Brother MFC-3240C User Manual
Browse online or download User Manual for Faxes Brother MFC-3240C. Brother MFC-3240C User Manual [en] [ru] [de] [fr] [es]
- Page / 173
- Table of contents
- BOOKMARKS
- SOFTWARE USER’S GUIDE 1
- Table of Contents 2
- * Windows 8
- Using the machine as a 9
- Printing a document 10
- Clearing data from the memory 11
- Checking the Print Quality 11
- Printer operation key 11
- Status Monitor (Windows 12
- Printer driver settings 14
- (Windows 14
- Basic tab 15
- Enhanced Print Settings 17
- Bi-Directional Printing 18
- Enhanced Normal Printing 18
- Color Enhancement (True2Life 18
- Paper Size 20
- Page Layout 21
- Orientation 21
- Paper Tray (MFC-5840CN only) 22
- Advanced tab 23
- Color/Grayscale 24
- Image Type 24
- Custom Image Type 25
- Halftone Pattern 26
- Watermark 28
- In background 28
- In Outline Text (Windows 28
- 2000 Professional/XP Only) 28
- Print Watermark 28
- Watermark Style 29
- Device Options 30
- Quick Print Setup 31
- Status Monitor 31
- Support tab 32
- How to scan using 33
- Scanning a document 34
- (For Windows 34
- XP only) 34
- HOW TO SCAN USING WINDOWS 35
- 2 - 3 35
- Document Feeder 36
- 2 - 5 37
- Brother Scanner Utility 41
- How to access the Scanner 43
- 2 - 13 45
- Scan Type 49
- Brightness 49
- Contrast 49
- Document Size 50
- 2 - 19 51
- Using the Scan key 52
- (For USB cable users) 52
- Scan to E-mail 53
- B/W 200x100 dpi 55
- B/W 200 dpi 55
- Color 150 dpi 55
- Color 300 dpi 55
- Color 600 dpi 55
- 1.Quality 57
- 2.B/W File Type 57
- 3.ColorFile Type 57
- Using ScanSoft 58
- PaperPort 58
- 9.0SE and 58
- OmniPage 58
- Viewing items 59
- ScanSoft 61
- OmniPage 61
- OCR lets you convert 61
- Exporting an image file 62
- PHOTOCAPTURE 66
- DEVICE SETTING 67
- Copy To Application 81
- Receive / View Received 85
- Address Book 86
- Using MFC Remote Setup 89
- Using Brother PC-FAX 91
- Setting up user information 92
- Sending setup 93
- Outside line access 93
- Include header 93
- User interface 94
- Speed-Dial setup 96
- Brother Address Book 97
- Editing Member information 100
- Deleting a Member or Group 100
- Exporting the Address Book 100
- Select OK to save the data 101
- Importing to the Address Book 102
- Text file (*.csv) 103
- Setting up a Cover Page 104
- Setting up PC-FAX receiving 109
- Viewing new PC-FAX messages 110
- Using the PhotoCapture 111
- from your PC 111
- FROM YOUR PC 112
- For Network cable users 113
- Network Scanning 115
- 7 - 2 NETWORK SCANNING 116
- NETWORK SCANNING 7 - 3 117
- 7 - 4 NETWORK SCANNING 118
- Scan to E-Mail 119
- Scan to Image 120
- Scan to OCR 121
- Scan to File 122
- Using your machine with a 123
- Macintosh 123
- Media Type 124
- Macintosh 126
- (Mac OS 126
- Choosing printing options 127
- 8 - 7 129
- For Mac OS 130
- X users 130
- 8 - 9 131
- Drag a vCard from the Mac OS 132
- X Address Book 132
- 8.6 - 9.2 users 133
- 8 - 13 135
- Scanning from a Macintosh 136
- (not available for Mac OS 136
- Scanning a whole page 137
- Pre-Scanning an image 138
- Resolution 139
- Scanning Area 141
- MFC-3340CN) 141
- Adjusting the Image 142
- Configuring Network Scanning 143
- Using the Scan Key 144
- Using Presto! 145
- PageManager 145
- Technical Support 146
- 8 - 25 147
- Using the ControlCenter2.0 148
- (For Mac OS 148
- X 10.2.4 or greater) 148
- ControlCenter2.0 149
- CUSTOM SCAN 150
- DEVICE SETTINGS 151
- 8 - 31 153
- OCR (Word Processing program) 154
- 8 - 33 155
- File attachments 156
- 8 - 35 157
- Scan to Image: 159
- Scan to OCR: 160
- Scan to E-mail: 161
- Scan to File: 162
- 8 - 41 163
- Ink Level 166
- MFC Remote Setup 167
- Using the PhotoCapture Center 169
- PhotoCapture 170
- INDEX I - 1 171
- I - 2 INDEX 172
Summary of Contents
®SOFTWARE USER’S GUIDE®Version C
1 - 2 USING THE MACHINE AS A PRINTERChoosing the right type of paperTo get high quality printing using your machine, it is very important to select
5 - 10 USING BROTHER PC-FAX SOFTWAREEditing Member information1Select the Member or Group you want to edit.2Click the edit icon.3Change the Member
USING BROTHER PC-FAX SOFTWARE 5 - 113If you are exporting to an ASCII file, select the Divide Character - Tab or Comma. This selects between a Tab o
5 - 12 USING BROTHER PC-FAX SOFTWAREImporting to the Address BookYou can import ASCII text files (*.csv) or Vcards (electronic business cards) into
USING BROTHER PC-FAX SOFTWARE 5 - 135Type the name of the file, and then select Open.If you selected a text file in Step 1, the Files of type: will
5 - 14 USING BROTHER PC-FAX SOFTWARESetting up a Cover PageFrom the PC-FAX dialog box, click to access the PC-Fax Cover page setup screen.The Brot
USING BROTHER PC-FAX SOFTWARE 5 - 15Entering Cover Page InformationToFromCommentType the comment you want to add to the cover page.FormSelect the co
5 - 16 USING BROTHER PC-FAX SOFTWARESending a file as a PC-FAX using the Facsimile style user interface1Create a file in Word, Excel, Paint, Draw or
USING BROTHER PC-FAX SOFTWARE 5 - 174Enter the fax number using any of the following methods: Using the dial pad enter the number. Click any of the
5 - 18 USING BROTHER PC-FAX SOFTWARE3Select Brother PC-FAX as your printer, and then click Print.The Simple style user interface will appear; if it
USING BROTHER PC-FAX SOFTWARE 5 - 19Setting up PC-FAX receiving(MFC-420CN, MFC-620CN, MFC-5440CN, MFC-5840CN and MFC-3340CN only)The PC-FAX Receive
USING THE MACHINE AS A PRINTER 1 - 3Simultaneous printing and faxingYour machine can print from your computer while sending or receiving a fax in me
5 - 20 USING BROTHER PC-FAX SOFTWARE4In File Format, select .tif or .max for the format the received document will be saved in. The default format i
USING THE PHOTOCAPTURE CENTER™ FROM YOUR PC 6 - 16For USB cable users1Insert a SmartMedia®, CompactFlash®, Memory Stick®, SecureDigital™ or xD-Pictu
6 - 2 USING THE PHOTOCAPTURE CENTER™ FROM YOUR PC3You can edit the file and save it to another drive on your PC.When you take out a media card, do t
USING THE PHOTOCAPTURE CENTER™ FROM YOUR PC 6 - 3For Network cable users1Insert a SmartMedia®, CompactFlash®, Memory Stick®, SecureDigital™ or xD-Pi
6 - 4 USING THE PHOTOCAPTURE CENTER™ FROM YOUR PCWhile the machine is printing from the PhotoCapture Center™, your PC cannot access the PhotoCapture
NETWORK SCANNING 7 - 17To use the machine as a Network Scanner, the machine must be configured with a TCP/IP address. You can set or change the sett
7 - 2 NETWORK SCANNINGRegistering your PC with the machineIf you need to change the machine that was registered to your PC during the installation o
NETWORK SCANNING 7 - 32Click the Network Setting tab in the dialog box and select a method to specify the machine as a Network scanner for your PC.S
7 - 4 NETWORK SCANNING3Click the Scan To Button tab in the dialog box and enter your PC name in the Display Name field. The machine's LCD displ
NETWORK SCANNING 7 - 5Using the Scan keyScan to E-mail (PC)When you select Scan to E-mail (PC) your document will be scanned and sent directly to th
1 - 4 USING THE MACHINE AS A PRINTERStatus Monitor (Windows® only)The Status Monitor utility is a configurable software tool that allows you to moni
7 - 6 NETWORK SCANNINGScan to ImageWhen you select Scan to Image your document will be scanned and sent directly to the PC you designated on your ne
NETWORK SCANNING 7 - 7Scan to OCRWhen you select Scan to OCR your document will be scanned and sent directly to the PC you designated on your networ
7 - 8 NETWORK SCANNINGScan to FileWhen you select Scan to File you can scan a black and white or color document and send it directly to a PC you des
USING YOUR MACHINE WITH A MACINTOSH® 8 - 18Setting up your USB-equipped Apple® Macintosh®The features supported by the machine will depend on the op
8 - 2 USING YOUR MACHINE WITH A MACINTOSH®Media TypeTo achieve the best print results, the media being printed on should be selected in the driver.
USING YOUR MACHINE WITH A MACINTOSH® 8 - 3 Fast Normal: 600 x 300 dpi. Better print quality than Fast mode and faster print speed than Normal. Fast:
8 - 4 USING YOUR MACHINE WITH A MACINTOSH®Using the Brother printer driver with your Apple® Macintosh® (Mac OS® X)Choosing page setup options1From a
USING YOUR MACHINE WITH A MACINTOSH® 8 - 5Choosing printing optionsTo control special printing features, choose Print Settings in the Print dialog b
8 - 6 USING YOUR MACHINE WITH A MACINTOSH®Using the Brother printer driver with your Apple® Macintosh® (Mac OS® 8.6-9.2)To select a Printer:1Open th
USING YOUR MACHINE WITH A MACINTOSH® 8 - 74From application software such as Presto!® PageManager®, click the File menu and select Print. Click Prin
USING THE MACHINE AS A PRINTER 1 - 5How to turn off the status monitorIf you want to switch off the status monitor application, perform the followin
8 - 8 USING YOUR MACHINE WITH A MACINTOSH®Sending a fax from your Macintosh® applicationFor Mac OS® X usersYou can send a fax directly from a Macint
USING YOUR MACHINE WITH A MACINTOSH® 8 - 94Select Facsimile from the Output pull-down menu.5To address the fax, type a fax number in the Input Fax N
8 - 10 USING YOUR MACHINE WITH A MACINTOSH®Drag a vCard from the Mac OS® X Address Book applicationYou can address the fax number using a vCard (an
USING YOUR MACHINE WITH A MACINTOSH® 8 - 11For Mac OS® 8.6 - 9.2 usersYou can send a fax directly from a Macintosh® application.1Create a document i
8 - 12 USING YOUR MACHINE WITH A MACINTOSH®3From the Output pull-down menu, select Facsimile.When Facsimile is selected, the top button changes to S
USING YOUR MACHINE WITH A MACINTOSH® 8 - 135To address the fax, type a fax number in the Input Fax Number box.6When you are finished addressing your
8 - 14 USING YOUR MACHINE WITH A MACINTOSH®Scanning from a Macintosh®(not available for Mac OS® 8.6)The Brother machine software includes a TWAIN Sc
USING YOUR MACHINE WITH A MACINTOSH® 8 - 15Scanning an image into your Macintosh®You can scan a whole page—OR—scan a portion after pre-scanning the
8 - 16 USING YOUR MACHINE WITH A MACINTOSH®Pre-Scanning an imagePre-Scanning allows you to scan an image quickly at a low resolution. A thumbnail ve
USING YOUR MACHINE WITH A MACINTOSH® 8 - 17Settings in the Scanner windowImageResolutionFrom the Resolution pop-up menu choose the scanning resoluti
1 - 6 USING THE MACHINE AS A PRINTERPrinter driver settings (Windows® only)You can change the following printer settings when you print from your co
8 - 18 USING YOUR MACHINE WITH A MACINTOSH®Color TypeBlack & White—Set the image Type to Black and White for text or line art. For photographic
USING YOUR MACHINE WITH A MACINTOSH® 8 - 19Scanning AreaSet the Size to one of the following: A4 210 x 297 mm JIS B5 182 x 257 mm Letter 8.5 x 11 in
8 - 20 USING YOUR MACHINE WITH A MACINTOSH®Adjusting the ImageBrightnessAdjust the Brightness setting to get the best image. The Brother TWAIN Scann
USING YOUR MACHINE WITH A MACINTOSH® 8 - 21Configuring Network Scanning(For Network models only)If you want to scan from the machine on a network, y
8 - 22 USING YOUR MACHINE WITH A MACINTOSH®3Specify your machine by IP Address or Node Name.To change the IP address, enter the new IP address.To ch
USING YOUR MACHINE WITH A MACINTOSH® 8 - 23Using Presto!® PageManager®Presto!® PageManager® is application software for managing the documents in yo
8 - 24 USING YOUR MACHINE WITH A MACINTOSH®System requirements for Presto!® PageManager® PowerPC processor System 8.6-9.X, 10.1, or greater CD-ROM
USING YOUR MACHINE WITH A MACINTOSH® 8 - 25[UK][France][Italy][Spain][Other countries]Fax: 49(0)2451/409642E-mail Address: [email protected]: ht
8 - 26 USING YOUR MACHINE WITH A MACINTOSH®Using the ControlCenter2.0(For Mac OS® X 10.2.4 or greater)The ControlCenter2.0 is a software utility tha
USING YOUR MACHINE WITH A MACINTOSH® 8 - 27How to turn off the AutoLoad feature in ControlCenter2.0The icon will appear on the menu bar. To open the
USING THE MACHINE AS A PRINTER 1 - 7Basic tab1Select the Media Type and Quality.2Select the Paper Size, Page Layout, Border Line (if any), Orientati
8 - 28 USING YOUR MACHINE WITH A MACINTOSH®SCANThis section contains four buttons for Scan to Image, Scan to OCR, Scan to E-mail and Scan to File ap
USING YOUR MACHINE WITH A MACINTOSH® 8 - 29COPYCOPY — allows you to use the PC and any printer driver for enhanced copy operations. You can scan the
8 - 30 USING YOUR MACHINE WITH A MACINTOSH®SCANThis section contains four buttons for Scan to Image, Scan to OCR, Scan to E-mail and Scan to File ap
USING YOUR MACHINE WITH A MACINTOSH® 8 - 31To change the destination application, select the appropriate application from the Target Application pul
8 - 32 USING YOUR MACHINE WITH A MACINTOSH®OCR (Word Processing program)Scan to OCR converts the graphic page image data into text which can be edit
USING YOUR MACHINE WITH A MACINTOSH® 8 - 33E-mailScan to E-mail feature allows you to scan a document to your default E-mail application, so you can
8 - 34 USING YOUR MACHINE WITH A MACINTOSH®File attachmentsYou can choose from the following list of file types for attachment to your E-mail or for
USING YOUR MACHINE WITH A MACINTOSH® 8 - 35FileScan to File button allows you to scan an image and save it in a specific file type to any directory
8 - 36 USING YOUR MACHINE WITH A MACINTOSH®CUSTOM SCANThere are four buttons from which you can set your own preferences and configuration to fit yo
USING YOUR MACHINE WITH A MACINTOSH® 8 - 37Customizing a user-defined buttonTo configure a button, click on the button while holding down the Ctrl k
1 - 8 USING THE MACHINE AS A PRINTERMedia TypeTo achieve the best print results, the media being printed on should be selected in the driver. The ma
8 - 38 USING YOUR MACHINE WITH A MACINTOSH®Scan to OCR:In the General tabYou can enter up to a 30 character name in the Name for Custom field. This
USING YOUR MACHINE WITH A MACINTOSH® 8 - 39Scan to E-mail:In the General tabYou can enter up to a 30 character name in the Name for Custom field. Th
8 - 40 USING YOUR MACHINE WITH A MACINTOSH®Scan to File:In the General tabYou can enter up to a 30 character name in the Name for Custom field. This
USING YOUR MACHINE WITH A MACINTOSH® 8 - 41COPYThe Copy buttons (1-4) can be customized to allow you to take advantage of the features built into th
8 - 42 USING YOUR MACHINE WITH A MACINTOSH®Before finishing the Copy button configuration, you must set the Printer Name. Then select your print set
USING YOUR MACHINE WITH A MACINTOSH® 8 - 43DEVICE SETTINGSIn this section you can configure the machine settings or check the ink levels by clicking
8 - 44 USING YOUR MACHINE WITH A MACINTOSH®Quick-Dial (not available for MFC-210C)The Quick-Dial button allows you to open the Set Quick-Dial window
USING YOUR MACHINE WITH A MACINTOSH® 8 - 45MFC Remote Setup (Mac OS® X 10.2.4 or greater) (not available for MFC-210C)The MFC Remote Setup applicati
8 - 46 USING YOUR MACHINE WITH A MACINTOSH®ApplyThis uploads the data to the machine, but does not exit the remote setup application.PrintThis comma
USING YOUR MACHINE WITH A MACINTOSH® 8 - 47Using the PhotoCapture Center™ from a Macintosh® (not available for MFC-3240C and MFC-5440CN)You can acce
USING THE MACHINE AS A PRINTER 1 - 9Enhanced Print SettingsYou have options for enhanced print settings from the Settings button.Media Type Color/Gr
8 - 48 USING YOUR MACHINE WITH A MACINTOSH®4Quit all applications that are running stored data on the media card and drag the Removable Disk icon on
INDEX I - 1IndexCControlCenter2.0 ...3-1ControlCenter2.0 for Macintosh ...8-26DDriversMacintosh®printer ...
I - 2 INDEXUUsing the Brother printer driver with your Apple® Macintosh® (Mac OS® 8.6-9.2) ... 8-6
These machines are made for use in the USA and CANADA only. We cannot recommend using them overseas because it may violate the Telecommunications Regu
1 - 10 USING THE MACHINE AS A PRINTERBi-Directional PrintingWhen Bi-Directional Printing is selected, the print heads print in both directions and o
USING THE MACHINE AS A PRINTER 1 - 11 White BalanceThis setting adjusts the hue of the white areas of an image. Lighting, camera settings and other
iTable of Contents1Using the machine as a printer (For Windows®) ...1-1Using the Brother printer driver...
1 - 12 USING THE MACHINE AS A PRINTERPaper SizeThe Paper Size selection provides a large selection of standard paper sizes. If you wish, you can cre
USING THE MACHINE AS A PRINTER 1 - 13Page LayoutThe Page Layout selection can reduce the image size of a page allowing multiple pages to be printed
1 - 14 USING THE MACHINE AS A PRINTERCopiesThe Copies selection sets the number of copies that will be printed (1 to 999).CollateWith the Collate ch
USING THE MACHINE AS A PRINTER 1 - 15Advanced tabChange the tab settings by selecting one of the following icons:1. Color2. Scaling3. Watermark4. De
1 - 16 USING THE MACHINE AS A PRINTERColorColor/GrayscaleThis selection allows a color document to be printed in black and white using gray scale.Im
USING THE MACHINE AS A PRINTER 1 - 17Custom Image TypeYou can select the color matching method manually. Select the best one for your document.Match
1 - 18 USING THE MACHINE AS A PRINTERHalftone PatternThe machine can use two methods (Diffusion or Dither) to arrange where to place dots to express
USING THE MACHINE AS A PRINTER 1 - 19ScalingYou can change the print size of your document with the Scaling feature. Check Off if you want to print
1 - 20 USING THE MACHINE AS A PRINTERWatermarkYou can place a logo or text into your document as a Watermark. You can select one of the preset Water
USING THE MACHINE AS A PRINTER 1 - 21Watermark StyleYou can change the Watermark’s size and position on the page by selecting the Watermark, and cli
iiPrint Watermark ... 1-20Watermark Style... 1-21Devic
1 - 22 USING THE MACHINE AS A PRINTERDevice OptionsLets you set the following Printer Functions:Print Date & TimeWhen enabled the Print Date &am
USING THE MACHINE AS A PRINTER 1 - 23Quick Print SetupThe Quick Print Setup feature allows you to quickly select driver settings. To view settings,
1 - 24 USING THE MACHINE AS A PRINTERSupport tabThe Support Tab provides driver version and setting information. In addition there are links to the
HOW TO SCAN USING WINDOWS® 2 - 12How to scan using Windows®The scanning operations and drivers will be different depending on your operating system.
2 - 2 HOW TO SCAN USING WINDOWS®Scanning a document (For Windows® XP only)WIA compliantWindows® XP uses Windows® Image Acquisition (WIA) for scannin
HOW TO SCAN USING WINDOWS® 2 - 3Scanning a document into the PC (MFC-3240C and MFC-3340CN only)1Load your document.2Select the picture type (B).3Sel
2 - 4 HOW TO SCAN USING WINDOWS® The scanner resolution you can select is up to 1200 dpi. For resolutions greater than 1200 dpi, use the Brother Sca
HOW TO SCAN USING WINDOWS® 2 - 5Scanning a document into the PC (not available for MFC-3240C and MFC-3340CN)There are two ways in which you can scan
2 - 6 HOW TO SCAN USING WINDOWS®5If you require advanced settings, click on Adjust the quality of the scanned picture (C). You can select Brightness
HOW TO SCAN USING WINDOWS® 2 - 7Pre-Scanning to crop a portion you want to scan using the scanner glass (not available for MFC-3240C and MFC-3340CN)
iiiScan to Card (not available for MFC-3240C, MFC-210C and MFC-5440CN) ... 2-23Changing the default
2 - 8 HOW TO SCAN USING WINDOWS®6If you require advanced settings, click on Adjust the quality of the scanned picture (C). You can select Brightness
HOW TO SCAN USING WINDOWS® 2 - 9Brother Scanner UtilityThe Brother Scanner Utility is used for configuring the scanner driver for resolutions greate
2 - 10 HOW TO SCAN USING WINDOWS®Scanning a documentTWAIN compliantThe Brother MFL-Pro Suite software includes a TWAIN compliant scanner driver. TWA
HOW TO SCAN USING WINDOWS® 2 - 11How to access the Scanner1Open the software application (ScanSoft® PaperPort® 9.0SE) to scan a document.2Select Sca
2 - 12 HOW TO SCAN USING WINDOWS®Scanning a document into the PCYou can scan a whole page—OR—Scan a portion of the page after pre-scanning the docum
HOW TO SCAN USING WINDOWS® 2 - 13Pre-Scanning to crop a portion you want to scanThe PreScan button is used to preview an image for cropping any unwa
2 - 14 HOW TO SCAN USING WINDOWS®5Load your document again.6Click Start.This time only the selected area of the document will appear in the PaperPor
HOW TO SCAN USING WINDOWS® 2 - 15Settings in the Scanner windowImage TypeSelect the output image type from Photo, Web or Text. Resolution and Scan T
2 - 16 HOW TO SCAN USING WINDOWS®ResolutionYou can change the scanning resolution from the Resolution drop down list. Higher resolutions take more m
HOW TO SCAN USING WINDOWS® 2 - 17Scan TypeBrightnessAdjust the setting (-50 to 50) to obtain the best image. The default value is 0, representing an
ivOpen PCC Folder (PCC: PhotoCapture Center™) ... 3-17Copy From PCC (PhotoCapture Center™) ... 3-18Copy To Application ...
2 - 18 HOW TO SCAN USING WINDOWS®Document SizeSet the size to one of the following: A4 210 x 297 mm JIS B5 182 x 257 mm Letter 8 1/2 x 11 in Legal 8
HOW TO SCAN USING WINDOWS® 2 - 19If you selected Custom as the size, the Custom Document Size dialog box will appear.Type the Name, Width and Height
2 - 20 HOW TO SCAN USING WINDOWS®Using the Scan key (For USB cable users)You can use (Scan) on the control panel to scan documents into your word p
HOW TO SCAN USING WINDOWS® 2 - 21Scan to E-mailYou can either scan a black and white or color document into your E-mail application as a file attach
2 - 22 HOW TO SCAN USING WINDOWS®Scan to OCRIf your document is text, you can have it converted by ScanSoft® OmniPage® OCR to an editable text file
HOW TO SCAN USING WINDOWS® 2 - 23Scan to Card (not available for MFC-3240C, MFC-210C and MFC-5440CN)You can scan black and white and color documents
2 - 24 HOW TO SCAN USING WINDOWS®5Press ▲ or ▼ to select the quality you want.To change the file type, press Menu/Set and go to Step 6.—OR—To start
HOW TO SCAN USING WINDOWS® 2 - 25Changing the default quality1Press Menu/Set, 4, 8, 1.2Press ▲ or ▼ to select B/W 200x100 dpi, B/W 200 dpi, Color 15
2 - 26 HOW TO SCAN USING WINDOWS®Using ScanSoft® PaperPort® 9.0SE and OmniPage® OCRScanSoft® PaperPort® 9.0SE for Brother is a document management a
HOW TO SCAN USING WINDOWS® 2 - 27Viewing itemsScanSoft® PaperPort® 9.0SE provides several ways to view items:Desktop View displays a thumbnail (a sm
vSetting up PC-FAX receiving(MFC-420CN, MFC-620CN, MFC-5440CN, MFC-5840CN and MFC-3340CN only)...5-19Running PC-FAX Receiving ...
2 - 28 HOW TO SCAN USING WINDOWS®Organizing your items in foldersPaperPort® 9.0SE has an easy-to-use filing system for organizing your items. The fi
HOW TO SCAN USING WINDOWS® 2 - 29ScanSoft® OmniPage® OCR lets you convert image text into text you can editScanSoft® PaperPort® 9.0SE can quickly co
2 - 30 HOW TO SCAN USING WINDOWS®You can Export items in other formatsYou can export or save PaperPort® 9.0SE items in several popular file formats,
USING THE CONTROLCENTER2.0 3 - 13ControlCenter2.0The ControlCenter2.0 is a software utility that allows you to quickly and easily access your freque
3 - 2 USING THE CONTROLCENTER2.0How to turn off the AutoLoad feature in ControlCenter2.0Once you start the ControlCenter2.0 from the Start menu, the
USING THE CONTROLCENTER2.0 3 - 3SCANThis section contains four buttons for Scan to Image, Scan to OCR, Scan to E-mail and Scan to File applications.
3 - 4 USING THE CONTROLCENTER2.0PHOTOCAPTURE (not available for MFC-5440CN and MFC-3240C)This section contains three features which you can access t
USING THE CONTROLCENTER2.0 3 - 5PC-FAXThese buttons are for sending or receiving faxes using the Brother PC-FAX application. Send — enables you to s
3 - 6 USING THE CONTROLCENTER2.0SCANThis section contains four buttons for Scan to Image, Scan to OCR, Scan to E-mail and Scan to File applications.
USING THE CONTROLCENTER2.0 3 - 7To change the destination application, select the appropriate application from the Target Application pull down list
viSettings in the Scanner window ... 8-17Image ... 8-17Sca
3 - 8 USING THE CONTROLCENTER2.0OCR (Word Processing program)Scan to OCR converts the graphic page image data into text which can be edited by any w
USING THE CONTROLCENTER2.0 3 - 9E-mailScan to E-mail feature allows you to scan a document to your default E-mail application, so you can send the s
3 - 10 USING THE CONTROLCENTER2.0File attachmentsYou can choose from the following list of file types for attachment to your E-mail or for saving to
USING THE CONTROLCENTER2.0 3 - 11FileScan to File button allows you to scan an image and save it in a specific file type to any directory on your PC
3 - 12 USING THE CONTROLCENTER2.0CUSTOM SCANThere are four buttons from which you can set your own preferences and configuration to fit your require
USING THE CONTROLCENTER2.0 3 - 13Customizing a user-defined buttonTo configure a button, right-click on the button, and the configuration window wil
3 - 14 USING THE CONTROLCENTER2.0Scan to OCR:In the General tabYou can enter up to 30 characters in the Name for Custom field. This name will appear
USING THE CONTROLCENTER2.0 3 - 15Scan to E-mail:In the General tabYou can enter up to 30 characters in the Name for Custom field. This name will app
3 - 16 USING THE CONTROLCENTER2.0Scan to File:In the General tabYou can enter up to 30 characters in the Name for Custom field. This name will appea
USING THE CONTROLCENTER2.0 3 - 17PHOTOCAPTURE(not available for MFC-5440CN and MFC-3240C)These buttons can be used to open or copy the files and fol
vii* Windows® XP in this user’s guide represents Windows XP Professional and Windows XP Home Edition.
3 - 18 USING THE CONTROLCENTER2.0Copy From PCC (PhotoCapture Center™)The Copy From PCC button allows you to copy the files on the media card to any
USING THE CONTROLCENTER2.0 3 - 19Copy To ApplicationThe Copy To Application button allows you to open the files from the specific application after
3 - 20 USING THE CONTROLCENTER2.0COPYThe Copy buttons (1-4) can be customized to allow you to take advantage of the features built into the Brother
USING THE CONTROLCENTER2.0 3 - 21Before finishing the Copy button configuration, you must set the Printer Name. Then click the Print options button
3 - 22 USING THE CONTROLCENTER2.0PC-FAXThis section allows you to easily open the software for sending or receiving a PC-FAX or edit the address boo
USING THE CONTROLCENTER2.0 3 - 23Receive / View Received (MFC-420CN, MFC-620CN, MFC-5440CN, MFC-5840CN and MFC-3340CN only)The Receive button allows
3 - 24 USING THE CONTROLCENTER2.0Address BookThe Address Book button allows you to configure add/amend or delete contacts from your address book. By
USING THE CONTROLCENTER2.0 3 - 25DEVICE SETTINGIn this section you can configure the machine settings or check the ink levels by clicking the button
3 - 26 USING THE CONTROLCENTER2.0Quick-Dial (not available for MFC-210C)The Quick-Dial button allows you to open the Set Quick-Dial window of the Re
USING MFC REMOTE SETUP 4 - 14MFC Remote Setup (not available for MFC-210C)The MFC Remote Setup application enables you to configure many MFC setting
USING THE MACHINE AS A PRINTER 1 - 11Using the Brother printer driverA Printer Driver is software that translates data from the format used by a com
4 - 2 USING MFC REMOTE SETUPOK buttonWhen you click OK, the process of uploading the data to the machine begins. The MFC Remote Setup program is clo
USING BROTHER PC-FAX SOFTWARE 5 - 15PC-FAX sendingThe Brother PC-FAX feature allows you to use your PC to send any application or document file as a
5 - 2 USING BROTHER PC-FAX SOFTWARESetting up user information1From the Start menu, select Programs, Brother, MFL-Pro Suite MFC-XXXX (Where XXXX is
USING BROTHER PC-FAX SOFTWARE 5 - 3Sending setupFrom the Brother PC-FAX Setup dialog box, click the Sending tab to display the screen below.The user
5 - 4 USING BROTHER PC-FAX SOFTWAREUser interfaceIn the Sending tab, select the user interface you wish to use.You can choose the Simple Style or th
USING BROTHER PC-FAX SOFTWARE 5 - 5Address BookIf Outlook Express is installed on your PC, you can select which address book to use for PC-FAX sendi
5 - 6 USING BROTHER PC-FAX SOFTWARESpeed-Dial setupFrom the Brother PC-FAX Setup dialog box, click the Speed-Dial tab. (To use this feature, you mus
USING BROTHER PC-FAX SOFTWARE 5 - 7Brother Address BookFrom the Start menu, select Programs, Brother, MFL-Pro Suite MFC-XXXX (Where XXXX is your mod
5 - 8 USING BROTHER PC-FAX SOFTWARESetting up a Member in the Address BookIn the Brother Address Book dialog box you can add, edit and delete stored
USING BROTHER PC-FAX SOFTWARE 5 - 9Setting up a Group for BroadcastingIf you often send the same PC-FAX to several recipients, you can combine them
More documents for Faxes Brother MFC-3240C



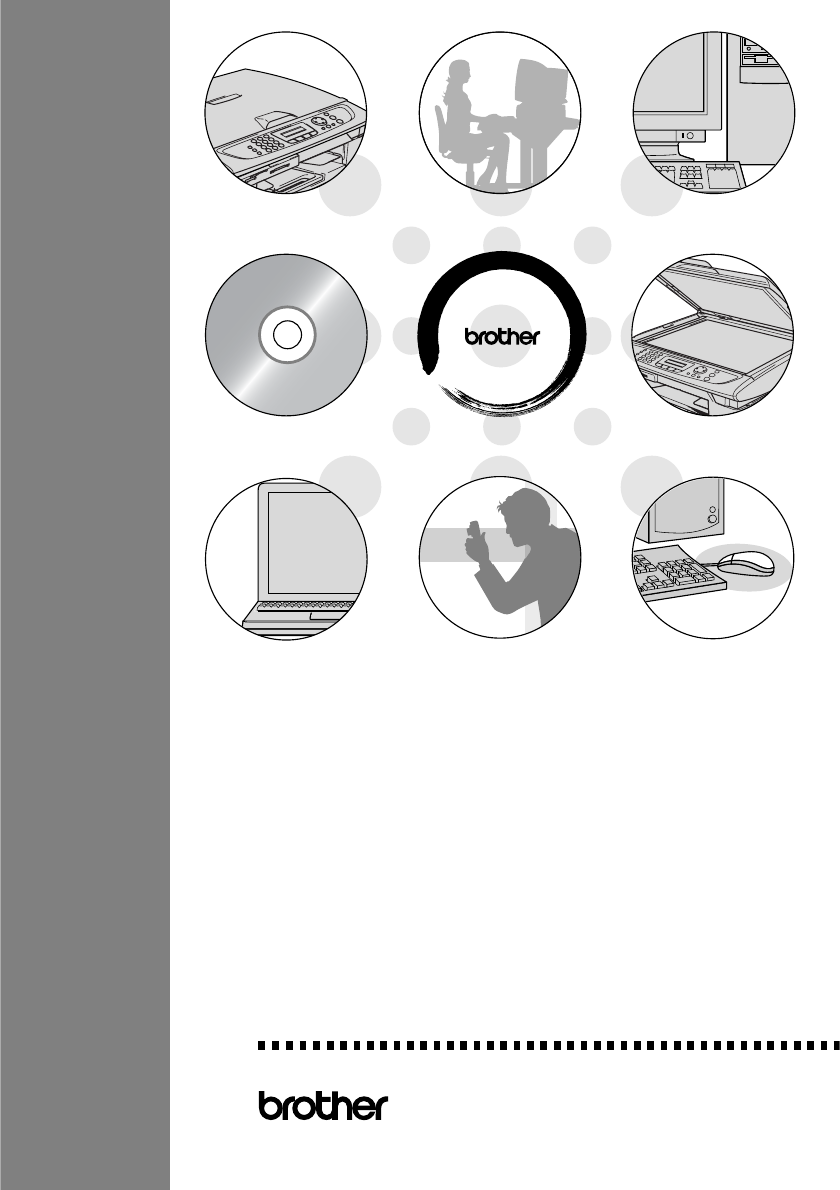
 (214 pages)
(214 pages) (47 pages)
(47 pages)







Comments to this Manuals