Brother Print/Scan User's Guide
Browse online or download User's Guide for Mobile phones Brother Print/Scan. Brother Print/Scan User`s guide User Manual
- Page / 96
- Table of contents
- BOOKMARKS
- Mobile Print/Scan Guide 1
- Definitions of notes 2
- Trademarks 2
- Table of Contents 3
- Section III For Windows 4
- Phone Devices 4
- For Android 5
- Devices 5
- Introduction 1 6
- Hardware requirement 1 7
- 1 Mobile device 8
- 3 Network cable 8
- Printing 2 10
- Printing 11
- Printing PDF files 2 12
- Printing from a web browser 2 14
- Printing photos 2 17
- Printing text files 2 20
- Printing web pages 2 21
- Print Settings 2 23
- • When you print web pages 24
- Scanning 3 25
- Scanning 26
- Scan Settings 3 31
- For iOS Devices II 32
- Introduction 4 33
- Hardware requirement 4 34
- Infrastructure mode 4 35
- Introduction 36
- Printing 5 37
- For iPad 5 38
- Printing from a web browser 5 43
- Editing bookmarks 5 46
- For iPhone and iPod touch 5 53
- Print Settings 5 61
- Scanning 6 63
- For iPad 6 65
- Sending by E-mail 6 67
- For iPhone and iPod touch 6 72
- Scan Settings 6 80
- For Windows 81
- Introduction 7 82
- Hardware requirement 7 83
- Marketplace 7 85
- Printing 8 86
- Print Settings 8 92
- Scanning 9 93
- Scan Settings 9 95
Summary of Contents
Mobile Print/Scan Guide for Brother iPrint&ScanVersion DENG
622Printing from the mobile device’s memory card 2Printing photos 2You can print JPEG images that are saved on your mobile device’s memory card.a Make
Printing 72h Make sure your machine is selected.Do one of the following: If your machine is selected, go to step j. If a different machine is select
Printing 82Printing PDF files 2You can print PDF files saved on your mobile device’s memory card. Secure PDF files cannot be printed.Note• Some encryp
Printing 92g Tap .h Make sure your machine is selected.Do one of the following: If your machine is selected, go to step j. If a different machine is
Printing 102Printing from a web browser 2Printing web pages 2You can print web pages using the web browser that is installed in Brother iPrint&Sca
Printing 112 Tap a bookmarkTap .Tap the bookmark of the web page that you want to view, and then go to step e. Tap the historyIf you have viewed a w
Printing 122i The application will search your network and display a list of available machines. Tap your machine from the list.j Do one of the follow
Printing 132Printing from other applications 2Documents can also be printed directly from other applications installed on your mobile device using Bro
Printing 142d Make sure your machine is selected.Do one of the following: If your machine is selected, go to step f. If a different machine is selec
Printing 152a Use the desired application to select the PDF file that you want to print, and share the file with Brother iPrint&Scan. For example,
iDefinitions of notesWe use the following icon throughout this user’s guide:TrademarksThe Brother logo is a registered trademark of Brother Industries
Printing 162f Do one of the following: If you want to change other print settings, see Print Settings uu page 19. After changing the settings, go to
Printing 172d Make sure your machine is selected.Do one of the following: If your machine is selected, go to step f. If a different machine is selec
Printing 182b Tap Print Preview.A print preview will be displayed.c Confirm the image on the print preview screen.Note• Tap the screen to hide or show
Printing 192Print Settings 2You can change the following print settings when you print from a mobile device. Paper Size Media Type1 Copies Layout2
Printing 202• When you print web pagesWeb pages are printed with borders and will be reduced or enlarged according to the width of the paper. If the w
2133Scanning documents 3Scanning directly to your mobile device’s memory card 3Make sure there is enough available space on your mobile device’s memor
Scanning 223h The application will search your network and display a list of available machines. Tap your machine from the list.i Do one of the follow
Scanning 233n Tap Save.o Choose the file format (JPEG or PDF) used for the saved file.The scanned image will be saved on the memory card in the specif
Scanning 243g Make sure your machine is selected.Do one of the following: If your machine is selected, go to step i. If a different machine is selec
Scanning 253j Tap Scan.The machine will start to scan the document. The scanned image will then be displayed on the screen. Confirm the scanned image.
iiTable of ContentsSection I For Android™ Devices1 Introduction 2Overview...
Scanning 263NoteFile names are automatically created based on the current date and time. For example, the first image scanned at 10:33 PM and 55 secon
Scanning 273Scan Settings 3You can change the following scan settings when you use your mobile device to scan. Document Size Scan Type Duplex11Disp
Section IIFor iOS Devices IIIntroduction 29Printing 33Scanning 59
2944Overview 4Brother iPrint&Scan allows you to use features of your Brother machine directly from your iPhone, iPod touch, and iPad.Brother iPrin
Introduction 304Hardware requirement 4Supported devices and operating systems 4Brother iPrint&Scan is compatible with the following iOS devices:
Introduction 314Infrastructure mode 4Connect your mobile device to your machine through a wireless access point/router. When the Brother machine is c
Introduction 324Downloading Brother iPrint&Scan from the App Store 4You can download and install Brother iPrint&Scan from the App Store. To ta
3355Printing photos from your mobile device’s photo album 5You can print photos that are stored in your mobile device’s photo album.For iPhone and iPo
Printing 345g Make sure your machine is selected.Do one of the following: If your machine is selected, go to step i. If a different machine is selec
Printing 355e Confirm the image on the print preview screen. f Tap Settings.The Print Settings screen appears.g Make sure your machine is selected.Do
iii5Printing 33Printing photos from your mobile device’s photo album ...33For i
Printing 365h The application will search your network and display a list of available machines. Tap your machine from the list.Tap Print Settings.i D
Printing 375Printing photos taken with Brother iPrint&Scan 5When using the built-in camera in your iPhone or iPod touch, photos can be taken using
Printing 385g Make sure your machine is selected.Do one of the following: If your machine is selected, go to step i. If a different machine is selec
Printing 395Printing from a web browser 5For iPhone and iPod touch 5Printing web pages 5You can directly print web pages using the web browser that is
Printing 405 Tap a bookmarkIf you have already added a bookmark to the web page, tap .Tap the bookmark of the web page that you want to view, and th
Printing 415f Tap Done.g Confirm the image on the print preview screen.Note• Tap the screen to hide or show the operation buttons.• You can view diffe
Printing 425Adding a bookmark to a web page 5If you add a bookmark to your favorite web page, you can access the web page simply by tapping the bookma
Printing 435 If you want to edit the title, tap it, and then edit the title.Tap Save, and then go to step d.d Repeat step c if you want to edit other
Printing 445For iPad 5Printing web pages 5You can directly print web pages using the web browser that is installed in Brother iPrint&Scan.a Tap th
Printing 455 Tap the historyIf you have viewed a web page previously, tap .Tap History, and then tap the web page that you want to view.Go to step c
Section IFor Android™ DevicesIIntroduction 2Printing 6Scanning 21
Printing 465f Make sure your machine is selected.Do one of the following: If your machine is selected, go to step h. If a different machine is selec
Printing 475b Tap Save. NoteYou can change the title. However, the bookmark title cannot be blank. Editing bookmarks 5You can edit the bookmarks.a Tap
Printing 485 If you want to edit the title, tap it, and then edit the title.Tap Save, and then go to step d. d Repeat step c if you want to edit othe
Printing 495Printing data from the Clipboard 5You can directly print data, such as photos, text, and selected portions of web pages, that is copied to
Printing 505f Confirm the image on the print preview screen.Note• Tap the screen to hide or show the operation buttons.• You can view different pages
Printing 515For iPad 5a Use the desired application to copy the data to the Clipboard.b Tap the Brother iPrint&Scan icon on the Home screen.If the
Printing 525e Make sure your machine is selected.Do one of the following: If your machine is selected, go to step g. If a different machine is selec
Printing 535Printing PDF files from other applications 5PDF files can be printed directly from other applications installed on the mobile device using
Printing 545e Tap .The Print Settings screen appears.f Make sure your machine is selected.Do one of the following: If your machine is selected, go to
Printing 555For iPad 5a Use the desired application to select the PDF that you want to print, and open it in Brother iPrint&Scan. For example, if
211Overview 1Brother iPrint&Scan allows you to use features of your Brother machine directly from your Android™ device, without using a computer.B
Printing 565d Make sure your machine is selected.Do one of the following: If your machine is selected, go to step f. If a different machine is selec
Printing 575Print Settings 5You can change the following print settings when you print from a mobile device. Paper Size Media Type1 Copies Layout2
Printing 585• When you print textText is printed with borders and will be reduced or enlarged according to the width of the paper. If the text pages a
5966Scanning documents 6Scanning documents and saving them in your mobile device’s photo album 6Make sure there is enough available space on your mobi
Scanning 606 If you do not want to change any settings, go to step g.g Tap Scan.The machine will start to scan the document. The scanned image will t
Scanning 616NoteEach page is saved as a separate file. For iPad 6a Load your document on to your machine.b Tap the Brother iPrint&Scan icon on the
Scanning 626g Tap Scan.The machine will start to scan the document. The scanned image will then be displayed on the screen. Confirm the scanned image.
Scanning 636Sending by E-mail 6For iPhone and iPod touch 6a Load your document on to your machine.b Tap the Brother iPrint&Scan icon on the Home s
Scanning 646g Tap Scan.The machine will start to scan the document. The scanned image will then be displayed on the screen. Confirm the scanned image.
Scanning 656Note• Images may not be able to be attached to an E-mail message depending on the size of the images or the number of images. If an alert
Introduction 31Hardware requirement 1Supported operating systems 1Brother iPrint&Scan is compatible with devices running Android™ 2.1 or greater.N
Scanning 666f Do one of the following: If you want to change other scan settings, see Scan Settings uu page 76. After changing the settings, go to st
Scanning 676l Tap Email as JPEG or Email as PDF.The E-mail application automatically opens, a new outgoing E-mail message is created, and the scanned
Scanning 686Scanning documents and saving them to iCloud 6Scanned images can be saved to iCloud and viewed from a computer running Mac OS X 10.7.x. Yo
Scanning 696g Tap Scan.The machine will start to scan the document. The scanned image will then be displayed on the screen. Confirm the scanned image.
Scanning 706Note• If you chose Save To iCloud as JPEG, each page is saved as a separate file. If you chose Save To iCloud as PDF, all pages of the doc
Scanning 716g Tap Scan.The machine will start to scan the document. The scanned image will then be displayed on the screen. Confirm the scanned image.
Scanning 726Opening scanned images in other applications 6Scanned images can be converted to PDF files and opened using other applications. Make sure
Scanning 736g Tap Scan.The machine will start to scan the document. The scanned image will then be displayed on the screen. Confirm the scanned image.
Scanning 746NoteFor information about viewing PDF files, refer to the application’s user’s guide. For iPad 6a Load your document on to your machine.b
Scanning 756g Tap Scan.The machine will start to scan the document. The scanned image will then be displayed on the screen. Confirm the scanned image.
Introduction 41 When the Brother machine is connected to the wireless access point/router using a network cable: 1 Mobile device2 Wireless access poi
Scanning 766Scan Settings 6You can change the following scan settings when you use your mobile device to scan. Document Size Scan Type Duplex11Disp
Section IIIFor Windows® Phone DevicesIIIIntroduction 78Printing 82Scanning 89
7877Overview 7Brother iPrint&Scan allows you to use features of your Brother machine directly from your Windows® Phone, without using a computer.B
Introduction 797Hardware requirement 7Supported operating systems 7Brother iPrint&Scan is compatible with devices running Windows® Phone 7 version
Introduction 807 When the Brother machine is connected to the wireless access point/router using a network cable: 1 Mobile device2 Wireless access po
Introduction 817Downloading Brother iPrint&Scan from the Windows® Phone Marketplace 7You can download and install Brother iPrint&Scan from the
8288Printing images stored in your mobile device 8You can print photos that are stored in your mobile device.a Display the list of applications on you
Printing 838f Make sure your machine is selected.Do one of the following: If your machine is selected, go to step i. If a different machine is selec
Printing 848Printing photos taken with Brother iPrint&Scan 8If the mobile device features a camera, photos can be taken using Brother iPrint&S
Printing 858g Make sure your machine is selected.Do one of the following: If your machine is selected, go to step j. If a different machine is selec
Introduction 51Downloading Brother iPrint&Scan from the Android™ Market1You can download and install Brother iPrint&Scan from the Android™ Mar
Printing 868Printing photos from other applications 8Photos can be printed directly from pre-installed applications on your mobile device using Brothe
Printing 878d Make sure your machine is selected.Do one of the following: If your machine is selected, go to step g. If a different machine is selec
Printing 888Print Settings 8You can change the following print settings when you print from a mobile device. Paper Size Media Type CopiesNoteOnly s
8999Scanning documents directly to your mobile device 9Make sure there is enough available space on your mobile device.a Load your document on to your
Scanning 909f Enter your machine’s IP address, and then tap Connect.The machine’s model name is displayed when the machine is found. Tap the machine t
Scanning 919Scan Settings 9You can change the following scan settings when you use your mobile device to scan. Document Size Scan TypeNoteOnly setti
Visit us on the World Wide Webhttp://www.brother.com/
More documents for Mobile phones Brother Print/Scan
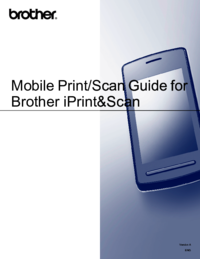



 (115 pages)
(115 pages) (40 pages)
(40 pages) (40 pages)
(40 pages) (41 pages)
(41 pages) (41 pages)
(41 pages) (201 pages)
(201 pages) (161 pages)
(161 pages)







Comments to this Manuals