Brother DCP-9270CDN User Manual
Browse online or download User Manual for Multifunction Devices Brother DCP-9270CDN. Brother DCP-9270CDN Manual del usuario
- Page / 182
- Table of contents
- BOOKMARKS
- GUÍA BÁSICA DEL 1
- Tabla de contenido 4
- C Menú y funciones 127 6
- D Especificaciones 157 6
- EÍndice 172 6
- Información general 1 9
- Acceso a la Guía 10
- Información general 11
- Acceso a la asistencia 12
- 01.01.2011 15:15 14
- Ajustes de volumen 1 17
- Carga de papel 19
- Carga de papel en la bandeja 20
- Capítulo 2 22
- Ajustes de papel 2 26
- Selección de bandeja en 27
- Papel y otros soportes 28
- Papel y soportes de 29
- Tipo y tamaño de papel 2 29
- Cómo hacer copias 4 36
- Impresión de datos desde una 37
- Capítulo 5 38
- Cómo imprimir desde un 40
- Capítulo 7 42
- Haga clic en Archivo 43
- Antes de escanear 7 44
- Ajustes de la tecla ESCÁNER 7 44
- Cómo escanear a un ordenador 45
- Mantenimiento rutinario A 47
- Cartucho de tóner estándar 48
- Mantenimiento rutinario 51
- Tóner bajo A 52
- Sustituir tóner A 52
- C - Cian M - Magenta 57
- Y - Amarillo K - Negro 57
- Limpieza del cristal de 80
- Limpieza del cristal de la 82
- Limpieza de la unidad de 90
- Limpieza de los rodillos de 96
- Calibración A 97
- Registro automático A 98
- Registro manual A 99
- Frecuencia 99
- (Corrección del color) A 99
- Solución de problemas B 100
- El color del cartucho 103
- Atascos de 107
- Extracción de documentos 108
- Documento atascado en la 108
- Atascos de papel B 109
- ADVERTENCIA 110
- IMPORTANTE 111
- Solución de problemas 113
- Problemas de copia 120
- Problemas de impresión 121
- Problemas de escaneado 122
- Problemas de software 122
- Problemas de red 124
- EFGHIJKLMN 132
- Información sobre el 133
- Cómo restablecer el equipo B 134
- Menú y funciones C 135
- Tabla de menús C 136
- Menú y funciones 137
- COPIA ( ) C 150
- ESCÁNER ( ) C 153
- Otras funciones C 160
- Introducción de texto C 164
- Especificaciones D 165
- Tamaño de documento D 167
- Soportes de impresión D 168
- Especificaciones 169
- Escáner D 171
- Impresora D 172
- Interfaces D 173
- Función Escanear a USB D 174
- Requisitos del ordenador D 175
- Artículos consumibles D 178
- Red (LAN) D 179
Summary of Contents
GUÍA BÁSICA DEL USUARIODCP-9270CDN Versión ASPA
Capítulo 12Acceso a la Guía avanzada del usuario, la Guía del usuario del software y la Guía del usuario en red1Esta Guía básica del usuario no contie
92BMensajes de error y mantenimiento BTal y como sucede con cualquier otro producto de oficina sofisticado, es posible que se produzcan errores y que
Solución de problemas93BCalibración fallida.Ha fallado la calibración. Apague el equipo. Espere unos segundos y vuelva a encenderlo. Instale una un
94DIMM Error El módulo DIMM no está instalado correctamente. El módulo de memoria DIMM está roto. El módulo de memoria DIMM no cumple con las espe
Solución de problemas95BEnfriamientoEspere un ratoLa temperatura de la unidad de tambor o del cartucho de tóner es demasiado alta. El equipo interrump
96Imposible imprimir XX El equipo ha sufrido un problema mecánico.Realice uno de los siguientes pasos: Apague el equipo, espere unos minutos y, a con
Solución de problemas97BPiezas de repuestoTambor negroEs el momento de sustituir la unidad de tambor.Sustituya la unidad de tambor.(Consulte Sustituci
98Sin papel Se ha agotado el papel del equipo o bien, el papel no ha se ha cargado correctamente en la bandeja de papel.Realice uno de los siguientes
Solución de problemas99BAtascos de documentos BDocumento atascado en la parte superior de la unidad ADF Ba Saque el papel que no esté atascado de la u
100Extracción de documentos pequeños atascados en la unidad ADF Ba Levante la cubierta de documentos.b Inserte un trozo de papel rígido, como una cart
Solución de problemas101BAtascos de papel BPapel atascado en la bandeja MP BSi en la pantalla LCD aparece Atasco en bandeja MP, siga los pasos indicad
Información general31Nota• (Solamente para usuarios de Windows®) Es posible que su navegador web muestre una barra amarilla en la parte superior de la
102Papel atascado en la bandeja de papel 1 o en la bandeja 2 BSi se muestra el mensaje Atasco en bandeja 1 o Atasco en bandeja 2 en la pantalla LCD, l
Solución de problemas103BIMPORTANTESi el papel no se puede retirar con facilidad en esta dirección, pare y siga las instrucciones para Papel atascado
104AVISO SUPERFICIE CALIENTEInmediatamente después de haber utilizado el equipo, algunas piezas de su interior pueden estar muy calientes. Espere a qu
Solución de problemas105Bd Saque con cuidado el papel atascado de la unidad de fusión con ambas manos. e Cierre la cubierta de fusión (1). NotaSi está
106c Sujete el asa verde de la unidad de tambor. Tire de la unidad de tambor hacia afuera hasta que se detenga. d Gire la palanca de bloqueo verde (1)
Solución de problemas107BIMPORTANTE• Se recomienda colocar la unidad de tambor y los cartuchos de tóner sobre una superficie limpia y plana, y sobre u
108g Haga coincidir los extremos de las guías (2) de la unidad de tambor con las marcas c (1) que se encuentran a ambos lados del equipo y, a continua
Solución de problemas109BPapel atascado debajo de la bandeja de papel 1 BSi en la pantalla LCD aparece Atasco en dúplex, siga los pasos indicados a co
110d Si el papel no está atrapado en la bandeja de papel, abra la cubierta trasera. AVISO SUPERFICIE CALIENTEInmediatamente después de haber utilizado
Solución de problemas111Bg Cierre la cubierta de fusión (1). h Cierre totalmente la cubierta trasera.i Introduzca con firmeza la bandeja de papel en e
Capítulo 14Acceso a la asistencia de Brother (Windows®)1En el CD-ROM de instalación encontrará toda la información de contacto que necesite relativa,
112Si tiene problemas con el equipo BSi considera que hay algún problema en el equipo, verifique la tabla que encontrará más abajo y siga los consejos
Solución de problemas113BProblemas de impresiónProblemas SugerenciasNo se imprime. Compruebe que el equipo esté enchufado y el interruptor de encend
114El equipo no realizará la impresión en ambos lados del papel aunque el ajuste del controlador de impresora sea Dúplex.Compruebe el ajuste del tamañ
Solución de problemas115BProblemas de manipulación del papelProblemas SugerenciasEl equipo no carga papel.En la pantalla LCD aparece Sin papel o un me
116Las impresiones salen demasiado claras. Si se produce este problema cuando está haciendo copias, ajuste el modo de ahorro de tóner en No en los aj
Solución de problemas117BEl ordenador no puede encontrar el equipo.(Windows®) La configuración del firewall en el PC podría estar rechazando la conexi
118Mejora de la calidad de impresión BSi tiene un problema de calidad de impresión, imprima primero una página de prueba (MENÚ, Impresora, Opciones de
Solución de problemas119BRayas o bandas blancas verticales Limpie el cristal de escaneado y la banda del cristal. (Consulte Limpieza del cristal de
120Manchas blancas o impresión hueca Limpie la unidad de tambor. (Consulte Limpieza de la unidad de tambor en la página 82). Asegúrese de que los a
Solución de problemas121BDerramamiento o mancha de tóner Compruebe el entorno del equipo. Algunas condiciones como alta humedad y altas temperaturas
Información general51
122Todo en un solo color Instale una unidad de tambor nueva. (Consulte Sustitución de la unidad de tambor en la página 50).Registro incorrecto del c
Solución de problemas123BArrugas Cambie al tipo de papel recomendado. (Consulte Papel y soportes de impresión recomendados en la página 21). Asegúr
124Curvado u ondulado Seleccione el modo Reduce el combamiento del papel en el controlador de impresora cuando no utilice el papel recomendado. (Con
Solución de problemas125BInformación sobre el equipo BComprobación del número de serie BPuede consultar el número de serie del equipo en la pantalla L
126Cómo restablecer el equipo Ba Pulse MENÚ.b Pulse a o b para visualizar Conf.inicial.Pulse Conf.inicial.c Pulse Reiniciar.d Pulse Red o Todos ajuste
127CCProgramación en pantallaCSu equipo está diseñado para que sea fácil de utilizar con la programación en pantalla de la pantalla LCD, mediante el u
128Tabla de menús CLa tabla de menús le ayudará a comprender las selecciones de menú y las opciones que se encuentran en los programas del equipo. La
Menú y funciones129CConfig. gral.(Continuación)Ajuste bandeja(Continuación)Bandeja 1 — Tamaño del papelA4*CartaLegalEjecutivoA5A5 LA6B5B6FolioEstablec
130Config. gral.(Continuación)Ajuste bandeja(Continuación)Bandeja:Copia—Sólo bandeja1Sólo bandeja2Sólo MPMP>B1>B2*B1>B2>MP(Bandeja2 o B2 a
Menú y funciones131CConfig. gral.(Continuación)Configur. LCD(Continuación)Temporiz.atenu— No*10 seg20 seg30 segPuede establecer el tiempo durante el q
Capítulo 16Información general del panel de control 1 1LCDSe trata de una pantalla táctil LCD. Puede acceder a los menús y las opciones si pulsa los b
132CNivel 1 Nivel 2 Nivel 3 Nivel 4 Opciones Descripciones PáginaImpresora Emulación ——Automático*HP LaserJetBR-Script 3Permite seleccionar el modo de
Menú y funciones133CImpresora(Continuación)Registro automático——SíNoPermite ajustar automáticamente la posición de impresión de cada color.90Registro
134CNivel 1 Nivel 2 Nivel 3 Nivel 4 Opciones Descripciones PáginaImp. informesInforme diario— — — Imprime una lista con información acerca de los 200
Menú y funciones135CCNivel 1 Nivel 2 Nivel 3 Nivel 4 Nivel 5 Opciones DescripcionesRed1LAN cableadaTCP/IPMetod arranque— Automático*EstáticoRARPBOOTPD
136Red1(Continuación)LAN cableada(Continuación)TCP/IP(Continuación)Servidor WINS— Primario[000-255]. [000-255]. [000-255]. [000-255]Secundario[000-255
Menú y funciones137CRed1(Continuación)LAN cableada(Continuación)Estado cableado——Activar 100B-FDActivar 100B-HDActivar 10B-FDActivar 10B-HDInactivaCab
138Red1(Continuación)E-Mail(Continuación)Config servidr(Continuación)SMTP(Continuación)Verificar certificado SMTPSíNo*Permite comprobar el Certificado
Menú y funciones139CRed1(Continuación)E-Mail(Continuación)Config servidr(Continuación)POP3(Continuación)POP3 SSL/TLSNinguna*SSLTLSPermite enviar o rec
140CNivel 1 Nivel 2 Nivel 3 Nivel 4 Opciones Descripciones PáginaInfo. equipoNúm. de serie— — — Permite verificar el número de serie del equipo.125Con
Menú y funciones141CCNivel 1 Nivel 2 Nivel 3 Nivel 4 Opciones Descripciones PáginaConf.inicial Fecha y hora Fecha y hora— — Permite mostrar la fecha y
Información general71 123456MENÚImpresiónseguraImpresióndirecta01.01.2011 15:15Estado del equipoDescripciónModo Preparado El equipo está listo para
142COPIA ( ) CNivel 1 Nivel 2 Nivel 3 Opciones 1 Opciones 2 Descripciones PáginaCalidad ——Automático*TextoFotoGráfico— Permite seleccionar la resoluci
Menú y funciones143CUso bandeja——Sólo bandeja1Sólo bandeja2Sólo MPMP>B1>B2*B1>B2>MP(Bandeja2 o B2 aparecerán únicamente si se encuentra in
144Ajuste color(Continuación)——Verde Permite ajustar el color verde para las copias.Consulte 1.Azul Permite ajustar el color azul para las copias.Ajus
Menú y funciones145CESCÁNER ( ) CNivel 1 Nivel 2 Nivel 3 Nivel 4 Opciones Descripciones PáginaEscanear a USBCalidad ——Color 100 ppp*Color 200 pppColor
146Escanear a USB(Continuación)Nombre de archivo— — — Permite introducir un nombre de archivo para los datos escaneados.Consulte 1.Tamaño área escanea
Menú y funciones147CEscanear a red(Continuación)(Nombre de perfil)(Continuación)Tipo archivo—(Si ha seleccionado una opción de Color o de Gris en la C
148Escanear a red(Continuación)(Nombre de perfil)(Continuación)Nombre de archivo—BRNXXXXXXXXXX*EstimateReportOrder sheetContract sheetCheckReceipt<
Menú y funciones149CEscanear a FTP(Continuación)(Nombre de perfil)(Continuación)(Si ha seleccionado una opción de Blanco y negro en la Configuración d
150Escanear a e-mailManual/ Calidad —Color 100 ppp*Color 200 pppColor 300 pppColor 600 pppGris 100 pppGris 200 pppGris 300 pppByN 200 pppByN 200x100 p
Menú y funciones151CEscanear a e-mail(Continuación)Manual/ (Continuación)Tamaño área escaneado— A4*CartaLegal/FolioPara escanear un documento de tamañ
Capítulo 18Pantalla táctil LCD 1La pantalla LCD muestra el estado actual del equipo cuando este está inactivo. 1 Fecha y horaLe permite ver la fecha y
152Otras funciones CNivel 1 Nivel 2 Nivel 3 Nivel 4 Opciones Descripciones PáginaImpresión directa(Seleccionar archivo)Config impresión / (Páginas de
Menú y funciones153CImpresión directa(Continuación)(Seleccionar archivo)(Continuación)Config impresión / (Páginas de copia(001–999))(Continuación)Dúpl
154Impresión directa(Continuación)Imprimir índice— — — Permite imprimir una página de imágenes en miniatura.31Ajustes fábricaTamaño papel— A4*CartaLeg
Menú y funciones155CImpresión directa(Continuación)Ajustes fábrica(Continuación)Intercalar — Sí*NoPermite activar o desactivar la recopilación de pági
156Introducción de texto CCuando esté configurando ciertas selecciones de menús, es posible que necesite introducir texto en el equipo.Pulse varias
157DDEspecificaciones generales DNotaEste capítulo proporciona un resumen de las especificaciones del equipo. Para obtener más especificaciones, visit
158Nivel de ruidoPotencia de sonido1En servicio (copia en color):LWAd = 6,70 B (A)En servicio (copia en blanco y negro):LWAd = 6,67 B (A)Los equipos d
Especificaciones159DTamaño de documento DTamaño del documento (una sola cara)Ancho de la unidad ADF:147,3 a 215,9 mmLongitud de la unidad ADF:de 147,3
160Soportes de impresión DEntrada de papel Bandeja de papel Tipo de papel: Papel normal, papel fino o papel reciclado Tamaño del papel: Carta, A4, B
Especificaciones161D1Para las etiquetas, se recomienda retirar las páginas impresas de la bandeja de salida del papel inmediatamente después de que sa
Información general91d Pulse Retroiluminac.. e Pulse Oscuro. f Pulse Detener/Salir.Ajustes de volumen 1Volumen de la alarma 1Si la alarma se encuentra
162Copia DColor/Blanco y negro Sí/SíAncho de copia Máx. 210 mm Copia automática a 2 caras (Dúplex) Sí (desde la unidad ADF)Copias múltiples Apila o cl
Especificaciones163DEscáner D1Para obtener las últimas actualizaciones de controladores para el Mac OS X que esté utilizando, visítenos en http://solu
164Impresora D1La velocidad de impresión puede variar en función del tipo de documento que está imprimiendo.Impresión automática a doble cara (Dúplex)
Especificaciones165DInterfaces D1El equipo dispone de una interfaz USB 2.0 de velocidad completa. El equipo puede conectarse también a un ordenador qu
166Función de impresión directa D1No se admiten datos de PDF que contengan archivos de imágenes JBIG2 o JPEG2000, o archivos de transparencias.Función
Especificaciones167DRequisitos del ordenador DRequisitos mínimos del sistema y funciones de software de PC compatiblesPlataforma informática y versió
168Windows Server® 2003 (imprimir solo a través de red)Intel® Pentium® III o equivalente256 MB 512 MB 50 MB N/DImpresión10/100 Base Tx (Ethernet)Windo
Especificaciones169D1Internet Explorer® 6.0 o superior.2Para WIA, resolución 1200 x 1200. La utilidad del escáner de Brother permite mejorar la resolu
170Artículos consumibles D1Declaración de la duración aproximada del cartucho realizada conforme a ISO/IEC 19798.2La duración del tambor es aproximada
Especificaciones171DRed (LAN) DNotaPara obtener más información acerca de las especificaciones completas de la red, consulte la Guía del usuario en re
102Carga de papel y soportes de impresión2El equipo puede alimentar papel desde la bandeja de papel estándar, la bandeja inferior opcional o la bandej
172EAADF (alimentador automático de documentos)uso ...26Apple MacintoshConsulte la Guía del usua
173EModo, entradacopia ...28escáner ...6NNúmero de
Este equipo solamente puede utilizarse en el país en el que se ha adquirido. Las compañíaslocales Brother o sus distribuidores únicamente ofrecerán so
Carga de papel112b Mientras pulsa la palanca verde de desbloqueo de las guías del papel (1), deslice las guías del papel para adaptarlas al tamaño del
Si necesita llamar al Servicio de atención al clienteComplete la siguiente información para consultarla cuando sea necesario:Número de modelo: DCP-927
Capítulo 212Carga de papel en la bandeja multipropósito (bandeja MP) 2Es posible cargar hasta 3 sobres o soportes de impresión especiales en la bandej
Carga de papel132 La cara que se va a imprimir debe estar cara arriba y debe introducirse el borde principal (la parte superior del papel) primero. N
Capítulo 214Impresión de sobres y papel grueso desde la bandeja MP 2Antes de la carga, presione sobre las esquinas y los lados de los sobres para que
Carga de papel152d Coloque un máximo de 3 sobres o de 25 hojas de papel grueso (163 g/m2) en la bandeja MP. Si añade más sobres o papel se podría prod
Capítulo 216i Cuando haya terminado de imprimir, abra la cubierta posterior y vuelva a colocar en sus posiciones originales las dos palancas grises qu
Carga de papel172Áreas no escaneables ni imprimibles 2Las ilustraciones siguientes muestran las áreas máximas en las que no se puede escanear ni impri
Capítulo 218Ajustes de papel 2Tamaño y tipo de papel 2Cuando cambie el tamaño del papel en la bandeja, también deberá cambiar la configuración del tam
Carga de papel192Selección de bandeja en modo copia 2Es posible cambiar la bandeja que el equipo utilizará de manera prioritaria para imprimir copias.
Capítulo 220Selección de bandeja en modo de impresión 2Es posible cambiar la bandeja predeterminada que desea que utilice el equipo para imprimir desd
Carga de papel212Papel y soportes de impresión recomendados 2Tipo y tamaño de papel 2El equipo alimenta papel desde la bandeja de papel estándar, la b
i¿Dónde puedo encontrar las Guías del usuario?¿De qué manual se trata? ¿Qué contiene?¿Dónde se encuentra?Avisos sobre seguridad y legalesLea primero e
Capítulo 222Capacidad de las bandejas de papel 21El tamaño Folio es de 215,9 mm x 330,2 mmEspecificaciones de papel recomendadas 2Las siguientes espec
Carga de papel232Manipulación y uso de papel especial 2El equipo está diseñado para trabajar bien con la mayoría de papeles xerográficos y de tipo Bon
Capítulo 224Sobres 2La mayoría de los sobres diseñados para impresoras láser serán adecuados para su equipo. Sin embargo, algunos sobres pueden presen
Carga de papel252Etiquetas 2El equipo imprimirá en la mayoría de las etiquetas diseñadas para uso en equipos láser. Las etiquetas deben disponer de un
263Cómo cargar documentos3Es posible realizar copias y escanear desde la unidad ADF (Alimentador automático de documentos) y el cristal de escaneado.U
Carga de documentos273d Ajuste las guías del papel (1) al ancho del documento. Nota• Para evitar dañar el equipo durante el uso de la unidad ADF, NO t
284Cómo copiar 4Los siguientes pasos muestran la operación básica de copia. Si desea obtener más información acerca de cada opción, consulte la Guía a
2955Con la función de impresión directa, no necesita un ordenador para poder imprimir datos. Puede imprimir con solo conectar una unidad de memoria Fl
Capítulo 530Impresión de datos directamente desde la unidad de memoria Flash USB o la cámara digital compatible con dispositivos de almacenamiento mas
Impresión de datos desde una unidad de memoria Flash USB o una cámara digital compatible con el almacenamiento masivo315e Pulse a o b para visualizar
iiTabla de contenido(GUÍA BÁSICA DEL USUARIO)1 Información general 1Uso de la documentación ...
326Impresión de un documento6El equipo puede recibir datos del ordenador e imprimirlos. Para imprimir desde un ordenador, instale el controlador de im
3377Escaneado de un documento como archivo PDF utilizando ControlCenter4 (Windows®) 7(Para usuarios de Macintosh) Consulte Escaneado en la Guía del us
Capítulo 734e Ajuste el tipo de archivo para guardar en una carpeta. De forma predeterminada, los datos escaneados se guardan como JPEG (*.jpg).Haga c
Cómo escanear a un ordenador357g Haga clic en Archivo.El equipo inicia el proceso de escaneado. La carpeta en la que se guardan los datos escaneados s
Capítulo 736Cambio de los ajustes de la tecla ESCÁNER 7Antes de escanear 7Para utilizar el equipo como un escáner, instale un controlador de escáner.
Cómo escanear a un ordenador377e Seleccione la ficha Archivo. Es posible cambiar las configuraciones predeterminadas. 1 Puede elegir el tipo de archiv
Capítulo 738Escaneado con la tecla ESCÁNER 7a Cargue el documento. (Consulte Cómo cargar documentos en la página 26). b Pulse (ESCÁNER).c Pulse Escan
39AASustitución de artículos consumibles ALos mensajes siguientes aparecen en la pantalla LCD en el modo Preparado. Estos mensajes proporcionan avisos
401Páginas de una sola cara de tamaño A4 o Carta.2Declaración de la duración aproximada del cartucho realizada conforme a ISO/IEC 19798.3Cartucho de t
Mantenimiento rutinario41ATendrá que sustituir determinadas piezas y limpiar el equipo periódicamente.Mensajes en la pantalla LCDArtículo consumible q
iii5 Impresión de datos desde una unidad de memoria Flash USB o una cámara digital compatible con el almacenamiento masivo 29Creación de un archivo PR
421Páginas de una sola cara de tamaño A4 o Carta. 2Declaración de la duración aproximada del cartucho realizada conforme a ISO/IEC 19798.31 página por
Mantenimiento rutinario43ASustitución de un cartucho de tóner ANombre del modelo: para obtener el nombre del modelo de los cartuchos de tóner, consult
44Tóner bajo ASi en la pantalla LCD aparece Tóner bajoPrepare cartucho tóner nuevo.X, compre un cartucho nuevo y téngalo preparado antes de que aparez
Mantenimiento rutinario45Ac Sujete el asa verde de la unidad de tambor. Tire de la unidad de tambor hacia afuera hasta que se detenga. d Sujete el asa
46IMPORTANTE• Se recomienda colocar la unidad de tambor o el cartucho de tóner sobre una superficie limpia, plana, nivelada y estable, y sobre una hoj
Mantenimiento rutinario47Af Deslice suavemente la lengüeta verde varias veces de izquierda a derecha y de derecha a izquierda para limpiar el filament
48i Desembale el cartucho de tóner nuevo. Agítelo con cuidado de lado a lado, varias veces, para distribuir el tóner uniformemente dentro del cartucho
Mantenimiento rutinario49Ak Sujete el asa del cartucho de tóner y deslice el cartucho de tóner en el interior de la unidad de tambor, a continuación,
50Sustitución de la unidad de tambor ANombre del modelo: DR-320CLUna unidad de tambor nueva puede imprimir aproximadamente 25.000 páginas de tamaño A4
Mantenimiento rutinario51Ab Pulse el botón de liberación de la cubierta delantera y ábrala. c Sujete el asa verde de la unidad de tambor. Tire de la u
ivAtascos de papel ...101Papel atascado en la bandeja MP..
52d Gire la palanca de bloqueo verde (1) situada en el lado izquierdo del equipo en dirección contraria a las agujas del reloj hasta alcanzar la posic
Mantenimiento rutinario53Ae Sujete el asa del cartucho de tóner y empújelo ligeramente para desbloquearlo. A continuación, tire de él para extraerlo d
54f Desembale la nueva unidad de tambor y retire la cubierta de protección. IMPORTANTE• Para evitar problemas de calidad de impresión, NO toque las pi
Mantenimiento rutinario55Ag Sujete el asa del cartucho de tóner y deslice el cartucho de tóner en el interior de la nueva unidad de tambor, a continua
56i Haga coincidir los extremos de las guías (2) de la unidad de tambor con las marcas c (1) que se encuentran a ambos lados del equipo y, a continuac
Mantenimiento rutinario57APuesta a cero del medidor de vida útil del tambor ACuando sustituya una unidad de tambor por una nueva, deberá poner a cero
58b Pulse el botón de liberación de la cubierta delantera y ábrala. c Sujete el asa verde de la unidad de tambor. Tire de la unidad de tambor hacia af
Mantenimiento rutinario59Ad Gire la palanca de bloqueo verde (1) situada en el lado izquierdo del equipo en dirección contraria a las agujas del reloj
60• Para evitar problemas de calidad de impresión, NO toque las piezas que aparecen sombreadas en las siguientes ilustraciones. e Sujete el asa verd
Mantenimiento rutinario61Ag Coloque la cinturón de arrastre nueva en el equipo. Asegúrese de que la cinturón de arrastre está nivelada y que encaja fi
vTabla de contenido (GUÍA AVANZADA DEL USUARIO)En la Guía avanzada del usuario se explican las siguientes funciones y operaciones. Puede ver la Guía a
62i Haga coincidir los extremos de las guías (2) de la unidad de tambor con las marcas c (1) que se encuentran a ambos lados del equipo y, a continuac
Mantenimiento rutinario63ARestablecimiento del medidor de vida útil de la cinturón de arrastre ACuando sustituya una cinturón de arrastre por una nuev
64b Pulse el botón de liberación de la cubierta delantera y ábrala. c Sujete el asa verde de la unidad de tambor. Tire de la unidad de tambor hacia af
Mantenimiento rutinario65Ad Gire la palanca de bloqueo verde (1) situada en el lado izquierdo del equipo en dirección contraria a las agujas del reloj
66• Para evitar problemas de calidad de impresión, NO toque las piezas que aparecen sombreadas en las siguientes ilustraciones. e Sujete el asa verd
Mantenimiento rutinario67Af Retire las dos piezas de material de embalaje de color naranja y deséchelas. NotaEste paso solo es necesario cuando se sus
68h Desembale la nueva recipiente de tóner residual y colóquela en el equipo mediante el asa verde. Asegúrese de que la recipiente de tóner residual e
Mantenimiento rutinario69Aj Asegúrese de que la palanca de bloqueo verde (1) se encuentra en la posición de liberación, tal como se muestra en la ilus
70m Empuje la unidad de tambor hacia adentro hasta que se detenga. n Cierre la cubierta delantera del equipo.
Mantenimiento rutinario71ALimpieza y comprobación del equipoALimpie el exterior y el interior del equipo periódicamente con un paño seco y sin pelusa.
vi
72d Retire el papel que se encuentre en la bandeja de papel.e Limpie el interior y exterior de la bandeja de papel con un paño seco, suave y sin pelus
Mantenimiento rutinario73Ac Levante la cubierta de documentos (1).Limpie la superficie de plástico blanca (2) y el cristal de escaneado (3) que se enc
74Limpieza del cristal de la ventana del láser Aa Apague el equipo. Desconecte todos los cables y, a continuación, desconecte el cable de alimentación
Mantenimiento rutinario75Ad Gire la palanca de bloqueo verde (1) situada en el lado izquierdo del equipo en dirección contraria a las agujas del reloj
76e Limpie los cuatro cristales de la ventana del láser (1) con un paño seco y sin pelusa. f Asegúrese de que la palanca de bloqueo verde (1) se encue
Mantenimiento rutinario77Ag Haga coincidir los extremos de las guías (2) de la unidad de tambor con las marcas c (1) que se encuentran a ambos lados d
78Limpieza de los filamentos de corona ASi tiene problemas de calidad de impresión, limpie los cuatro filamentos de corona de la siguiente manera:a Pu
Mantenimiento rutinario79Ac Sujete el asa del cartucho de tóner y empújelo ligeramente hacia el equipo para desbloquearlo. A continuación, tire de él
80e Deslice suavemente la lengüeta verde varias veces de izquierda a derecha y de derecha a izquierda para limpiar el filamento de corona del interior
Mantenimiento rutinario81Ah Sujete el asa del cartucho de tóner y deslice el cartucho de tóner en el interior de la unidad de tambor, a continuación,
111Uso de la documentación1Gracias por adquirir un equipo Brother. La lectura de la documentación le ayudará a sacar el máximo partido a su equipo.Sím
82Limpieza de la unidad de tambor ASi la impresión tiene puntos de color en intervalos de 94 mm, siga los pasos que se indican a continuación para sol
Mantenimiento rutinario83Ai Sujete el asa verde de la unidad de tambor. Tire de la unidad de tambor hacia afuera hasta que se detenga. j Gire la palan
84IMPORTANTE• Se recomienda colocar la unidad de tambor o el cartucho de tóner sobre una superficie limpia, plana, y sobre una hoja de papel desechabl
Mantenimiento rutinario85Al Sujete la unidad de tambor por las asas verdes para darle la vuelta. Asegúrese de que los engranajes de la unidad de tambo
86o Gire el engranaje de la unidad de tambor hacia usted con la mano mientras observa la superficie del área sospechosa. p Cuando haya localizado en e
Mantenimiento rutinario87As Asegúrese de que la palanca de bloqueo verde (1) se encuentra en la posición de liberación, tal como se muestra en la ilus
88v Empuje la unidad de tambor hacia adentro hasta que se detenga. w Cierre la cubierta delantera del equipo.x Conecte el cable de alimentación del eq
Mantenimiento rutinario89Ac Escurra bien un paño sin pelusa humedecido en agua tibia y, a continuación, limpie con él la almohadilla del separador (1)
90g Pulse Detener/Salir. Nota• Si aparece un mensaje de error, pulse Inicio Negro o Inicio Color y vuelva a intentarlo. (Si desea obtener más informac
Mantenimiento rutinario91ARegistro manual ASi el color sigue apareciendo de forma incorrecta tras el registro automático, tendrá que realizar el regis
More documents for Multifunction Devices Brother DCP-9270CDN



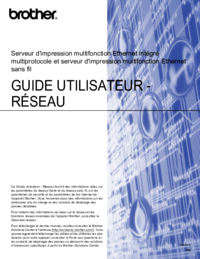
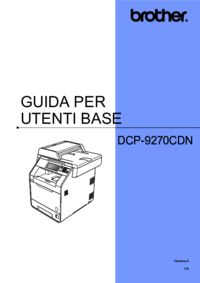

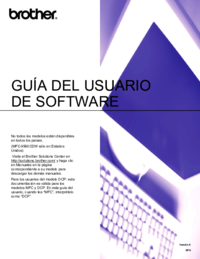
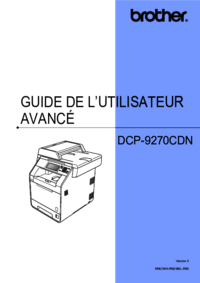
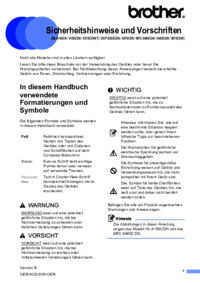





 (40 pages)
(40 pages)







Comments to this Manuals