Brother DCP-J132W User Manual
Browse online or download User Manual for Multifunction Devices Brother DCP-J132W. Brother DCP-J132W Manual del usuario [en]
- Page / 93
- Table of contents
- BOOKMARKS
- Guía básica del usuario 1
- Tabla de contenido 4
- A Mantenimiento rutinario 31 5
- B Solución de problemas 38 5
- D Especificaciones 73 6
- EÍndice 83 6
- Información general 1 9
- (Windows 10
- (Macintosh) 1 11
- Cómo acceder a guías 12
- Información general 13
- 100% Normal 01 14
- Pantalla LCD 1 16
- Carga de papel 2 17
- IMPORTANTE 18
- Carga de sobres 2 19
- Carga de papel 21
- Área no imprimible 2 22
- Ajustes del papel 2 23
- Papel y otros soportes 24
- El papel BP71 (260 g/m 26
- Carga de documentos 3 27
- Área no escaneable 3 28
- Cómo hacer copias 4 29
- Opciones de papel 4 30
- Cómo imprimir desde un 31
- Antes de escanear 6 32
- Cómo escanear a un ordenador 33
- Capítulo 6 34
- Haga clic en Archivo 35
- Haga clic en Escanear 35
- ControlCenter4 (Windows 36
- Macintosh) 38
- Mantenimiento rutinario A 39
- Limpieza y 42
- Comprobación de la calidad 43
- Comprobación de la 44
- Configuración de la 45
- Solución de problemas B 46
- Atasco de impresora o atasco 53
- Solución de problemas 55
- Operaciones adicionales para 56
- Problemas de impresión 61
- Problemas de copia 66
- Problemas de escaneado 66
- Problemas de software 66
- Problemas de red 66
- Información del equipoB 68
- Uso de las tablas de 69
- Teclas de menús C 69
- Tabla de menús C 71
- Menú de red C 72
- Menu (continuación) C 73
- DIGITALIZAR ( ) C 77
- Introducción de texto C 80
- Especificaciones D 81
- Soportes de impresión D 83
- Escáner D 85
- Impresora D 86
- Interfaces D 87
- Requisitos del ordenador D 89
- Consumibles D 90
- Visite nuestra página web 93
Summary of Contents
Guía básica del usuarioDCP-J132W Versión ASPA
Capítulo 12Acceso a las utilidades de Brother (Windows®8) 1Si utiliza una tableta o un ordenador con Windows®8, puede realizar las selecciones tocand
Información general 31a Encienda el ordenador. Introduzca el CD-ROM de Brother en la unidad de CD-ROM.NOTASi no aparece la pantalla de Brother, vaya a
Capítulo 14Cómo encontrar las instrucciones para la configuración de redes1El equipo se puede conectar a una red inalámbrica. Instrucciones básicas p
Información general 51Acceso al soporte técnico de Brother (Windows®) 1Puede encontrar todos los contactos que necesite, como el soporte técnico web (
Capítulo 16Información general del panel de control 1 1 Teclas de copia:Puede cambiar temporalmente los ajustes de copia cuando se encuentre en el mod
Información general 71 5Le permite encender y apagar el equipo.Si apaga el equipo, el cabezal de impresión se seguirá limpiando periódicamente para ma
Capítulo 18Indicaciones LED de advertencia 1El indicador LED de advertencia (diodo emisor de luz) es una luz que muestra el estado del equipo DCP. La
922Carga de papel y otros soportes de impresión2Cargue, en todo momento, un único tamaño de papel y un único tipo de papel en la bandeja de papel.(Par
Capítulo 210d Airee bien la pila de papel para evitar que se produzcan atascos y problemas en la alimentación del papel. NOTAAsegúrese en todo momento
Carga de papel 112h Lentamente, introduzca la bandeja de papel por completo en el equipo. i Mientras mantiene sujeta la bandeja de papel en su sitio,
Si necesita ponerse en contacto con el servicio de atención al clienteRellene los datos siguientes para consultarlos cuando sea necesario:Número de mo
Capítulo 212Carga de sobres 2a Antes de cargarlos, presione las esquinas y los laterales de los sobres para alisarlos lo máximo posible.IMPORTANTESi l
Carga de papel 132Si tiene problemas para imprimir en sobres con la solapa en el borde corto, pruebe lo siguiente:2a Levante la solapa del sobre.b Sit
Capítulo 214Área no imprimible 2El área de impresión varía en función de los ajustes que esté utilizando en la aplicación. Los datos indican las áreas
Carga de papel 152Ajustes del papel 2Tipo de papel 2Para obtener una calidad de impresión óptima, configure el equipo según el tipo de papel que esté
Capítulo 216Papel y otros soportes de impresión admitidos2La calidad de la impresión puede verse afectada por el tipo de papel que utilice en el equip
Carga de papel 172IMPORTANTENO utilice los siguientes tipos de papel:• Papel dañado, curvado, arrugado o con forma irregular 1 2 mm o más de curva pod
Capítulo 218Selección de soportes de impresión adecuados 2Tipo y tamaño de papel para cada operación 2Gramaje, grosor y capacidad de papel 21Hasta 100
1933Cómo cargar documentos3Puede hacer copias o escanear desde el cristal de escaneado.Uso del cristal de escaneado 3Puede utilizar el cristal de esca
Capítulo 320Área no escaneable 3El área de escaneado varía en función de los ajustes de la aplicación que esté utilizando. Los datos indican las áreas
2144Cómo copiar 4Los siguientes pasos muestran la operación básica de copia.a Coloque el documento cara abajo en el cristal de escaneado. (Consulte Us
iTipos de guías del usuario y dónde encontrarlas1Puede diferir en función del país.2Visítenos en http://solutions.brother.com/.¿Qué guía? ¿Qué incluye
Capítulo 422Opciones de papel 4Tipo de papel 4Si está copiando en un tipo de papel especial, configure el equipo en función del tipo de papel que esté
2355Impresión de un documento5El equipo puede recibir e imprimir datos desde el ordenador. Para imprimir desde un ordenador, tiene que instalar el con
246Antes de escanear 6Para utilizar el equipo como un escáner, instale un controlador de escáner. Si el equipo se encuentra en una red, configúrelo co
Cómo escanear a un ordenador 256c Si aparece la pantalla de modo de ControlCenter4, seleccione Modo avanzado y, a continuación, haga clic en Aceptar.
Capítulo 626e Establezca la configuración de escaneado.Haga clic en Configuración y, a continuación, seleccione Ajustesdebotón, Escanear y Archivo. Ap
Cómo escanear a un ordenador 276g Haga clic en la pestaña Escanear.h Haga clic en Archivo. i Haga clic en Escanear.El equipo comienza el proceso de es
Capítulo 628Cómo cambiar los ajustes del modo DIGITALIZAR del equipo para escanear en PDF con ControlCenter4 (Windows®) 6Puede cambiar los ajustes del
Cómo escanear a un ordenador 296e Seleccione la pestaña Archivo. Puede modificar los ajustes predeterminados. 1 Seleccione PDF (*.pdf) en la lista des
Capítulo 630Cómo escanear un documento como un archivo PDF mediante el panel de control (Windows® y Macintosh)6a Cargue el documento. (Consulte Cómo c
31AASustitución de los cartuchos de tintaAEl equipo está equipado con un medidor de tinta. El medidor del nivel de tinta supervisa el nivel de tinta d
iiTabla de contenido(Guía básica del usuario)1 Información general 1Uso de la documentación ...
32b Pulse la palanca de desbloqueo (1) tal y como se muestra a continuación para liberar el cartucho indicado en la pantalla LCD. Extraiga el cartucho
Mantenimiento rutinario 33Ae Cada color tiene su propia posición específica. Introduzca el cartucho de tinta en la dirección que indica la flecha que
34Limpieza y comprobación del equipoALimpieza del cristal de escaneado Aa Desenchufe el equipo de la toma de corriente.b Levante la cubierta de docume
Mantenimiento rutinario 35ANOTA• Si limpia el cabezal de impresión al menos cinco veces y la impresión no mejora, intente instalar un nuevo cartucho d
36IMPORTANTENO toque el cabezal de impresión. Si lo hace, podría producir daños de manera permanente y anular su garantía. NOTA Comprobación de la ali
Mantenimiento rutinario 37AConfiguración de la fecha y la horaAEl ajuste de fecha y hora permite al equipo limpiar el cabezal de impresión periódicame
38BIdentificación del problema BEn primer lugar, compruebe lo siguiente: El cable de alimentación del equipo está correctamente conectado y el interr
Solución de problemas 39BMensajes de error y de mantenimiento BAl igual que con cualquier otro producto electrónico sofisticado, es posible que se pro
40Caja tinta llena La caja de absorción de tinta o la caja de evacuación está llena. Estos componentes son artículos de mantenimiento periódico que pu
Solución de problemas 41BColor tint erróneo Se ha instalado un cartucho de tinta en un lugar incorrecto.Compruebe qué cartuchos de tinta no coinciden
iii6 Cómo escanear a un ordenador 24Antes de escanear...24
42Compruebe papel El equipo se ha quedado sin papel o no se ha cargado correctamente en la bandeja de papel.Realice una de las siguientes acciones: V
Solución de problemas 43BImpos. limpiar XXImpos. iniciar XXImpos. Imprim XXImpos. digitalXXEl equipo ha sufrido un problema mecánico.Abra la cubierta
44No se detecta Ha instalado demasiado rápido un nuevo cartucho de tinta y el equipo no ha podido detectarlo.Extraiga el cartucho de tinta nuevo y vue
Solución de problemas 45BAtasco de impresora o atasco de papel BLocalice y retire el papel atascado siguiendo estos pasos:a Desenchufe el equipo de la
46f Mueva el cabezal de impresión (si es necesario) para extraer el papel que queda en esa zona. Asegúrese de que no quede papel atascado en las esqui
Solución de problemas 47Bg Asegúrese de mirar atentamente en el interior del equipo (1) con el fin de extraer cualquier trozo de papel que haya podido
48k Cierre la cubierta para el desatasco de papel.Asegúrese de que se haya cerrado correctamente la cubierta. l Vuelva a colocar la bandeja de papel f
Solución de problemas 49Bc Tire hacia usted de las dos palancas verdes del interior del equipo para liberar el papel atascado. d Coloque ambas manos d
50f Si el papel grueso consigue empujar hacia fuera el papel atascado, tire de él. IMPORTANTENO toque la tira del codificador (1). De lo contrario, se
Solución de problemas 51Bj Si el papel grueso consigue empujar hacia fuera el papel atascado, tire de él. IMPORTANTENO toque la tira del codificador (
ivD Especificaciones 73Especificaciones generales ...73Soportes de impre
52n Vuelva a colocar la bandeja de papel firmemente en el equipo. o Vuelva a enchufar el cable de alimentación.
Solución de problemas 53BSi tiene problemas con el equipo BNOTA• Para obtener asistencia técnica, póngase en contacto con el servicio técnico de Broth
54No imprime.(continuación)El documento no se imprimirá si hay datos previos no imprimidos en la cola de impresión del controlador de impresora. Abra
Solución de problemas 55BProblemas de calidad de impresiónProblema SugerenciasMala calidad de impresión. Compruebe la calidad de impresión. (Consulte
56Las imágenes impresas o el texto impreso aparecen inclinados.Asegúrese de que el papel se haya cargado adecuadamente en la bandeja de papel y de que
Solución de problemas 57BProblemas de manipulación del papelProblemas SugerenciasEl equipo no carga el papel. Asegúrese de que la bandeja de papel se
58Problemas de copiaProblema SugerenciasEl ajuste de ajuste a página no funciona correctamente.Asegúrese de que el documento de origen no esté inclina
Solución de problemas 59BNo se puede instalar el software de Brother.(Windows®)Permita el acceso a través de la red a los siguientes programas si el s
60Información del equipoBComprobación del número de serie BPuede consultar el número de serie del equipo en la pantalla LCD.a Pulse Menu.b Pulse a o b
61CCUso de las tablas de ajustesCEl equipo es fácil de configurar y utilizar. Basta con pulsar las teclas de menús para seleccionar los ajustes y las
vTabla de contenido(Guía avanzada del usuario)La Guía avanzada del usuario explica las siguientes funciones y operaciones.Puede consultar la Guía avan
62Para acceder el modo de menú:a Pulse Menu.b Seleccione una opción.Puede desplazarse rápidamente a través de cada uno de los niveles de menú pulsando
Tablas de funciones y ajustes 63CTabla de menús CLa tabla de menús le ayudará a entender las selecciones de los menús que se encuentran en el menú del
64Menú de red CNivel1 Nivel2 Nivel3 Opciones Descripciones Página3.Red 1.TCP/IP 1.Metod arranqueAutomático*EstáticoRARPBOOTPDHCPPermite seleccionar el
Tablas de funciones y ajustes 65CMenu (continuación) C3.Red(Continuación)4.WPS/AOSS — — Permite configurar fácilmente los ajustes de la red inalámbric
660.Conf. inicial1.Fecha y hora — — Permite establecer la fecha y la hora del equipo.372.Contraste LCD— ClaroOscuro*Permite ajustar el contraste de la
Tablas de funciones y ajustes 67C+Zoom- ( ) (Ajustes temporales) CResol. Copia ( ) (Ajustes temporales) CNivel1 Nivel2 Nivel3 Opciones Descripciones P
68Opc. de copia ( ) (Ajustes temporales) CNivel1 Nivel2 Nivel3 Opciones Descripciones PáginaTipo de papel ——Papel normal*Papel tintaBrother BP71Otro b
Tablas de funciones y ajustes 69CDIGITALIZAR ( ) CNivel1 Nivel2 Nivel3 Opciones Descripciones PáginaEscan a e-mailConf. opciones— No*SíSi desea utiliz
70Escan. a imagenConf. opciones— No*SíSi desea utilizar el panel de control para cambiar la configuración del equipo, seleccione Sí.Consulte .Los ajus
Tablas de funciones y ajustes 71CEscan a fiche.Conf. opciones— No*SíSi desea utilizar el panel de control para cambiar la configuración del equipo, se
vi
72Introducción de texto CEs posible que tenga que introducir texto en el equipo.Introducción de números, letras y símbolos CPulse a o b repetidamente
73DDEspecificaciones generales DNOTAEste capítulo contiene un resumen de las especificaciones del equipo. Para obtener especificaciones adicionales, v
741El ruido depende de las condiciones de impresión.2De conformidad con la norma ISO92963Los equipos de oficina que cuenten con LWAd>6,30 B(A) no s
Especificaciones 75DSoportes de impresión D1Para la impresión de papel satinado o transparencias, retire las páginas impresas de la bandeja de salida
76Copia D1Al copiar en papel de tamaño A4.Color/Blanco y negro Sí/SíAncho de copia204 mm1Copias múltiples Apila/Ordena hasta 99 páginasAmpliar/Reducir
Especificaciones 77DEscáner D1Windows® XP en esta Guía del usuario incluye Windows® XP Home Edition, Windows® XP Professional y Windows® XP Profession
78Impresora D1Cuando la opción sin bordes está activada.2Consulte Tipo y tamaño de papel para cada operación uu página 18.3Al imprimir en papel de tam
Especificaciones 79DInterfaces D1El equipo dispone de una interfaz USB Hi-Speed 2.0 (alta velocidad). Asimismo, el equipo puede conectarse a un equipo
80Red DNOTAPara obtener más información sobre las especificaciones de red, uu la Guía del usuario de software y en red. Puede conectar el equipo a una
Especificaciones 81DRequisitos del ordenador DSISTEMAS OPERATIVOS Y FUNCIONES DE SOFTWARE COMPATIBLESPlataforma informática y versión del sistema oper
111Uso de la documentación1¡Gracias por adquirir un equipo Brother! La lectura de la documentación le ayudará a sacar el máximo partido a su equipo. S
82Consumibles DTinta El equipo utiliza cartuchos de tinta individuales de color negro, amarillo, cian y magenta separados del conjunto del cabezal de
Índice83EEAApple MacintoshConsulte la Guía del usuario de software y en red.Área no escaneable ...20Atascospapel ...
84Mensajes de error en la pantalla LCD ...39AtascoPapel ....39Caja tinta llena ...
www.brotherearth.comVisite nuestra página webhttp://www.brother.com/Este equipo solo puede utilizarse en el país donde se ha adquirido. Las compañías
More documents for Multifunction Devices Brother DCP-J132W
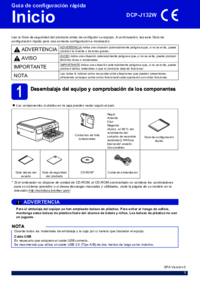











 (26 pages)
(26 pages)








Comments to this Manuals