Brother MFC-640CW User Manual
Browse online or download User Manual for Multifunction Devices Brother MFC-640CW. Brother MFC-640CW User Manual [en]
- Page / 160
- Table of contents
- BOOKMARKS
- SOFTWARE 1
- USER’S GUIDE 1
- Table of Contents 2
- 3 ControlCenter2 3
- Section II Apple 5
- 11 Network Scanning 6
- Section I 7
- Printing 1 8
- Checking the print quality 1 9
- Status Monitor 1 10
- Printer driver settings 1 11
- Basic tab 1 12
- Quality 1 13
- Enhanced Print Settings 1 14
- Color Enhancement (True2Life 15
- Paper Size 1 16
- Page Layout 1 17
- Orientation 1 18
- Copies 1 18
- Advanced tab 1 19
- Color/Grayscale 1 20
- Image Type 1 20
- Custom Image Type 1 21
- Scaling 1 22
- Watermark 1 23
- Watermark Setting 1 24
- Device Options 1 25
- Quick Print Setup 1 26
- Support tab 1 28
- Scanning 2 29
- Accessing the Scanner 2 30
- Scanning a whole page 2 31
- Image Type 2 32
- Resolution 2 33
- Scan Type 2 33
- Brightness 2 34
- Contrast 2 34
- Document Size 2 34
- (For Windows 36
- XP only) 2 36
- Brother Scanner Utility 2 40
- (For USB cable users) 2 41
- Scan to Image 2 42
- Scan to OCR 2 42
- Scan to File 2 43
- Scan to Card 2 43
- Using ScanSoft 48
- PaperPort 48
- 9.0SE and OmniPage 48
- Viewing items 2 49
- ScanSoft 50
- OmniPage 50
- ControlCenter2 3 52
- CUSTOM SCAN 3 54
- PHOTOCAPTURE (USB only) 3 54
- DEVICE SETTING 3 55
- (example: Microsoft 56
- Paint) 3 56
- (Word Processing program) 3 58
- E-mail 3 59
- File attachments 3 59
- Scan to Image 3 62
- Scan to OCR 3 63
- Scan to E-mail 3 64
- Scan to File 3 65
- Copy To Application 3 67
- (For MFC models only) 3 69
- Receive/View Received 70
- Address Book 3 71
- Ink Level 3 74
- 2 Click Apply 77
- Using the Scan key 4 78
- Scan to Image 4 79
- Scan to OCR 4 79
- Scan to File 4 80
- Brother PC-FAX Software 83
- (For MFC models only) 83
- Setting up user information 6 84
- Sending setup 6 85
- Address Book 6 86
- Speed Dial setup 6 87
- Brother Address Book 6 88
- Editing member information 6 89
- Deleting a member or group 6 89
- Exporting the Address Book 6 90
- Setting up a cover page 6 92
- PC-FAX receiving 96
- Setting up your PC 6 98
- Viewing new PC-FAX messages 6 100
- PhotoCapture Center™ 7 101
- PhotoCapture Center™ 102
- For network cable users 103
- Macintosh 104
- Printing and Faxing 8 105
- Checking the print quality 8 106
- Status Monitor 8 106
- Media Type 8 107
- Quality 8 108
- Using the Brother ink driver 109
- (For Mac OS 109
- Choosing printing options 8 110
- 9.1-9.2) 8 111
- Printing a document 8 112
- Sending a fax 113
- (For MFC models only) 8 113
- Printing and Faxing 114
- Drag a vCard from the Mac OS 115
- X Address Book application 8 115
- For Mac OS 116
- 9.1-9.2 8 116
- Scanning 9 118
- Pre-Scanning an image 9 119
- Resolution 9 120
- Color Type 9 121
- Scanning Area 9 121
- Adjusting the Image 9 122
- Using the Scan key 123
- (For USB cable users) 9 123
- Scan to Image 9 124
- Scan to OCR 9 124
- Scan to File 9 125
- Scan to Card 9 125
- Scanning 126
- Using Presto! 130
- PageManager 130
- Technical support 9 131
- ControlCenter2 10 133
- ControlCenter2 134
- CUSTOM SCAN 10 135
- COPY / PC-FAX 10 135
- DEVICE SETTINGS 10 135
- (example: Apple 136
- PreView) 10 136
- (Word Processing program) 10 138
- E-mail 10 139
- File attachments 10 139
- Scan to Image 10 142
- Scan to OCR 10 143
- Scan to E-mail 10 144
- Scan to File 10 145
- Quick-Dial 148
- Ink Level 10 149
- Network Scanning 150
- Using the Scan key 11 152
- Scan to Image 11 153
- Scan to OCR 11 153
- Scan to File 11 154
- Remote Setup 155
- X 10.2.4 or greater) 155
- PhotoCapture Center™ 12 156
Summary of Contents
SOFTWARE USER’S GUIDEVersion B
Printing4Status Monitor 1The Status Monitor utility is a configurable software tool for monitoring the status of one or more devices, allowing you to
Brother PC-FAX Software (For MFC models only)94Viewing new PC-FAX messages 6Each time your PC is receiving a PC-FAX, the icon will alternate between
957CAUTION DO NOT start your PC with a media card installed in the media drive of the machine. You could lose your data or damage the card. Note• The
PhotoCapture Center™96When you take out a media card, do the following to prevent damage to the media card: 7a In Windows® Explorer, right-click the r
PhotoCapture Center™97For network cable users (For models with built-in network support) 7a Put a SmartMedia®, CompactFlash® 1, Memory Stick® 2, Memor
Section IIApple® Macintosh®IIPrinting and Faxing 99Scanning 112ControlCenter2 127Network Scanning (For models with built-in network support)144Remote
998NoteThe screens shown in this section are from Mac OS® X 10.2.4. Screens on your Macintosh® may vary depending on your operating system. Setting up
Printing and Faxing100Clearing data from the memory 8If the LCD shows Da ta Remaining, you can clear the data that is left in the printer memory by p
Printing and Faxing101Media Type 8For the best print results, choose the print media in the driver. The machine changes the way it prints, depending o
Printing and Faxing102Quality 8The quality selection allows you to choose the print resolution you want for your document. Print quality and speed are
Printing and Faxing103Using the Brother ink driver(For Mac OS® X) 8Choosing page setup options 8a From an application such as Apple® TextEdit, click F
Printing5Turning off the status monitor 1If you want to switch off the status monitor, follow these steps:a Right-click the Status Monitor icon or win
Printing and Faxing104Choosing printing options 8To control special printing features, choose Print Settings in the Print dialog box. You can change t
Printing and Faxing105Using the Brother ink driver (For Mac OS® 9.1-9.2) 8Choosing a printer 8a Open the Chooser from the Apple menu. b Click the Brot
Printing and Faxing106Printing a document 8a From an application such as Presto!® PageManager®, click File, then Print. Click Print to start printing.
Printing and Faxing107Sending a fax(For MFC models only) 8For Mac OS® X 8You can send a fax directly from a Macintosh® application.a Create a document
Printing and Faxing108d Choose Facsimile from the Output pop-up menu. e Enter a fax number in the Input Fax Number box, and then click Print to send t
Printing and Faxing109Drag a vCard from the Mac OS® X Address Book application 8You can address a fax number using a vCard (an electronic business car
Printing and Faxing110For Mac OS® 9.1-9.2 8You can send a fax directly from a Macintosh® application.a Create a document in a Macintosh® application.b
Printing and Faxing111d Click Send Fax.The Send Fax dialog box appears: The Send Fax dialog box has two list boxes. The left box shows all the previou
1129Scanning from a Macintosh®9The Brother machine software includes a TWAIN Scanner driver for Macintosh®. You can use this Macintosh® TWAIN Scanner
Scanning113Scanning an image into your Macintosh®9You can scan a whole page, or a portion by pre-scanning the document.Scanning a whole page 9a Load y
Printing6Basic tab 1 a Choose the Media Type and Quality (1).b Choose the Paper Size, Page Layout, Borderless, Border Line (if any), Orientation, numb
Scanning114e Adjust the settings for Resolution, Color Type(Grayscale), Brightness, Contrast, and Size in the Scanner Setup dialog box as needed.f Cli
Scanning115Color Type 9 Black & WhiteUse for text or line art images. Gray (Error Diffusion)Use for photographic images or graphics. (Error Diff
Scanning116 Photo 4 × 6in. Index Card 5 × 8in. Photo L 89 × 127 mm Photo 2L 127 × 178 mm Post Card 1 100 × 148 mm Post Card 2 148 × 200 mm Cust
Scanning117Using the Scan key (For USB cable users) 9Note• Available for Mac OS® X 10.2.4 or greater.• If you use the Scan key on a network, see Using
Scanning118Scan to Image 9You can scan a color picture into your graphics application for viewing and editing. You can change the (Scan) configuration
Scanning119Scan to File 9You can scan a black and white or a color document into your Macintosh® and save it as a file in the folder you choose. The f
Scanning120a Put a SmartMedia®, CompactFlash® 1, Memory Stick® 2, Memory Stick Pro ™, MultiMediaCard™, SecureDigital™ or xD-Picture Card™ 1 into your
Scanning121Changing the default quality 9(For MFC-640CW only) 9a Press Menu/Set, 4, 8, 1. 1.Qualityb Press a or b to choose B/W 200x100 dpi, B/W 200
Scanning122Changing the default black & white file format 9(For MFC-640CW only) 9a Press Menu/Set, 4, 8, 2. 2.B/W File Typeb Press a or b to choo
Scanning123Changing the default color file format 9(For MFC-640CW only) 9a Press Menu/Set, 4, 8, 3. 3.ColorFile Typeb Press a or b to choose PDF or
Printing7Quality 1The quality selection allows you to choose the print resolution. As print quality and speed are related, the higher the quality, the
Scanning124Using Presto!® PageManager®9Presto!® PageManager® is an application for managing the documents in your Macintosh®. Since it is compatible w
Scanning125Technical support 9For USACompany name: Newsoft America Inc.Postal Address: 4113 Clipper Court Fremont CA 94538, USATelephone: 510-4458600F
Scanning126FranceCompany name: Partners in EuropePostal Address: Unit 14, Distribution Centre, Shannon Ind. Est Shannon, Co. Clare, IrelandTelephone:
12710NoteThe functions that can be used in ControlCenter2 may vary depending on the model. Using ControlCenter2 (For Mac OS® X 10.2.4 or greater) 10Co
ControlCenter2128Turning the AutoLoad feature off 10If you do not want ControlCenter2 to run automatically each time you start your Macintosh®, do the
ControlCenter2129Software button in ControlCenter2 choose the Software Button tab in the configuration menu for each of the SCAN buttons.CUSTOM SCAN 1
ControlCenter2130SCAN 10There are four buttons for the Scan to Image, Scan to OCR, Scan to E-mail and Scan to File applications.NoteYou can configure
ControlCenter2131To change the destination application, choose the proper application from the Target Application pop-up menu. You can add an applicat
ControlCenter2132OCR (Word Processing program) 10Scan to OCR converts the graphic page image data into text which can be edited by any word processor
ControlCenter2133E-mail 10The Scan to E-mail feature allows you to scan a document to your default E-mail application, so you can send the scanned job
Printing8Enhanced Print Settings 1Click the Settings button to see options for enhanced print settings. Bi-Directional Printing 1When Bi-Directional
ControlCenter2134File 10The Scan to File button allows you to scan an image to a folder on your hard disk in any file format. This allows you to easil
ControlCenter2135CUSTOM SCAN 10There are four buttons which you can configure to fit your scanning needs.To configure a button, click the button while
ControlCenter2136Scan to Image 10 General tabEnter a name in Name for Custom (up to 30 characters) to create the button name.Choose the type of scan
ControlCenter2137Scan to OCR 10 General tabEnter a name in Name for Custom (up to 30 characters) to create the button name.Choose the type of scan fr
ControlCenter2138Scan to E-mail 10 General tabEnter a name in Name for Custom (up to 30 characters) to create the button name.Choose the type of scan
ControlCenter2139Scan to File 10 General tabEnter a name in Name for Custom (up to 30 characters) to create the button name.Choose the type of scan f
ControlCenter2140COPY / PC-FAX 10The Copy1-Copy4 buttons can be customized to allow you to use advanced copy and fax functions such as N-in-1 printing
ControlCenter2141DEVICE SETTINGS 10You can configure the machine settings or check ink levels by clicking a button. Remote Setup (Not available for DC
ControlCenter2142Quick-Dial (Not available for DCP models) 10The Quick-Dial button allows you to open the Set Quick-Dial window in the Remote Setup Pr
ControlCenter2143Ink Level 10The Ink Level button opens the Brother Status Monitor window, which displays the ink level for each cartridge.NoteThe Bro
Printing9Color Enhancement (True2Life®) 1Checking Color Enhancement (True2Life®) option enables the True2Life® feature. This feature analyzes your ima
14411NoteAvailable for Mac OS® X 10.2.4 or greater. If you want to scan from the machine on a network, you must choose the networked machine in the De
Network Scanning (For models with built-in network support)145c Specify your machine by IP address or node name. To change the IP address, enter the n
Network Scanning (For models with built-in network support)146Using the Scan key 11NoteIf you use the Scan key on USB, see Using the Scan key (For USB
Network Scanning (For models with built-in network support)147Scan to Image 11When you choose Scan to Image, your document will be scanned and sent di
Network Scanning (For models with built-in network support)148Scan to File 11When you choose Scan to File, you can scan a black and white or color doc
14912Remote Setup (For Mac OS® X 10.2.4 or greater) (Not available for DCP models)12The Remote Setup application allows you to configure many machine
Remote Setup & PhotoCapture Center™150Note• To save a setting, highlight setting (for example, Set Quick-Dial) from the setting list then click Ex
Remote Setup & PhotoCapture Center™151c You can edit a file and save it to another drive on your Macintosh®. d Quit all applications that are runn
Remote Setup & PhotoCapture Center™152For network cable users (For models with built-in network support) 12a Put a SmartMedia®, CompactFlash® 1, M
Index153ACControlCenter2Macintosh® ... 127Windows® ...
Printing10 BlueIncreases the intensity of Blue in the image to make the image bluer.Paper Size 1The Paper Size selection includes a large selection o
Brother International Corporation100 Somerset Corporate Boulevard P.O. Box 6911 Bridgewater, NJ 08807–0911 USABrother International Corporation (Canad
Printing11Page Layout 1The Page Layout option allows you to choose the N in 1 options or the 1 in N options. The N in 1 options print 2 or 4 pages of
Printing12Orientation 1Orientation chooses the position your document will print (in Portrait or Landscape). NoteIf your application software contains
Printing13Advanced tab 1 NoteTo return to the default settings, click Default. Change the tab settings by clicking one of the following icons: Color
iTable of ContentsSection I Windows®1PrintingUsing the Brother printer driver...
Printing14Color 1Color/Grayscale 1This selection allows a color document to be printed in black and white using grayscale. Image Type 1The printer dri
Printing15Custom Image Type 1You can choose the color matching method manually. Choose the best one for your document. Match MonitorColor is adjust
Printing16• Dither: Dots are arranged in a pre-defined pattern to make halftones. Use for printing graphics that have definite color boundaries or for
Printing17Watermark 1You can print a logo or text onto your document as a Watermark. You can choose one of the preset Watermarks, or you can use a bit
Printing18Watermark Setting 1You can change the Watermark’s size and position on the page by choosing the Watermark, and clicking the Edit button. If
Printing19Device Options 1You can set the following Printer Functions: Print Date & Time 1When the Print Date & Time feature is enabled, the d
Printing20Quick Print Setup 1 The Quick Print Setup feature allows you to quickly choose driver settings. To view settings, click the tasktray icon. T
Printing21Status Monitor 1 The Status Monitor feature lets you quickly see the ink volume and the printer status when printing. The default setting fo
Printing22Support tab 1The Support tab shows the driver version and settings information. There are also links to the Brother Solutions Center and dri
232Scanning operations and the drivers used will differ depending on the operating system you are using. As default, the machine uses a TWAIN Complian
iiScan to Card ...37
Scanning24Accessing the Scanner 2a Start the ScanSoft® PaperPort® 9.0SE software that was installed during the MFL-Pro Suite installation to scan a do
Scanning25Scanning a document into the PC 2You can scan a whole page, or a portion of the page by pre-scanning the document.Scanning a whole page 2a L
Scanning26d Press and hold down the left mouse button and drag it over the portion you want to scan. NoteYou can enlarge the image using the icon, a
Scanning27Resolution 2You can choose a scanning resolution from the Resolution drop-down list. Higher resolutions take more memory and transfer time,
Scanning28Brightness 2Adjust the setting (-50 to 50) to get the best image. The default value is 0, representing an average and is usually suitable fo
Scanning29 Custom (User adjustable from 0.35 × 0.35 in. to 8.5 × 14 in. or 8.9 × 8.9 mm to 215.9 × 355.6 mm.)If you choose Custom as the size, the Cu
Scanning30Scanning a document using the WIA driver(For Windows® XP only) 2WIA compliant 2For Windows® XP you can choose Windows® Image Acquisition (WI
Scanning31Scanning a document into the PC 2There are two ways to scan a whole page. You can either use the ADF (automatic document feeder) or the Flat
Scanning32e If you want to change some advanced settings, click Adjust the quality of the scanned picture (3). You can choose Brightness, Contrast, Re
Scanning33Pre-Scanning and cropping a portion using the scanner glass 2The Preview button is used to preview an image for cropping any unwanted portio
iii4 Network Scanning (For models with built-in network support)Before using Network Scanning ...
Scanning34f If you need to access advanced settings, click Adjust the quality of the scanned picture (3). You can choose Brightness, Contrast, Resolut
Scanning35Using the Scan key (For USB cable users) 2NoteIf you use the Scan key on a network, see Using the Scan key on page 72. You can use the (Sca
Scanning36Scan to Image 2You can scan a color picture into your graphics application for viewing and editing. You can change the (Scan) key configurat
Scanning37Scan to File 2You can scan a black and white or a color document into your PC and save it as a file in the folder you choose. The file type
Scanning38CAUTION DO NOT unplug the power cord or remove a SmartMedia®, CompactFlash®, Memory Stick®, Memory Stick Pro ™, MultiMediaCard™, SecureDigit
Scanning39Changing the default quality 2(For MFC-640CW only) 2a Press Menu/Set, 4, 8, 1. 1.Qualityb Press a or b to choose B/W 200x100 dpi, B/W 200
Scanning40Changing the default black & white file format 2(For MFC-640CW only) 2a Press Menu/Set, 4, 8, 2. 2.B/W File Typeb Press a or b to choo
Scanning41Changing the default color file format 2(For MFC-640CW only) 2a Press Menu/Set, 4, 8, 3. 3.ColorFile Typeb Press a or b to choose PDF or
Scanning42Using ScanSoft® PaperPort® 9.0SE and OmniPage® OCR 2ScanSoft® PaperPort® 9.0SE for Brother is a document management application. You can use
Scanning43Viewing items 2ScanSoft® PaperPort® 9.0SE gives several ways to view items:Desktop View displays the item in the chosen folder with a thumbn
ivSection II Apple® Macintosh®8 Printing and FaxingSetting up your USB-equipped Apple® Macintosh®...
Scanning44Organizing your items in folders 2PaperPort® 9.0SE has an easy-to-use filing system for organizing your items. The filing system consists of
Scanning45You can import items from other applications 2As well as scanning items, you can bring items into PaperPort® 9.0SE in a variety of ways and
463NoteThe functions that can be used in ControlCenter2 may vary depending on the model. Using ControlCenter2 3ControlCenter2 is a software utility th
ControlCenter247Turning the AutoLoad feature off 3Once you start ControlCenter2 from the Start menu, the icon will appear on the tasktray. You can ope
ControlCenter248CUSTOM SCAN 3You can configure the button name and settings for each of these buttons to meet your specific needs by right-clicking a
ControlCenter249DEVICE SETTING 3You can configure the machine settings or check ink levels. Remote SetupAllows you to open the Remote Setup Program.
ControlCenter250SCAN 3There are four scan options: Scan to Image, Scan to OCR, Scan to E-mail and Scan to File applications.NoteYou can configure your
ControlCenter251 Enter the Application Name (up to 30 characters) and the Application Location. You can also find the application location by clicking
ControlCenter252OCR (Word Processing program) 3Scan to OCR scans a document and converts it into text. This text can be edited using your favorite wor
ControlCenter253E-mail 3Scan to E-mail allows you to scan a document to your default E-mail application, so you can send the scanned job as an attachm
vSCAN...
ControlCenter254File 3The Scan to File button allows you to scan an image to a folder on your hard disk in one of the file types shown in the file att
ControlCenter255CUSTOM SCAN 3The Custom Scan option allows you to create your own scan options.To configure a button, right-click the appropriate butt
ControlCenter256Customizing a user-defined button 3To configure a button, right-click the button, then click the Configuration button to see the confi
ControlCenter257Scan to OCR 3 General tabEnter a name in Name for Custom (up to 30 characters) to create the button name.Choose the type of scan from
ControlCenter258Scan to E-mail 3 General tabEnter a name in Name for Custom (up to 30 characters) to create the button name.Choose the type of scan f
ControlCenter259Scan to File 3 General tabEnter a name in Name for Custom (up to 30 characters) to create the button name.Choose the type of scan fro
ControlCenter260PHOTOCAPTURE (USB only) 3These buttons can be used to open or copy files and folders from a media card installed in the machine. Open
ControlCenter261Copy To Application 3The Copy To Application button allows you to open files from a specific application after copying to the folder o
ControlCenter262COPY 3The Copy1 to Copy4 buttons can be customized to allow you to use advanced copy functions such as N-in-1 printing. To use the Cop
ControlCenter263PC-FAX (For MFC models only) 3The PC-FAX option allows you to send and receive faxes. You can also configure the address book and chan
Section IWindows®IPrinting 2Scanning 23ControlCenter2 46Network Scanning (For models with built-in network support)69Remote Setup (Not available for D
ControlCenter264Receive/View Received (MFC-640CW and MFC-820CW only) 3The Brother PC-FAX Receiving software option lets you view and store your faxes
ControlCenter265Address Book 3The Address Book button allows you to add, amend or delete contacts from your address book. To edit this button, click t
ControlCenter266DEVICE SETTING 3In the Device Settings option, you can configure the machine settings or check ink levels. Remote Setup(Not available
ControlCenter267Quick-Dial (Not available for DCP-120C) 3The Quick-Dial button allows you to open the Set Quick-Dial window in the Remote Setup Progra
ControlCenter268Ink Level 3The Ink Level button opens the Status Monitor window, which displays the ink level for each cartridge.
694To use the machine as a network scanner, the machine must be configured with a TCP/IP address. You can set or change the address settings from the
Network Scanning (For models with built-in network support)70Configuring Network Scanning 4If you are using a different machine to the one that was or
Network Scanning (For models with built-in network support)71Specifyyourmachinebyname 41 Enter the machine node name in Node Name, or click Browse and
Network Scanning (For models with built-in network support)72Using the Scan key 4NoteIf you use the Scan key on USB, see Using the Scan key (For USB c
Network Scanning (For models with built-in network support)73Scan to Image 4When you choose Scan to Image, your document will be scanned and sent dire
21Note• The screens in this section are from Windows® XP. Screens on your PC may vary depending on your operating system.• If your PC is protected by
Network Scanning (For models with built-in network support)74Scan to File 4When you choose Scan to File, you can scan a black and white or color docum
755Remote Setup 5The Remote Setup rpogram allows you to configure many machine settings from a Windows® application. When you start this application,
Remote Setup (Not available for DCP models)76Note• You can use the Export and Import buttons to save several sets of settings for your machine.• To sa
776NoteIf you are using Windows® XP or Windows® 2000 Professional, you must log on with Administrator rights. PC-FAX sending 6The Brother PC-FAX featu
Brother PC-FAX Software (For MFC models only)78Setting up user information 6NoteYou can access User Information from the FAX Sending dialog box by cli
Brother PC-FAX Software (For MFC models only)79Sending setup 6From the Brother PC-FAX Setup dialog box, click the Sending tab to display the screen be
Brother PC-FAX Software (For MFC models only)80Address Book 6If Outlook Express is installed on your PC, you can choose in the Address Book which addr
Brother PC-FAX Software (For MFC models only)81Speed Dial setup 6From the Brother PC-FAX Setup dialog box, click the Speed Dial tab. (To use this feat
Brother PC-FAX Software (For MFC models only)82Brother Address Book 6a Click the Start button, All Programs, Brother, MFL-Pro Suite MFC-XXXX (where XX
Brother PC-FAX Software (For MFC models only)83Setting up a group for broadcasting 6You can create a group to send the same PC-FAX to several recipien
Printing3Choosing the right type of paper 1For high quality printing, it is important to choose the right type of paper. Be sure to read About paper i
Brother PC-FAX Software (For MFC models only)84Exporting the Address Book 6You can export the whole Address Book to an ASCII text file (*.csv). You ca
Brother PC-FAX Software (For MFC models only)85Importing to the Address Book 6You can import ASCII text files (*.csv) or Vcards (electronic business c
Brother PC-FAX Software (For MFC models only)86Setting up a cover page 6From the PC-FAX dialog box, click the icon to access the PC-Fax Cover Page s
Brother PC-FAX Software (For MFC models only)87Sending a file as a PC-FAX using the Facsimile style user interface 6a Create a file in any application
Brother PC-FAX Software (For MFC models only)88f Click Start to send the fax.Note• If you want to cancel the fax, click Stop.• If you want to redial a
Brother PC-FAX Software (For MFC models only)89e To send a cover page and note, check Cover Page On.NoteYou can also click the icon to create or edi
Brother PC-FAX Software (For MFC models only)90PC-FAX receiving(MFC-640CW and MFC-820CW only)6Note• To use PC-FAX receiving, you must log on with Admi
Brother PC-FAX Software (For MFC models only)91Enabling the PC-FAX software on your machine 6You can optionally enable the Backup Print option. When e
Brother PC-FAX Software (For MFC models only)92Running the PC-FAX receiving software on your PC 6Click the Start button, All Programs, Brother, MFL-Pr
Brother PC-FAX Software (For MFC models only)93Configuring the Network PC-FAX Receiving Settings 6The settings to send received faxes to your computer
More documents for Multifunction Devices Brother MFC-640CW
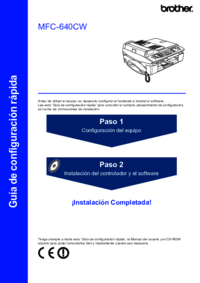


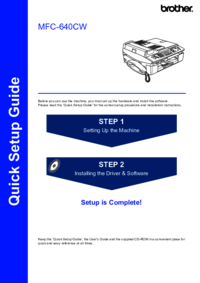







 (46 pages)
(46 pages)
 (12 pages)
(12 pages)







Comments to this Manuals