Brother MFC-890 User Manual
Browse online or download User Manual for Multifunction Devices Brother MFC-890. Brother MFC-890 Benutzerhandbuch [ru]
- Page / 359
- Table of contents
- BOOKMARKS
- Benutzerhandbuch 1
- Wichtiger Hinweis 2
- Zu diesem Handbuch 2
- Kundeninformation 2
- Einführung 3
- Auffinden von Informationen 4
- Benutzerfreundliche Bedienung 5
- Remote Setup (nur für Windows 5
- Sicherheitshinweise 6
- Standortwahl 8
- Inhaltsverzeichnis 11
- Teil II 12
- BHM-GER-FM6.0 13
- Teil III 14
- Teil VII 19
- Teil VIII 20
- MFC und Macintosh 20
- Allgemeines 23
- Einfache Schritte zur Ver 24
- Datenerhalt 25
- Scanner-Lampe ausschalten 25
- Dokument einlegen 26
- Dokument mit 27
- Spezialpapier-Hebel 28
- Vorlagenglas 29
- Papier und Druckmedien 33
- Papierspezifikationen 35
- PAPIER UND DRUCKMEDIEN 15 37
- Druckbereich 38
- Tastensperre 39
- Tastensperre verwenden 40
- TASTENSPERRE 19 41
- Menü/Eing., 2, 0 42
- Inbetriebnahme 44
- Absenderkennung 45
- Wahlverfahren (Ton/Puls) 46
- Klingellautstärke 47
- Signalton 48
- Lautsprecher-Lautstärke 48
- Energiesparmodus Plus 49
- Grundfunktionen 50
- SENDEN 29 51
- Farbfax senden 53
- Wahlwiederholung 53
- Rufnummernspeicher verwenden 53
- Kurzwahl 54
- Stopp abbrechen. Wenn 54
- Stopp ab. Wenn 56
- Menü/Eing., 2, 2, 5 57
- Faxauflösung 58
- Zeitversetztes Senden 60
- Stapelübertragung 61
- Rundsenden 61
- Deckblattfunktion 63
- SENDEN 43 65
- Übersee-Modus 66
- Empfangen 67
- Klingelanzahl 68
- Gespeicherte Faxe drucken 69
- Rufnummern speichern 70
- Kurzwahl speichern 71
- Rundsende-Gruppen speichern 72
- RUFNUMMERN SPEICHERN 51 73
- Faxabruf (Polling) 74
- Aktiver Faxabruf 75
- Gruppenfaxabruf 76
- Passiver Faxabruf 77
- Geschützter passiver Faxabruf 78
- Fernabfrage 79
- Kontrolldruck 80
- Fax-Weiterleitung 81
- Fax-Fernweitergabe und 82
- Fernschaltung 82
- Zugangscode verwenden 83
- Empfangsstatus prüfen 84
- Fax-Fernweitergabe 85
- Berichte und Listen 86
- BERICHTE UND LISTEN 65 87
- Menü/Eing., 6 88
- 1 für die Hilfe-Liste 88
- Externes 89
- Empfangsmodus 90
- Manueller Empfang 91
- Automatische Fax-Erkennung 91
- Menü/Eing., 2, 1, 3 92
- F/T-Rufzeit einstellen 93
- Manuell senden 94
- Externer Anrufbeantworter 95
- Anrufbeantworter-Ansage 96
- Einmal kopieren 99
- Mehrfach kopieren 100
- Speicher-voll-Meldung 100
- Qualität und 101
- Taste Qualität 102
- KOPIEREN 81 103
- Vergrößern und verkleinern 104
- Taste Optionen 105
- oder 106
- KOPIEREN 85 107
- KOPIEREN 87 109
- Menü/Eing 110
- Vergr./Verkl. keine Vergröße 111
- S/W-Kopie oder 113
- Farbkopie 113
- Grundeinstellungen 114
- Grundeinstellungen ändern 115
- Kontrast 116
- Farbabgleich 116
- Teil IV 117
- Speicherkarten-Station 118
- Speicherkarte einlegen 119
- LED-Anzeige 120
- So einfach geht´s 122
- Speicherkarten-Menü aufrufen 123
- Bilder drucken 125
- Stopp gedrückt wurde 126
- Optionen drücken 127
- Halbe SeiteGanze Seite 129
- Farbkopie und dann 132
- DPOF-Ausdruck 133
- Scannen 134
- Fehlermeldungen 136
- Menü/Eing., 4, 6 140
- Farbdrucker 141
- Ausstattungsmerkmale 142
- Geeignetes Papier 143
- Dokumente ausdrucken 144
- Manuelle Zufuhr verwenden 145
- Start, um den Druck 146
- Restdaten löschen 147
- Druckqualität 147
- Druckertreiber 148
- DRUCKERTREIBER 127 149
- Qualität 150
- DRUCKERTREIBER 129 151
- Papiergröße 152
- Mehrseitendruck 153
- Ausrichtung 153
- Exemplare 154
- Kantennah drucken 154
- Papierzufuhr 155
- Registerkarte „Erweitert“ 156
- Farbe/Graustufen 157
- Benutzerdefinierter Bildtyp 158
- Farbmischmuster 159
- Farboptimierung 160
- DRUCKERTREIBER 139 161
- Skalierung 162
- Wasserzeichen 163
- Wasserzeichen drucken 164
- DRUCKERTREIBER 143 165
- Geräteoptionen 166
- Quick Print Setup 167
- Registerkarte „Support“ 168
- Teil VI 169
- Brother Control Center 170
- BROTHER CONTROL CENTER 149 171
- Scannen-Taste 173
- Scannen und an E-Mail senden 174
- Autokonfiguration 176
- Standard-Anwendung wählen 176
- Kopier-Funktionen 177
- PC-Fax-Funktionen 177
- Scanner-Einstellungen 178
- PopUp-Einstellung 178
- Globale Scannereinstellungen 179
- In Datei scannen 181
- Zielordner 182
- Konvertierungsoptionen 184
- Scannereinstellungen 185
- Textverarbeitungsprogramm 185
- Scannereinstellung 187
- Anwendung 187
- Kopieren 188
- Fax senden 189
- Faxeinstellungen 190
- Hardware-Abschnitt 194
- Software-Abschnitt 199
- Benutzerdefiniert 201
- In E-Mail scannen 203
- Scaneinstellungen 205
- In Fax scannen 211
- FAX-Einstellungen 212
- Scannen unter Windows 219
- Scanner-Treiber aufrufen 220
- Scannen einer ganzen Seite 221
- angezeigt 222
- SCANNEN UNTER WINDOWS 223
- Scannen (Bildtyp) 224
- Helligkeit 225
- Scannen eines Dokumentes 228
- (nur Windows 228
- Dienstprogramm starten: 233
- Verwenden von ScanSoft 234
- PaperPort 234
- Ansehen von Dokumenten 235
- ScanSoft 238
- TextBridge 238
- OCR verwenden 238
- Exportieren einer Bilddatei 239
- Deinstallation von PaperPort 240
- und ScanSoft® 240
- TextBridge 240
- MFC Remote Setup (nur Windows 242
- MFC REMOTE SETUP (NUR WINDOWS 243
- PC-FAX-Funktionen 244
- PC-FAX-FUNKTIONEN 223 245
- Sendeeinstellungen 246
- Amtsholung 246
- Absenderkennung senden 246
- Adressbuch-Datei 246
- Benutzeroberfläche 247
- Datei als PC-Fax versenden 249
- PC-FAX-FUNKTIONEN 229 251
- Adressbuch 253
- Rundsendegruppen bilden 255
- Kontakte oder Gruppen löschen 256
- Adressbuch exportieren 256
- PC-FAX-FUNKTIONEN 235 257
- Adressbuch importieren 258
- Deckblatt-Einstellungen 259
- Kommentar 260
- PC-FAX empfangen 261
- (Windows 261
- 95/98/98SE/Me/2000 Pro 261
- WS 4.0) 261
- Neu empfangene Faxe ansehen 262
- PC-FAX empfangen (Windows 263
- PC-FAX-FUNKTIONEN 243 265
- PC-FAX-FUNKTIONEN 245 267
- Empfangene Faxe betrachten 268
- Speicherkarten-Station mit 269
- MACINTOSH 273
- - KAPITEL 1 274
- Macintosh 276
- Dokument drucken 277
- Druckeroptionen wählen 278
- Adressbuch-Einstellungen 282
- Neue Gruppe anlegen 283
- PreScan-Funktion 287
- Scandokument 289
- Visitenkarte 290
- Bild einstellen 290
- Colour-Sync-Dialogfeld 291
- Wählen Sie Ihr Brother MFC 292
- MFC Remote Setup 293
- Macintosh 295
- A. Sicherheitshinweise 297
- B. Wartung und Pflege 297
- C. Menü und Funktionen 297
- D. Fachbegriffe 297
- E Technische Daten 297
- Wichtige Informationen 298
- WICHTIGE INFORMATIONEN 277 299
- 278 ANHANG A 300
- Warenzeichen 301
- Wartung und Pflege 302
- Dokumentenstau 304
- Papierstau 305
- ANHANG B 306
- WARTUNG UND PFLEGE 285 307
- Probleme und Abhilfe 309
- Druckqualität steigern 313
- WARTUNG UND PFLEGE 293 315
- Vorsicht 316
- Regelmäßige Reinigung 317
- Druckwalze reinigen 318
- PUSHPUSH 319
- Verpacken für einen Transport 322
- WARTUNG UND PFLEGE 301 323
- Schließen Sie den Karton 324
- Menü und Funktionen 325
- Funktionstabellen 326
- Texteingabe 333
- Sonderzeichen und Symbole 334
- 0 für Ä Ë Ö Ü À Ç È É 0 334
- Fachbegriffe 335
- 314 ANHANG D 336
- FACHBEGRIFFE 337
- Start-Taste abgeschickt 338
- 318 ANHANG D 340
- Allgemeines zu Faxgeräten 341
- ECM-Fehlerkorrekturverfahren 342
- Technische Daten 343
- Kopierer 345
- Druckmedien 346
- Schnittstellen 347
- Systemvoraussetzungen 348
- Verbrauchsmaterialien 348
- Optionaler MFC-Server 349
- Stichwortverzeichnis 350
- Fernabfragekarte 355
- Falten Falten 356
- Version A 359
Summary of Contents
BHM-GER-FM6.0MFC-890Benutzerhandbuch
viiiBHM-GER-FM6.02.Drücken Sie Tel-In-dex/Kurzwahl, dann # und geben Sie anschlie-ßend die zweistellige Kurz-wahlnummer ein, unter der die Rufnummer g
78 TEIL III FARBKOPIERER - KAPITEL 1BHM-GER-FM6.0Mehrfach kopieren1.Legen Sie das Dokument mit der zu kopierenden Seite nach oben in den Vorlagenein
KOPIEREN 79BHM-GER-FM6.0Kopieren - Temporäre EinstellungenSie können mit den Tasten Vergr./Verkl., Qualität und Optionen verschiedene Kopiereinstell
80 TEIL III FARBKOPIERER - KAPITEL 1BHM-GER-FM6.0Mehrere temporäre Einstellungen ändernProbieren Sie verschiedene Einstellungsmöglichkeiten aus, um
KOPIEREN 81BHM-GER-FM6.01.Legen Sie das Dokument mit der zu kopierenden Seite nach oben in den Vorlageneinzug oder mit der zu kopierenden Seite nach
82 TEIL III FARBKOPIERER - KAPITEL 1BHM-GER-FM6.0Vergrößern und verkleinernDie folgenden Vergrößerungs-/Verkleinerungsstufen können ge-wählt werden:
KOPIEREN 83BHM-GER-FM6.04.Drücken Sie S/W-Kopie oder Farbkopie — oder — drücken Sie oder , um weitere Kopiereinstellungen vor-zunehmen.Taste Opti
84 TEIL III FARBKOPIERER - KAPITEL 1BHM-GER-FM6.0Papier Damit Sie die beste Kopierqualität erhalten, sollten Sie das MFC auf die zum Kopieren verwen
KOPIEREN 85BHM-GER-FM6.0Kantennah druckenWenn Sie diese Funktion einschalten, kann auch bis zu 3 mm an die untere Papierkante heran gedruckt werden.
86 TEIL III FARBKOPIERER - KAPITEL 1BHM-GER-FM6.0KontrastSie können den Kontrast wie folgt erhöhen oder verringern. 1.Legen Sie das Dokument mit der
KOPIEREN 87BHM-GER-FM6.0Seitenmontage (mit dem Vorlageneinzug)Sie können Papier sparen, indem Sie 2 oder 4 Seiten auf ein Blatt kopieren. Um ein Pos
ixBHM-GER-FM6.0InhaltsverzeichnisTeil I Allgemeines ...11. Einfache Schritte zur Verwendung des MFC ...
88 TEIL III FARBKOPIERER - KAPITEL 1BHM-GER-FM6.03.Wählen Sie mit oder die Einstellung 2 → 1, 4 → 1, Poster oder Aus(1 → 1)).Drücken Sie Menü/Ei
KOPIEREN 89BHM-GER-FM6.0Poster Sie können ein Foto auf Postergröße vergrößern lassen. Zum Kopieren von 2 oder 4 Seiten auf ein Blatt kann die Tast
90 TEIL III FARBKOPIERER - KAPITEL 1BHM-GER-FM6.0Manuelle Papierzufuhr einschaltenAn der Rückseite des MFC befindet sich ein Schacht für die manuel-
KOPIEREN 91BHM-GER-FM6.07.Legen Sie ein Blatt Papier mit der zu bedruckenden Seite nach oben mittig bis zum Anschlag in den Schacht für die manuelle
92 TEIL III FARBKOPIERER - KAPITEL 22BHM-GER-FM6.0EinstellungsmöglichkeitenGrundeinstellungenMenü Funktionen MöglicheEinstellungenWerkseitige Einste
GRUNDEINSTELLUNGEN 93BHM-GER-FM6.0Grundeinstellungen ändernDie Grundeinstellungen zum Kopieren bleiben wirksam, bis sie wie-der im Funktionsmenü geä
94 TEIL III FARBKOPIERER - KAPITEL 2BHM-GER-FM6.0Kontrast Durch eine höhere Kontrasteinstellung werden die Konturen schärfer und die Kopien sehen in
TEIL IV SPEICHERKARTEN-STATION 95BHM-GER-FM6.0Teil IV Speicherkarten-Station1. Speicherkarten-Station verwenden2. Grundeinstellungen
96 TEIL IV SPEICHERKARTEN-STATION - KAPITEL 11BHM-GER-FM6.0AllgemeinesMit der integrierten Speicherkarten-Station für CompactFlash®, Smart-Media® un
SPEICHERKARTEN-STATION VERWENDEN 97BHM-GER-FM6.0Speicherkarte einlegenIhr Brother MFC ist mit drei Speicherkarten-Einschüben für gängige Digitalkame
xBHM-GER-FM6.0Teil II Farbfax ...211. Inbetriebnahme ...
98 TEIL IV SPEICHERKARTEN-STATION - KAPITEL 1BHM-GER-FM6.0LED-Anzeige: Die LED leuchtet, wenn die Karte richtig eingeschoben ist. Wenn die LED nic
SPEICHERKARTEN-STATION VERWENDEN 99BHM-GER-FM6.0Wichtige Hinweise zur Verwendung der Speicher-karten-StationBeachten Sie bitte die folgenden Hinweis
100 TEIL IV SPEICHERKARTEN-STATION - KAPITEL 1BHM-GER-FM6.0Bilder von der Speicherkarte drucken So einfach geht´s1.Schieben Sie die Speicherkarte fe
SPEICHERKARTEN-STATION VERWENDEN 101BHM-GER-FM6.0Speicherkarten-Menü aufrufen1.Schieben Sie die Karte fest in den entsprechenden Einschub ein.2.Wenn
102 TEIL IV SPEICHERKARTEN-STATION - KAPITEL 1BHM-GER-FM6.0Index (Miniaturansichten) druckenDie Speicherkarten-Station ordnet jedem Bild automatisch
SPEICHERKARTEN-STATION VERWENDEN 103BHM-GER-FM6.0Bilder druckenBevor Sie Bilder ausdrucken können, müssen Sie die im Index aus-gedruckten Bildnummer
104 TEIL IV SPEICHERKARTEN-STATION - KAPITEL 1BHM-GER-FM6.0Temporäre Einstellungen zum Drucken von BildernBeachten Sie, dass vorgenomme temporäre Ei
SPEICHERKARTEN-STATION VERWENDEN 105BHM-GER-FM6.0Sie können das Menü zum Ändern von Optionen auch Aufrufen, indem Sie die Taste Optionen drücken. We
106 TEIL IV SPEICHERKARTEN-STATION - KAPITEL 1BHM-GER-FM6.0Temporäre Einstellungen im Menü ändernKopienanzahl9.Wählen Sie mit oder die Anzeige
SPEICHERKARTEN-STATION VERWENDEN 107BHM-GER-FM6.0Papier- und Druckformat9.Wählen Sie mit oder die Anzeige Papier/Dr-For-mat.Drücken Sie Menü/Ein
xiBHM-GER-FM6.03.Empfangen ... 45Empfangsmodus-Einstellungen ...
108 TEIL IV SPEICHERKARTEN-STATION - KAPITEL 1BHM-GER-FM6.0Druckqualität9.Wählen Sie mit oder die Anzeige Druckqualität.Drücken Sie Menü/Eing.10
SPEICHERKARTEN-STATION VERWENDEN 109BHM-GER-FM6.0FarboptimierungWenn Sie diese Funktion einschalten, werden die Bilder in lebendi-geren Farben gedru
110 TEIL IV SPEICHERKARTEN-STATION - KAPITEL 1BHM-GER-FM6.012.Öffnen Sie den Schacht für die manuelle Zufuhr an der Rücksei-te des MFC.13.Richten Si
SPEICHERKARTEN-STATION VERWENDEN 111BHM-GER-FM6.0DPOF-AusdruckDPOF (Digital Print Order Format) ist ein von großen Digitalkame-ra-Herstellern (Canon
112 TEIL IV SPEICHERKARTEN-STATION - KAPITEL 1BHM-GER-FM6.0Scannen und auf Karte speichernSie können zum Beispiel ein Foto einscannen und direkt auf
SPEICHERKARTEN-STATION VERWENDEN 113BHM-GER-FM6.05.Wählen Sie mit oder die Anzeige Scannen starten, um den Scanvorgang zu starten.Drücken Sie Me
114 TEIL IV SPEICHERKARTEN-STATION - KAPITEL 1BHM-GER-FM6.08.Um den Scanvorgang zu starten, wählen Sie mit oder die Anzeige Scannen starten.Drü
GRUNDEINSTELLUNGEN 1152BHM-GER-FM6.0EinstellungsmöglichkeitenDie Grundeinstellungen der Speicherkarten-Station bleiben wirk-sam, bis sie wieder im F
116 TEIL IV SPEICHERKARTEN-STATION - KAPITEL 2BHM-GER-FM6.0Grundeinstellungen ändernDruckqualität1.Drücken Sie Menü/Eing., 4, 1.2.Wählen Sie mit o
GRUNDEINSTELLUNGEN 117BHM-GER-FM6.0KontrastEine höhere Kontrasteinstellung ergibt schärfere und lebhaftere Bil-der.1.Drücken Sie Menü/Eing., 4, 4.2.
xiiBHM-GER-FM6.08.Externes Telefon und externer Anrufbeantworter ... 67Allgemeines ...
118 TEIL IV SPEICHERKARTEN-STATION - KAPITEL 2BHM-GER-FM6.05.Wählen Sie mit oder , die gewünschte Einstellung.Drücken Sie Menü/Eing.6.Wiederholen
TEIL V FARBDRUCKER 119BHM-GER-FM6.0Teil V Farbdrucker1. Drucken2. Druckertreiber
120 TEIL V FARBDRUCKER - KAPITEL 11BHM-GER-FM6.0Der Brother MFC-890 DruckertreiberEin Druckertreiber übersetzt die vom Computer gesendeten Daten mit
DRUCKEN 121BHM-GER-FM6.0Bi-direktionale parallele Schnittstelle — Die bidirektionale paral-lele Schnittstelle (IEEE 1284 Standard) ermöglicht die bi
122 TEIL V FARBDRUCKER - KAPITEL 1BHM-GER-FM6.0Dokumente ausdruckenSobald das MFC Daten vom Computer empfängt, startet es den Druckvorgang indem es
DRUCKEN 123BHM-GER-FM6.0Manuelle Zufuhr verwendenDas MFC verfügt über einen Schacht für die manuelle Papierzufuhr an der Rückseite des Gerätes.Verwe
124 TEIL V FARBDRUCKER - KAPITEL 1BHM-GER-FM6.04.Öffnen Sie das Dialogfeld Eigenschaften des Windows®-Dru-ckertreibers und wählen Sie die manuelle Z
DRUCKEN 125BHM-GER-FM6.0Gleichzeitig drucken und faxenDas Gerät kann auch vom Computer gesendete Daten drucken, während es Faxe sendet, im Speicher
126 TEIL V FARBDRUCKER - KAPITEL 22BHM-GER-FM6.0DruckertreibereinstellungenSie können die folgenden Druckertreibereinstellungen ändern, wenn Sie von
DRUCKERTREIBER 127BHM-GER-FM6.0Registerkarte „Grundeinstellungen“1.Wählen Sie das Medium und die Qualität.2.Wählen Sie gewünschten Einstellungen für
xiiiBHM-GER-FM6.02.Grundeinstellungen ... 92Einstellungsmöglichkeiten ...
128 TEIL V FARBDRUCKER - KAPITEL 2BHM-GER-FM6.0MediumDas MFC passt die Art des Ausdruckes dem verwendeten Druckme-dium an. Damit Sie die optimalen D
DRUCKERTREIBER 129BHM-GER-FM6.0 Foto: Verwenden Sie diese Einstellung zum Drucken von Bildern und Fotos. Es wird mit der höchsten Auflösung und der
130 TEIL V FARBDRUCKER - KAPITEL 2BHM-GER-FM6.0PapiergrößeEs stehen viele verschiedene Standardformate zur Verfügung. Es kann aber auch eine benutze
DRUCKERTREIBER 131BHM-GER-FM6.0MehrseitendruckMit dieser Funktion können die Seiten eines Dokumentes so verklei-nert werden, dass mehrere Seiten auf
132 TEIL V FARBDRUCKER - KAPITEL 2BHM-GER-FM6.0ExemplareHier kann gewählt werden, wie oft ein Dokument über das Anwen-dungsprogramm ausgedruckt werd
DRUCKERTREIBER 133BHM-GER-FM6.0Papierzufuhr Es kann zwischen folgenden Einstellungen gewählt werden: Automatische Zufuhr: Die Automatische Zufuhr w
134 TEIL V FARBDRUCKER - KAPITEL 2BHM-GER-FM6.0Registerkarte „Erweitert“In dieser Registerkarte Sie können verschiedene Einstellungen än-dern, indem
DRUCKERTREIBER 135BHM-GER-FM6.0FarbeFarbe/GraustufenMit der Einstellung Graustufen können Sie ein farbiges Dokument in Graustufen ausdrucken lassen.
136 TEIL V FARBDRUCKER - KAPITEL 2BHM-GER-FM6.0Benutzerdefinierter BildtypSie können die Farbanpassungsmethode manuell wählen. Wählen Sie die für ih
DRUCKERTREIBER 137BHM-GER-FM6.0Farbmischmuster Das MFC verwendet zwei verschiedene Methoden zur Anordnung von Druckpunkten, um die verschiedenen Far
xivBHM-GER-FM6.0Teil V Farbdrucker ...1191.Drucken ...
138 TEIL V FARBDRUCKER - KAPITEL 2BHM-GER-FM6.0FarboptimierungDiese Funktion stellt die Farben so ein, dass Sie die beste Druckqua-lität erhalten. S
DRUCKERTREIBER 139BHM-GER-FM6.0 Automatische Bildoptimierung Wenn Sie diese Option aktivieren, werden die Bildeinstellungen automatisch verbessert,
140 TEIL V FARBDRUCKER - KAPITEL 2BHM-GER-FM6.0Skalierung Mit dieser Funktion können Sie das Dokument beim Ausdruck ver-größern oder verkleinern. W
DRUCKERTREIBER 141BHM-GER-FM6.0WasserzeichenMit dieser Funktion können Sie ein Bild, ein Logo oder einen Text als Wasserzeichen in Ihr Dokument einf
142 TEIL V FARBDRUCKER - KAPITEL 2BHM-GER-FM6.0Wasserzeichen druckenSie können hier festlegen, auf welchen Seiten das Wasserzeichen ausgedruckt werd
DRUCKERTREIBER 143BHM-GER-FM6.0 Art des WasserzeichensWählen Sie Text, wenn Text als Wasserzeichen, oder Bitmap, wenn eine Bitmap-Grafik als Wasser
144 TEIL V FARBDRUCKER - KAPITEL 2BHM-GER-FM6.0GeräteoptionenHier können Sie folgende Funktionen wählen:Datum und Uhrzeit druckenWenn Sie diese Funk
DRUCKERTREIBER 145BHM-GER-FM6.0Quick Print Setup Das Quick Print Setup ermöglicht Ihnen, Treibereinstellungen schnell vorzunehmen. Um die Einstellun
146 TEIL V FARBDRUCKER - KAPITEL 2BHM-GER-FM6.0Registerkarte „Support“Auf dieser Registerkarte finden Sie Informationen über die Drucker-treibervers
TEIL VI FARBSCANNER 147BHM-GER-FM6.0Teil VI Farbscanner1. Brother Control Center (Windows® 95/98/98SE/Me/2000 Profes-sional und Windows NT® 4.0)2. Br
xvBHM-GER-FM6.0Geräteoptionen... 144Quick Print Setup...
148 TEIL VI FARBSCANNER - KAPITEL 11BHM-GER-FM6.0Brother Control CenterDas Brother Control Center ist ein Hilfsprogramm, das automatisch gestartet u
BROTHER CONTROL CENTER 149BHM-GER-FM6.0Das Brother Control Center stellt die folgenden Funktionen zur Ver-fügung: Direktes Einscannen eines Dokumen
150 TEIL VI FARBSCANNER - KAPITEL 1BHM-GER-FM6.0Autostart-Funktion ein-/ausschalten 1.Klicken Sie auf das Control-Center-Symbol ( ) und dann auf A
BROTHER CONTROL CENTER 151BHM-GER-FM6.0Scannen-TasteSie können die Taste Scannen verwenden, um ein Dokument aus dem Vorlageneinzug oder vom Vorlagen
152 TEIL VI FARBSCANNER - KAPITEL 1BHM-GER-FM6.0Scannen und an E-Mail senden Sie können ein farbiges oder schwarzweißes Dokument einscannen und dire
BROTHER CONTROL CENTER 153BHM-GER-FM6.0Scannen und an Textverarbeitung sendenWenn es sich bei Ihrem Dokument um einen Text handelt, können Sie diese
154 TEIL VI FARBSCANNER - KAPITEL 1BHM-GER-FM6.0Brother Control Center FunktionenAutokonfigurationWährend der Installation sucht das Brother Control
BROTHER CONTROL CENTER 155BHM-GER-FM6.0Scanner-Funktionen (Übersicht)In Datei scannen — mit zwei Mausklicks können Sie ein Dokument als Datei einsca
156 TEIL VI FARBSCANNER - KAPITEL 1BHM-GER-FM6.0Scanner-EinstellungenIm Dialogfeld PopUp-Einstellung können Sie verschiedene Scanne-reinstellungen v
BROTHER CONTROL CENTER 157BHM-GER-FM6.0Globale ScannereinstellungenDie PopUp-Anwendung speichert acht unterschiedliche Scan-ner-Modi. Jedesmal, wenn
xviBHM-GER-FM6.0Kopieren ... 166Scannereinstellung ...
158 TEIL VI FARBSCANNER - KAPITEL 1BHM-GER-FM6.0Konfigurationsfeld für Scannereinstellungen auf-rufen:1.Legen Sie das Dokument mit der einzuscannend
BROTHER CONTROL CENTER 159BHM-GER-FM6.0In Datei scannenScannereinstellungenWählen Sie im Listenfeld den für das eingelegte Dokument passen-den Scann
160 TEIL VI FARBSCANNER - KAPITEL 1BHM-GER-FM6.0ZielordnerPaperPort-Ordner: Aktivieren Sie dieses Kontrollkästchen, wenn das eingescannte Dokument i
BROTHER CONTROL CENTER 161BHM-GER-FM6.0Scannen und an E-Mail sendenScannereinstellungenWählen Sie im Listenfeld den für das eingelegte Dokument pass
162 TEIL VI FARBSCANNER - KAPITEL 1BHM-GER-FM6.0KonvertierungsoptionenAnhänge in angegebenen Dateityp konvertieren: Dateien werden in das im Listenf
BROTHER CONTROL CENTER 163BHM-GER-FM6.0Scannen und an Textverarbeitung sendenScannereinstellungenWählen Sie im Listenfeld den für das eingelegte Dok
164 TEIL VI FARBSCANNER - KAPITEL 1BHM-GER-FM6.0Dateityp: Wählen Sie im Listenfeld den Dateityp, den Sie für Textdo-kumente verwenden möchten.OCR: W
BROTHER CONTROL CENTER 165BHM-GER-FM6.0Scannen und an Grafikanwendung senden (benutzerdefiniert)ScannereinstellungWählen Sie im Listenfeld den für d
166 TEIL VI FARBSCANNER - KAPITEL 1BHM-GER-FM6.0KopierenScannereinstellungWählen Sie im Listenfeld den für das eingelegte Dokument passen-den Scanne
BROTHER CONTROL CENTER 167BHM-GER-FM6.0Fax sendenScannereinstellungWählen Sie im Listenfeld den für das eingelegte Dokument passen-den Scannermodus:
xviiBHM-GER-FM6.0Einstellungen im Scanner-Fenster... 202Scannen (Bildtyp) ...
168 TEIL VI FARBSCANNER - KAPITEL 1BHM-GER-FM6.0FaxeinstellungenBrother PC-FAXFaxauflösung—Fein (200 x 200)1.Um die Faxeinstellungen zu ändern, klic
BROTHER SMARTUI CONTROL CENTER FÜR PAPERPORT 8.0 1692BHM-GER-FM6.0Brother SmartUI Control CenterMit dem Brother Control Center haben Sie mit wenigen
170 TEIL VI FARBSCANNER - KAPITEL 2BHM-GER-FM6.0Klicken Sie in der Taskleiste mit der rechten Maustaste auf das SmartUI-Symbol und klicken Sie dann
BROTHER SMARTUI CONTROL CENTER FÜR PAPERPORT 8.0 171BHM-GER-FM6.0Funktionen des Brother Control CentersMit dem Brother SmartUI Control Center können
172 TEIL VI FARBSCANNER - KAPITEL 2BHM-GER-FM6.0Hardware-Abschnitt Konfiguration der Scanner-Taste ändernWenn das SmartUI Control Center angezeigt w
BROTHER SMARTUI CONTROL CENTER FÜR PAPERPORT 8.0 173BHM-GER-FM6.0Scan To E-mail (Scannen und an E-Mail senden)Um die Einstellungen für die Funktion
174 TEIL VI FARBSCANNER - KAPITEL 2BHM-GER-FM6.0Scan To Image (Scannen und an Grafikprogramm senden)Um die Einstellungen für die Funktion "Scan
BROTHER SMARTUI CONTROL CENTER FÜR PAPERPORT 8.0 175BHM-GER-FM6.0Um die voreingestellte Konfiguration zum Scannen zu ändern, kli-cken Sie auf die Re
176 TEIL VI FARBSCANNER - KAPITEL 2BHM-GER-FM6.0Um die Einstellungen für die Funktion "Scannen:Text" zu ändern, kli-cken Sie auf die Schal
BROTHER SMARTUI CONTROL CENTER FÜR PAPERPORT 8.0 177BHM-GER-FM6.0Software-AbschnittDer Software-Abschnitt enthält 4 Bereiche. In jedem dieser Bereic
BHM-GER-FM6.0Das Gerät ist mit einem n-kodierten TAE-Anschlusskabel versehen. Das Gerät arbeitet auch an nachgeschalteten und zugelassenen Te-lekom-En
xviiiBHM-GER-FM6.0Zielwahl-Einstellungen (nur für Faxbedienfeld-Oberfläche) ...226Datei als PC-Fax versenden ...
178 TEIL VI FARBSCANNER - KAPITEL 2BHM-GER-FM6.0ScannenIn Datei scannen - ermöglicht das direkte Einscannen eines Doku-mentes in eine Datei. Sie kön
BROTHER SMARTUI CONTROL CENTER FÜR PAPERPORT 8.0 179BHM-GER-FM6.0FaxenScannen und als Fax senden (Brother PC-FAX) - mit dieser Schalt-fläche können
180 TEIL VI FARBSCANNER - KAPITEL 2BHM-GER-FM6.0Zum Ändern der Konfiguration klicken Sie auf die Registerkarte Kon-figuration. Wählen Sie das Format
BROTHER SMARTUI CONTROL CENTER FÜR PAPERPORT 8.0 181BHM-GER-FM6.0In E-Mail scannenFür diese Schaltfläche wird automatisch eine Verknüpfung zu der St
182 TEIL VI FARBSCANNER - KAPITEL 2BHM-GER-FM6.0Um den Dateityp für die angehängten Dateien zu ändern, klicken Sie auf Verknüpfungsvoreinstellungen.
BROTHER SMARTUI CONTROL CENTER FÜR PAPERPORT 8.0 183BHM-GER-FM6.0Dateityp - Wählen Sie in der Liste aus, in welchem Dateiformat die eingescannten Bi
184 TEIL VI FARBSCANNER - KAPITEL 2BHM-GER-FM6.0Für OCR scannen (Textverarbeitungsprogramm)Scan to OCR konvertiert eine als Grafik eingescannte Text
BROTHER SMARTUI CONTROL CENTER FÜR PAPERPORT 8.0 185BHM-GER-FM6.0Klicken Sie auf Verknüpfungsvoreinstellungen, um Einstellungen zu den Programmverkn
186 TEIL VI FARBSCANNER - KAPITEL 2BHM-GER-FM6.0In Anwendung scannen (zum Beispiel: Microsoft Paint)Mit dieser Funktion können Sie ein Bild einscann
BROTHER SMARTUI CONTROL CENTER FÜR PAPERPORT 8.0 187BHM-GER-FM6.0Hier können Sie das Bild auf Bildschirmauflösung verkleinern (96 dpi), wählen, ob e
xixBHM-GER-FM6.0Verwenden des Brother TWAIN-Scannertreibers mit einem Apple® Macintosh® (Mac® OS 8.6 - 9.2 und OS X 10.2.1 oder neuer) ...
188 TEIL VI FARBSCANNER - KAPITEL 2BHM-GER-FM6.0In der Registerkarte Scaneinstellungen können Sie nun den Farb-modus, die Auflösung, das Papierforma
BROTHER SMARTUI CONTROL CENTER FÜR PAPERPORT 8.0 189BHM-GER-FM6.0In Fax scannen (PC-Fax-Funktion mit dem Brother Faxtreiber)Im Lieferumfang des Brot
190 TEIL VI FARBSCANNER - KAPITEL 2BHM-GER-FM6.0Zum Ändern von PC-FAX-Programmeinstellungen klicken Sie auf Verknüpfungsvoreinstellungen.FAX-Einstel
BROTHER SMARTUI CONTROL CENTER FÜR PAPERPORT 8.0 191BHM-GER-FM6.0Sie können nun für das Papier die Größe und Quelle wählen. Kli-cken Sie auf Optione
192 TEIL VI FARBSCANNER - KAPITEL 2BHM-GER-FM6.0Benutzerdefiniert: Benutzerdefinierte Schaltflä-chen Es stehen bis zu drei benutzerdefinierte Schalt
BROTHER SMARTUI CONTROL CENTER FÜR PAPERPORT 8.0 193BHM-GER-FM6.0Konfigurieren einer benutzerdefinierten SchaltflächeUm eine benutzerdefinierte Scha
194 TEIL VI FARBSCANNER - KAPITEL 2BHM-GER-FM6.0Klicken Sie auf Verknüpfungsvoreinstellungen, um die Sen-deeinstellungen zu wählen. Sie können nun d
BROTHER SMARTUI CONTROL CENTER FÜR PAPERPORT 8.0 195BHM-GER-FM6.0OCR:Wählen Sie das zu verwendende Textverarbeitungsprogramm im Listenfeld Anwendung
196 TEIL VI FARBSCANNER - KAPITEL 2BHM-GER-FM6.0E-Mail:Wählen Sie die zu verwendende E-Mail-Anwendung aus.Klicken Sie auf Verknüpfungsvoreinstellung
SCANNEN UNTER WINDOWS® 1973BHM-GER-FM6.0 Scannen eines DokumentesTwain-KompatibilitätDie Brother Software Suite® enthält einen TWAIN-kompatiblen Sca
xxBHM-GER-FM6.0C.Menü und Funktionen ... 303Navigationstasten und Funktionen ...
198 TEIL VI FARBSCANNER - KAPITEL 3BHM-GER-FM6.0Scanner-Treiber aufrufen1.Öffnen Sie die Anwendung zum Scannen eines Dokumentes (ScanSoft® PaperPort
SCANNEN UNTER WINDOWS® 199BHM-GER-FM6.0Scannen eines Dokumentes in den PCSie können eine ganze Seite scannen— oder —einen Teil einer Seite einscanne
200 TEIL VI FARBSCANNER - KAPITEL 3BHM-GER-FM6.0PreScan-Funktion zur Auswahl eines BildbereichesMit dieser Funktion können Sie ein Bild schnell eins
SCANNEN UNTER WINDOWS® 201BHM-GER-FM6.04.Sie können nun das Bild zurechtschneiden, indem Sie mit der linken Maustaste an der gestrichelten Linie des
202 TEIL VI FARBSCANNER - KAPITEL 3BHM-GER-FM6.0Einstellungen im Scanner-FensterScannen (Bildtyp)Wählen Sie hier den Bildtyp entsprechend Art und
SCANNEN UNTER WINDOWS® 203BHM-GER-FM6.0ScanmodusHelligkeitDiese Einstellung kann nur geändert werden, wenn als Scanmodus Schwarzweiß oder eine Graus
204 TEIL VI FARBSCANNER - KAPITEL 3BHM-GER-FM6.0DokumentengrößeWählen Sie einer der folgenden Formate: Letter 8 1/2 x 11 Zoll A4 210 x 297 mm
SCANNEN UNTER WINDOWS® 205BHM-GER-FM6.0Wenn Sie Benutzerdefiniert als Dokumentengröße gewählt haben, erscheint das folgende Dialogfeld:Geben Sie ein
206 TEIL VI FARBSCANNER - KAPITEL 3BHM-GER-FM6.0Scannen eines Dokumentes(nur Windows® XP)WIA-kompatibel Windows® XP verwendet Windows Image Acquisit
SCANNEN UNTER WINDOWS® 207BHM-GER-FM6.0Scannen eines Dokumentes in den PCSie können eine ganze Seite mit dem Vorlageneinzug (Papierein-zug)— oder —n
TEIL I ALLGEMEINES 1BHM-GER-FM6.0Teil I Allgemeines1. Einfache Schritte zur Verwendung des MFC2. Papier und Druckmedien3. Tastensperre
208 TEIL VI FARBSCANNER - KAPITEL 3BHM-GER-FM6.05.Wenn Sie die weitere Einstellungen ändern möchten, klicken Sie auf Qualität des gescannten Bildes
SCANNEN UNTER WINDOWS® 209BHM-GER-FM6.0PreScan-Funktion zur Auswahl eines BildbereichesMit Vorschau können Sie ein Dokument vorscannen, um Teile des
210 TEIL VI FARBSCANNER - KAPITEL 3BHM-GER-FM6.06.Wenn Sie die weitere Einstellungen ändern möchten, klicken Sie auf Qualität des gescannten Bildes
SCANNEN UNTER WINDOWS® 211BHM-GER-FM6.0Brother Scanner-DienstprogrammMit dem Brother Scanner-Dienstprogramm kann der Windows® XP-Scannertreiber so k
212 TEIL VI FARBSCANNER - KAPITEL 3BHM-GER-FM6.0Verwenden von ScanSoft® PaperPort® and TextBridge® OCRScanSoft® PaperPort® für Brother ist ein Dokum
SCANNEN UNTER WINDOWS® 213BHM-GER-FM6.0Ansehen von DokumentenPaperPort® stellt verschiedene Möglichkeiten zum Ansehen von Ob-jekten zur Verfügung: D
214 TEIL VI FARBSCANNER - KAPITEL 3BHM-GER-FM6.0Organisation der Objekte in den OrdnernPaperPort® stellt ein einfach zu verwendendes Dokumenten-Ma-n
SCANNEN UNTER WINDOWS® 215BHM-GER-FM6.0Verknüpfungen zu vielen anderen AnwendungenPaperPort® erkennt automatisch viele andere, auf Ihrem Computer ge
216 TEIL VI FARBSCANNER - KAPITEL 3BHM-GER-FM6.0ScanSoft® TextBridge® OCR verwenden (Verwandlung von Bilddaten in bearbeitbaren Text)ScanSoft® TextB
SCANNEN UNTER WINDOWS® 217BHM-GER-FM6.0Importieren von Objekten aus anderen Anwen-dungenSie können nicht nur Objekte einscannen und mit PaperPort® b
2 TEIL I ALLGEMEINES - KAPITEL 11BHM-GER-FM6.0MFC ein-/ausschaltenWenn das MFC nicht mit der Ausführung einer Funktion beschäftigt ist, können Sie e
218 TEIL VI FARBSCANNER - KAPITEL 3BHM-GER-FM6.0Deinstallation von PaperPort® und ScanSoft® TextBridge®Windows® 95/98/98SE und Windows NT® Workstati
TEIL VII MFC SOFTWARE SUITE 219BHM-GER-FM6.0Teil VII MFC Software Suite1. MFC Remote Setup (nur Windows®)2. PC-FAX-Funktionen (Windows®)3. Speicherkar
220 TEIL VII MFC SOFTWARE SUITE - KAPITEL 11BHM-GER-FM6.0MFC Remote SetupDas MFC Remote Setup ermöglicht es, Funktionen des MFC über den PC schnell
MFC REMOTE SETUP (NUR WINDOWS®) 221BHM-GER-FM6.0DruckenDas MFC druckt die gewählten Einstellungen aus. Die Daten können nicht ausgedruckt werden, be
222 TEIL VII MFC SOFTWARE SUITE - KAPITEL 22BHM-GER-FM6.0PC-FAX unter Windows® sendenDie Brother PC-FAX-Software ermöglicht es, mit Ihrem PC aus ei-
PC-FAX-FUNKTIONEN 223BHM-GER-FM6.0Das Dialogfeld Konfiguration Brother PC-FAX erscheint:2.Geben Sie die erforderlichen Benutzerinformationen ein. Di
224 TEIL VII MFC SOFTWARE SUITE - KAPITEL 2BHM-GER-FM6.0SendeeinstellungenUm die Sendeeinstellungen zu ändern, klicken Sie im Dialogfeld Konfigurat
PC-FAX-FUNKTIONEN 225BHM-GER-FM6.0BenutzeroberflächeSie können hier zwischen zwei verschiedenen Benutzerober-flächen zum Senden von Faxen wählen, Ei
226 TEIL VII MFC SOFTWARE SUITE - KAPITEL 2BHM-GER-FM6.0Zielwahl-Einstellungen (nur für Faxbe-dienfeld-Oberfläche)Klicken Sie im Dialogfeld Konfigur
PC-FAX-FUNKTIONEN 227BHM-GER-FM6.0Kontakt entfernen:1.Klicken Sie auf die Zielwahltaste, deren Zuordnung Sie aufhe-ben möchten.2.Klicken Sie auf die
EINFACHE SCHRITTE ZUR VERWENDUNG DES MFC 3BHM-GER-FM6.0DatenerhaltDas MFC erhält das Datum und die Uhrzeit auch bei einer Stromun-terbrechung einige
228 TEIL VII MFC SOFTWARE SUITE - KAPITEL 2BHM-GER-FM6.0Das Dialogfeld zum Senden eines Fax erscheint:4.Sie können nun die Faxnummer auf eine der dr
PC-FAX-FUNKTIONEN 229BHM-GER-FM6.0Wahl/W:Um eine Nummer noch einmal anzuwählen, klicken Sie auf Wahl/W und wählen die Nummer in der Liste der 5 zule
230 TEIL VII MFC SOFTWARE SUITE - KAPITEL 2BHM-GER-FM6.0Das Dialogfeld zum Senden eines Faxes erscheint:4.Geben Sie in das An-Feld die Faxnummer des
PC-FAX-FUNKTIONEN 231BHM-GER-FM6.0AdressbuchWählen Sie im Start-Menü, Programme, Brother, MFC Software Suite und klicken Sie dann auf Adressbuch.Das
232 TEIL VII MFC SOFTWARE SUITE - KAPITEL 2BHM-GER-FM6.0Kontakt im Adressbuch speichernIm Dialogfeld Brother Adressbuch können Sie Kontakte oder Gru
PC-FAX-FUNKTIONEN 233BHM-GER-FM6.0Rundsendegruppen bildenWenn Sie öfters ein PC-Fax an verschiedene Empfänger senden, können Sie diese Empfänger auc
234 TEIL VII MFC SOFTWARE SUITE - KAPITEL 2BHM-GER-FM6.0Kontakte oder Gruppen bearbeiten1.Wählen Sie im Dialogfeld Brother Adressbuch den Kontakt od
PC-FAX-FUNKTIONEN 235BHM-GER-FM6.03.Wenn Sie die Daten in eine ASCII-Datei exportieren, wählen Sie das Trennzeichen zwischen den Einträgen - Tab ode
236 TEIL VII MFC SOFTWARE SUITE - KAPITEL 2BHM-GER-FM6.0Adressbuch importierenSie können ASCII-Textdateien (*.csv) oder vCard-Dateien (*.vcf) in Ihr
PC-FAX-FUNKTIONEN 237BHM-GER-FM6.05.Geben Sie den Dateinamen ein und klicken Sie auf Öffnen.Deckblatt-EinstellungenKlicken Sie im Dialogfeld zum Sen
4 TEIL I ALLGEMEINES - KAPITEL 1BHM-GER-FM6.0Dokument einlegenMit dem Brother MFC-890 können Sie Dokumente aus dem Vorla-geneinzug automatisch einzi
238 TEIL VII MFC SOFTWARE SUITE - KAPITEL 2BHM-GER-FM6.0AnVonKommentarGeben Sie den Kommentar, der auf dem Deckblatt erscheinen soll, ein.Layout Wäh
PC-FAX-FUNKTIONEN 239BHM-GER-FM6.0PC-FAX empfangen(Windows® 95/98/98SE/Me/2000 Pro-fessional und Windows NT® WS 4.0)Programm zum PC-FAX-Empfang star
240 TEIL VII MFC SOFTWARE SUITE - KAPITEL 2BHM-GER-FM6.06.Wenn beim Faxempfang eine Melodie zu hören sein soll, akti-vieren Sie Audiodatei abspielen
PC-FAX-FUNKTIONEN 241BHM-GER-FM6.0PC-FAX empfangen (Windows® XP)Faxe automatisch empfangenSie benötigen einen speziellen Treiber, um mit Windows XP
242 TEIL VII MFC SOFTWARE SUITE - KAPITEL 2BHM-GER-FM6.03.Im Ordner Drucker und Faxgeräte erscheint nun ein Fax-Sym-bol. Falls kein Symbol erscheint
PC-FAX-FUNKTIONEN 243BHM-GER-FM6.06.Geben Sie die Absenderinformationen ein und klicken Sie auf Weiter.7.Wählen Sie Brother MFC-890 im Listenfeld Wä
244 TEIL VII MFC SOFTWARE SUITE - KAPITEL 2BHM-GER-FM6.08.Geben Sie die Absenderkennung (TSID) ein und klicken Sie dann auf Weiter.9.Geben Sie die E
PC-FAX-FUNKTIONEN 245BHM-GER-FM6.011.Klicken Sie auf Fertigstellen. Wenn der PC-FAX-Empfang aktiviert ist, können Sie das Remote Setup nicht ausfüh
246 TEIL VII MFC SOFTWARE SUITE - KAPITEL 2BHM-GER-FM6.0Empfangene Faxe betrachtenVom PC empfangene Faxe werden in der Faxclientkonsole ange-zeigt.W
SPEICHERKARTEN-STATION MIT EINEM WINDOWS-COMPUTER 2473BHM-GER-FM6.0EinleitungSie können auch über einen Computer auf die in das MFC eingelegte Speic
EINFACHE SCHRITTE ZUR VERWENDUNG DES MFC 5BHM-GER-FM6.01.Klappen Sie die Vorlagenstütze auf.2.Klappen Sie den Vorlagenstopper am Ausgabefach aus.3.L
248 TEIL VII MFC SOFTWARE SUITE - KAPITEL 3BHM-GER-FM6.03.Sie können die Datei bearbeiten und wieder auf der Speicher-karte oder auf einem anderen L
TEIL VIII MFC UND MACINTOSH® 249BHM-GER-FM6.0Teil VIII MFC und Macintosh®1. Verwenden des MFC mit einem Apple® Macintosh®
250 TEIL VIII MFC UND MACINTOSH® - KAPITEL 11BHM-GER-FM6.0Anschluss des MFC an einen Apple® Macintosh® G3, G4 oder iMac™ bzw. iBook™ mit USB-Schnitt
VERWENDEN DES MFC MIT EINEM APPLE® MACINTOSH® 251BHM-GER-FM6.0Verwenden des Brother Druckertreibers mit einem Apple® Macintosh®(OS 8.6-9.2)Druckerau
252 TEIL VIII MFC UND MACINTOSH® - KAPITEL 1BHM-GER-FM6.0Dokument drucken:3.Wählen Sie im Ablage-Menü Ihres Macintosh Anwendungspro-gramms die Seite
VERWENDEN DES MFC MIT EINEM APPLE® MACINTOSH® 253BHM-GER-FM6.0Ändern Sie falls notwendig die Einstellungen für Kopien, Seiten, Qualität, Druckmedium
254 TEIL VIII MFC UND MACINTOSH® - KAPITEL 1BHM-GER-FM6.0Verwenden des Brother Druckertrei-bers mit einem Apple® Macintosh® (OS X 10.1 / 10.2.1 oder
VERWENDEN DES MFC MIT EINEM APPLE® MACINTOSH® 255BHM-GER-FM6.0Dokument druckenWählen Sie im Anwendungsprogramm wie zum Beispiel TextEdit im Ablage-M
256 TEIL VIII MFC UND MACINTOSH® - KAPITEL 1BHM-GER-FM6.0Druckeroptionen wählenWählen Sie die gewünschten Einstellungen im Druckerdialogfeld aus. Si
VERWENDEN DES MFC MIT EINEM APPLE® MACINTOSH® 257BHM-GER-FM6.0Fax aus einer Macintosh-Anwendung senden (OS 8.6 - 9.2)Sie können direkt aus einem Mac
6 TEIL I ALLGEMEINES - KAPITEL 1BHM-GER-FM6.05.Sie können nun Start drücken, um das Dokument zu versen-den (siehe Senden, Seite 28)— oder —S/W-Kopie
258 TEIL VIII MFC UND MACINTOSH® - KAPITEL 1BHM-GER-FM6.04.Klicken Sie auf Fax senden.Das Dialogfeld Fax senden erscheint :Das Dialogfeld Fax senden
VERWENDEN DES MFC MIT EINEM APPLE® MACINTOSH® 259BHM-GER-FM6.07.Wenn Sie den oder die gewünschten Empfänger eingegeben bzw. ausgewählt haben, klicke
260 TEIL VIII MFC UND MACINTOSH® - KAPITEL 1BHM-GER-FM6.0Adressbuch-EinstellungenSie können auch im Fax-Dialogfeld das Adressbuch aufrufen, um neue
VERWENDEN DES MFC MIT EINEM APPLE® MACINTOSH® 261BHM-GER-FM6.0Neue Gruppe anlegenSie können eine Empfängergruppe anlegen, um dann einfach durch Ausw
262 TEIL VIII MFC UND MACINTOSH® - KAPITEL 1BHM-GER-FM6.0Es erscheint wieder das Adressbuch-Dialogfeld:5.Klicken Sie auf OK.Es erscheint nun wieder
VERWENDEN DES MFC MIT EINEM APPLE® MACINTOSH® 263BHM-GER-FM6.0Verwenden des Brother TWAIN-Scan-nertreibers mit einem Apple® Macintosh® (Mac® OS 8.6
264 TEIL VIII MFC UND MACINTOSH® - KAPITEL 1BHM-GER-FM6.0Scannen eines Dokumentes in einen Macintosh Sie können eine komplette Seite einscannen— ode
VERWENDEN DES MFC MIT EINEM APPLE® MACINTOSH® 265BHM-GER-FM6.0PreScan-FunktionMit dieser Funktion können Sie ein Bild schnell mit einer niedrigen Au
266 TEIL VIII MFC UND MACINTOSH® - KAPITEL 1BHM-GER-FM6.04.Wenn Sie in Schritt 1 den Vorlageneinzug verwendet haben, le-gen Sie das Dokument noch ei
VERWENDEN DES MFC MIT EINEM APPLE® MACINTOSH® 267BHM-GER-FM6.0Farben: Wählen Sie 8-Bit-Farbe, um mit bis zu 256 Farben zu scan-nen oder 24-Bit-Farbe
EINFACHE SCHRITTE ZUR VERWENDUNG DES MFC 7BHM-GER-FM6.0VorlagenglasVerwenden Sie das Vorlagenglas, um z. B. Seiten eines Buches zu kopieren, zu send
268 TEIL VIII MFC UND MACINTOSH® - KAPITEL 1BHM-GER-FM6.0VisitenkarteZum Scannen von Visitenkarten wählen Sie die Einstellung Visiten-karte (90 x 60
VERWENDEN DES MFC MIT EINEM APPLE® MACINTOSH® 269BHM-GER-FM6.0Sie können den gewünschten Wert auch direkt in das Eingabefeld schreiben, statt den Re
270 TEIL VIII MFC UND MACINTOSH® - KAPITEL 1BHM-GER-FM6.0ProfilWählen Sie Ihr Brother MFC.
VERWENDEN DES MFC MIT EINEM APPLE® MACINTOSH® 271BHM-GER-FM6.0MFC Remote Setup(nur mit Mac OS X 10.1 / 10.2.1 oder neuer)Das MFC Remote Setup ermögl
272 TEIL VIII MFC UND MACINTOSH® - KAPITEL 1BHM-GER-FM6.0DruckenDas MFC druckt die gewählten Einstellungen aus. Die Daten können nicht ausgedruckt w
VERWENDEN DES MFC MIT EINEM APPLE® MACINTOSH® 273BHM-GER-FM6.0Speicherkarten-Station mit einem Macintosh® Sie können auch über einen Macintosh® auf
274 TEIL VIII MFC UND MACINTOSH® - KAPITEL 1BHM-GER-FM6.0Ziehen Sie NICHT das Netzkabel oder das USB-Anschlusska-bel vom Gerät ab und nehmen Sie NIC
ANHANG 275BHM-GER-FM6.0 AnhangA. SicherheitshinweiseB. Wartung und PflegeC. Menü und FunktionenD. FachbegriffeE Technische Daten
276 ANHANG AABHM-GER-FM6.0Internationale ENERGY STAR® Konformität Als Partner des internationalen ENERGY STAR® Programms bestätigt Brother Industrie
WICHTIGE INFORMATIONEN 277BHM-GER-FM6.07.Die Schlitze im Gehäuse dienen zur Belüftung. Um einen zu-verlässigen Betrieb des Gerätes zu ermöglichen u
iBHM-GER-FM6.0EinführungMit dem Brother MFC-890 haben Sie ein komfortables Multifunkti-onsgerät mit Vorlagenglas und automatischem Vorlageneinzug e
8 TEIL I ALLGEMEINES - KAPITEL 1BHM-GER-FM6.0Tasten und Funktionen des MFC-8901 Ein/Aus-Taste Zum Ein- und Ausschalten des MFC.2 Fax-Tasten:Wahl/W W
278 ANHANG ABHM-GER-FM6.014.Führen Sie nur die in den mitgelieferten Dokumentationen be-schriebenen Wartungs- und Reinigungsarbeiten durch. Versu-ch
WICHTIGE INFORMATIONEN 279BHM-GER-FM6.0WarenzeichenDas Brother Logo ist ein eingetragenes Warenzeichen von Brother Industries, Ltd.Brother ist ein e
280 ANHANG BBBHM-GER-FM6.0Was tun bei Störungen?FehlermeldungenSollten einmal Fehler oder Probleme durch Fehlbedienung auftreten, erkennt das Gerät
WARTUNG UND PFLEGE 281BHM-GER-FM6.0Geräte-fehler XXEin mechanisches Problem am MFC. Ziehen Sie den Netzstecker und wenden Sie sich an Ihren Brother
282 ANHANG BBHM-GER-FM6.0DokumentenstauDas Dokument kann sich oben oder im Inneren des Einzuges ge-staut haben.Dokumentenstau oben im Einzug 1.Nehme
WARTUNG UND PFLEGE 283BHM-GER-FM6.04.Schließen Sie die Vorlagenabdeckung.5.Drücken Sie Stopp.PapierstauBevor Sie einen Papierstau beseitigen, müssen
284 ANHANG BBHM-GER-FM6.0Papierstau im Inneren des Gerätes1.Öffnen Sie den Gehäusedeckel, indem Sie den Hebel zum Öff-nen des Gehäusedeckels nach vo
WARTUNG UND PFLEGE 285BHM-GER-FM6.0Papierstau hinten im Gerät Falls das Papier reißt, können Stücke hinten im Gerät hängen blei-ben.1.Nehmen Sie das
286 ANHANG BBHM-GER-FM6.04.Schließen Sie die Abdeckung wieder.
WARTUNG UND PFLEGE 287BHM-GER-FM6.0Probleme und AbhilfeSollten die Ausdrucke des MFC nicht zufriedenstellend ausfallen, fertigen Sie zuerst eine Kop
EINFACHE SCHRITTE ZUR VERWENDUNG DES MFC 9BHM-GER-FM6.03Stopp Zum Abbrechen einer Über-tragung oder einer Funktion und zum Verlassen des Funktionsme
288 ANHANG BBHM-GER-FM6.0Mit externem Telefon oder anderen externen GerätenBei Telefonanrufen wird zum Faxempfang umgeschaltet.Wenn die Fax-Erkennun
WARTUNG UND PFLEGE 289BHM-GER-FM6.0Flecken auf der Rückseite oder am unteren Rand des BlattesVergewissern Sie sich, dass die Druckwalze nicht mit Ti
290 ANHANG BBHM-GER-FM6.0Speicherkarten-StationDie Speicherkarte arbeitet nicht richtig.a)Haben Sie das Windows 2000 Update installiert?Wenn nicht,
WARTUNG UND PFLEGE 291BHM-GER-FM6.0Druckqualität steigernDruckköpfe reinigenFalls im Testdruck oder in Texten und Grafiken eine horizontale Linie er
292 ANHANG BBHM-GER-FM6.0Schritt A: Farbqualität testen Das Display zeigt:4Prüfen Sie die Druckqualität der vier Farbblöcke (Schwarz/Cy-an/Gelb/Mage
WARTUNG UND PFLEGE 293BHM-GER-FM6.0Schritt B: Vertikale Ausrichtung testen Das Display zeigt:9Überprüfen Sie anhand der Testmuster für 600 dpi und 1
294 ANHANG BBHM-GER-FM6.0Falls anschließend im Testdruck eine Farbe wieder nicht richtig ge-druckt wird, sollten Sie den Reinigungsvorgang und den T
WARTUNG UND PFLEGE 295BHM-GER-FM6.0Regelmäßige ReinigungScanner reinigenZiehen Sie den Netzstecker. Öffnen Sie die Vorlagenabdeckung. Reinigen Sie d
296 ANHANG BBHM-GER-FM6.0Druckwalze reinigenWARNUNG Achten Sie darauf, dass Sie nicht die Papiereinzugrollen, das Flachbandkabel und den Kodierfilm
WARTUNG UND PFLEGE 297BHM-GER-FM6.0Tintenpatronen wechselnDas MFC hat einen optischen Sensor, der automatisch den Tinten-vorrat für jede Tintenpatro
10 TEIL I ALLGEMEINES - KAPITEL 1BHM-GER-FM6.07 Farbdrucker-Taste:Tinte Zum Reinigen der Druckköp-fe und zum Austausch von Tintenpatronen.8 Farbscan
298 ANHANG BBHM-GER-FM6.06.Öffnen Sie den Beutel der neuen Farbpatrone und nehmen Sie die Patrone heraus.7.Halten Sie die Patrone, wie in der Abbild
WARTUNG UND PFLEGE 299BHM-GER-FM6.0WARNUNGFalls Tinte in Ihre Augen gelangt, sollten Sie diese sofort mit Wasser auswaschen und im Zweifelsfall eine
300 ANHANG BBHM-GER-FM6.0Verpacken für einen TransportZum Transport des Gerätes sollten Sie es wieder mit dem Original-material, in dem es geliefert
WARTUNG UND PFLEGE 301BHM-GER-FM6.04.Ziehen Sie das Faxanschlusskabel vom Gerät und der Telefon-steckdose ab.5.Ziehen Sie das Netzkabel ab.6.Ziehen
302 ANHANG BBHM-GER-FM6.010.Legen Sie das Zubehör (wie Kabel und Dokumentationen) in den Karton. Packen Sie KEINE gebrauchten Tintenpatronen in den
303 ANHANG CCBHM-GER-FM6.0Navigationstasten und FunktionenDrücken Sie Menü/Eing., um das Menü aufzurufen Es werden dann nacheinander die folgenden M
304 ANHANG CBHM-GER-FM6.0FunktionstabellenHauptmenü Untermenü Funktionen Mögliche Einstellungen Beschreibung Seite 1. Geräte- einstell1.Papier — N
MENÜ UND FUNKTIONEN 305BHM-GER-FM6.0Hauptmenü Untermenü Funktionen Mögliche Einstellungen Beschreibung Seite 1.Geräte- einstell(Fortsetzung)6.Zeit
306 ANHANG CBHM-GER-FM6.0Hauptmenü Untermenü Funktionen Mögliche Einstellungen Beschreibung Seite 2.Fax(Fortsetzung)2.Sende- einstell.1.Kontrast A
MENÜ UND FUNKTIONEN 307BHM-GER-FM6.0Hauptmenü Untermenü Funktionen Mögliche Einstellungen Beschreibung Seite 2.Fax(Fortsetzung)3.Nrn. speichern1.
PAPIER UND DRUCKMEDIEN 112BHM-GER-FM6.0MFC auf die verwendete Papiersorte einstellenDamit Sie die optimale Druckqualität erhalten, sollten Sie hier
308 ANHANG CBHM-GER-FM6.0Hauptmenü Untermenü Funktionen Mögliche Einstellungen Beschreibung Seite 3.Kopie 1.Qualität — NormalHochEntwurfZum Auswäh-
MENÜ UND FUNKTIONEN 309BHM-GER-FM6.0Hauptmenü Untermenü Funktionen Mögliche Einstellungen Beschreibung Seite 4.Speicher- karten1.Druck- qualität—
310 ANHANG CBHM-GER-FM6.0Hauptmenü Untermenü Funktionen Mögliche Einstellungen Beschreibung Seite 5.Testdruck — — — Testdruck zum Überprüfen der Dr
MENÜ UND FUNKTIONEN 311BHM-GER-FM6.0TexteingabeBeim Speichern der Absenderkennung und von Rufnummern müs-sen Buchstaben eingegeben werden. Dazu werd
312 ANHANG CBHM-GER-FM6.0Sonderzeichen und SymboleDrücken Sie die Taste , #, oder 0 und dann bzw. , bis sich der Cursor unter dem gewünschten Zei
313 ANHANG DDBHM-GER-FM6.0Absenderkennung: Eine Zeile mit Rufnummer bzw. Name des Senders, Datum und Sendezeit sowie Seitennummer, die auto-matisch
314 ANHANG DBHM-GER-FM6.0Codierung: Ein Verfahren zur Codierung der in einem Dokument enthaltenen Informationen. Alle Faxgeräte müssen den Mindest-
FACHBEGRIFFE 315BHM-GER-FM6.0Fax-Erkennung (nur mit externem Telefon): Faxe werden auch automatisch empfangen, wenn der Faxanruf über ein externes
316 ANHANG DBHM-GER-FM6.0Kantennah drucken: Es kann auch dichter an die untere Papier-kante, das heißt bis zu 3 mm, heran gedruckt werden.Klingell
FACHBEGRIFFE 317BHM-GER-FM6.0Rufnummernverzeichnis: Ein vom Gerät ausgedrucktes Ver-zeichnis mit allen gespeicherten Rufnummern.Rundsenden (nicht m
12 TEIL I ALLGEMEINES - KAPITEL 2BHM-GER-FM6.0Verwendbare Papiersorten und Druck-medienDie Qualität der Ausdrucke wird durch die verwendete Papierso
318 ANHANG DBHM-GER-FM6.0Tinte-Taste: Zum Reinigen des Druckkopfes oder zum Auswech-seln von Tintenpatronen. Tonwahl: Ein in modernen Telefonnetze
FACHBEGRIFFE 319BHM-GER-FM6.0Allgemeines zu FaxgerätenFaxgeräte verständigen sich untereinander durch die Übertragung verschiedener Tonsignale. Dahe
320 ANHANG DBHM-GER-FM6.0ECM-FehlerkorrekturverfahrenDiese Funktion überprüft während des Sendens, ob die Übermittlung fehlerfrei erfolgt und übertr
TECHNISCHE DATEN 321EBHM-GER-FM6.0,Das MFC-890 ist ein Multi-Funktions-Center, das Sie als Farbfax, Farbkopierer, Speicherkarten-Station, Farbdrucke
322 ANHANG EBHM-GER-FM6.0Fax* "Seiten bezieht sich auf die „ITU-T-Chart Nr. 1” (mit MMR-Codierung und Standardauflösung). Änderung der technisc
TECHNISCHE DATEN 323BHM-GER-FM6.0KopiererSpeicherkarten-Station ScannerFarbe/Schwarzweiß Farbe/SchwarzweißKopiergeschwindigkeit Schwarzweiß:Bis zu 1
324 ANHANG EBHM-GER-FM6.0DruckmedienPapierzufuhr Multifunktionsschacht Papiersorten:Normalpapier, beschichtetes Papier (Inkjet), Glanzpapier, Um-
TECHNISCHE DATEN 325BHM-GER-FM6.0DruckerSchnittstellenDruckertreiber Windows® 95/98/98SE/Me/2000 Professional/XP und Windows NT® Workstation Version
326 ANHANG EBHM-GER-FM6.0SystemvoraussetzungenVerbrauchsmaterialienMindest-Systemvoraussetzungen Computer-Plattform und Betriebs-system-Version CPU
TECHNISCHE DATEN 327BHM-GER-FM6.0Optionaler MFC-ServerMit dem optionalen MFC-Server NC-8100h können Sie das MFC in einem Netzwerk anschließen. Sie k
PAPIER UND DRUCKMEDIEN 13BHM-GER-FM6.0PapierspezifikationenZum Drucken mit dem MFC können die folgenden Papierformate verwendet werden. Beachten Sie
328 BHM-GER-FM6.0StichwortverzeichnisAAbbrechen einer Sendung ...32Abbrechen von Aufträgen ...33Absenderkennung ...2
329BHM-GER-FM6.0CCall-by-Call ... 48CNG-Rufton ... 319CompactFlash®-Karten ...97DD
330 BHM-GER-FM6.0JJournalausdruck ...64, 66KKantennah drucken ... 85, 93, 132Keine Verbindung ...280Klingellauts
331BHM-GER-FM6.0Pseudoklingeln ...70QQualität ... 93, 128Qualität-Taste ...
332 BHM-GER-FM6.0Texteingabe im Menü ...311TreiberMacintosh ...250Windows ... 120, 126TWAI
FERNABFRAGEKARTE 333BHM-GER-FM6.0FernabfragekarteDie Fernabfragekarte informiert Sie unterwegs über die Befehle zur Fernabfrage des MFCs. Schneiden
334 FERNABFRAGEKARTEBHM-GER-FM6.0Drücken Sie Menü/Eing., 2, 5, 3.dann die Rufnummer des Empfängers und danach eingeben.4 zur Eingabe der F
335BHM-GER-FM6.0
336BHM-GER-FM6.0Bescheinigung des Herstellers/Importeurs (gemäß Direktive R & TTE)bestätigen, dass das Gerät:mit den Bestimmungen der R & TTE-
BHM-GER-FM6.0Version A
14 TEIL I ALLGEMEINES - KAPITEL 2BHM-GER-FM6.0Papierspezifikationen für den Multifunktions-schachtPapierspezifikationen für die manuelle ZufuhrGewic
PAPIER UND DRUCKMEDIEN 15BHM-GER-FM6.0Die folgenden Papierarten und Umschläge sollten NICHT ver-wendet werden: Beschädigte, gerollte, zerknitterte
16 TEIL I ALLGEMEINES - KAPITEL 2BHM-GER-FM6.0DruckbereichDer bedruckbare Bereich ist von der Art der Anwendung abhängig. Die folgenden Abbildungen
TASTENSPERRE 173BHM-GER-FM6.0AllgemeinesMit dieser Funktion können Sie den Zugang zu den wichtigsten Funktionen des MFC sperren. Wenn die Tastensper
ii BHM-GER-FM6.0Verwendete Symbole und FormatierungenIm Benutzerhandbuch werden spezielle Symbole verwendet, die Sie auf wichtige Hinweise, Warnunge
18 TEIL I ALLGEMEINES - KAPITEL 3BHM-GER-FM6.0Tastensperre verwendenUm die Tastensperre ein- oder ausschalten zu können, muss ein Kennwort eingegebe
TASTENSPERRE 19BHM-GER-FM6.0Kennwort ändern1.Drücken Sie Menü/Eing., 2, 0.2.Wählen Sie mit oder die An-zeige Kennwort.Drücken Sie Menü/Eing.Sie
20 TEIL I ALLGEMEINES - KAPITEL 3BHM-GER-FM6.0Tastensperre wieder einschalten1.Drücken Sie Menü/Eing., 2, 0.2.Wählen Sie mit oder die Anzeige Sp
TEIL II FARBFAX 21BHM-GER-FM6.0Teil II Farbfax1. Inbetriebnahme2. Senden3. Empfangen4. Rufnummern speichern5. Faxabruf (Polling)6. Fernabfrage7. Ber
22 TEIL II FARBFAX - KAPITEL 11BHM-GER-FM6.0GeräteeinstellungenDatum und UhrzeitDatum und Uhrzeit werden im Display angezeigt und auf jedes als Fax
INBETRIEBNAHME 23BHM-GER-FM6.0AbsenderkennungDie Absenderkennung, d. h. die Rufnummer des MFC und Ihr Name bzw. Firmenname, wird am Anfang jeder ges
24 TEIL II FARBFAX - KAPITEL 1BHM-GER-FM6.0Hauptanschluss und NebenstellenanlageIhr MFC ist werkseitig für die Installation an einem Hauptanschluss
INBETRIEBNAHME 25BHM-GER-FM6.0Zeitumstellung auf Sommer- bzw. WinterzeitMit dieser Funktion können Sie das Gerät schnell auf Sommer- oder Winterzeit
26 TEIL II FARBFAX - KAPITEL 1BHM-GER-FM6.0SignaltonDer Signalton ist zu hören, wenn Sie eine Taste drücken, ein Fehler auftritt oder ein Fax gesend
INBETRIEBNAHME 27BHM-GER-FM6.0Energiesparmodus PlusMit dieser Funktion können Sie den Energieverbrauch reduzieren. Wenn diese Funktion eingeschaltet
iiiBHM-GER-FM6.0Benutzerfreundliche BedienungAlle Menüfunktionen werden nach dem gleichen Prinzip eingestellt, so dass Sie schnell mit der Bedienun
28 TEIL II FARBFAX - KAPITEL 22BHM-GER-FM6.0GrundfunktionenSie können das zu sendende Dokument in den automatischen Vor-lageneinzug (ADF) einlegen o
SENDEN 29BHM-GER-FM6.0Automatisch Senden aus dem VorlageneinzugIn den automatischen Vorlageneinzug können bis zu 30 Seiten ein-gelegt werden, die na
30 TEIL II FARBFAX - KAPITEL 2BHM-GER-FM6.0Automatisch senden vom VorlagenglasSie können auch z. B. nacheinander Seiten eines Buches auf das Vorlage
SENDEN 31BHM-GER-FM6.0Farbfax sendenSie können auch ein Fax in Farbe versenden. Dazu muss das emp-fangende Gerät ebenfalls über eine Farbfax-Funktio
32 TEIL II FARBFAX - KAPITEL 2BHM-GER-FM6.03.Geben Sie über die Zifferntasten den Anfangsbuchstaben des gewünschten Empfängernamens ein und wählen S
SENDEN 33BHM-GER-FM6.0Anzeigen/Abbrechen anstehender AufträgeAnstehende Aufträge können wie folgt angezeigt und - falls notwen-dig - abgebrochen wer
34 TEIL II FARBFAX - KAPITEL 2BHM-GER-FM6.0Sendevorbereitung (Dual Access) (nicht möglich mit Farbfax-Funktion)Wenn der ADF-Versand ausgeschaltet is
SENDEN 35BHM-GER-FM6.0ADF-Versand (ohne Einlesen des Dokumentes in den Speicher)Wenn der ADF-Versand eingeschaltet ist, werden die zu sendenden Doku
36 TEIL II FARBFAX - KAPITEL 2BHM-GER-FM6.05.Drücken Sie 1, wenn Sie weitere Sendeeinstellungen vorneh-men möchten, — oder — drücken Sie 2, wenn Sie
SENDEN 37BHM-GER-FM6.0Die folgenden Einstellungen stehen zur Wahl:KontrastFür normal gedruckte Dokumente wählt das MFC die passende Kon-trasteinstel
iv BHM-GER-FM6.0SicherheitshinweiseDas Gerät sicher verwendenWARNUNGIm Innern des Gerätes befinden sich un-ter hoher Spannung stehende Elektro-den.
38 TEIL II FARBFAX - KAPITEL 2BHM-GER-FM6.03.Drücken Sie 1 , wenn Sie weitere Sendeeinstellungen vorneh-men möchten — oder — drücken Sie 2, wenn Sie
SENDEN 39BHM-GER-FM6.0Stapelübertragung (nicht möglich mit Farbfax-Funktion)Wenn diese Funktion eingeschaltet ist, ordnet das Gerät alle zeitver-set
40 TEIL II FARBFAX - KAPITEL 2BHM-GER-FM6.03.Drücken Sie Menü/Eing. , um die nächste Nummer einzuge-ben. Die Aufforderung zur Eingabe der nächsten N
SENDEN 41BHM-GER-FM6.0DeckblattfunktionSie können vor einem Dokument ein vom Faxgerät erstelltes Deckblatt senden, auf das die programmierte Absende
42 TEIL II FARBFAX - KAPITEL 2BHM-GER-FM6.0Deckblatt für die aktuelle SendungMit dieser Funktion kann das Deckblatt für das aktuell eingelegte Do-ku
SENDEN 43BHM-GER-FM6.03.Drücken Sie Menü/Eing.4.Wenn Sie Ein gewählt haben, können Sie nun mit oder einen Kommentar wählen.5.Drücken Sie Menü/Ein
44 TEIL II FARBFAX - KAPITEL 2BHM-GER-FM6.0Übersee-ModusWenn bei Übersee-Übertragungen Fehler auftreten, sollten Sie die-se Funktion einschalten. Si
EMPFANGEN 453BHM-GER-FM6.0Empfangsmodus-EinstellungenAutomatischer Faxempfang (Fax)Werkseitig ist am MFC der automatische Faxempfang (Fax) einge-ste
46 TEIL II FARBFAX - KAPITEL 3BHM-GER-FM6.0KlingelanzahlMit dieser Funktion wird festgelegt, nach wie vielen Klingelzeichen das MFC einen Anruf im F
EMPFANGEN 47BHM-GER-FM6.0Wenn der Speicherempfang eingeschaltet ist (werkseitige Ein-stellung) …Der Empfang wird trotz Papiermangels fortgesetzt und
vBHM-GER-FM6.0WARNUNG Berühren Sie keine Telefonleitungen oder Endgeräte, die nicht oder nicht richtig isoliert sind, solange sie noch an das Tele
48 TEIL II FARBFAX - KAPITEL 44BHM-GER-FM6.0AllgemeinesSie können Rufnummern für die Kurzwahl und Rufnummerngruppen zum Rundsenden eines Dokumentes
RUFNUMMERN SPEICHERN 49BHM-GER-FM6.0Kurzwahl speichernSie können 100 Rufnummern als Kurzwahl speichern, die über den Telefon-Index oder nach Drücken
50 TEIL II FARBFAX - KAPITEL 4BHM-GER-FM6.0Gespeicherte Rufnummern ändernWenn Sie beim Speichern von Rufnummern eine Kurzwahlnummer eingeben, unter
RUFNUMMERN SPEICHERN 51BHM-GER-FM6.01.Drücken Sie Menü/Eing., 2, 3, 2. Das Display zeigt:2.Drücken Sie Tel-Index/Kurzwahl, geben Sie eine zweistelli
52 TEIL II FARBFAX - KAPITEL 55BHM-GER-FM6.0FaxabruffunktionenViele Unternehmen bieten einen Faxabruf-Service an, über den Sie Produktinformationen,
FAXABRUF (POLLING) 53BHM-GER-FM6.0Aktiver FaxabrufMit dieser Funktion können Sie ein anderes Faxgerät anrufen, um ein dort bereitgelegtes Dokument a
54 TEIL II FARBFAX - KAPITEL 5BHM-GER-FM6.0Zeitversetzter aktiver FaxabrufSie können auch eine Zeit programmieren, zu der Ihr MFC ein Doku-ment von
FAXABRUF (POLLING) 55BHM-GER-FM6.0Falls Sie Geschützt gewählt haben, geben Sie das vierstellige Passwort ein und drücken dann Menü/Eing. Falls Sie Z
56 TEIL II FARBFAX - KAPITEL 5BHM-GER-FM6.03.Wählen Sie mit oder die Einstellung Standard. Drü-cken Sie Menü/Eing. 4.Drücken Sie 1, wenn Sie wei
FERNABFRAGE 576BHM-GER-FM6.0AllgemeinesMit den Fernabfrage-Funktionen können Sie sich auch im Urlaub oder auf Reisen über die von Ihrem MFC empfange
vi BHM-GER-FM6.0StandortwahlStellen Sie das Gerät auf eine ebene und stabile Fläche, wie z. B. ei-nen Schreibtisch. Der Standort sollte vibrations-
58 TEIL II FARBFAX - KAPITEL 6BHM-GER-FM6.01.Drücken Sie Menü/Eing., 2, 5, 2.2.Wählen Sie mit oder die Einstellung Ein (oder Aus).Drücken Sie Me
FERNABFRAGE 59BHM-GER-FM6.0Fax-WeiterleitungWenn Sie die Fax-Weiterleitung und die Faxspeicherung eingeschaltet haben, ruft das MFC direkt nach dem
60 TEIL II FARBFAX - KAPITEL 6BHM-GER-FM6.0Fax-Fernweitergabe und FernschaltungSie können das MFC von unterwegs mit jedem Telefon oder Handy anrufen
FERNABFRAGE 61BHM-GER-FM6.0Zugangscode verwenden1.Wählen Sie Ihr MFC mit einem Telefon oder Handy an.2.Geben Sie - sofort wenn der Faxton zu hören i
62 TEIL II FARBFAX - KAPITEL 6BHM-GER-FM6.0Fernabfrage-BefehleWenn Sie das Gerät angerufen und den Zugangscode (werkseitig 1 5 9 ) eingegeben haben
FERNABFRAGE 63BHM-GER-FM6.0Fax-Fernweitergabe1.Wählen Sie das Faxgerät mit einem Telefon oder Handy an.2.Geben Sie - sofort wenn der Faxton zu hören
64 TEIL II FARBFAX - KAPITEL 77BHM-GER-FM6.0Automatischer Sendebericht und JournalausdruckSendebericht und Journalausdruck können automatisch vom MF
BERICHTE UND LISTEN 65BHM-GER-FM6.01.Drücken Sie Menü/Eing., 2, 4, 1.2.Wählen Sie mit oder die Einstellung Aus, Aus+Dok, Ein oder Ein+Dok.Drücke
66 TEIL II FARBFAX - KAPITEL 7BHM-GER-FM6.0Berichte und Listen ausdruckenDie folgenden Listen und Berichte können ausgedruckt werden:1.Drücken Sie M
EXTERNES TELEFON UND EXTERNER ANRUFBEANTWORTER 678BHM-GER-FM6.0AllgemeinesSie können ein externes Telefon und einen externen Anrufbeantwor-ter an de
viiBHM-GER-FM6.0Kurzanleitung zum Faxen / KopierenSchwarzweiß-Dokument sendenAutomatisch Senden 1.Legen Sie das Dokument mit der zu sendenden Seite na
68 TEIL II FARBFAX - KAPITEL 8BHM-GER-FM6.0Empfangsmodus Nach Anschluss eines externen Telefons können zum Empfangen von Anrufen zwei zusätzliche Em
EXTERNES TELEFON UND EXTERNER ANRUFBEANTWORTER 69BHM-GER-FM6.0Manueller Empfang Wenn der manuelle Empfang eingestellt ist (im Display wird Man an-ge
70 TEIL II FARBFAX - KAPITEL 8BHM-GER-FM6.01.Drücken Sie Menü/Eing., 2, 1, 3.2.Wählen Sie mit oder die Einstellung Ein (oder Aus).Drücken Sie Me
EXTERNES TELEFON UND EXTERNER ANRUFBEANTWORTER 71BHM-GER-FM6.0Verwenden eines externen schnurlosen TelefonsWenn ein schnurloses externes Telefon an
72 TEIL II FARBFAX - KAPITEL 8BHM-GER-FM6.0Fernaktivierung einschalten und Code ändernMit dieser Funktion können Sie die Fernaktivierung einschalten
EXTERNES TELEFON UND EXTERNER ANRUFBEANTWORTER 73BHM-GER-FM6.05.Falls Sie mit abgehobenem Hörer gewählt haben, können Sie nun wieder auflegen.Extern
74 TEIL II FARBFAX - KAPITEL 8BHM-GER-FM6.0Anrufbeantworter-AnsageBeachten Sie unbedingt die folgenden Hinweise zum Aufsprechen der Ansage. Spreche
TEIL III FARBKOPIERER 75BHM-GER-FM6.0Teil III Farbkopierer1. Kopieren2. Grundeinstellungen
76 TEIL III FARBKOPIERER - KAPITEL 11BHM-GER-FM6.0Kopien anfertigenMit dem MFC können Sie hochwertige Kopien auf Papier oder auf Folien erstellen. E
KOPIEREN 77BHM-GER-FM6.0VorlagenglasDas Vorlagenglas kann zum Kopieren von Büchern, Zeitungsaus-schnitten usw. verwendet werden (siehe auch Vorlagen
More documents for Multifunction Devices Brother MFC-890
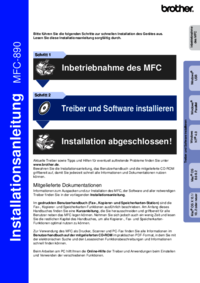





 (63 pages)
(63 pages)







Comments to this Manuals