Brother DCP-750CW User Manual
Browse online or download User Manual for Printers Brother DCP-750CW. Brother DCP-750CW Benutzerhandbuch
- Page / 53
- Table of contents
- BOOKMARKS



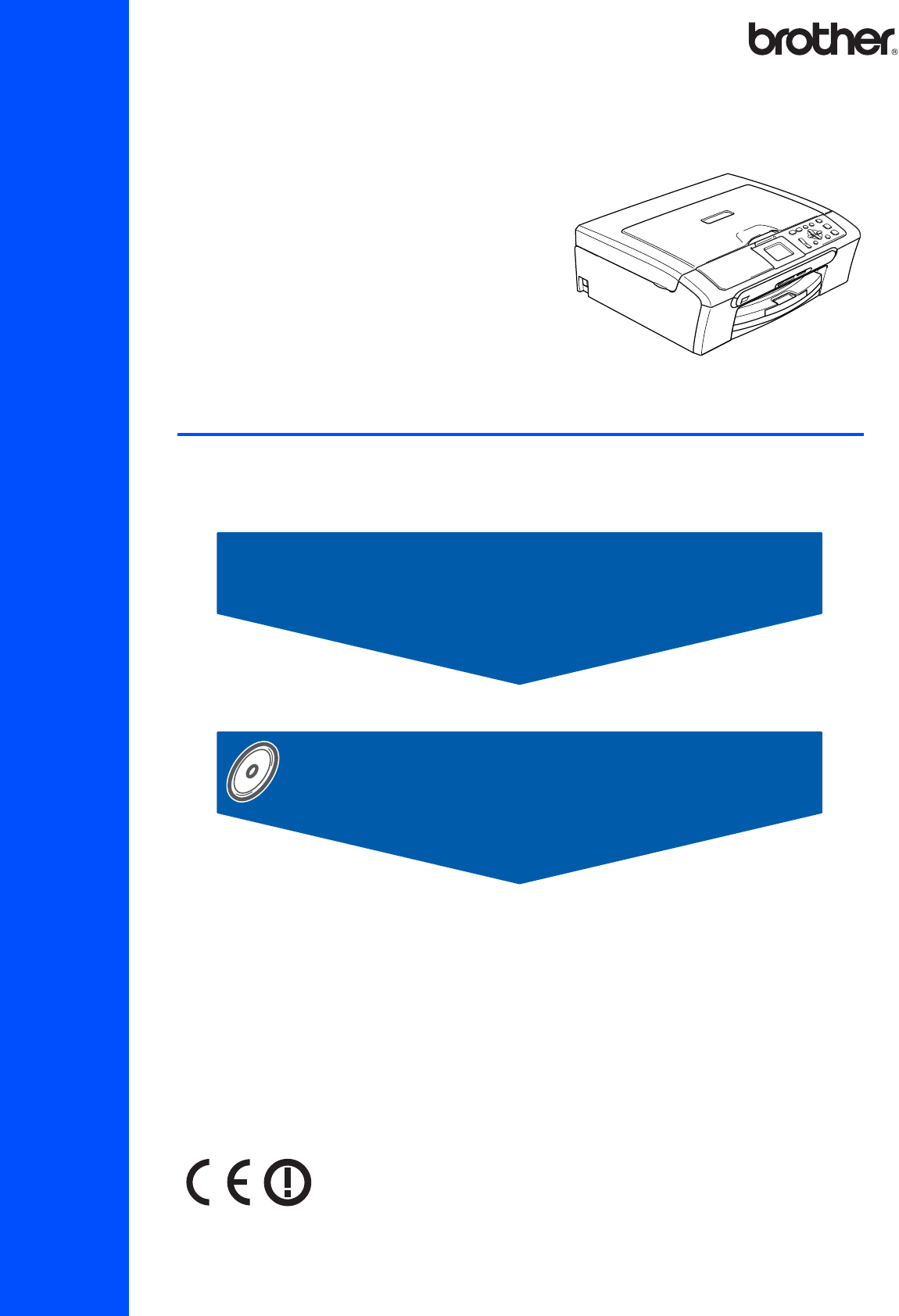
- Installationsanleitung 1
- Verwendete Symbole 2
- Inhaltsverzeichnis 3
- Allgemeines 4
- Schritt 1 10
- Inbetriebnahme des Gerätes 11
- Macintosh 14
- Schritt 2 15
- Nicht möglich 17
- (Windows 19
- Edition) 19
- Für Deutschland 27
- Für die Schweiz 27
- 13 Schalten Sie den PC ein 29
- 13 Wenn Sie Mac OS 37
- 15 Um den Presto! 37
- 19 Wenn Sie Mac OS 45
- 21 Wenn Sie Mac OS 45
- Für Netzwerkbenutzer 47
- Verbrauchsmaterialien 51
Summary of Contents
Schritt 1Schritt 2Installation abgeschlossen!InstallationsanleitungInbetriebnahme des GerätesTreiber und Software installierenDCP-750CW Vor der Verwen
Inbetriebnahme des Gerätes8Schritt 1Nicht möglichBerühren Sie nicht den in der Abbildung unten gezeigten Bereich. HinweisAuch wenn sich beim Öffnen d
Inbetriebnahme des Gerätes9Vorsicht• Nehmen Sie die Tintenpatronen nur heraus, wenn sie gewechselt werden müssen. Andern-falls kann sich die Tintenmen
Inbetriebnahme des Gerätes10Schritt 14 Das LC-Display zeigt: Qualität OK?Ja i drückenNein i drücken5 Sie haben die folgenden Möglichkeiten: Wenn alle
Inbetriebnahme des Gerätes11 9 Datum und Uhrzeit einstellenStellen Sie Datum und Uhrzeit ein, damit das Gerät regelmäßig den Druckkopf reinigen und s
Mitgelieferte CD-ROM (MFL-Pro Suite)12 1 1Mitgelieferte CD-ROM (MFL-Pro Suite)Windows® MFL-Pro Suite installierenZur Installation der MFL-Pro Suite
Windows®Macintosh®Treiber und Software installieren13Schritt 2Folgen Sie der Installationsbeschreibung für das von Ihnen verwendete Betriebssystem und
Treiber und Software installieren14Schritt 2Windows®USBWindows® 1 1USB-Anschluss (Windows® 98/98SE/Me/2000 Professional/XP/XP Professional x64 Editio
Treiber und Software installieren15Windows®USBWindows®5 Wählen Sie Lokaler Anschluss und klicken Sie auf Weiter. Die Installation wird fortgesetzt. 6
Treiber und Software installieren16Schritt 2Windows®USBWindows®13 Heben Sie den Gehäusedeckel an, um die Stütze zu lösen ( ).Drücken Sie die Stütze vo
Treiber und Software installieren17Windows®Windows®Netzwerk(verkabelt) 2Verkabelter Netzwerkanschluss (Windows® 98/98SE/Me/2000 Professional/XP/XP Pr
1Verwendete Symbole Warnung Vorsicht Nicht möglichWarnungen und Vorsichtsmaßnahmen zur Vermeidung von Verletzungen.Vorsichtsmaßnahmen, die beachtet
Treiber und Software installieren18Schritt 2Windows®Windows®Netzwerk(verkabelt)6 Schalten Sie das Gerät durch Anschließen des Netzsteckers ein. Nicht
Treiber und Software installieren19Windows®Windows®Netzwerk(verkabelt)12 Die Installation von PaperPort® SE wird nun automatisch gestartet. Danach beg
Treiber und Software installieren20Schritt 2Windows®Windows®Netzwerk(verkabelt)2 Klicken Sie in der Registerkarte Erweitert auf Einstellungen... 3 Kli
Treiber und Software installieren21Windows®Windows®Netzwerk(wireless) 3Wireless-Installation für drahtlose Netzwerke (Für Windows® 98/98SE/Me/2000 Pr
Treiber und Software installieren22Schritt 2Windows®Windows®Netzwerk(wireless)Überprüfen Sie Ihre NetzwerkumgebungJe nach Netzwerkumgebung verläuft di
Treiber und Software installieren23Windows®Windows®Netzwerk(wireless)Gerät mit SecureEasySetup™ für ein Wireless-Netzwerk konfigurierenWichtigVergewis
Treiber und Software installieren24Schritt 2Windows®Windows®Netzwerk(wireless)Verbunden wird angezeigt, wenn der DCP-Server erfolgreich eine Verbindun
Treiber und Software installieren25Windows®Windows®Netzwerk(wireless)Wireless-Einrichtung über das Funktionstastenfeld mit dem Setup-Assistenten im LA
Treiber und Software installieren26Schritt 2Windows®Windows®Netzwerk(wireless)4 Wählen Sie mit a oder b WLAN-Setup und drücken Sie dann OK.Wählen Sie
Treiber und Software installieren27Windows®Windows®Netzwerk(wireless)Drücken Sie OK, wenn Sie alle Zeichen einge-geben haben. Drücken Sie dann (Ja),
Inhaltsverzeichnis1AllgemeinesLieferumfang ...
Treiber und Software installieren28Schritt 2Windows®Windows®Netzwerk(wireless)17 Aktivieren Sie das Kontrollkästchen Überprüft und bestätigt und klick
Treiber und Software installieren29Windows®Windows®Netzwerk(wireless)• Vergewissern Sie sich nach der Installation, dass Sie drucken können, und start
Treiber und Software installieren30Schritt 2Macintosh®Macintosh®USB 4USB-Anschluss(Mac OS® X 10.2.4 oder höher)WichtigVergewissern Sie sich, dass Sie
Treiber und Software installieren31Macintosh®Macintosh®USB7 Doppelklicken Sie zum Installieren auf Start Here OSX. 8 Wählen Sie Lokaler Anschluss und
Treiber und Software installieren32Schritt 2Macintosh®Macintosh®USB15 Um den Presto!® PageManager® zu installie-ren, klicken Sie auf Presto! PageManag
Treiber und Software installieren33Macintosh®Macintosh®Netzwerk(verkabelt) 5Verkabelter Netzwerkanschluss (Mac OS® X 10.2.4 oder höher)WichtigVergewi
Treiber und Software installieren34Schritt 2Macintosh®Macintosh®Netzwerk(verkabelt)5 Schalten Sie den Macintosh® ein.6 Legen Sie die mitgelieferte CD-
Treiber und Software installieren35Macintosh®Macintosh®Netzwerk(verkabelt)12 Wählen Sie DCP-XXXX (XXXX steht für den Namen Ihres Modells), und klicken
Treiber und Software installieren36Schritt 2Macintosh®Macintosh®Netzwerk(wireless) 6Wireless-Installation für drahtlose Netzwerke (Mac OS® X 10.2.4 o
Treiber und Software installieren37Macintosh®Macintosh®Netzwerk(wireless)Überprüfen Sie Ihre NetzwerkumgebungJe nach Netzwerkumgebung verläuft die Ein
Allgemeines2 1 1LieferumfangDer Lieferumfang kann in den verschiedenen Ländern unterschiedlich sein.Bewahren Sie alle Verpackungsmaterialien auf, dam
Treiber und Software installieren38Schritt 2Macintosh®Macintosh®Netzwerk(wireless)Gerät mit SecureEasySetup™ für ein Wireless-Netzwerk konfigurierenWi
Treiber und Software installieren39Macintosh®Macintosh®Netzwerk(wireless)5 Während des SecureEasySetup™ wird der Status der WLAN-Verbindung angezeigt
Treiber und Software installieren40Schritt 2Macintosh®Macintosh®Netzwerk(wireless)Wireless-Einrichtung über das Funktionstastenfeld mit dem Setup-Assi
Treiber und Software installieren41Macintosh®Macintosh®Netzwerk(wireless)4 Das Gerät sucht nach verfügbaren SSIDs. Falls mehrere SSIDs angezeigt werde
Treiber und Software installieren42Schritt 2Macintosh®Macintosh®Netzwerk(wireless)11 Das Gerät versucht nun, mit den von Ihnen ein-gegebenen Informati
Treiber und Software installieren43Macintosh®Macintosh®Netzwerk(wireless)• Geben Sie für Ihren Macintosh® einen Namen von bis zu 15 Zeichen Länge in d
Treiber und Software installieren44Schritt 2Macintosh®Macintosh®Netzwerk(wireless)23 Um den Presto!® PageManager® zu installier-en, klicken Sie auf Pr
Für Netzwerkbenutzer45 1 1Konfigurationsprogramm BRAdmin Professional (für Windows®)BRAdmin Professional für Windows® wurde speziell zur Verwaltung v
Für Netzwerkbenutzer46 2Konfigurationsprogramm BRAdmin Light (für Mac OS® X)Brother BRAdmin Light ist eine Java™-Anwendung, die für die Apple Mac OS®
Für Netzwerkbenutzer47 3Netzwerkeinstellungen auf drahtloses oder verkabeltes Netzwerk festlegenUm Ihr Brother-Gerät mit einem drahtlosen oder ei-nem
Allgemeines3 2Funktionstastenfeld 1 Taste für Kopienanzahl2 Menü-Tasten3 Start-Tasten4 Stopp-Taste5 Ein/Aus-Taste6 Tinte-Taste7 Scanner-Taste8 Photo-
Für Netzwerkbenutzer48 5TexteingabeDrücken Sie a oder b so oft, bis das gewünschte Zeichen im Display angezeigt wird. Die Zeichen erscheinen in der
Verbrauchsmaterialien49 1 1VerbrauchsmaterialienWenn eine Tintenpatrone ersetzt werden muss, erscheint im Display eine entsprechende Meldung. Weitere
WarenzeichenDas Brother Logo ist ein eingetragenes Warenzeichen von Brother Industries, Ltd.Brother ist ein eingetragenes Warenzeichen von Brother Ind
GER/AUS
Inbetriebnahme des Gerätes4Schritt 1 1 1 Versandschutz entfernen1 Entfernen Sie das Klebeband und ziehen Sie die Folie vom Vorlagenglas ab.2 Nehmen S
Inbetriebnahme des Gerätes53 Fächern Sie das Papier gut auf, um Pa-pierstaus und Fehler beim Einzug zu vermei-den. 4 Legen Sie das Papier vorsichtig m
Inbetriebnahme des Gerätes6Schritt 1 4 Netzanschluss1 Schließen Sie das Netzkabel an. Nicht möglichSchließen Sie NICHT das Datenkabel an. Es wird ers
Inbetriebnahme des Gerätes7 6 Tintenpatronen installierenWarnungFalls Tinte in Ihre Augen gelangt, waschen Sie sie sofort mit Wasser aus und suchen S
More documents for Printers Brother DCP-750CW











 (29 pages)
(29 pages)







Comments to this Manuals