Brother DCP-9042CDN User Manual
Browse online or download User Manual for Printers Brother DCP-9042CDN. Brother DCP-9042CDN Benutzerhandbuch
- Page / 34
- Table of contents
- BOOKMARKS




- Installationsanleitung 1
- Inhaltsverzeichnis 3
- Sicherheitshinweise 4
- Allgemeines 8
- Schritt 1 10
- Inbetriebnahme des Gerätes 11
- Macintosh 14
- Schritt 2 15
- Nicht möglich 17
- Netzwerk-Anschluss 19
- (Windows 19
- Edition/Windows Vista 19
- Für Netzwerkbenutzer 29
- Optionale Speichererweiterung 32
- Verbrauchsmaterialien 32
Summary of Contents
Schritt 1Schritt 2Installation abgeschlossen!InstallationsanleitungInbetriebnahme des GerätesTreiber und Software installierenDCP-9040CNDCP-9042CDN Vo
Inbetriebnahme des Gerätes8Schritt 1 1 1 Verpackungsmaterial entfernenWichtigBewahren Sie alle Verpackungsmaterialien und den Karton auf, damit Sie d
Inbetriebnahme des Gerätes9 2 Tonerkassetten einsetzen1 Packen Sie die Tonerkassetten aus und schwenken Sie sie 5- bis 6-mal seitlich hin und her. 2
Inbetriebnahme des Gerätes10Schritt 12 Halten Sie den grünen Hebel der jeweiligen Papierführung (1) gedrückt und verschieben Sie die Führungen entspre
Inbetriebnahme des Gerätes11 5 Stromanschluss 1 Vergewissern Sie sich, dass das Gerät ausge-schaltet ist. Ziehen Sie den Aufkleber vom Netzanschluss
Mitgelieferte CD-ROM „MFL-Pro Suite“12 1 1Mitgelieferte CD-ROM „MFL-Pro Suite“Windows® MFL-Pro Suite installierenZur Installation der MFL-Pro Suite
Treiber und Software installieren13Schritt 2Folgen Sie der Installationsbeschreibung für das von Ihnen verwendete Betriebssystem und den verwendeten A
Treiber und Software installieren14Schritt 2Windows®USBWindows® 1 1USB-Anschluss (Windows® 2000 Professional/XP/ XP Professional x64Edition/Windows V
Treiber und Software installieren15Windows®USBWindows®6 Wenn die Lizenzvereinbarung für die Brother MFL-Pro Suite erscheint, lesen Sie diese sorg-fält
Treiber und Software installieren16Schritt 2Windows®USBWindows®10 Wenn das Fenster zur Online-Registrierung er-scheint, wählen Sie die gewünschte Opti
Treiber und Software installieren17Windows®Windows®Netzwerk 2Netzwerk-Anschluss(Windows® 2000 Professional/XP/ XP Professional x64 Edition/Windows Vi
1Verwendete Symbole und Formatierungen Warnung Stromschlag Heiße Oberfläche VorsichtWarnungen, die beachtet werden müssen, um Verletzungen zu verme
Treiber und Software installieren18Schritt 2Windows®Windows®Netzwerk7 Nachdem Sie die Lizenzvereinbarung für ScanSoft™ PaperPort™ 11SE gelesen und akz
Treiber und Software installieren19Windows®Windows®Netzwerk12 Wenn das Fenster zur Online-Registrierung er-scheint, wählen Sie die gewünschte Option u
Treiber und Software installieren20Schritt 2Windows®Windows®NetzwerkFirewall-EinstellungenFirewall-Einstellungen am PC verhindern eventuell das Zustan
Treiber und Software installieren21Windows®Windows®Netzwerk Für Benutzer von Windows Vista®1 Klicken Sie im Start-Menü auf Systemsteuerung, Netzwerk
Treiber und Software installieren22Schritt 2Macintosh®Macintosh®USB 3USB-AnschlussMac OS® X 10.2.4 oder höherWichtigVergewissern Sie sich, dass das G
Treiber und Software installieren23Macintosh®Macintosh®USB6 Wenn dieses Fenster erscheint, klicken Sie auf OK. Unter Mac OS® X 10.3.x oder höher:Die
Treiber und Software installieren24Schritt 2Macintosh®Macintosh®Netzwerk 4Netzwerk-AnschlussMac OS® X 10.2.4 oder höherWichtigVergewissern Sie sich,
Treiber und Software installieren25Macintosh®Macintosh®Netzwerk5 Die Brother-Software sucht nach dem Brother-Gerät. Währenddessen wird das folgende Fe
Treiber und Software installieren26Schritt 2Macintosh®Macintosh®Netzwerk10 Klicken Sie auf Print Center und dann auf Print Center beenden. Die MFL-Pr
Für Netzwerkbenutzer27 1 1Konfigurationsprogramm BRAdmin Light (für Windows®)BRAdmin Light ist ein Dienstprogramm für die Erstinstallation von netzwe
Inhaltsverzeichnis1SicherheitshinweiseHinweise zur sicheren Verwendung des Gerätes ...
Für Netzwerkbenutzer28 2Konfigurationsprogramm BRAdmin Light (für Mac OS® X)BRAdmin Light ist ein Dienstprogramm für die Erstinstallation von netzwer
Für Netzwerkbenutzer29 3Web Based Management (Web-Browser)Der Brother DCP-Server ist mit einem Web-Browser ausgestattet, mit dem der Gerätestatus übe
Zubehör und Verbrauchsmaterialen30 1 1Optionale SpeichererweiterungDas folgende Sonderzubehör ist für Ihr Gerät erhältlich. Sie können damit die Leis
WarenzeichenDas Brother-Logo ist ein eingetragenes Warenzeichen von Brother Industries, Ltd.Brother ist ein eingetragenes Warenzeichen von Brother Ind
Sicherheitshinweise2 Hinweise zur sicheren Verwendung des GerätesWarnungBevor Sie das Gerät innen reinigen, ziehen den Netzstecker aus der Steckdose.
Sicherheitshinweise3Verwenden Sie KEINEN Staubsauger, um verstreuten Toner zu beseitigen. Der Toner könnte sich im Staubsauger selbst entzünden und da
Sicherheitshinweise4 BestimmungenEG-Konformitätserklärung
Sicherheitshinweise5EG-Konformitätserklärung IEC 60825-1+A2:2001 SpezifikationDas Gerät ist ein Laserprodukt der Klasse 1 gemäß der Spezifikationen IE
Allgemeines6 1 1LieferumfangDer Lieferumfang kann in den verschiedenen Ländern unterschiedlich sein.Bewahren Sie alle Verpackungsmaterialien und den
Allgemeines7 2FunktionstastenfeldDas DCP-9040CN und das DCP-9042CDN haben ähnliche Funktionstasten. 1Kopiertasten2Display3Daten-LED4 Menü-Tasten5Ziff
More documents for Printers Brother DCP-9042CDN

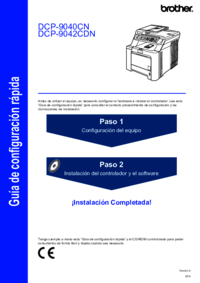






 (34 pages)
(34 pages)







Comments to this Manuals