Brother HL-2170W User Manual
Browse online or download User Manual for Printers Brother HL-2170W. Brother HL-2170W User Manual [en] [de] [es] [fr] [it]
- Page / 138
- Table of contents
- TROUBLESHOOTING
- BOOKMARKS



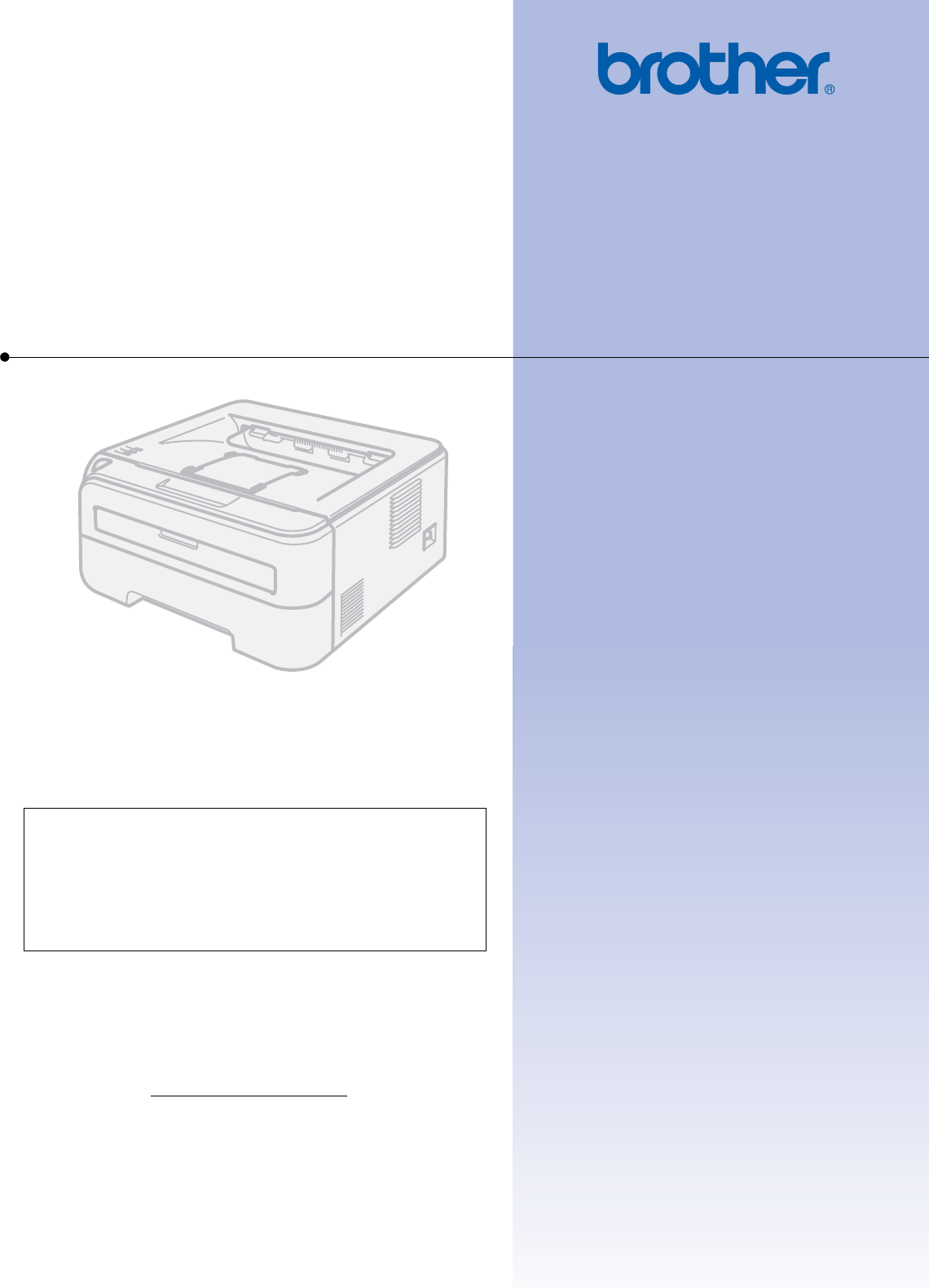
- USER’S GUIDE 1
- Using this guide 2
- Safety precautions 3
- Trademarks 5
- Shipment of the Printer 5
- Table of Contents 6
- 6 Troubleshooting 79 7
- A Appendix 99 7
- D Index 129 8
- About this Printer 1 9
- Front view 1 10
- Back view 1 11
- Positioning the printer 1 12
- Printing Methods 2 13
- Recommended paper 2 14
- Types of envelopes 2 15
- Unprintable area 2 16
- Printing methods 2 17
- Printing Methods 18
- Duplex printing 2 30
- Driver and Software 3 34
- Driver and Software 35
- Basic tab 3 37
- Media Type 3 39
- Paper Source 3 39
- Advanced tab 3 40
- Print Quality 3 40
- Duplex Printing 3 41
- Watermark 3 41
- Page Setting 3 41
- Device Options 3 42
- Tray Settings tab 3 45
- Support tab 3 46
- Page Setup 3 47
- Copies & Pages 3 47
- Cover Page (for Mac OS 48
- X 10.4) 3 48
- Layout 3 48
- Print Settings 3 49
- Status Monitor (For Mac OS 52
- X 10.3 or greater users) 3 52
- Software 3 54
- Remote Printer Console 3 55
- Control Panel 4 56
- Control Panel 57
- Drum error 60
- LED Printer status 60
- Service call indications 4 61
- Brother Customer Service 62
- Go button 4 63
- Print a test page 4 64
- Using the Go button 4 65
- Using the printer driver 4 65
- Routine Maintenance 5 68
- Toner cartridge 5 69
- Toner Life End message 5 70
- Routine Maintenance 71
- Drum unit 5 76
- Replacing the drum unit 5 77
- Close the front cover 80
- Cleaning 5 81
- HOT SURFACE 83
- Cleaning the corona wire 5 85
- Troubleshooting 6 87
- Error message printout 6 90
- Paper handling 6 91
- Improving the print quality 6 99
- Troubleshooting 100
- ABCDEFGH 102
- Solving print problems 6 105
- Other problems 6 106
- Appendix A 107
- Controller A 108
- Control panel A 109
- Paper handling A 109
- Software A 109
- Media specifications A 110
- Supplies A 110
- Dimensions / weights A 110
- Computer requirements A 111
- Unit Europe USA 112
- 80 to 90 75 to 90 112
- Appendix 113
- Paper size A 114
- PS Text (10J) Roman8 (8U) 117
- HP LaserJet mode 117
- (HL-2150N / HL-2170W only) A 118
- Bar code A 119
- Quiet zone A 120
- Expanded character rotation A 121
- Bar code data start A 121
- Box drawing A 123
- Line block drawing A 123
- Countries) 125
- CLASS 1 LASER PRODUCT 126
- APPAREIL À LASER DE CLASSE 1 126
- LASER KLASSE 1 PRODUKT 126
- Internal laser radiation B 127
- IMPORTANT - for your safety B 128
- Brother numbers C 130
- Appendix (for USA and Canada) 131
- Description Item 132
- Toner Cartridges 132
- Drum Unit DR-360 132
- International ENERGY STAR 134
- Compliance Statement C 134
- Laser notices C 135
- IMPORTANT - for your safety C 136
Summary of Contents
USER’S GUIDEBrother Laser PrinterHL-2140 HL-2150N HL-2170W For visually-impaired usersYou can read this manual with Screen Reader ‘text-to-speech’ sof
About this Printer21Front view 1 1 Face-down output tray support flap 2 (support flap 2)12 Face-down output tray support flap 1 (support flap 1)3 Cont
Troubleshooting926 Hollow print Make sure that you use paper that meets our specifications. See About paper on page 5. Choose Thick paper mode in th
Troubleshooting936 White Spots on black text and graphics at 75 mm (2.95 in.) intervals Black Spots at 75 mm (2.95 in.) intervals If the problem is n
Troubleshooting946 Black toner marks across the page The drum unit may be damaged. Put in a new drum unit. See Replacing the drum unit on page 69. T
Troubleshooting956 Wrinkles or creases Make sure that the paper is loaded properly. See Printing on plain paper and transparencies from the paper tra
Troubleshooting966 Curled Turn the paper over in the paper tray, and print again. (Excluding Letterhead paper) If the problem remains, lift up the su
Troubleshooting976Solving print problems 6Problem RecommendationThe printer prints unexpectedly or it prints garbage data. Make sure that the printer
Troubleshooting986Network problems (HL-2150N / HL-2170W only) 6For problems concerning using your printer on a Network, see the Network User’s Guide o
99AAPrinter specifications AEngine A1The printing speed may change depending on the type of document you print.2Print speed may be slower when the pri
Appendix100AController A1Compatible with USB 2.0 specification2See the Network User's Guide locator on the CD-ROM for details on the supported ne
Appendix101ASoftware A1Download the printer driver for Linux from http://solutions.brother.com.2Depending on Linux distributions, the driver may not b
About this Printer31Back view 1 1 Back cover (back output tray)2 AC power connector3 HL-2150N / HL-2170W: Network status LEDs (Light Emitting Diodes)4
Appendix102AMedia specifications A1Up to 10 sheets2Legal size paper is not available in some regions outside the USA and Canada.Supplies A1Approx. car
Appendix103AOther A1We do not recommend Toner Save Mode for printing Photo or Gray Scale images.Computer requirements A1Third party USB ports are not
Appendix104AImportant information for choosing your paper AThis section gives information to help you choose paper to use with this printer.NoteIf you
Appendix105APrint surface AThe characteristics of the face side and reverse side of a sheet of paper may vary a little.Usually, the opening side of th
Appendix106APaper size APaper size mm in.Letter 8.5 × 11 in.Legal 8.5 × 14 in.Executive 7.25 × 10.5 in.A4 210 × 297 mmA5 148 × 210 mmA5 Long Edge 210
Appendix107ASymbol and character sets (HL-2150N / HL-2170W only) AFor the HP LaserJet emulation modes, you can choose the symbol and character sets us
Appendix108ASymbol and character sets list AOCR symbol sets AWhen you choose the OCR-A or OCR-B font, the matching symbol set is always used.OCR A (0O
Appendix109APS Text (10J) Roman8 (8U)Roman9 (4U) Roman Extension (0E)Russian-GOST (12R) Symbol (19M)HP LaserJet mode
Appendix110AQuick reference for bar code control commands(HL-2150N / HL-2170W only) AThe printer can print bar codes in the HP LaserJet emulation mode
Appendix111AThis parameter selects the bar code mode as shown above. When n is ‘t5’ or ‘T5’ the bar code mode (EAN 8, EAN 13, or UPC A) varies accordi
About this Printer41Positioning the printer 1Read the following before you use the printer. Power supply 1Use the printer within the recommended power
Appendix112ABar code human readable line ON or OFF AThis parameter shows whether the printer prints the human readable line below the bar code. Human
Appendix113ABar code & expanded character offset in Y-axis An = ‘ynnn’ or ‘Ynnn’This parameter shows the downward offset from the current print po
Appendix114A When Interleaved 2 of 5 is selected with the parameter ‘t1’ or ‘T1’:Ten numerical characters ‘0’ to ‘9’ can be accepted as bar code data
Appendix115A When ISBN (UPC-E) is selected with the parameter ‘t131’ or ‘T131’:The same rules apply as for ‘t6’ or ‘T6’. When EAN 128 set A, set B o
Appendix116A'CodabarLPRINT CHR$(27);"it9r1s0o0x00y100bA123456A\";'Code 128 set ALPRINT CHR$(27);"it12r1o0x00y120bCODE128A1234
117BBBrother numbers BIMPORTANTFor technical and operational help, you must call the country where you bought the printer. Calls must be made from wit
Appendix (for Europe and Other Countries)118BImportant information: regulations BRadio interference (220 to 240 volt model only) BThis printer follows
Appendix (for Europe and Other Countries)119BFor Finland and Sweden BLUOKAN 1 LASERLAITEKLASS 1 LASER APPARAT Varoitus!BLaitteen käyttäminen muulla ku
Appendix (for Europe and Other Countries)120BIMPORTANT - for your safety BTo ensure safe operation, the supplied three-pin plug must be inserted only
Appendix (for Europe and Other Countries)121BEC Declaration of Conformity B
522About paper 2Type and size of paper 2The printer loads paper from the installed paper tray or the manual feed slot.The names for the paper trays in
122CCBrother numbers CIMPORTANTFor technical and operational help, you must call the country where you bought the printer. Calls must be made from wit
Appendix (for USA and Canada)123CCustomer Service CIf you have comments or suggestions, please write us at:Service center locator (USA only)CFor the l
Appendix (for USA and Canada)124COrdering supplies CFor best quality results use only genuine Brother supplies, which are available at most Brother re
Appendix (for USA and Canada)125CImportant information: regulations CFederal Communications Commission (FCC) Declaration of Conformity (USA only) Cdec
Appendix (for USA and Canada)126CInternational ENERGY STAR® Compliance Statement CThe purpose of the International ENERGY STAR® Program is to promote
Appendix (for USA and Canada)127CLaser notices CLaser safety (110 to 120 volt model only) CThis printer is certified as a Class 1 laser product under
Appendix (for USA and Canada)128CIMPORTANT - for your safety CTo ensure safe operation, the supplied three-pin plug must be inserted only into a stand
Index129DDAAutomatic Interface Selection ... 47BBar code control ...
Index130DSScanner window ... 76Service call ...
Printing Methods621Legal size paper is not available in some regions outside the USA and Canada.Recommended paper 2 Before you buy a lot of paper, te
Printing Methods72Types of envelopes 2Most envelopes will be suitable for your printer. However, some envelopes may have feed and print quality proble
Printing Methods82Unprintable area 2The area of the paper that cannot be printed on is shown in the table below:Portrait 2 Landscape 2 A4 Letter Legal
Printing Methods92Printing methods 2Printing on plain paper and transparencies 2Printing on plain paper and transparencies from the paper tray 2(For t
Printing Methods102NoteFor Legal size paper, press the release button in the bottom of the paper tray and then pull out the back of the paper tray. (L
Printing Methods112e Lift up the support flap 1 (1) to prevent paper from sliding off the face-down output tray. f Choose the following from the print
iUsing this guideSymbols used in this guideWe use the following icons throughout this User’s Guide: Warnings tell you what to do to prevent possible p
Printing Methods122 Macintosh® printer driverg Send the print data to the printer.Note• The Error LED on the control panel will light up to indicate
Printing Methods132Printing on plain paper, bond paper or transparencies from the Manual feed slot 2(For the recommended paper to use, see About paper
Printing Methods142d Using both hands, put one piece of paper or one transparency in the manual feed slot until the front edge of the paper or transpa
Printing Methods152e Choose the following from the printer driver:Paper Size ...(1)Media Type ...(2)P
Printing Methods162f Send the print data to the printer.g After the printed page comes out of the printer, put in the next sheet of paper or transpare
Printing Methods172Printing on thick paper, labels and envelopes 2When the back output tray is pulled down, the printer has a straight paper path from
Printing Methods182d Using both hands, put one piece of paper or one envelope in the manual feed slot until the front edge of the paper or envelope to
Printing Methods192Note• When you use Envelope #10, choose Com-10 for the Paper Size.• For other envelopes which are not listed in the printer driver,
Printing Methods202f Send the print data to the printer.g After the printed page comes out of the printer, put in the next sheet of paper or envelope
Printing Methods212Note• If an envelope is creased after it is printed, turn the next one around 180° when you put it in the manual feed slot, and the
iiSafety precautionsTo use the printer safelyPlease keep these instructions for later reference and read them before attempting any maintenance. If yo
Printing Methods222Duplex printing 2The supplied printer drivers for Windows® 2000/XP/XP Professional x64 Edition, Windows Vista®, Windows Server® 200
Printing Methods232c Remove the printed even-numbered pages from the output tray and put them back in the paper tray with the side to be printed on (b
Printing Methods242c Using both hands, slide the manual feed slot paper guides to the width of the paper that you are going to use. d Using both hands
Printing Methods252Paper orientation for manual duplex printing 2The printer prints the second page first.If you print 10 pages on 5 sheets of paper,
2633Printer driver 3A printer driver is software that translates data from the format used by a computer to the format that a particular printer needs
Driver and Software2731Download the printer driver from http://solutions.brother.com or a link on the supplied CD-ROM.If you download from a link on C
Driver and Software283You can change the following printer settings when you print from your computer. Paper Size Multiple Page Orientation Copies
Driver and Software293Features in the printer driver (for Windows®) 3(For more information, see the Help text in the printer driver.)Note• The screens
Driver and Software303Paper Size 3From the drop-down box choose the Paper Size you are using.Multiple Page 3The Multiple Page selection can reduce the
Driver and Software313Media Type 3You can use the following types of media in your printer. For the best print quality, select the type of media that
iii After you have just used the printer, some internal parts of the printer will be extremely hot. When you open the front or back cover (back output
Driver and Software323Advanced tab 3 Change the tab settings by clicking one of the following icons: Print Quality (1) Duplex (2) Watermark (3) Pa
Driver and Software333 Print SettingYou can manually change the print setting.• GeneralThis is a printing mode for general printing of documents.• Gr
Driver and Software343Device Options 3 You can set the following in Printer Function: Job Spooling Quick Print Setup Sleep Time Macro (HL-2150N /
Driver and Software353 Job SpoolingThe printer keeps the last print job sent to it in memory.To reprint the last document, press the Go button and ho
Driver and Software363 Header-Footer PrintWhen this feature is enabled, it will print the date and time on your document from your computer’s system
Driver and Software373Tray Settings tab 3You can define the paper size for each paper tray and auto detect the serial number in the Tray Settings tab
Driver and Software383Support tab 3 Visit the Genuine Supplies website (1)You can visit our website for original/genuine Brother supplies by clickin
Driver and Software393Features in the printer driver (for Macintosh®) 3This printer supports Mac OS® X 10.2.4 or greater.NoteThe screens in this secti
Driver and Software403Cover Page (for Mac OS® X 10.4) 3You can make the following cover page settings: Print Cover PageIf you want to add a cover pa
Driver and Software413Duplex Printing 3 Manual duplex (for Mac OS® X 10.3 or greater)Select Paper Handling.Choose Odd numbered pages and print, and t
ivTrademarksThe Brother logo is a registered trademark of Brother Industries, Ltd. Apple, the Apple Logo, Macintosh and TrueType are registered tradem
Driver and Software423 Toner Save ModeYou can conserve toner using this feature. When you set Toner Save Mode to On, print appears lighter. The defau
Driver and Software433Advanced tab Print QualityYou can change the print quality as follows:•PhotoThis is a photograph mode (gradation priority). Ch
Driver and Software443 Improve Print OutputThis feature allows you to improve a print quality problem.• Reduce Paper CurlIf you choose this setting,
Driver and Software453Uninstalling the printer driver 3You can uninstall the printer driver that you have installed with the following steps.Note•This
Driver and Software463Software 3Software for network models (HL-2150N / HL-2170W only) 3BRAdmin Light 3BRAdmin Light is a utility for initial setup of
Driver and Software473Automatic interface selection (HL-2150N / HL-2170W only) 3This printer has an automatic interface selection feature that is turn
4844LEDs (Light Emitting Diodes) 4This section refers to three LEDs Toner, Drum and Error, and a dual function Ready LED & Go button on the contro
Control Panel494LED Printer status OffThe power switch is off. Sleep modeThe printer is in sleep mode. Pressing the Go button wakes up the printer fro
Control Panel504 Warming upThe printer is warming up.Cooling downThe printer is cooling down. Wait for a few seconds until the inside of the printer h
Control Panel514 Drum life end soonThe drum unit is near the end of its life. We recommend that you get a new drum unit to replace the current one. Se
vTable of Contents1 About this Printer 1What is in the box? ...
Control Panel524 Drum errorThe corona wire needs to be cleaned. See Cleaning the corona wire on page 77.If your LED's still shows the same error
Control Panel534Service call indications 4If there is an error that cannot be cleared by the user, the printer will show that a service call is needed
Control Panel544For example, the LED indication below shows a fuser unit failure. Make a note of the indication, referring to the table on page 53, an
Control Panel554Go button 4The Go button has the following functions: Cancel printingCancel only the printing job:While printing press the Go button
Control Panel564Print a test page 4You can use the Go button or the printer driver to print a test page.Using the Go button 4a Turn off the printer.b
Control Panel574Print a Printer Settings page 4You can print the current settings using the control panel button or printer driver.Using the Go button
Control Panel584Print Fonts (HL-2150N / HL-2170W only) 4You can print a list of the internal fonts using the control panel button or printer driver.Us
Control Panel594Network default settings (HL-2150N / HL-2170W only) 4If you want to reset the print server back to its default settings (resetting all
6055You will need to replace certain parts and clean the printer regularly.WARNING When you replace certain parts or clean the inside of the printer,
Routine Maintenance615Toner cartridge 5The life of the original toner cartridge that came with the printer may be either a starter1, standard2 or high
viToner cartridge ...61
Routine Maintenance625Toner Life End message 5The printer will stop printing until you replace the toner cartridge with a new one. Replacing the toner
Routine Maintenance635CAUTION We recommend that you put the drum unit and toner cartridge assembly on a piece of disposable paper or cloth in case you
Routine Maintenance645CAUTION Handle the toner cartridge carefully. If toner scatters on your hands or clothes, wipe or wash it off with cold water at
Routine Maintenance655CAUTION Wait to unpack the toner cartridge until immediately before you put it in the printer. If toner cartridges are left unpa
Routine Maintenance665CAUTION For UK and other countries Brother machines are designed to work with toner of a particular specification and will work
Routine Maintenance675g Clean the primary corona wire inside the drum unit by gently sliding the green tab from right to left and left to right severa
Routine Maintenance685Drum unit 5A new drum unit can print approximately 12,000 A4 or Letter size single-sided pages at 1 per/ job.Note• There are man
Routine Maintenance695Replacing the drum unit 5CAUTION While removing the drum unit, handle it carefully because it may contain toner. Every time you
Routine Maintenance705c Take out the drum unit and toner cartridge assembly. CAUTION We recommend that you put the drum unit and toner cartridge assem
Routine Maintenance715CAUTION Handle the toner cartridge carefully. If toner scatters on your hands or clothes, wipe or wash it off with cold water at
viiC Appendix (for USA and Canada) 122Brother numbers...
Routine Maintenance725CAUTION Make sure that you put in the toner cartridge properly, or it may separate from the drum unit. g Put the drum unit and t
Routine Maintenance735Cleaning 5Clean the outside and inside of the printer regularly with a dry, lint-free cloth. When you replace the toner cartridg
Routine Maintenance745c Wipe the outside of the printer with a dry, lint-free cloth to remove dust. d Remove anything that is stuck inside the paper t
Routine Maintenance755c Take out the drum unit and toner cartridge assembly. HOT SURFACE After you have just used the printer, some internal parts of
Routine Maintenance765d Wipe the scanner window with a dry, lint-free cloth. e Put the drum unit and toner cartridge assembly back in the printer.f Cl
Routine Maintenance775Cleaning the corona wire 5If you have print quality problems, clean the corona wire as follows:a Open the front cover. b Take ou
Routine Maintenance785c Clean the primary corona wire inside the drum unit by gently sliding the green tab from right to left and left to right severa
7966You can correct most problems by yourself. If you need additional help, the Brother Solutions Center offers the latest FAQs and troubleshooting ti
Troubleshooting806Error messages in the Status Monitor 6The Status Monitor will report problems with the printer. Take the proper action by referring
Troubleshooting816No Paper Fed Manual Slot If the manual feed slot is empty, put a piece of paper in it. Make sure you use paper that meets Brother
111What is in the box? 1When you unpack the printer, make sure that you have all of the following parts.Interface cable 1The interface cable is not a
Troubleshooting826Error message printout 6The printer can also report problems by printing an error message. Use the table below to identify and clear
Troubleshooting836Paper handling 6First, make sure that you are using paper that meets Brother’s recommended paper specifications. (See About paper on
Troubleshooting846The paper slides off the back output tray.Follow these steps:a Remove the output tray support flap 1 (1) from the top of the printer
Troubleshooting856Paper jams and how to clear them 6If a paper jam occurs, the printer will flash the Error LED as shown below. HOT SURFACE After you
Troubleshooting866Note• Always remove all paper from the paper tray and straighten the stack when you add new paper. This helps prevent multiple sheet
Troubleshooting876c Close the front cover.NoteDo not put the drum unit and toner cartridge assembly back in at this point. d Pull the paper tray compl
Troubleshooting886g Pull the tab toward you to open the fuser cover (1). h Pull the jammed paper out of the fuser unit. HOT SURFACE After you have ju
Troubleshooting896j Push down the green lock lever and take the toner cartridge out of the drum unit. Clear the jammed paper if there is any inside th
Troubleshooting906k Put the toner cartridge back into the drum unit until you hear it lock into place. If you put the cartridge in properly, the green
Troubleshooting916Improving the print quality 6If you have a print quality problem, print a test page first (see Print a test page on page 56). If the
More documents for Printers Brother HL-2170W












 (22 pages)
(22 pages)







Comments to this Manuals