Brother TD-2130N User Manual
Browse online or download User Manual for Printers Brother TD-2130N. Brother TD-2130N Benutzerhandbuch
- Page / 1
- Table of contents
- BOOKMARKS
Rated. / 5. Based on customer reviews



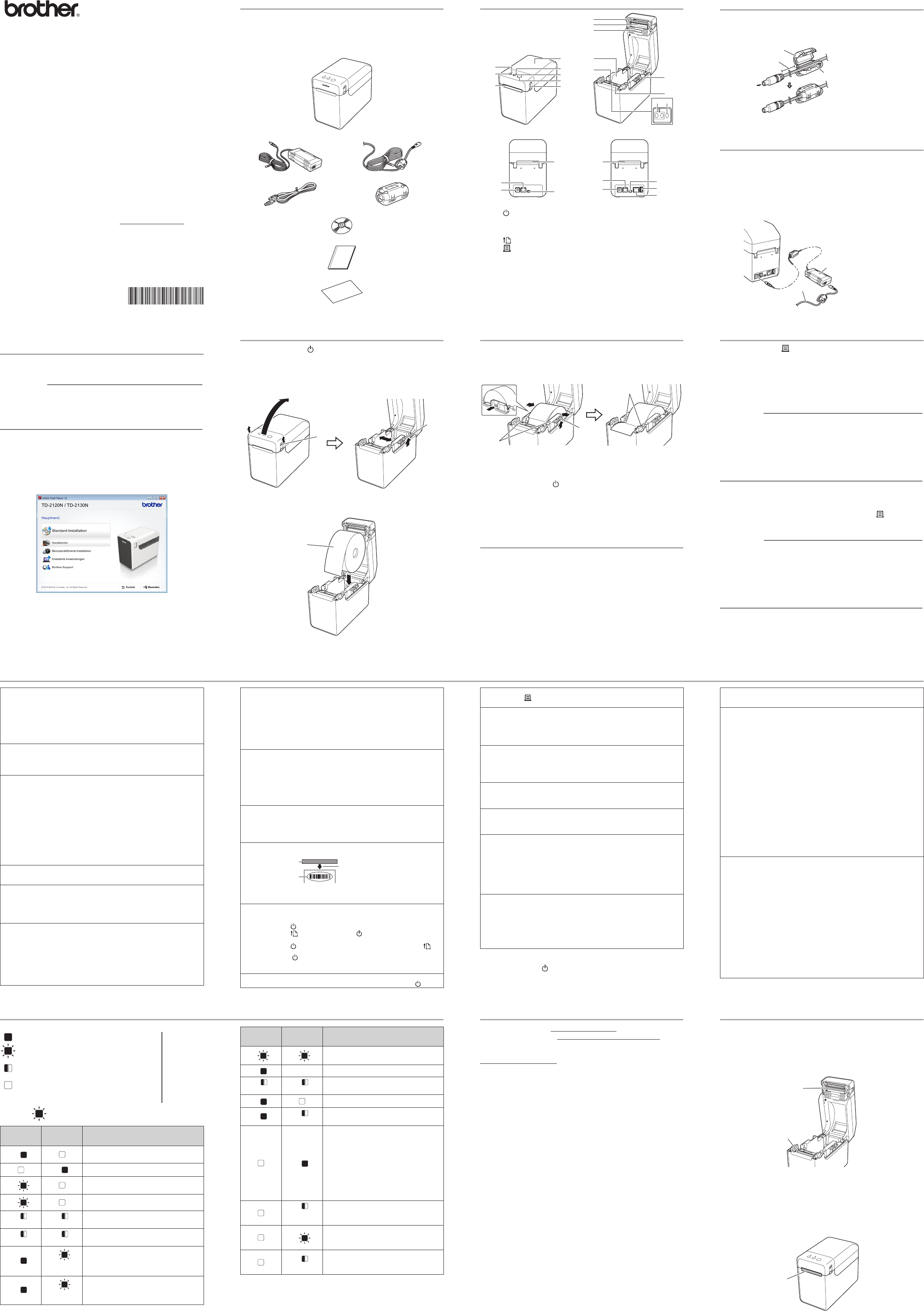
Kurzanleitung
Vielen Dank, dass Sie sich für den Kauf des Brother TD‑2020/2120N/2130N
entschieden haben.
Der TD‑2020/2120N/2130N (im Folgenden als „der Drucker“ bezeichnet) ist ein
Desktop‑Thermodrucker mit eigener Stromversorgung.
Bevor Sie mit dem Drucker arbeiten, lesen Sie bitte das Benutzerhandbuch
(CD‑ROM), die Produkt‑Sicherheitshinweise (gedruckt), die Kurzanleitung
(das vorliegende Dokument), das Software‑Handbuch (CD‑ROM) und das
Netzwerkhandbuch (CD‑ROM; nur TD‑2120N/2130N). Bewahren Sie diese
Dokumente sorgfältig auf, damit Sie jederzeit schnell wieder darauf zugreifen
können. Wenn Sie die aktuelle Version der Handbücher herunterladen möchten,
besuchen Sie das Brother Solutions Center unter http://solutions.brother.com, wo
Sie Produktsupport, die aktuellen Treiber und Dienstprogramme sowie Antworten
auf häug gestellte Fragen (FAQs) herunterladen können.
Beim TD‑2020 können keine Zusatzoptionen verwendet werden.
Beim TD‑2120N/2130N können Zusatzoptionen verwendet werden. Näheres nden
Sie im Benutzerhandbuch.
Gedruckt in China
GER
LBC308001
Allgemeine Beschreibung
Vorderseite
9
10
11
12
13
14
15
11
16
1
2
3
4
5
6
7
8
Rückseite
(TD‑2020)
18
19
20
17
(TD‑2120N/2130N)
18
19
20
21
22
17
Anzeige POWER (Ein/Aus)1
Taste 2 (Ein/Aus)
Medienausgabe3
RD‑Rollenfachabdeckung4
Anzeige STATUS5
Taste 6 (Bandvorlauf)
Taste 7 (Drucken)
Entriegelungshebel der Abdeckung8
Abreißkante9
HINWEIS: Entfernen Sie vor der Verwendung
des Druckers die Abdeckung über der
Abreißkante.
Werfen Sie die entfernte Abdeckung nicht weg.
Wenn der Drucker nicht verwendet wird, bringen
Sie die Abdeckung wieder an der Abreißkante
an, um Verletzungen zu vermeiden.
Druckkopf10
Durchlässigkeits‑/Abstandssensor11
Medienführung12
Vorderkanten der Medienführung13
Einstellungshebel der Medienführung14
Transportwalze15
Reexions-/Schwarzmarkensensor16
Externer Medienzuführungsschlitz17
Serieller Anschluss18
Stromanschluss19
Mini‑USB‑Anschluss20
USB‑Host‑Anschluss 21
(nur TD‑2120N/2130N)
Ethernet‑Netzwerkanschluss 22
(nur TD‑2120N/2130N)
Filterkern anbringen
Bringen Sie beim Anschließen des Netzadapters den Filterkern an,
um Funkstörungen durch die Kabel zu verringern.
Bringen Sie den Filterkern wie unten gezeigt an, indem Sie ihn
zusammendrücken, bis ein Klicken zu hören ist.
1
2
3
30 cm
Zum Drucker1
Filterkern2
Netzadapter3
Drucker an eine Netzsteckdose
anschließen
Schließen Sie den Netzadapter an den Drucker an und stecken Sie dann
den Stecker des Netzkabels in eine Netzsteckdose, um den Drucker mit
Strom zu versorgen.
Schließen Sie den Netzadapter an den Drucker an.
a
Schließen Sie das Netzkabel an den Netzadapter an.
b
Schließen Sie das Netzkabel an eine in der Nähe bendliche
c
Netzsteckdose an (100–240 V, 50–60 Hz).
1
2
Netzadapter1
Netzkabel2
Druckertreiber und Software
installieren
Das unten gezeigte Bildschirmfoto kann geringfügig vom Bildschirm
des tatsächlichen Produkts abweichen.
HINWEIS
Wenn Sie Windows
®
8 verwenden, vergewissern Sie sich,
dass Adobe
®
Reader
®
das Standardprogramm zum Öffnen von
PDF-Dateien ist und dass Internet Explorer der
Standard‑Webbrowser ist.
Legen Sie die Installations‑CD‑ROM in das CD‑ROM‑Laufwerk ein. a
Wenn der Bildschirm mit den Sprachen erscheint, wählen Sie Ihre
Sprache.
Klicken Sie auf [b Standard-Installation].
Sie können das Benutzerhandbuch lesen, indem Sie auf
[Handbücher] klicken.
Lesen Sie die Lizenzvereinbarung und klicken Sie auf c
[Zustimmen], wenn Sie den Vertragsbedingungen zustimmen.
Klicken Sie auf [d Installieren], um den Installationsvorgang zu
starten, und befolgen Sie die Anweisungen auf dem Bildschirm,
um
die Standardinstallation durchzuführen.
Einzelheiten nden Sie im Benutzerhandbuch auf der CD‑ROM.
Anzeigen
= Anzeige leuchtet
G = Grün
O = Orange
R = Rot
= Anzeige blinkt
=
Anzeige blinkt ein‑ oder dreimal und erlischt
dann
=
Anzeige leuchtet oder blinkt in einer beliebigen
Farbe oder einem beliebigen Muster
(Aus)= Keine Anzeige
Beispiel: G = Anzeige blinkt grün
POWER
(Ein/Aus)
STATUS Beschreibung
G
Drucker eingeschaltet
Initialisierung
O
RD‑Rollenfachabdeckung geöffnet
G
Daten werden empfangen
Daten werden übertragen/importiert
O
Kühlung
O
(Dreimal)
O
(Dreimal)
Inkrementierungsfeld wird zurückgesetzt
O
(Einmal)
O
(Einmal)
Initialisierung a/jointfilesconvert/1457513/bgeschlossen
G
R
(Einmal alle
1,8 Sekunden)
Fehler 1
Siehe „Problemlösung“ weiter oben
G
R
(Zweimal alle
1,8 Sekunden)
Fehler 2
Siehe „Problemlösung“ weiter oben
POWER
(Ein/Aus)
STATUS Beschreibung
R R
Systemfehler
R
(Aus)
Im Lade‑Modus
O
(Dreimal)
G
(Dreimal)
Wird zurückgesetzt
O
Im Massenspeichermodus
O
G
(Einmal)
Datei wird im Massenspeichermodus
verarbeitet
G
WLAN eingeschaltet, Verbindung
hergestellt*
(bei Verwendung der optionalen
WLAN‑Schnittstelle)
Bluetooth eingeschaltet*
(bei Verwendung der optionalen Bluetooth‑
Schnittstelle)
USB‑Host‑Anschluss mit einem
unterstützten Gerät verbunden
G
(Einmal alle
3 Sekunden)
WLAN eingeschaltet, keine Verbindung*
(bei Verwendung der optionalen
WLAN‑Schnittstelle)
G
WPS wird eingestellt*
(bei Verwendung der optionalen
WLAN‑Schnittstelle)
G
(Dreimal)
Bluetooth geschaltet*
(bei Verwendung der optionalen
Bluetooth‑Schnittstelle)
* Nur TD‑2120N/2130N
Problemlösung
Die Anzeige POWER (Ein/Aus) leuchtet nicht.
Ist das Netzkabel richtig angeschlossen?
Überprüfen Sie, ob das Netzkabel richtig angeschlossen ist. Wenn ja, schließen Sie es an eine
andere Netzsteckdose an.
Vergewissern Sie sich, dass Sie einen Original‑Brother‑Netzadapter verwenden.
Ist der Lithium‑Ionen‑Akku (optional) richtig angeschlossen?
Überprüfen Sie bei Verwendung des Lithium‑Ionen‑Akkus (optional), ob dieser richtig eingesetzt ist.
Wenn die Anzeige POWER (Ein/Aus) weiterhin nicht leuchtet, wenden Sie sich an Ihren
Brother‑Servicepartner.
Die Anzeigen signalisieren, dass sich der Drucker im Lade-Modus bendet.
Der Netzadapter wurde während einer Firmwareaktualisierung a/jointfilesconvert/1457513/bgezogen und der Drucker wurde
beim nächsten Start in den Lade‑Modus gesetzt.
Dieses Problem muss behoben werden. Wenden Sie sich an Ihren Händler oder
Brother‑Servicepartner.
Die Anzeigen signalisieren, dass sich der Drucker abkühlt.
Der Druckkopf oder der Motor ist zu heiß.
Druckkopf:
Wenn der Druckkopf zu heiß wird, bedruckt er unter Umständen Bereiche, die nicht bedruckt
werden sollen. Dieser Zustand ist normal, wenn viele Dokumente mit hoher Druckdichte gedruckt
werden. Der Druckvorgang wird angehalten und nach Abkühlen des Druckkopfes fortgesetzt. Um
diesen Zustand zu vermeiden oder zu verzögern, können Sie mit einer helleren Dichteeinstellung
drucken oder die Menge der schwarzen Bereiche verringern (beispielsweise indem Sie
Hintergrundschattierungen und Farben von Diagrammen und Präsentationen entfernen).
Stellen Sie außerdem sicher, dass der Drucker frei steht und ausreichend belüftet wird.
Motor:
Wenn der Drucker im Dauerbetrieb verwendet wird, läuft der Motor heiß. Der Druckvorgang wird
angehalten und nach Abkühlen des Motors fortgesetzt.
HINWEIS: Dieser Zustand kann häuger auftreten, wenn der Drucker in großer Höhe
(über 3.048 m) verwendet wird, da die Luftdichte zum Abkühlen des Druckers geringer ist.
Die Anzeigen signalisieren, dass ein Systemfehler aufgetreten ist.
Schalten Sie in diesem Fall den Drucker aus und wenden Sie sich an Ihren Händler oder
Brother‑Servicepartner.
Der Drucker druckt nicht.
Ist ein Kabel lose?
Überprüfen Sie, ob die Kabel richtig angeschlossen sind.
Blinkt die Anzeige STATUS?
Ein Fehler ist aufgetreten. Lesen Sie die Fehlerbeschreibung unten im Abschnitt „Anzeigen“
und anschließend die Hinweise unter „Wenn die Anzeige STATUS rot geblinkt hat“.
Das Medium wird nicht korrekt vorgeschoben.
Ist der Druckkopf oder die Transportwalze verschmutzt?
Obwohl der Druckkopf bei normaler Verwendung des Gerätes im Allgemeinen sauber bleibt,
kann sich Staub oder Schmutz von der Transportwalze am Druckkopf ansammeln.
In diesem Fall sollten Sie den Druckkopf oder die Transportwalze reinigen.
Sind die Sensoren richtig positioniert?
Prüfen Sie, ob die Sensoren richtig positioniert sind.
Wurden die Papierformatdaten im Drucker registriert?
Falls die Papierformatdaten nicht im Drucker registriert wurden, wird das Medium nicht korrekt
eingezogen.
Auf dem Computer wird ein Datenübertragungsfehler angezeigt.
Wurde der richtige Anschluss gewählt?
Prüfen Sie, ob der richtige Anschluss gewählt wurde.
Kühlt sich der Drucker ab? (Die Anzeige POWER (Ein/Aus) blinkt orange.)
Warten Sie, bis die Anzeige aufhört zu blinken, und versuchen Sie dann erneut zu drucken.
Druckt jemand über das Netzwerk?
Wenn Sie versuchen zu drucken, während andere Benutzer bereits größere Druckaufträge an
den Drucker gesendet haben, kann der Drucker Ihren Druckauftrag noch nicht verarbeiten und
stellt ihn deshalb zurück. Drucken Sie in diesem Fall erneut, nachdem der Drucker die anderen
Druckaufträge verarbeitet hat.
Das Medium staut sich oder wird nach dem Bedrucken nicht richtig aus dem Gerät
transportiert.
Befindet sich Staub oder Schmutz auf der Transportwalze, sodass sie sich nicht frei drehen kann?
Vergewissern Sie sich, dass die Medienausgabe nicht blockiert ist.
Befindet sich Klebstoff an der Medienausgabe oder wurde das Medium falsch transportiert?
Nehmen Sie die RD‑Rolle heraus und legen Sie sie dann richtig ein.
Vergewissern Sie sich, dass die Abdeckung des RD‑Rollenfachs fest verschlossen ist.
Sofern Sie den Etikettenablöser (optional) verwenden, prüfen Sie, ob im Druckertreiber die
richtigen Einstellungen für die Funktion „Ablöser“ gewählt wurden.
Die Druckqualität ist unzureichend / Die gedruckten Etiketten weisen weiße Streifen auf.
Stellen Sie die Druckdichte ein. Die Druckdichte kann im Druckertreiber‑Dialogfeld oder im
„Druckereinstellungen – Dienstprogramm“ eingestellt werden.
Befindet sich Staub oder Schmutz auf dem Druckkopf oder auf der Transportwalze, sodass
diese sich nicht frei drehen kann?
Reinigen Sie den Druckkopf bzw. die Transportwalze.
Die gedruckten Barcodes sind nicht lesbar.
Drucken Sie die Etiketten so, dass sie wie unten dargestellt am Druckkopf ausgerichtet sind.
1
2
3
Druckkopf1
Barcode2
Druckausrichtung3
Verwenden Sie einen anderen Scanner.
Wir empfehlen, Barcodes mit der Einstellung [ Der Druckqualität Vorrang geben] im Menü
[Qualität] zu drucken.
Der Drucker soll zurückgesetzt bzw. die vom Computer übertragenen Daten sollen
gelöscht werden.
Gehen Sie wie folgt vor, um den Drucker zurückzusetzen:
Halten Sie die Taste 1 (Ein/Aus) gedrückt, um den Drucker auszuschalten.
Halten Sie die Taste 2 (Bandvorlauf) und die Taste (Ein/Aus) gedrückt, bis die Anzeige
POWER (Ein/Aus) orange leuchtet und die Anzeige STATUS grün blinkt.
Halten Sie die Taste 3 (Ein/Aus) gedrückt und drücken Sie dabei sechsmal die Taste
(Bandvorlauf).
Lassen Sie die Taste 4 (Ein/Aus) los.
Alle vom Computer übertragenen Daten werden gelöscht und der Drucker wird auf die
werkseitigen Einstellungen zurückgesetzt.
Der aktuelle Druckauftrag soll a/jointfilesconvert/1457513/bgebrochen werden.
Vergewissern Sie sich, dass der Drucker eingeschaltet ist, und drücken Sie dann die Taste (Ein/Aus).
Wartung des Druckers
Sie sollten den Drucker regelmäßig reinigen. Unter bestimmten
Umgebungsbedingungen (z. B. staubige Umgebung) muss der Drucker häuger
gereinigt werden. Werden Schmutz oder Staub nicht entfernt, kann es zu weißen
Streifen auf den gedruckten Etiketten oder zu Stauungen des Mediums kommen.
Druckkopf reinigen
Reinigen Sie den Druckkopf (1) mit einem trockenen Wattestäbchen.
1
2
Transportwalze reinigen
Verwenden Sie ein Stück Zellophanband, um Verschmutzungen von
der Transportwalze (2) zu entfernen.
Medienausgabe reinigen
Wenn sich Klebstoff an der Medienausgabe (3) ansammelt und sich
das Medium staut, trennen Sie den Drucker von der Netzsteckdose
und reinigen Sie dann die Medienausgabe mit einem leicht mit
Isopropylalkohol angefeuchteten Tuch.
3
Druckereinstellungen drucken
Sie können die Taste (Drucken) verwenden, um einen Bericht mit
einer Liste der folgenden Druckereinstellungen auszudrucken:
Programmversion
Druckernutzung
Testmuster Fehlender Rasterpunkt
Liste übertragener Daten
Kommunikationseinstellungen
HINWEIS
In den [• Geräteeinstellungen] vom „Druckereinstellungen –
Dienstprogramm“ können Sie im Voraus festlegen, welche
Elemente gedruckt werden sollen.
Der Knotenname wird ebenfalls in den •
Kommunikationseinstellungen angezeigt. Der
Standardknotenname ist „BRWxxxxxxxxxxxx“. („xxxxxxxxxxxx“
basiert auf der MAC‑/Ethernet‑Adresse Ihres Druckers.)
Vergewissern Sie sich, dass eine Rolle Papier mit 58 mm Breite a
eingelegt und die Abdeckung des RD‑Rollenfachs geschlossen ist.
Schalten Sie den Drucker ein.b
Halten Sie (mindestens 1 Sekunde lang) die Taste c (Drucken)
gedrückt, bis die Anzeige POWER (Ein/Aus) grün zu blinken
beginnt und die Druckereinstellungen gedruckt werden.
HINWEIS
Zum Drucken der Druckereinstellungen empfehlen wir die •
Verwendung von 58 mm breitem Papier.
Die zum Drucken benötigte Länge richtet sich nach der Menge der
zu druckenden Informationen.
Die Druckereinstellungen können auch über die •
[Geräteeinstellungen] vom „Druckereinstellungen –
Dienstprogramm“ gedruckt werden.
Einzelheiten nden Sie im Benutzerhandbuch auf der CD‑ROM.
RD-Rolle einlegen
Halten Sie die Taste a (Ein/Aus) gedrückt, um den Drucker
auszuschalten.
Drücken Sie den Entriegelungshebel (1) der Abdeckung auf beiden
Seiten und heben Sie die Abdeckung des RD‑Rollenfachs an.
Öffnen Sie die Medienführungen, indem Sie deren Einstellungshebel
(2) anheben und die Medienführungen nach außen ziehen.
1
2
Legen Sie die RD‑Rolle so ein, dass die Etiketten mit der zu b
bedruckenden Seite nach oben zeigen (1).
1
Beim Anheben des Einstellungshebels (1) der Medienführungen drücken c
Sie beide Medienführungen (2) nach innen, sodass sie der Breite des
Papiers entsprechen.
Schieben Sie das Ende der RD‑Rolle unter die Vorderkanten der
Medienführung (3).
1
2
3
Positionieren Sie das Rollenende so, dass es mittig über der d
Transportwalze liegt und ein wenig aus der Medienausgabe herausragt.
Schließen Sie die RD‑Rollenfachabdeckung bis die Abdeckung e
einrastet.
Drücken Sie die Taste (Ein/Aus), um den Drucker einzuschalten.
Nachdem Sie die Rolle eingelegt haben, vergewissern Sie sich, dass der
Durchlässigkeits‑/Abstandssensor an dem Dreieck am Drucker ausgerichtet ist
oder – wenn das Papier mit einer schwarzen Markierung versehen ist – dass
die schwarze Markierung mittig an dem Reexions-/Schwarzmarkensensor
ausgerichtet ist.
Drucken
Druckertreiber und Software installieren.a
Überprüfen Sie, ob der Drucker über die richtige Stromversorgung b
verfügt. (Vergewissern Sie sich, dass der Netzadapter an eine
Netzsteckdose angeschlossen ist oder dass ein vollständig
aufgeladener Lithium‑Ionen‑Akku eingelegt ist.)
Schalten Sie den Drucker ein. Die Anzeige POWER (Ein/Aus) c
leuchtet grün.
Verbinden Sie den Drucker mit einem Computer.d
Legen Sie die RD‑Rolle ein.e
Drucken Sie Belege oder Etiketten.f
Halten Sie eine Kante des ausgegebenen Mediums fest und g
ziehen Sie sie diagonal nach oben gerichtet zur anderen Seite.
Einzelheiten nden Sie im Benutzerhandbuch auf der CD‑ROM.
RD-Rolle einlegen (Fortsetzung)
Das Inkrementierungsfeld soll zurückgesetzt werden.
Halten Sie die Taste (Drucken) mindestens fünf Sekunden lang gedrückt, bis die Anzeigen
POWER (Ein/Aus) und STATUS dreimal orange blinken.
Das Medium kann nicht bis zum Anfang eines Etiketts vorgeschoben werden / Ein Fehler
ist aufgetreten.
Wenn ein Vorschubfehler aufgetreten ist, wenden Sie mit dem Programm zur Erstellung
benutzerdefinierter Etiketten die richtigen Papiereinstellungen auf den Drucker an.
Sind die Sensoren richtig positioniert?
Prüfen Sie, ob die Sensoren richtig positioniert sind.
Obwohl Daten an den Drucker gesendet werden, blinkt die Anzeige POWER (Ein/Aus) nicht grün.
Vergewissern Sie sich, dass das USB‑Kabel ordnungsgemäß angeschlossen ist. Versuchen Sie
es mit einem anderen USB‑Kabel.
Soll über die WLAN‑Schnittstelle (optional) oder die Bluetooth‑Schnittstelle (optional) eine
Verbindung hergestellt werden, vergewissern Sie sich, dass der Schiebeschalter für das jeweilige
Gerät eingeschaltet ist.
Die Etiketten werden nicht korrekt a/jointfilesconvert/1457513/bgelöst (bei Verwendung des optionalen Etikettenablösers).
Vergewissern Sie sich, dass das Papier korrekt durch den Etikettenablöser vorgeschoben wird.
Wurde die Ablöseroption im Druckertreiber und im „Druckereinstellungen – Dienstprogramm“
eingestellt?
Das Medium wird nicht korrekt ausgegeben (bei Verwendung des optionalen Etikettenablösers).
Ist der Sensor des Etikettenablösers direkter Sonneneinstrahlung ausgesetzt?
Wenn ja, wird das eingelegte Medium unter Umständen nicht richtig erkannt. Verwenden Sie den
Drucker an einem Ort ohne direkte Sonneneinstrahlung.
Der Drucker funktioniert nicht entsprechend der Bedienung über das Touchpanel
(bei Verwendung des optionalen Touchpanel-Displays).
Stimmt der aufgedruckte Touchpanel‑Name (A oder B) in der oberen rechten Ecke des
Touchpanels mit dem angegebenen Touchpanel‑Namen überein, der in der unteren rechten
Ecke des LCD‑Hauptbildschirms angezeigt wird?
Ist dies nicht der Fall, wählen Sie [Panel einste.] auf dem Touchpanel‑Display und anschließend die
richtige Einstellung.
Wurde die Art der Daten, die den One‑Touch‑Tasten zugewiesen sind, korrekt angegeben?
Ist dies nicht der Fall, wählen Sie [Tastenfunkt.] auf dem Touchpanel‑Display und
anschließend die richtige Option: [Vorlage] oder [Datenbank].
Obwohl auf dem Touchpanel-Display keine Taste gedrückt wurde, wurden unbeabsichtigt
Daten eingegeben (bei Verwendung des optionalen Touchpanel-Displays). / Die eingegebenen
Daten stimmen nicht mit der gedrückten Touchpanel-Taste überein (bei Verwendung des
optionalen Touchpanel-Displays).
Fremdstoffe wie Staub, die sich zwischen Touchpanel, Schutzfolie und Touchpanel‑Halter
ansammeln, können zu Funktionsstörungen führen. Vergewissern Sie sich, dass sich am
Touchpanel keine Fremdstoffe befinden.
Wurde das Touchpanel gefaltet? Bei Verwendung eines gefalteten Touchpanels kann die Faltkante
auf den Touchpanel‑Halter drücken. Verwenden Sie deshalb kein Touchpanel, das gefaltet wurde.
Wenn die Anzeige STATUS rot geblinkt hat
Wenn die Anzeige STATUS rot geblinkt hat, gehen Sie vor wie folgt, um den Fehler zu beseitigen.
Drücken Sie einmal die Taste (Ein/Aus).
Falls der Fehler weiterhin vorliegt, schalten Sie den Drucker aus und wieder ein.
Falls der Fehler auch nach dem Ausführen der oben beschriebenen Schritten noch vorliegt,
wenden Sie sich an Ihren Brother‑Servicepartner.
TD-2020
TD-2120N
TD-2130N
Die Anzeige STATUS blinkt.
Ein Fehler ist aufgetreten.
Lesen Sie die Fehlerbeschreibung unter „Anzeigen“ und anschließend die nachstehenden Hinweise.
Die Anzeigen signalisieren, dass Fehler 1 aufgetreten ist.
Ist die richtige RD‑Rolle eingelegt?
Überprüfen Sie, ob das richtige Medium, z. B. richtiger Typ (Einzel‑ oder Endlos‑Etiketten) und
die richtige Einzel‑Etiketten‑Größe, eingelegt ist.
Ist die RD‑Rolle richtig eingelegt?
Falls nicht, nehmen Sie die RD‑Rolle heraus und legen Sie sie richtig ein.
Liegen die Medienführungen nicht an der Seite der RD‑Rolle an?
Schieben Sie die Medienführungen an die Seiten der RD‑Rolle.
Ist auf der Rolle noch genügend Papier vorhanden?
Falls nicht, setzen Sie eine neue RD‑Rolle ein.
Ist die Abdeckung des RD‑Rollenfachs geöffnet?
Vergewissern Sie sich, dass die Abdeckung des RD‑Rollenfachs geschlossen ist.
Nach Verstreichen der eingestellten Zeit (120 Sekunden) konnte entweder der Access Point
(Zugangspunkt) nicht gefunden werden oder es wurden zwei oder mehr Access Points gefunden.
Andernfalls ist das empfangene Paket fehlerhaft (bei Verwendung der optionalen WLAN‑Schnittstelle).
Falls der Fehler weiterhin vorliegt, überprüfen Sie Folgendes:
Bänder mit einer Länge von mehr als 1 m oder inkompatible Dateien können nicht für den
Druck verwendet werden.
Wird eine Vorlage als BLF‑Datei gesendet, so wird ein Fehler angezeigt, wenn der Modellname in
der Datei nicht mit dem Modell übereinstimmt.
Beim Drucken einer Vorlage wird ein Fehler angezeigt, wenn die angegebene Vorlage nicht existiert.
Ein Fehler wird angezeigt, wenn die Suche einer Vorlage mit einer verknüpften Datenbank fehlschlägt.
Ein Fehler wird angezeigt, wenn Daten übertragen werden und dadurch die Kapazität des
Benutzerspeicherbereichs überschritten wird.
Schalten Sie den Drucker in diesen Fällen aus und anschließend wieder ein.
Wenn der Fehler weiterhin auftritt, wenden Sie sich an Ihren Brother‑Servicepartner.
Die Anzeigen signalisieren, dass Fehler 2 aufgetreten ist.
Wurde ein Gerät angeschlossen, das vom USB‑Host‑Anschluss nicht unterstützt wird?
Der USB‑Host‑Anschluss hat einen Überstrom erkannt oder es wurde festgestellt, dass ein
nicht unterstütztes Gerät angeschlossen ist. Schalten Sie den Drucker aus und überprüfen Sie
dann das angeschlossene Gerät.
Wenn ein USB‑Hub angeschlossen ist, schaltet sich der Drucker nach einer bestimmten Zeit
automatisch aus.
Befindet sich der Drucker im Massenspeichermodus?
Ein Fehler wird angezeigt, wenn bei der Verarbeitung einer Massenspeicherdatei das
Dateisystem beschädigt oder eine Datei kopiert wird. Schalten Sie den Drucker aus.
Weist der Akku eine geringe Ladung auf (bei Verwendung des optionalen Lithium‑Ionen‑Akkus)?
Verwenden Sie den Netzadapter.
Wurde der Akku nicht wieder aufgeladen (bei Verwendung des optionalen Lithium‑Ionen‑Akkus)?
Wenn der Akku nach einer bestimmten Zeit nicht wieder aufgeladen ist, ist der Auadevorgang
fehlgeschlagen. Verwenden Sie den Netzadapter.
Wurde die WLAN‑ oder Bluetooth‑Verbindung unterbrochen (bei Verwendung der optionalen
WLAN‑ oder Bluetooth‑Schnittstelle)?
Die bei eingeschaltetem Drucker hergestellte WLAN‑ oder Bluetooth‑Verbindung wurde
unterbrochen. Schalten Sie den Drucker aus, vergewissern Sie sich, dass der Schiebeschalter
für die WLAN‑ bzw. Bluetooth‑Schnittstelle eingeschaltet wurde, und schalten Sie dann den
Drucker wieder ein.
Internetadressen
Brother Global‑Website: http://www.brother.com
Brother Developer Center: http://www.brother.com/product/dev/
Für häug gestellte Fragen (FAQ), Produktsupport und technische
Fragen sowie für Treiber‑Updates und Dienstprogramme:
http://solutions.brother.com
TD-2020/2120N/2130N auspacken
Überprüfen Sie vor der Inbetriebnahme des Druckers, ob die folgenden
Einzelteile im Lieferumfang enthalten sind.
Bei fehlenden oder beschädigten Teilen wenden Sie sich bitte an den
Brother‑Händler, bei dem Sie den Drucker gekauft haben.
Drucker•
Netzadapter• Netzkabel•
USB‑Kabel• Filterkern•
CD‑ROM•
Produkt‑Sicherheitshinweise•
Kurzanleitung•

1
- Kurzanleitung 1
- TD-2120N 1
- TD-2130N 1
Summary of Contents
Page 1 - TD-2130N
KurzanleitungVielen Dank, dass Sie sich für den Kauf des Brother TD‑2020/2120N/2130N entschieden haben. Der TD‑2020/2120N/2130N (im Folgenden als „de
More documents for Printers Brother TD-2130N

Brother TD-2130N User Manual
(2 pages)

Brother TD-2130N User Manual
(27 pages)

Brother TD-2130N User Manual
(94 pages)

Brother TD-2130N User Manual
(40 pages)

Brother TD-2130N User Manual
(27 pages)

Brother TD-2130N User Manual
(40 pages)

Brother TD-2130N User Manual
(11 pages)
 (161 pages)
(161 pages)







Comments to this Manuals