Brother DCP-7010L User Manual
Browse online or download User Manual for Printers Brother DCP-7010L. Brother DCP-7010L User Manual
- Page / 69
- Table of contents
- TROUBLESHOOTING
- BOOKMARKS
- USER’S GUIDE 1
- Safety precautions 5
- Table of Contents 7
- A Appendix 8
- S Specifications 8
- I Index I-1 8
- Choosing a location 10
- Stack Copies:01 11
- Load document 12
- Using the scanner glass 13
- About paper 14
- 4 mm or 15
- How to load paper 16
- Introduction 17
- Getting started 18
- Setting the Beeper Volume 19
- Toner Save 19
- Sleep Time 20
- Setting the LCD Contrast 20
- Making copies 21
- Using the Temporary 22
- Copy keys 22
- Adjusting contrast 23
- Set temporarily 24
- Sorting copies using the ADF 25
- (DCP-7025 only) 25
- Next Page? 26
- Set Next Page 26
- Then Press Set 26
- Changing the default 27
- 4 Press Stop/Exit 28
- Software Features 29
- Important information 30
- Radio interference (220-240V 31
- Model Only) 31
- Important safety instructions 31
- Trademarks 32
- Troubleshooting and routine 33
- Chapter 6 34
- Document jams 35
- Paper jams 36
- Improving the print quality 43
- Cleaning the drum unit 44
- ABCDEFGH 45
- Packing and shipping 47
- Routine maintenance 48
- Cleaning the scanner glass 49
- Laser Scanner 50
- Cleaning the corona wire 51
- (TN-2000) 52
- How to replace the toner 52
- Replacing the drum unit 55
- (DR-2000) 55
- Machine Information 57
- Appendix 58
- Accepted 59
- Specifications 62
- Print media 63
- X 10.2.4 or greater 64
- Interfaces 65
- Computer requirements 66
- Consumable items 66
- UK/IRE/SAF 69
Summary of Contents
USER’S GUIDEDCP-7010LDCP-7025
Chapter 11 - 2Choosing a locationPlace your machine on a flat, stable surface that is free of vibration and shocks, such as a desk. Put the machine ne
Introduction1 - 31Control panel overviewStack Copies:01100% Auto1 Copy keys(Temporary settings):OptionsYou can quickly and easily select temp
Chapter 11 - 4Load documentYou can make copies and scan from the ADF (automatic document feeder) and from the scanner glass.NoteADF is not available f
Introduction1 - 51Using the scanner glassYou can use the scanner glass to copy or scan pages of a book or one page at a time. Documents can be up to 2
Chapter 11 - 6About paperRecommended PaperTo get the best print quality, we suggest using the following paper. Use paper that is made for plain-pape
Introduction1 - 71Paper capacity of the paper traysCAUTIONDo not use the following types of paper or envelopes, they may cause a paper jam and damage
Chapter 11 - 8How to load paperTo load paper or other media in the paper tray1Pull the paper tray completely out of the machine.2While pressing the pa
Introduction1 - 91To load paper or other media in the manual feed slotYou can load envelopes and special print media one at a time into this slot. Use
2 - 12Initial SetupSetting the Paper TypeTo get the best print quality, set the machine for the type of paper you are using.1Press Menu and or to
Getting started2 - 22Setting the Beeper VolumeYou can change the beeper volume. The default setting is Med. When the beeper is on, the machine will be
If you need to call Customer ServicePlease complete the following information for future reference:Model Number: DCP-7010L and DCP-7025(Circle your m
Chapter 22 - 3Sleep TimeSetting the Sleep Time reduces power consumption by turning off the fuser inside the machine while it is idle. You can choose
3 - 133Using the machine as a copierYou can use your machine as a copier, making up to 99 copies at a time.The printable area of your machine begins a
Chapter 33 - 2Using the Temporary Copy keysWhen you want to quickly change the copy settings temporarily for the next copy, use the Temporary Copy key
Making copies3 - 333Press or to select the enlargement or reduction ratio you want.Press Set.—OR—You can select Custom(25-400%) and press Set.Press
Chapter 33 - 4Changing the temporary copy settingsUse the Options key to quickly set the following copy settings temporarily for the next copy.NoteThe
Making copies3 - 53QualityYou can select the copy quality. The default setting is Auto.1Load your document.2Press Options and or to select Quality
Chapter 33 - 6If you are using the scanner glass:6After the machine scans the page, the LCD shows: Press to scan the next page.7Put the next documen
Making copies3 - 73Making a poster (Page Layout)You can create a poster. When you use the Poster feature your machine divides your document into secti
Chapter 33 - 8Adjusting contrastYou can change the contrast to help an image look sharper and more vivid.1 Press Menu and or to select 2.Copy.Pres
4 - 144The User’s Guide on the CD-ROM includes the Software User’s Guide for features available when connected to a computer (for example, Printing an
iCompilation and Publication NoticeUnder the supervision of Brother Industries Ltd., this manual has been compiled and published, covering the latest
5 - 15IEC 60825-1 SpecificationThis machine is a Class 1 laser product as defined in IEC 60825-1 specifications. The label shown below is attached in
Important information5 - 25Radio interference (220-240V Model Only)This product complies with EN55022(CISPR Publication 22)/Class B.Before this produc
Chapter 55 - 3A Do not allow anything to rest on the power cord. Do not place this product where people can walk on the cord.B Do not place anything i
6 - 166TroubleshootingError messagesAs with any sophisticated office product, errors may occur. If this happens, your machine identifies the problem a
Chapter 66 - 2Machine too Hot The inside of the machine is too hot. Listen to the machine to check that the cooling fan is spinning. Make sure that th
Troubleshooting and routine maintenance6 - 36Document jams (DCP-7025 only)If the document is jammed, follow the steps below.Document is jammed in the
Chapter 66 - 4Paper jamsTo clear paper jams, please follow the steps in this section.Paper is jammed inside the machine1Pull the paper tray completely
Troubleshooting and routine maintenance6 - 566Put the drum unit and toner cartridge assembly back in the machine.7Close the front cover.8Put the paper
Chapter 66 - 64Pull the tab toward you to open the rear chute cover. 5Pull the jammed paper out of the fuser unit. If the jammed paper cannot be pulle
Troubleshooting and routine maintenance6 - 76Paper is jammed inside the drum unit and toner cartridge assembly1Open the front cover.2Pull out the drum
Chapter 66 - 8If you are having difficulty with your machineIf you think there is a problem with your machine, check the chart below and follow the tr
Troubleshooting and routine maintenance6 - 96Scanning DifficultiesTWAIN errors appear while scanning.Make sure the Brother TWAIN driver is selected as
Chapter 66 - 10Paper Handling DifficultiesThe machine does not load paper. The LCD shows No Paper Fed or Paper Jam.If there is no paper, load a new st
Troubleshooting and routine maintenance6 - 116Improving the print qualityThis section provides information on the following topics:Examples of poor pr
Chapter 66 - 12All blackClean the primary corona wire on the drum unit. (See Cleaning the corona wire on page 6-19.)If the print quality has not impro
Troubleshooting and routine maintenance6 - 136Black toner marks across the pageMake sure that you use paper that meets our specifications. (See About
Chapter 66 - 14Curl or waveCheck the paper type and quality. High temperatures and high humidity will cause paper to curl.If you don’t use the machine
Troubleshooting and routine maintenance6 - 156How to change the LCD languageYou can change the LCD language.1Press Menu and or to select 1.General
Chapter 66 - 169Pack the drum unit and toner cartridge assembly, AC power cord and printed materials in the original carton as shown below:0Close the
Troubleshooting and routine maintenance6 - 1762Wipe the outside of the machine with a soft cloth to remove dust.3Remove anything that is stuck inside
iiiSafety precautionsWe use the following icons throughout this User’s Guide.To use the machine safelyPlease keep these instructions for later referen
Chapter 66 - 18Cleaning the laser scanner window1Before you clean the inside of the machine, turn off the machine’s power switch.2Open the front cover
Troubleshooting and routine maintenance6 - 1964Put the drum unit and toner cartridge assembly back into the machine.5Close the front cover.6Turn on th
Chapter 66 - 20Replacing the toner cartridge (TN-2000)The toner cartridge can print up to 2,500 pages. When the toner cartridge is running low, the LC
Troubleshooting and routine maintenance6 - 2162Hold down the lock lever on the left and pull the toner cartridge out of the drum unit.3Unpack the new
Chapter 66 - 224Gently rock the toner cartridge from side to side five or six times to distribute the toner evenly inside the cartridge.5Remove the pr
Troubleshooting and routine maintenance6 - 236Replacing the drum unit (DR-2000)The machine uses a drum unit to create print images on paper. If the LC
Chapter 66 - 242Hold down the lock lever on the left and pull the toner cartridge out of the drum unit.Note Discard the used drum unit according to l
Troubleshooting and routine maintenance6 - 256Machine InformationChecking the Serial NumberYou can view the machine’s serial number on the LCD.1Press
A - 1AOn-screen programmingYour machine is designed to be easy to use with LCD on-screen programming. User-friendly programming helps you take full ad
AppendixA - 2AYou can scroll more quickly through each menu level by pressing the arrow for the direction you want: or .Select an option by pressin
ivThe fuser unit is marked with a caution label. Please do not remove or damage the label.To prevent injuries, be careful not to put your hands on the
A - 3 Main Menu Submenu Menu Selections Options Descriptions Page1. General Setup1. Paper Type — ThinPlainThickThickerTransparencyRecycled PaperSets t
AppendixA - 4A3. Printer(DCP-7025 only) 1. Emulation — AutoHP LaserJetBR-Script 3Selects the emulation mode.See Software User’s Guide on the CD-ROM2.
S - 1SProduct descriptionGeneralSpecificationsMemory Capacity 16 MB (DCP-7010L)32 MB (DCP-7025)Automatic Document Feeder (ADF) (DCP-7025 only)Up to 35
SpecificationsS - 2SPrint mediaNote For transparency or label, we recommend removing printed pages from the output paper tray immediately after they
S - 3CopyScannerNoteMac OS® X scanning is supported in Mac OS® X 10.2.4 or greater.Color/Monochrome MonochromeDocument Size ADF Width: 147.3 mm to 21
SpecificationsS - 4SPrinterInterfaces(Cables are not included.)NoteYour machine has a full-speed USB 2.0 interface. This interface is compatible with
S - 5Computer requirementsConsumable itemsNoteToner life expectancy will vary depending upon the type of average print job.NoteThere are many factors
I - 1IAADF (automatic document feeder) ... 1-4ADF cover ... 6-3CCleaningcorona wire ...
I - 2TTemporary copy settings ... 3-2Toner cartridgereplacing ... 6-20Toner Save ...
UK/IRE/SAF
vTable of Contents1IntroductionUsing this Guide ...1-1C
vi6 Troubleshooting and routine maintenanceTroubleshooting .......
1 - 111Using this GuideThroughout this Guide you will see special symbols alerting you to important warnings, notes and actions. Special fonts identif
More documents for Printers Brother DCP-7010L

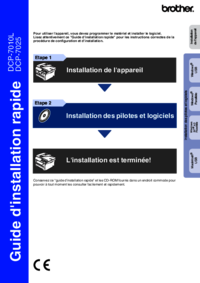



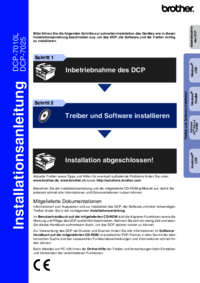



 (4 pages)
(4 pages)







Comments to this Manuals