Brother MFC-7320 User Manual Page 1
Browse online or download User Manual for Faxes Brother MFC-7320. Brother MFC-7320 Benutzerhandbuch [ru]
- Page / 32
- Table of contents
- BOOKMARKS




Summary of Contents
Schritt 1Schritt 2Installation abgeschlossen!InstallationsanleitungInbetriebnahme des GerätesTreiber und Software installierenMFC-7440NMFC-7320 Vor de
Inbetriebnahme des Gerätes8Schritt 1 5 Absenderkennung eingebenSpeichern Sie die Faxnummer und Ihren Namen, da-mit sie auf alle gesendeten Faxe gedru
Inbetriebnahme des Gerätes9 6 Wahlverfahren (Ton/Puls) einstellen Werkseitig ist das modernere Tonwahlverfahren (MFV) eingestellt. Falls in Ihrem Tel
Inbetriebnahme des Gerätes10Schritt 1 8 Anschlussart einstellenIhr Gerät ist werkseitig für die Installation an einem Hauptanschluss eingestellt (Nor
Inbetriebnahme des Gerätes11 9 LCD-Kontrast einstellenSie können den LCD-Kontrast verändern, um die Zei-chen im Display heller oder dunkler anzeigen
Mitgelieferte CD-ROM „MFL-Pro Suite“12 1 1Mitgelieferte CD-ROM „MFL-Pro Suite“Windows® MFL-Pro Suite installierenZur Installation der MFL-Pro Suite
Treiber und Software installieren13Schritt 2Folgen Sie der Installationsbeschreibung für das von Ihnen verwendete Betriebssystem und den verwendeten A
Treiber und Software installieren14Schritt 2Windows®USBWindows® 1 1USB-Anschluss (für Windows® 2000 Professional/XP/XP Professional x64 Edition/Windo
Treiber und Software installieren15Windows®USBWindows®6 Wenn die Lizenzvereinbarung für die Brother MFL-Pro Suite erscheint, klicken Sie auf Ja, wenn
Treiber und Software installieren16Schritt 2Windows®USBWindows®10 Wenn das Fenster zur Online-Registrierung er-scheint, wählen Sie die gewünschte Opti
Treiber und Software installieren17Windows®Windows®Netzwerk 2Verkabelter Netzwerkanschluss (nur MFC-7440N) (für Windows® 2000 Professional/XP/XP Prof
1Verwendete Symbole und Formatierungen Warnung Vorsicht Nicht möglichWarnungen, die beachtet werden müs-sen, um Verletzungen zu vermeiden.Vorsichtsm
Treiber und Software installieren18Schritt 2Windows®Windows®Netzwerk7 Nachdem Sie die Lizenzvereinbarung für ScanSoft™ PaperPort™ 11SE gelesen und akz
Treiber und Software installieren19Windows®Windows®Netzwerk11 Falls Ihr Gerät für das Netzwerk konfiguriert ist, wählen Sie es in der Liste aus und kl
Treiber und Software installieren20Schritt 2Macintosh®Macintosh®USB 3USB-AnschlussFür Mac OS® X 10.2.4 oder höherWichtigVergewissern Sie sich, dass d
Treiber und Software installieren21Macintosh®Macintosh®USB8 Unter Mac OS® X 10.2.4 bis 10.2.8:Klicken Sie auf Hinzufügen. 9 Wählen Sie USB. 10 Wählen
Treiber und Software installieren22Schritt 2Macintosh®Macintosh®Netzwerk 4Verkabelter Netzwerkanschluss (nur MFC-7440N)Für Mac OS® X 10.2.4 oder höhe
Treiber und Software installieren23Macintosh®Macintosh®Netzwerk6 Die Brother-Software sucht nach dem Brother-Gerät. Währenddessen wird das folgende Fe
Treiber und Software installieren24Schritt 2Macintosh®Macintosh®Netzwerk11 Klicken Sie auf Print Center und dann auf Print Center beenden. Die MFL-Pr
Für Netzwerkbenutzer25 1 1Konfigurationsprogramm BRAdmin Light (für Windows®)BRAdmin Light ist ein Dienstprogramm für die Erstinstallation von netzwe
Für Netzwerkbenutzer26 2Konfigurationsprogramm BRAdmin Light (für Mac OS® X)BRAdmin Light ist ein Dienstprogramm für die Erstinstallation von netzwer
Für Netzwerkbenutzer27 3Web Based Management (Webbrowser)Der Brother MFC/DCP-Server ist mit einem Web-browser ausgestattet, mit dem der Gerätestatus
Inhaltsverzeichnis1AllgemeinesLieferumfang ...
Zubehör und Verbrauchsmaterialen28 1 1VerbrauchsmaterialienWenn Verbrauchsmaterialien ersetzt werden müssen, erscheint im Display eine entsprechende
WarenzeichenDas Brother-Logo ist ein eingetragenes Warenzeichen von Brother Industries, Ltd.Brother ist ein eingetragenes Warenzeichen von Brother Ind
Allgemeines2 1 1LieferumfangDer Lieferumfang kann in den verschiedenen Ländern unterschiedlich sein.Bewahren Sie alle Verpackungsmaterialien auf, dam
Allgemeines3 2FunktionstastenfeldMFC-7440N MFC-7320 1 Kopierer-Tasten2 Drucker-Tasten3 Zielwahltasten4 Shift-Taste5 Betriebsarten-Tasten6 Menü-Tasten
Inbetriebnahme des Gerätes4Schritt 1 1 1 Trommeleinheit mit Toner-kassette einsetzenNicht möglichSchließen Sie NICHT das Datenkabel an. Es wird erst
Inbetriebnahme des Gerätes5 2 Papier in die Papierkassette einlegen1 Ziehen Sie die Papierkassette ganz aus dem Gerät heraus. 2 Halten Sie den grünen
Inbetriebnahme des Gerätes6Schritt 1 3 Strom- und Faxanschluss1 Vergewissern Sie sich, dass das Gerät ausge-schaltet ist. Schließen Sie das Netzkabel
Inbetriebnahme des Gerätes7 4 Datum und Uhrzeit einstellenDatum und Uhrzeit werden im Display angezeigt und - sofern die Absenderkennung programmiert
More documents for Faxes Brother MFC-7320
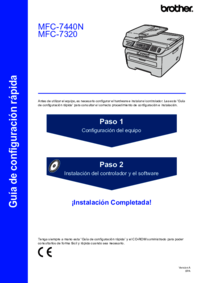
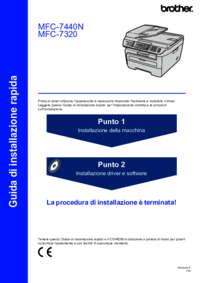

 (175 pages)
(175 pages) (32 pages)
(32 pages)







Comments to this Manuals