Brother MFC-9660 User Manual Page 1
Browse online or download User Manual for Faxes Brother MFC-9660. Brother MFC-9660 Benutzerhandbuch
- Page / 189
- Table of contents
- BOOKMARKS
- MFC-9660 1
- Benutzerhandbuch 1
- Wichtiger Hinweis 2
- Kundeninformation 2
- Benutzerfreundliche Bedienung 6
- Inhaltsverzeichnis 7
- Teil IV - MFC und Macintosh 9
- Anhang E Technische Daten 10
- Kurzanleitung 11
- Einfache Schritte zur 13
- Verwendung des Gerätes 13
- 3. Faxe senden 14
- 4. Einmal kopieren 14
- 5. Mehrfach kopieren 14
- Standortwahl 15
- Hauptanschluss/Nebenstelle 15
- Datenerhalt 18
- Remote Setup (nur für Windows 18
- Teil I Laserfax 19
- 10 Teil I Laserfax 20
- Grundeinstellungen 21
- Wahlverfahren (Ton/Puls) 22
- Energiesparmodus 1 23
- Energiesparmodus 2 23
- Tonerspar-Modus 23
- Lautstärke-Einstellungen 24
- Teil I - Laserfax 25
- Zugangssperre 26
- Zugangssperre ausschalten 27
- Dokumente senden 28
- Wahlwiederholung 29
- ADF-Versand 29
- Zusätzliche Sendefunktionen 30
- Kontrast 31
- Zeitversetztes Senden 31
- Stapelübertragung 32
- Rundsenden 32
- Deckblatt 33
- Übersee-Modus 34
- Empfangen 35
- Druckkontrast 36
- Gespeichertes Fax drucken 37
- Rufnummernspeicher 38
- Kurzwahl speichern 39
- Rufnummern ändern 39
- Rundsende-Gruppe speichern 40
- Faxabruf (Polling) 41
- Gruppenfaxabruf 42
- Passiver Faxabruf 43
- 1.ADF 2.Speicher 44
- Fernabfrage 45
- Zugangscode ändern 46
- Zugangscode verwenden 46
- Fax-Fernweitergabe 48
- Berichte und Listen 49
- Berichte-Taste verwenden 50
- Speicher-voll-Meldung 52
- Vergrößern und Verkleinern 52
- Kopienkontrast 53
- Vorlagenart 53
- Taste Optionen 54
- Sortiert kopieren 54
- Ausgabeart 54
- Kopieren - Grundeinstellungen 56
- Allgemeines 57
- Externes Telefon 57
- Manueller Empfang 58
- Automatische Fax-Erkennung 58
- F/T-Rufzeit einstellen 59
- Manuell senden 60
- Wählen mit aufgelegtem Hörer 60
- Externer Anrufbeantworter 61
- Fachbegriffe 62
- 54 Kapitel 11 64
- Allgemeines zu Faxgeräten 66
- Teil II Laserdrucker 67
- (Windows 67
- 58 Teil II Laserdrucker 68
- Besondere Druckfunktionen 69
- Manuelle Papierzufuhr 70
- Teil II - Laserdrucker 71
- Drucken 71
- Einzelblatt 71
- Papier einlegen 71
- Reset-Taste 73
- Druckermenü-Funktionen 74
- Verwendbare Druckmedien 75
- Druckertreiber 76
- Druckmedium 78
- Papierquelle 78
- Registerkarte „Erweitert“ 79
- Wasserzeichen 81
- Seiteneinstellung 83
- Geräteoptionen 84
- Quick Print Setup 84
- 95/98/98SE/Me) 85
- Datum und Uhrzeit drucken 86
- Registerkarte Zubehör 87
- Registerkarte „Support“ 88
- Druckertreiber für Windows 89
- Registerkarte „Allgemein“ 89
- Registerkarte „Layout“ 89
- Hochformat 90
- Querformat 90
- Erweitert 91
- Optionen für Dokument 92
- Installierbare Optionen 92
- Drucken unter DOS 93
- Starten des Programms 94
- MFC Remote Setup 95
- PC-FAX-Funktionen 96
- Sendeeinstellungen 97
- Kontakt entfernen 98
- Datei als PC-Fax versenden 99
- Adressbuch 101
- Rundsendegruppen bilden 102
- Kontakte oder Gruppen löschen 102
- Adressbuch exportieren 103
- Adressbuch importieren 104
- Deckblatt-Einstellungen 105
- PC-FAX empfangen 106
- Neu empfangene Faxe ansehen 107
- Teil III 109
- Scanner (nur für Windows 109
- 100 Teil III Scanner 110
- Brother Control Center 111
- Teil III - Scanner 113
- Autokonfiguration 114
- Standard-Anwendung wählen 114
- ®-Druckertreiber ver 115
- Globale Scannereinstellungen 116
- In Datei scannen 117
- Scannen und an E-Mail senden 118
- Dateianlagen 119
- Konvertierungsoptionen 119
- Scannereinstellungen 120
- Textverarbeitungsprogramm 120
- Scannereinstellung 121
- Anwendung 121
- Kopieren 122
- Fax senden 123
- ScanSoft 124
- PaperPort 124
- für Brother und ScanSoft 124
- TextBridge 124
- Exportieren einer Bilddatei 126
- Scanner-Treiber 127
- Benutzerdefiniert 128
- PreScan-Funktion 129
- Brother MFC und Macintosh 131
- MFC und New Power Macintosh 133
- G3, G4 oder iMac 133
- Teil IV - Macintosh® 135
- Adressbuch-Einstellungen 137
- Macintosh 139
- Scandokument 141
- Bild einstellen 141
- A Sonderzubehör 143
- B Wichtige Informationen 143
- C Wartung und Pflege 143
- D Menü und Funktionstabellen 143
- E Technische Daten 143
- 134 Anhang 144
- Speichererweiterung 145
- 136 Anhang A 146
- Sonderzubehör 137 147
- Server NC-8100h 148
- Wichtige Informationen 149
- 140 Anhang B 150
- CLASS 1 LASER PRODUCT 150
- LASER KLASSE 1 PRODUKT 150
- Vorsicht 151
- Was tun bei Störungen? 152
- Wartung und Pflege 143 153
- Dokumenten- und Papierstau 154
- Papierstau 155
- 146 Anhang C 156
- Probleme und Abhilfe 157
- 148 Anhang C 158
- Wartung und Pflege 149 159
- (siehe Druckkon 159
- Trommel bestell. ange 159
- 150 Anhang C 160
- Regelmäßige Reinigung 161
- Druckbereich reinigen 162
- Tonerkassette 163
- Tonerkassette wechseln 164
- Wartung und Pflege 155 165
- Verriegelungs 165
- 156 Anhang C 166
- Trommeleinheit 167
- Trommeleinheit wechseln 168
- Verpacken für einen Transport 170
- Wartung und Pflege 161 171
- Optionale untere 171
- Papierkassette 171
- 162 Anhang C 172
- Texteingabe 173
- 164 Anhang D 174
- Grundein 175
- 166 Anhang D 176
- 168 Anhang D 178
- Faxgerät 179
- Verbrauchsmaterialien 180
- Systemvoraussetzungen 181
- Zu diesem Handbuch 182
- Warenzeichen 182
- Fernabfrage-Karte 183
- Fernabfrage-Befehle 184
- Stichwortverzeichnis 185
- 177 187
- Version A 189
Summary of Contents
MFC-9660Benutzerhandbuch
ix Anhang D Menü und FunktionstabellenTexteingabe...163Funktionsm
90 Teil II Laserdrucker - Kapitel 5Senden eines PC-Fax mit Faxbedienfeld-Benutzeroberfläche1Erstellen Sie die Datei mit Word, Excel, Paint, Draw ode
PC-FAX-Funktionen (nur für Windows®) 91Teil II - LaserdruckerPC-FAXWahl-W:Um eine Nummer noch einmal anzuwählen, klicken Sie auf Wahl-W und wähle
92 Teil II Laserdrucker - Kapitel 52Tragen Sie die Daten des neuen Kontaktes ein. Die Felder Name und Fax müssen stets ausge-füllt werden. Klicken S
PC-FAX-Funktionen (nur für Windows®) 93Teil II - LaserdruckerPC-FAXAdressbuch exportierenSie können das Adressbuch als ASCII-Textdatei (*.csv) ex
94 Teil II Laserdrucker - Kapitel 55Geben Sie den Dateinamen ein und klicken Sie auf Speichern.Adressbuch importierenSie können ASCII-Textdateien (*
PC-FAX-Funktionen (nur für Windows®) 95Teil II - LaserdruckerPC-FAX5Geben Sie den Dateinamen ein und klicken Sie auf Öffnen.Deckblatt-Einstellung
96 Teil II Laserdrucker - Kapitel 5Deckblatt-Layout Wählen Sie das gewünschte Layout aus.BMP-Datei importierenSie können eine Bitmap-Datei, wie z. B
PC-FAX-Funktionen (nur für Windows®) 97Teil II - LaserdruckerPC-FAX5Vergewissern Sie sich, dass als Verwendung von PaperPort Dateityp .max (Stand
98 Teil II Laserdrucker - Kapitel 5
Teil III Scanner 99Teil III - ScannerTeil IIIScanner (nur für Windows® )In Teil III Scanner werden die Scannerfunktionen des MFC erklärt. Mit dem
1KurzanleitungKurzanleitungIn diesem Teil des Handbuches finden Sie eine Kurzanleitung zur Verwen-dung der wichtigsten Funktionen, eine Tastaturü
100 Teil III Scanner
Brother Control Center (nur für Windows®) 101Teil III - Scanner1Brother Control Center (nur für Windows®)Brother Control CenterDas Brother Control C
102 Teil III Scanner - Kapitel 1Autostart-Funktion ausschalten 1Klicken Sie auf das Control-Center-Symbol ( ) und dann auf Anzeigen.2Wenn der Cont
Brother Control Center (nur für Windows®) 103Teil III - ScannerE-Mail-Taste: Scannen und an E-Mail senden Sie können ein Dokument einscannen und
104 Teil III Scanner - Kapitel 1Brother Control Center FunktionenAutokonfigurationWährend der Installation sucht das Brother Control Center in Ihrem
Brother Control Center (nur für Windows®) 105Teil III - ScannerKopier-FunktionenKopie — ermöglicht das Kopieren eines Dokumentes mit allen im Win
106 Teil III Scanner - Kapitel 1Globale ScannereinstellungenDie PopUp-Anwendung speichert acht unterschiedliche Scanner-Modi. Jedesmal, wenn Sie ein
Brother Control Center (nur für Windows®) 107Teil III - ScannerIn Datei scannenScannereinstellungenWählen Sie im Listenfeld den für das eingelegt
108 Teil III Scanner - Kapitel 1Scannen und an E-Mail sendenScannereinstellungenWählen Sie im Listenfeld den für das eingelegte Dokument passenden S
Brother Control Center (nur für Windows®) 109Teil III - ScannerDateianlagenDatei nicht konvertieren: Wählen Sie diese Option, wenn Sie den Dateit
110 Teil III Scanner - Kapitel 1Scannen und an Textverarbeitung sendenScannereinstellungenWählen Sie im Listenfeld den für das eingelegte Dokument p
Brother Control Center (nur für Windows®) 111Teil III - ScannerDie folgenden Einstellungen können gewählt werden:Wählen Sie die gewünschten Einst
112 Teil III Scanner - Kapitel 1KopierenScannereinstellungWählen Sie im Listenfeld den für das eingelegte Dokument passenden Scannermodus: Faxen, ab
Brother Control Center (nur für Windows®) 113Teil III - ScannerFax sendenScannereinstellungWählen Sie im Listenfeld den für das eingelegte Dokume
114 Teil III Scanner - Kapitel 22 ScanSoft™ PaperPort® für Brother und ScanSoft™ TextBridge®AllgemeinesScanSoft™ PaperPort® für Brother ist ein Doku
ScanSoft™ PaperPort® für Brother und ScanSoft™ TextBridge® 115Teil III - Scannerjekte können durch Doppelklicken in der Seitenansicht dargestellt
116 Teil III Scanner - Kapitel 2ScanSoft™ TextBridge® OCR verwenden (Verwandlung von Bilddaten in bearbeitbaren Text)Software by: ScanSoft™ScanSof
ScanSoft™ PaperPort® für Brother und ScanSoft™ TextBridge® 117Teil III - ScannerScanner-TreiberUm TWAIN-32 Brother MFL Pro als Scanner-Treiber zu
118 Teil III Scanner - Kapitel 2Scantyp:Stellen Sie für Text und Strichzeichnungen den Scantyp Schwarzweiß ein. Für Fotos stellen Sie Grau (Fehlerst
ScanSoft™ PaperPort® für Brother und ScanSoft™ TextBridge® 119Teil III - ScannerVisitenkarten-GrößeZum Scannen von Visitenkarten wählen Sie die E
Einfache Schritte zur Verwendung des Gerätes 3KurzanleitungEinfache Schritte zur Verwendung des GerätesEs sind nur wenige Schritte zum Aufstellen un
120 Teil III Scanner - Kapitel 2
Teil IV Brother MFC mit Macintosh® 121Teil IV - Macintosh®Teil IVBrother MFC und Macintosh®In Teil IV Brother MFC und Macintosh® wird das Drucken,
122 Teil IV Brother MFC mit Macintosh®
MFC und New Power Macintosh® G3, G4 oder iMac™/iBook™ 123Teil IV - Macintosh®1 MFC und New Power Macintosh® G3, G4 oder iMac™/iBook™Anschluss des
124 Teil IV Brother MFC mit Macintosh - Kapitel 1Dokument drucken:3Wählen Sie im Ablage-Menü Ihrer Macintosh-Anwendung die Seiteneinstellungen. Sie
MFC und New Power Macintosh® G3, G4 oder iMac™/iBook™ 125Teil IV - Macintosh®Fax aus einer Macintosh-Anwendung sendenSie können direkt aus einem
126 Teil IV Brother MFC mit Macintosh - Kapitel 1Das Dialogfeld Fax senden erscheint :Das Dialogfeld Fax senden zeigt zwei Listenfelder. Im linken L
MFC und New Power Macintosh® G3, G4 oder iMac™/iBook™ 127Teil IV - Macintosh®Adressbuch-EinstellungenSie können auch bei der Auswahl von Empfänge
128 Teil IV Brother MFC mit Macintosh - Kapitel 12Geben Sie in das Feld Gruppenname den Namen der Gruppe ein, z.B. Kegelclub.3Wählen Sie im Feld Ges
MFC und New Power Macintosh® G3, G4 oder iMac™/iBook™ 129Teil IV - Macintosh®Verwenden des Brother TWAIN-Scannertrei-bers mit einem Apple® Macint
4 In den automatischen Dokumenteneinzug können bis zu 30 Seiten eingelegt werden, die nacheinander automatisch eingezogen werden. Verwenden Sie Norma
130 Teil IV Brother MFC mit Macintosh - Kapitel 1Einstellungen im ScannerfensterBildAuflösungWählen Sie die Scanner-Auflösung aus der Liste der Auflös
MFC und New Power Macintosh® G3, G4 oder iMac™/iBook™ 131Teil IV - Macintosh®ScandokumentWählen Sie eines der folgenden Formate: Letter (8,5 x
132 Teil IV Brother MFC mit Macintosh - Kapitel 1KontrastDer Kontrast kann nur verändert werden, wenn als Scantyp eine der Graustufeneinstellungen g
Anhang 133AnhangAnhangIm Anhang dieses Handbuches sind die folgenden Informationen enthalten:A SonderzubehörB Wichtige InformationenC Wartung und
134 Anhang
135 Anhang AASonderzubehörSpeichererweiterungDer Speicher des MFC kann mit handelsüblichen Standard DIMM-Modulen erweitert werden. Die DIMM-Module w
136 Anhang A2Entfernen Sie die Schrauben, mit denen die hintere Abdeckung des MFC befestigt ist, und ent-fernen Sie die Abdeckung.3Entfernen Sie die
Sonderzubehör 137Anhang5Klappen Sie die Halterung für die DIMM-Module auf der Hauptplatine nach außen.6Schließen Sie das Kabel des Akkus wieder a
138 Anhang A8Setzen Sie die hintere Abdeckung des MFC wieder ein und befestigen Sie sie mit den Schrau-ben.9Schließen Sie das Datenkabel, das Netzka
Wichtige Informationen 139AnhangBWichtige InformationenSicherheitshinweise1Lesen Sie die folgenden Hinweise aufmerksam durch.2Bewahren Sie sie zum
Einfache Schritte zur Verwendung des Gerätes 5KurzanleitungHinweise zur Inbetriebnahme des GerätesStandortwahlStellen Sie das Gerät auf eine ebene u
140 Anhang B14Unter den folgenden Umständen sollten Sie sofort den Netzstecker ziehen und sich an Ihren Brother-Vertriebspartner wenden: Wenn das N
Wichtige Informationen 141AnhangVorsichtNehmen Sie nur die in den mitgelieferten Dokumentationen beschriebenen Einstellungen am Gerät vor. Manipu
142 Anhang CCWartung und PflegeWas tun bei Störungen?FehlermeldungenSollten einmal Fehler, Störungen in der Telefonleitung oder Probleme durch Fehlb
Wartung und Pflege 143AnhangPapierform. prüf Es ist nicht das richtige Papier für den Faxempfang eingelegt.Legen Sie A4-Papier in die Multi-funkt
144 Anhang CDokumenten- und PapierstauDokumentenstauDas zu sendende Dokument ist nicht richtig eingelegt, wurde nicht richtig eingezogen oder ist zu
Wartung und Pflege 145AnhangPapierstauBevor Sie einen Papierstau beseitigen, müssen Sie herausfinden, wo sich das Papier gestaut hat. Das Papier
146 Anhang C3Richten Sie die Papierführungen in der Kassette entsprechend der Breite des Papiers aus.4Drücken Sie das Papier nach unten, damit es fl
Wartung und Pflege 147AnhangProbleme und AbhilfeSollten die Ausdrucke des MFC nicht zufriedenstellend ausfallen, fertigen Sie zuerst eine Kopie a
148 Anhang CFaxe kommen beim Empfän-ger mit vertikalen Streifen an.Der Scanner des MFC oder der Druckkopf des Empfängergerätes ist wahrscheinlich ve
Wartung und Pflege 149AnhangDrucken unter Windows® Vom Anwendungsprogramm aus kann nicht gedruckt wer-den.Vergewissern Sie sich, dass der Windows
6Funktionstastenfeld des MFC-9660127 14 16 17813153 46511912101DisplayZeigt Funktionen, Bedienungshinweise und Fehlermeldungen an.2Tonermangel-Anzeige
150 Anhang CWeiße Flecken in Grafiken und schwarzem Text.Weiße FleckenVergewissern Sie sich, dass Sie das richtige Papier verwenden. Das Problem kan
Wartung und Pflege 151AnhangRegelmäßige ReinigungSie sollten das MFC regelmäßig reinigen, um den optimalen Betriebszustand zu erhalten. Reinigen
152 Anhang C4Schließen Sie das Funktionstastenfeld wieder.Druckbereich reinigen1Öffnen Sie die vordere Abdeckung.2Nehmen Sie die Trommeleinheit hera
Wartung und Pflege 153AnhangTrommeleinheit reinigenSie sollten die Trommeleinheit auf ein altes Tuch oder ein großes Stück Papier legen, damit di
154 Anhang CTonermangel-AnzeigeWenn der Tonervorrat zu Ende geht, erscheint die Anzeige Toner bestellen im Display und die To-nermangel-Anzeige begi
Wartung und Pflege 155AnhangDamit keine Gegenstände durch Tonerreste verschmutzt werden, sollten Sie die Trommeleinheit auf ein Stück Papier oder
156 Anhang C4Schwenken Sie die Tonerkassette vorsichtig 5- bis 6-mal seitlich hin und her .5Ziehen Sie die Schutzabdeckung ab.6Setzen Sie die Tonerk
Wartung und Pflege 157Anhang8Setzen Sie die Trommeleinheit wieder in das MFC ein und schließen Sie die vordere Abde-ckung.Trommeleinheit Die Trom
158 Anhang C1Drücken Sie Menü, 2, 0, 3.2Die Restlebensdauer der Trommel wird ca. 5 Sekunden lang in Prozent angezeigt und anschließend erscheint wie
Wartung und Pflege 159AnhangTrommeleinheit wechseln1Öffnen Sie die vordere Abdeckung.2Nehmen Sie die alte Trommeleinheit aus dem Gerät heraus. Le
Einfache Schritte zur Verwendung des Gerätes 7Kurzanleitung6Kopierer-Tasten:Vergr./Verkl.Zum Vergrößern und Verkleinern eines Dokumentes. Es kann au
160 Anhang C7Drücken Sie Storno.8Drücken Sie die Zifferntaste 1, um den Zähler für die Lebensdauer der Trommel zurückzusetzen. Wenn Aus-geführt! im
Wartung und Pflege 161Anhang6Wenn eine optionale untere Multifunktionskassette in-stalliert ist, ziehen Sie den Anschlussstecker der Multi-funkti
162 Anhang C8Packen Sie das Gerät zuerst in den Plastikbeutel und dann mit den Originalverpackungsmateri-alien in den Originalkarton.9Legen Sie alle
Menü und Funktionstabellen 163AnhangDMenü und FunktionstabellenTexteingabeBeim Speichern der Absenderkennung und von Rufnummern müssen Buchstaben
164 Anhang DFunktionsmenü und FunktionstabellenDas Menü zum Einstellen von Funktionen wird mit der Taste Menü aufgerufen. Danach kann durch Drücken
Menü und Funktionstabellen 165Anhang* Die werkseitigen Einstellungen sind fett gedruckt.1.Grundein-stell.1. Datum/Uhrzeit ——Datum/Uhrzeit für Dis
166 Anhang D2. Fax 1. Empfangs- einst.1. Rufbeant- wort.04030201Anzahl Klingelzeichen, nach der ein Anruf im F/T- oder Fax-Modus angenommen
Menü und Funktionstabellen 167Anhang* Die werkseitigen Einstellungen sind fett gedruckt.* Die werkseitigen Einstellungen sind fett gedruckt.2. Fa
168 Anhang D* Die werkseitigen Einstellungen sind fett gedruckt.2. Fax (Fortset-zung)5. Fernab-frage1. Fax-weiterleit.EinAusFax-Weiterleitung zu ei-
Technische Daten 169AnhangETechnische DatenFaxgerät*Seiten bezieht sich auf die „ITU-T-Chart 1” (mit JBIG-Codierung und Standardauflösung).Kompati
8DatenerhaltDatum und Uhrzeit bleiben bei einer Stromunterbrechung einige Stunden lang erhalten.Alle übrigen, in den Menüs Grundeinstell., Empfangsein
170 Anhang EVerbrauchsmaterialienDruckerToner Separat auswechselbare TonerkassetteLebensdauer: Standardkassette (TN-6300): 3.000 SeitenJumbokassette
Anhang Technische Daten 171SystemvoraussetzungenNetzanschluss und BetriebsumgebungÄnderungen der technischen Daten ohne vorherige Ankündigung vorb
172 Anhang EZu diesem HandbuchDas Handbuch wurde unter der Aufsicht von Brother Industries Ltd. erstellt und veröffentlicht. Es enthält die technisc
Anhang 1734 1Fernabfrage-KarteZugangscode eingeben1Rufnummer des MFC von einem Telefon oder Handy aus wählen.2Nach dem Faxton den Zugangscode (15
174 23Fernabfrage-BefehleFax-Weiterleitung einstellen9 5 drücken1 zum Ausschalten der Fax-Weiterleitung.2 zum Einschalten der Fax-Weiterleitung.4 zu
175AnhangStichwortverzeichnisAAbbrechen einer Sendung ... 20Absenderkennung... 11ADF-Versand
176Faxabruf ...31Faxe senden...4, 113Fax-Erkennung...
177Windows ... 86PCL-Druckertreiber... 66PreScan-Funktion...
178VVerbrauchsmaterialien ...170Vergrößern und Verkleinern beim Kopieren42Verkleinerung beim Empfang...25Verpacke
Dieses Gerät entspricht den Bestimmungen des Landes für das es zugelassen wurde. Die Brother-Vertretungen und Brother-Händler der einzelnen Länder kön
Teil I Laserfax 9Teil I - LaserfaxTeil I LaserfaxIn Teil I Laserfax werden alle Funktionen zum Senden und Empfangen von Faxen sowie das Kopieren v
i Das Gerät ist mit einer TAE-Anschlussschnur versehen. Die Anschlusstechnik hierfür ist N-kodiert. Das Gerät arbeitet auch an nachgeschalteten und z
10 Teil I Laserfax
Teil I - LaserfaxGrundeinstellungen Grundeinstellungen 111GrundeinstellungenInbetriebnahme-EinstellungenDatum und UhrzeitDatum und Uhrzeit werden i
12 Teil I Laserfax - Kapitel 1Hauptanschluss und NebenstellenanlageIhr MFC ist werkseitig für die Installation an einem Hauptanschluss eingestellt.
Grundeinstellungen 13Teil I - LaserfaxGrundeinstellungenEnergiesparmodus 1Durch den Energiesparmodus 1 kann der Stromverbrauch in Zeiten, in dene
14 Teil I Laserfax - Kapitel 11Nachdem Sie die optionale Multifunktionskassette installiert haben, drücken Sie Menü, 2, 0, 2.2Wählen Sie dann mit
Grundeinstellungen 15Teil I - LaserfaxGrundeinstellungen 3 Drücken Sie Eingabe , wenn die gewünschte Einstellung angezeigt wird. 4 Drücken Sie
16 Teil I Laserfax - Kapitel 22ZugangssperreWas ist die Zugangssperre?Mit dieser Funktion können Sie den Zugang zu den wichtigsten Funktionen des MF
Zugangssperre 17Teil I - LaserfaxGrundeinstellungen3Drücken Sie Eingabe.Sie werden aufgefordert, das alte Passwort einzugeben:4Geben Sie das aktu
18 Teil I Laserfax - Kapitel 33SendenDokumente sendenAutomatisch sendenDies ist die einfachste und schnellste Methode zum Senden eines Dokumentes.1L
Senden 19Teil I - LaserfaxSenden/EmpfangenWahlwiederholungAutomatisch: Beim automatischen Senden wählt das MFC einen besetzten Anschluss selbsttä
20 Teil I Laserfax - Kapitel 35Drücken Sie 1, wenn Sie weitere Sendeeinstellungen vornehmen möchten, — oder — drücken Sie 2, wenn Sie wie folgt den
Senden 21Teil I - LaserfaxSenden/EmpfangenAuflösung für alle Dokumente ändernDie hier gewählte Auflösung ist für alle Dokumente gültig, bis Sie e
22 Teil I Laserfax - Kapitel 36Geben Sie die Faxnummer ein und drücken Sie Start. Das Gerät wartet bis zur eingegebenen Uhrzeit und wählt dann die
Senden 23Teil I - LaserfaxSenden/EmpfangenDeckblattSie können vor einem Dokument ein vom MFC erstelltes Deckblatt senden, auf das die program-mie
24 Teil I Laserfax - Kapitel 32Wählen Sie mit oder die Einstellung Alle Send.:Ein (oder Aus).3Drücken Sie Eingabe.4Wenn Sie Ein gewählt haben, k
Empfangen 25Teil I - LaserfaxSenden/Empfangen4EmpfangenEmpfangsmodus-EinstellungenAutomatischer Faxempfang (Fax)Werkseitig ist der automatische Fa
26 Teil I Laserfax - Kapitel 4DruckkontrastWenn der Ausdruck zu hell oder zu dunkel ist, können Sie wie folgt den Druckkontrast ändern. Die neue Ein
Empfangen 27Teil I - LaserfaxSenden/EmpfangenGespeichertes Fax druckenWenn die Funktion Fax speichern für die Fax-Weiterleitung oder Fernabfrage-
28 Teil I Laserfax - Kapitel 55RufnummernspeicherRufnummern speichernSie können Rufnummern für die Zielwahl, die Kurzwahl und Rufnummerngruppen zum
Rufnummernspeicher 29Teil I - LaserfaxSenden/EmpfangenBeim Anwählen der Nummer wird der gespeicherte Name, oder falls kein Name gespeichert wurde
iii Bescheinigung des Herstellers/Importeurs (gemäß Direktive R & TTE) bestätigen, dass das Gerät:mit den Bestimmungen der R & TTE-Direktive
30 Teil I Laserfax - Kapitel 5Rundsende-Gruppe speichernDurch das Zusammenfassen gespeicherter Rufnummern in einer Rundsende-Gruppe brauchen Sie bei
Faxabruf (Polling) 31Teil I - LaserfaxSenden/Empfangen6Faxabruf (Polling)FaxabruffunktionenViele Unternehmen bieten einen Faxabruf-Service an, übe
32 Teil I Laserfax - Kapitel 63Geben Sie das vierstellige Passwort ein, das am Gerät, von dem Sie abrufen möchten, program-miert ist.4Drücken Sie Ei
Faxabruf (Polling) 33Teil I - LaserfaxSenden/Empfangen4Geben Sie nun nacheinander die Rufnummern der Faxgeräte ein, von denen ein Dokument ab-ger
34 Teil I Laserfax - Kapitel 65Drücken Sie 1, wenn das Dokument direkt aus dem Do-kumenteneinzug (ADF) gesendet werden soll — oder — 2, wenn es ges
Fernabfrage 35Teil I - LaserfaxSenden/Empfangen7FernabfrageAllgemeinesMit den Fernabfrage-Funktionen können Sie sich auch im Urlaub oder auf Reise
36 Teil I Laserfax - Kapitel 71Drücken Sie Menü, 2, 5, 1.2Wählen Sie mit oder die Einstellung Ein (oder Aus) und drücken Sie Eingabe.3Geben Sie
Fernabfrage 37Teil I - LaserfaxSenden/EmpfangenFernabfrage-BefehleWenn Sie das Gerät angerufen und den Zugangscode (werkseitig: 1 5 9 ) eingegeb
38 Teil I Laserfax - Kapitel 7Fax-Fernweitergabe1Wählen Sie das MFC mit einem Telefon oder Handy an.2Geben Sie - sofort wenn der Faxton zu hören ist
Berichte und Listen 39Teil I - LaserfaxSenden/Empfangen8Berichte und ListenAutomatischer Sendebericht und Journal-ausdruckSendebericht und Journal
iv Zu diesem Handbuch Mit Ihrem Brother MFC haben Sie ein komfortables Multifunktionsgerät erworben. Die Funktionen des Gerätes werden entweder durch
40 Teil I Laserfax - Kapitel 8Berichte-Taste verwendenDie folgenden Listen und Berichte können mit Hilfe der Berichte-Taste ausgedruckt werden:Beric
Teil I - LaserfaxKopieren Kopieren 419KopierenGrundfunktionenMit Ihrem MFC können Sie bis zu 99 Kopien eines Doku-mentes anfertigen.Beachten Sie, d
42 Teil I Laserfax - Kapitel 9Speicher-voll-MeldungWenn beim Einlesen eines Dokumentes der Speicher voll wird, erscheint die Meldung: Erscheint die
Kopieren 43Teil I - LaserfaxKopierenSie können auf 71% oder 50% der Originalgröße verkleinern— oder —Sie können mit oder die Einstellung Manue
44 Teil I Laserfax - Kapitel 9Taste OptionenMit dieser Taste können die folgenden Einstellungen gewählt werden. Diese Einstellungen gelten nur für d
Kopieren 45Teil I - LaserfaxKopieren2→14→1211243213412
46 Teil I Laserfax - Kapitel 9Kopieren - GrundeinstellungenGrundeinstellungen ändernDie Grundeinstellungen zum Kopieren gelten für alle Dokumente un
Teil I - LaserfaxExterne Geräte Externes Telefon/Anrufbeantworter 4710Externes Telefon/AnrufbeantworterAllgemeinesSie können ein externes Telefon u
48 Teil I Laserfax - Kapitel 10Manueller Empfang Wenn der manuelle Empfang mit der Taste Modus eingestellt wurde (keine LED leuchtet), müssen alle A
Externes Telefon/Anrufbeantworter 49Teil I - LaserfaxExterne GeräteAutomatische Fax/Telefon-Schaltung (F/T-Modus)Wenn der F/T-Modus eingestellt i
v Benutzerfreundliche Bedienung Alle Menüfunktionen werden nach dem gleichen Prinzip eingestellt, so dass Sie schnell mit der Be-dienung des Gerätes
50 Teil I Laserfax - Kapitel 10Fernaktivierung einschalten und Code ändernMit dieser Funktion können Sie die Fernaktivierung einschalten und - falls
Externes Telefon/Anrufbeantworter 51Teil I - LaserfaxExterne GeräteExterner AnrufbeantworterExternen Anrufbeantworter anschließenSchließen Sie de
52 Kapitel 1111FachbegriffeAbsenderkennung: Eine Zeile mit Rufnummer bzw. Name des Senders, Datum und Sendezeit so-wie Seitennummer, die automatisc
Teil I - LaserfaxFachbegriffe Fachbegriffe 53Fax-Weiterleitung: Die Möglichkeit, ein Fax direkt nach dem Empfang automatisch zu einem an-deren Fa
54 Kapitel 11Manuelles Senden (nur mit externem Telefon möglich): Beim manuellen Senden wird der Hörer abgehoben und dann die Rufnummer über die Ta
Teil I - LaserfaxFachbegriffe Fachbegriffe 55Tonwahl: Ein in modernen Telefonnetzen verwendetes Wahlverfahren, bei dem Sie für jede ge-wählte Zif
56 Kapitel 11Allgemeines zu FaxgerätenFaxgeräte verständigen sich untereinander durch die Übertragung verschiedener Tonsignale. Daher werden Sie bei
Teil II Laserdrucker 57Teil II - LaserdruckerTeil II Laserdrucker(Windows® / DOS)In Teil II Laserdrucker wird die Verwendung des Gerätes als Drucker
58 Teil II Laserdrucker
Drucken unter Windows® 59Teil II - LaserdruckerDrucken 1Drucken unter Windows®Besondere DruckfunktionenDrucken unter Windows®Die Druckertreiber fü
vi Inhaltsverzeichnis Zu diesem HandbuchBenutzerfreundliche Bedienung Kurzanleitung Einfache Schritte zur Verwendung des Gerätes Hinweise zur
60 Teil II Laserdrucker - Kapitel 1 Falls das Anwendungsprogramm keine benutzerdefinierten Papierformate unterstützt, sollten Sie das nächstgrößere
Drucken unter Windows® 61Teil II - LaserdruckerDrucken Mehrseitiges Dokument mit manueller Zufuhr drucken1Öffnen Sie das Dialogfeld "Drucken
62 Teil II Laserdrucker - Kapitel 13Öffnen Sie die Abdeckung an der Rückseite des Gerätes.4Stellen Sie die Papierführungen des manuellen Schachts en
Drucken unter Windows® 63Teil II - LaserdruckerDrucken Manuell beidseitig bedrucken (Duplex-Druck)Der mitgelieferte Druckertreiber für Windows® 9
64 Teil II Laserdrucker - Kapitel 1Druckermenü-FunktionenListe der internen Schriften druckenSie können wie folgt eine Liste mit Schriftbeispielen d
Drucken unter Windows® 65Teil II - LaserdruckerDrucken Verwendbare Druckmedien Um die beste Druckqualität zu erhalten, ist es wichtig, dass Sie
66 Teil II Laserdrucker - Kapitel 22Druckertreiber (Windows®)Verwenden des Brother MFC-9660 DruckertreibersEin Druckertreiber übersetzt die vom Comp
Druckertreiber (Windows®) 67Teil II - LaserdruckerDruckertreiber PapiergrößeWählen Sie im Dropdown-Listenfeld die Papiergröße entsprechend dem z
68 Teil II Laserdrucker - Kapitel 2DruckmediumSie können die folgenden Druckmedien verwenden. Um die optimale Druckqualität zu erhalten, sollten Sie
Druckertreiber (Windows®) 69Teil II - LaserdruckerDruckertreiber Registerkarte „Erweitert“Klicken Sie auf das entsprechende Symbol, um die folgen
vii Kapitel 9 Kopieren Grundfunktionen...41Kopieren - Temporäre Eins
70 Teil II Laserdrucker - Kapitel 2 Duplex Klicken Sie auf das Duplex- Symbol, um Einstellungen für den manuellen Duplexdruck vorzuneh-men. Duplex
Druckertreiber (Windows®) 71Teil II - LaserdruckerDruckertreiber WasserzeichenAktivieren Sie Wasserzeichen benutzen, um ein Bild, ein Logo oder e
72 Teil II Laserdrucker - Kapitel 2Wasserzeichen bearbeiten bzw. neues Wasserzeichen hinzufügenSie können die Größe und die Position des Wasserzeich
Druckertreiber (Windows®) 73Teil II - LaserdruckerDruckertreiber SeiteneinstellungMit den Skalierungsoptionen können Sie den Ausdruck verkleinern
74 Teil II Laserdrucker - Kapitel 2GeräteoptionenHier können Sie die folgenden Druckerfunktionen wählen:• Quick Print Setup• Administrator (nur für
Druckertreiber (Windows®) 75Teil II - LaserdruckerDruckertreiber Administrator (nur für Windows® 95/98/98SE/Me)Mit den Administratoreinstellungen
76 Teil II Laserdrucker - Kapitel 2Datum und Uhrzeit druckenWenn Sie diese Funktion aktivieren wird das Systemdatum und die Systemuhrzeit des Comput
Druckertreiber (Windows®) 77Teil II - LaserdruckerDruckertreiber Registerkarte ZubehörIn der Registerkarte Zubehör kann eingestellt werden, welch
78 Teil II Laserdrucker - Kapitel 2Registerkarte „Support“Auf dieser Registerkarte finden Sie Informationen über die Druckertreiberversion und Druck
Druckertreiber (Windows®) 79Teil II - LaserdruckerDruckertreiber Druckertreiber für Windows® 2000Registerkarte „Allgemein“DruckeinstellungenKlick
viii Teil III - Scanner (Windows®) Kapitel 1 Brother Control Center (nur für Windows®) Brother Control Center...
80 Teil II Laserdrucker - Kapitel 2 Orientierung Wählen Sie hier, ob im Hochformat oder im Querformat gedruckt werden soll. Seiten pro Blatt
Druckertreiber (Windows®) 81Teil II - LaserdruckerDruckertreiber Die Option Automatisch ist nur für Geräte vorgesehen, die das Format des einge
82 Teil II Laserdrucker - Kapitel 2Optionen für DokumentErweiterte Druckfunktionen — Sie können hier die erweiterten Druckfunktionen aktivieren oder
Drucken unter DOS 83Teil II - LaserdruckerDrucken (DOS)3Drucken unter DOSVerwenden des RPC-Programms für MS-DOS® Bevor Sie mit einem DOS-Anwendung
84 Teil II Laserdrucker - Kapitel 34Wechseln Sie zum CD-ROM-Laufwerk, indem Sie hinter der DOS-Eingabeaufforderung X: ein-geben und die Eingabetaste
MFC Remote Setup (nur Windows® ) 85Teil II - LaserdruckerMFC Remote Setup 4MFC Remote Setup (nur Windows® )MFC Remote SetupDas MFC Remote Setup er
86 Teil II Laserdrucker - Kapitel 55PC-FAX-Funktionen (nur für Windows®)PC-FAX (für Windows®)Die Brother PC-FAX-Software ermöglicht es, mit Ihrem PC
PC-FAX-Funktionen (nur für Windows ® ) 87Teil II - LaserdruckerPC-FAX Sendeeinstellungen Um die Sendeeinstellungen zu ändern, klicken Sie im Di
88 Teil II Laserdrucker - Kapitel 5Zielwahl-Einstellungen (nur für Faxbedienfeld-Oberfläche)Klicken Sie im Dialogfeld Konfiguration Brother PC-FAX a
PC-FAX-Funktionen (nur für Windows®) 89Teil II - LaserdruckerPC-FAXDatei als PC-Fax versendenSenden eines PC-Fax mit einfacher Benutzeroberfläche
More documents for Faxes Brother MFC-9660
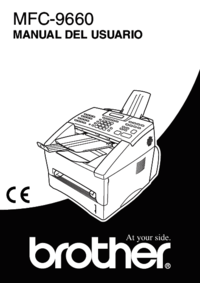

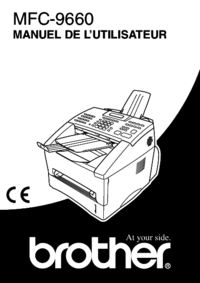






 (184 pages)
(184 pages)







Comments to this Manuals