Brother DCP-9045CDN User Manual Page 1
Browse online or download User Manual for Gardening equipment Brother DCP-9045CDN. Brother DCP-9045CDN Benutzerhandbuch [ru]
- Page / 184
- Table of contents
- BOOKMARKS
- BENUTZERHANDBUCH 1
- Service-Information 2
- Zu diesem Handbuch 3
- EG-Konformitätserklärung 4
- Inhaltsverzeichnis 6
- Teil II Kopieren 7
- Teil III Direktdruck 7
- Teil IV Software 8
- Teil V Anhang 8
- D Menü und Funktionen 147 9
- E Technische Daten 160 10
- F Fachbegriffe 170 10
- G Stichwortverzeichnis 171 10
- Allgemeines I 11
- Allgemeine Informationen 1 12
- Verfügbare 13
- Handbücher 1 13
- Kapitel 1 14
- Allgemeine Informationen 15
- Tasten und ihre Funktionen 1 16
- Status-LED 1 18
- Verwendbare 20
- Papiersorten und 20
- Druckmedien 20
- Folio-Format: 8 × 13 Zoll 21
- Aufbewahren und Verwenden 22
- Zu vermeidende Umschläge 2 23
- Etiketten 2 24
- Zu vermeidende Etiketten 2 24
- Nicht bedruckbarer 25
- Bereich 2 25
- Papier und Umschläge 26
- (MF-Zufuhr) einlegen 2 27
- Vorlagen einlegen 2 28
- Vorlagenglas verwenden 2 29
- Geräteeinstellungen 3 30
- Papierquelle zum Kopieren 31
- Papierquelle zum Drucken 31
- Lautstärke 32
- Einstellungen 3 32
- Automatische 32
- Zeitumstellung 3 32
- Sparmodi 3 32
- LCD-Kontrast 3 33
- Funktionen sperren 4 34
- Funktionen sperren 35
- Benutzersperre einschalten 4 36
- Benutzersperre ausschalten 4 36
- Benutzerwechsel 4 36
- Kopieren II 37
- Kopieren 5 38
- Kopiereinstellungen 5 39
- Seitenmontage (N auf 1) 5 40
- Duplex-Kopie anfertigen 5 41
- Sortiert kopieren mit dem 42
- Vorlageneinzug 5 42
- Helligkeit, Kontrast und 43
- Farbeinstellungen 5 43
- Speicher-voll-Meldung 5 44
- Direktdruck III 45
- Direktdruck von einer 46
- Digitalkamera 46
- Bilder drucken 6 47
- DPOF-Druck 6 48
- Fehlermeldungen 6 49
- Kamera als Speicher 49
- Direktdruck von einem 50
- Daten direkt vom 51
- USB-Stick drucken 7 51
- Fehlermeldungen 7 52
- Software IV 53
- Software- und Netzwerk 54
- Funktionen 54
- Anhang V 55
- Sicherheitshinweise und 56
- Vorschriften 56
- Wichtige Informationen A 57
- Gerät vom Stromnetz trennen A 60
- LAN-Anschluss A 60
- Nur innerhalb 61
- Warenzeichen A 64
- Sonderzubehör B 65
- Frontblende 66
- Sonderzubehör 67
- Speichererweiterung B 68
- Problemlösung und Wartung C 70
- Software-Funktionen 72
- Papierhandhabung 72
- Druckqualität 73
- Netzwerk 73
- Netzwerk (Fortsetzung) 74
- Sonstiges 75
- Druckqualität steigern C 76
- EFGHIJKLMN 85
- VORSICHT 87
- Dokumentenstau beheben C 93
- Stau MF-Zufuhr 94
- Stau Zufuhr1 95
- Stau Zufuhr2 95
- Stau innen 96
- Stau hinten 101
- Stau Duplex 103
- Regelmäßige Wartung C 105
- Scanner reinigen C 106
- Laserscanner-Fenster 107
- Problemlösung und Wartung 109
- Koronadrähte reinigen C 111
- Trommeleinheit reinigen C 114
- 1 C - Cyan 120
- 2 M - Magenta 120
- 3 Y - Gelb 120
- 4K - Schwarz 120
- Toner fast leer 124
- Toner leer 124
- Tonerkassette ersetzen C 125
- Bitte ersetzen: 129
- Transfereinheit ersetzen C 136
- Tonerabfall voll 141
- Displaysprache ändernC 146
- Verpacken des Gerätes 147
- Verpacken des Gerätes C 148
- Geräteinformationen C 156
- Menü und Funktionen D 157
- Funktionsmenü aufrufen D 158
- Funktionstabelle D 159
- Menü und Funktionen 161
- Texteingabe D 168
- Technische Daten E 170
- Technische Daten 171
- Druckmedien E 172
- Kopierer E 173
- Scanner E 174
- Drucker E 175
- Schnittstellen E 176
- PictBridge E 176
- Direktdruck E 176
- Systemvoraussetzungen E 177
- Verbrauchsmaterialien E 178
- Fachbegriffe F 180
- St ichwortverzeic hnis 181
Summary of Contents
BENUTZERHANDBUCHDCP-9045CDN Version AGER/AUS/SWI-GER
viiiE Technische Daten 160Allgemeines ...160Druckm
90HinweisAchten Sie beim Einsetzen der Trommel-einheit darauf, dass die grünen Führun-gen (1) an der Griffleiste der Trommeleinheit mit den grünen Pfe
Problemlösung und Wartung91CPapierstau im hinteren Teil des Gerätes CWenn im Display Stau hinten erscheint, gehen Sie wie folgt vor: Stau hintena Drüc
92d Drücken Sie wie unten gezeigt die bei-den grünen Hebel an der linken und rechten Seite des Gerätes nach unten und öffnen Sie die Abdeckung der Fix
Problemlösung und Wartung93Cg Schließen Sie die hintere Abdeckung. h Setzen Sie die Trommeleinheit mit den Tonerkassetten in das Gerät ein. i Schließe
94c Wenn sich das gestaute Papier auch nicht unter der Papierkassette befindet, öffnen Sie die hintere Abdeckung. d Drücken Sie den grauen Hebel an de
Problemlösung und Wartung95CRegelmäßige Wartung CVORSICHT Gehen Sie vorsichtig mit der Trommelein-heit um, sie enthält Toner. Falls Toner auf Ihre Hän
96e Wischen Sie die Papierkassette innen mit einem trockenen, fusselfreien Tuch ab, um Staub zu entfernen. f Legen Sie das Papier wieder ein und schie
Problemlösung und Wartung97CLaserscanner-Fenster reinigen CVORSICHT Verwenden Sie KEINEN Isopropyl-Alkohol zum Reinigen der Laserscanner-Fenster. Ber
98d Lösen Sie den grauen Sperrhebel (1) an der linken Seite des Gerätes. Fassen Sie die Trommeleinheit an den beiden grünen Griffen, heben Sie sie vor
Problemlösung und Wartung99C Berühren Sie die in der Abbildung gezeig-ten Elektroden NICHT, um Schäden am Gerät durch statische Aufladung zu vermei-de
Teil IAllgemeines IAllgemeine Informationen 2Vorlagen und Papier einlegen 10Geräteeinstellungen 20Funktionen sperren 24
100HinweisAchten Sie beim Einsetzen der Trommel-einheit darauf, dass die grünen Führun-gen (1) an der Griffleiste der Trommelein-heit mit den grünen P
Problemlösung und Wartung101CKoronadrähte reinigen CWenn Druckqualitätsprobleme auftreten soll-ten, reinigen Sie die Koronadrähte wie folgt:a Schalten
102VORSICHT Legen Sie die Tonerkassetten auf ein Stück Papier auf einer sauberen ebenen Oberflä-che, um Verschmutzungen durch verse-hentlich verstreut
Problemlösung und Wartung103Cf Reinigen Sie den Koronadraht im Innern der Trommel, indem Sie den grünen Schieber mehrmals vorsichtig ganz nach rechts
104j Schieben Sie die Trommeleinheit in das Gerät, bis sie einrastet. k Schließen Sie die vordere Abdeckung. l Stecken Sie zuerst den Netzstecker in d
Problemlösung und Wartung105Cc Ziehen Sie die MF-Zufuhr (1) aus und klappen Sie die Verlängerung der MF-Zufuhr (2) aus. d Legen Sie ein leeres A4- ode
106l Fassen Sie den grünen Griff der Trom-meleinheit, heben Sie die Trommelein-heit an und ziehen Sie sie bis zum Anschlag heraus. VORSICHT Legen Sie
Problemlösung und Wartung107Cm Lösen Sie den grauen Sperrhebel (1) an der linken Seite des Gerätes. Fassen Sie die Trommeleinheit an den beiden grünen
108 Um Druckqualitätsprobleme zu vermeiden, sollten Sie die in der Abbildung grau schat-tierten Teile NICHT berühren. o Halten Sie die Trommeleinhe
Problemlösung und Wartung109Cq Drehen Sie das Zahnrad der Trommel für die betreffende Farbe (zum Beispiel Cyan) und suchen Sie die verschmutzte Stelle
21Zur Verwendung dieses Handbuches1Sie haben ein leistungsstarkes, leicht zu be-dienendes Brother-Gerät gekauft. Nehmen Sie sich ein wenig Zeit und le
110t Fassen Sie die Tonerkassetten am Griff und setzen Sie sie nacheinander in die Trommeleinheit ein. Achten Sie darauf, dass die Farbe der Tonerkass
Problemlösung und Wartung111CHinweisAchten Sie beim Einsetzen der Trommel-einheit darauf, dass die grünen Führun-gen (1) an der Griffleiste der Tromme
112Verbrauchsmaterialien ersetzen CWenn Verbrauchsmaterialien ersetzt werden müssen, erscheint im Display eine Meldung.Wenn eine der folgenden Meldung
Problemlösung und Wartung113CDie im Folgenden aufgelisteten Wartungsmeldungen werden abwechselnd mit der normalen Meldung in der oberen Displayzeile a
114Tonerkassetten ersetzen CBestellnummer:Tonerkassette Standard: TN-130 (BK, C, M, Y)Tonerkassette Jumbo: TN-135 (BK, C, M, Y)Mit Jumbo-Tonerkassette
Problemlösung und Wartung115CTonerkassette ersetzen CHEISSE GERÄTETEILE Direkt nach dem Betrieb des Gerätes sind Teile im Innern sehr heiß. Deshalb so
116VORSICHT Legen Sie die Tonerkassetten auf ein Stück Papier auf einer sauberen ebenen Oberflä-che, um Verschmutzungen durch verse-hentlich verstreut
Problemlösung und Wartung117Cd Reinigen Sie die Koronadrähte wie folgt.1 Klappen Sie die weiße Korona-draht-Abdeckung (1) auf. 2 Reinigen Sie den Koro
118g Fassen Sie die Tonerkassetten am Griff und setzen Sie sie nacheinander in die Trommeleinheit ein. Achten Sie darauf, dass die Farbe der Tonerkass
Problemlösung und Wartung119CTrommeleinheit ersetzen CBestellnummer: DR-130CL„Bitte ersetzen: Trommel“-Meldung C Bitte ersetzen:TrommelDas Gerät verwe
Allgemeine Informationen31Verfügbare Handbücher 1Dieses Benutzerhandbuch beschreibt die Funktionen, die ohne Computeranschluss zur Verfügung stehen, s
120HEISSE GERÄTETEILE Direkt nach dem Betrieb des Gerätes sind Teile im Innern sehr heiß. Deshalb sollten Sie nach dem Öffnen der vorderen oder der hi
Problemlösung und Wartung121CVORSICHT Legen Sie die Trommeleinheit und die To-nerkassetten jeweils auf ein Stück Papier auf einer sauberen ebenen Ober
122VORSICHT Berühren Sie die in der Abbildung gezeig-ten Elektroden NICHT, um Schäden am Gerät durch statische Aufladung zu vermei-den. Fassen Sie d
Problemlösung und Wartung123Ce Packen Sie die neue Trommeleinheit aus und entfernen Sie die Schutzabde-ckung. f Fassen Sie die Tonerkassetten am Griff
124g Setzen Sie die Trommeleinheit wie folgt wieder in das Gerät ein.1 Vergewissern Sie sich, dass der graue Sperrhebel (1) nach oben gezogen ist und
Problemlösung und Wartung125C2 Schieben Sie die Trommeleinheit in das Gerät, bis sie einrastet. h Schließen Sie die vordere Abdeckung. Nach Austausch
126Transfereinheit ersetzen Ca Schalten Sie das Gerät mit dem Netz-schalter aus.b Drücken Sie die Entriegelungstaste der vorderen Abdeckung und öffnen
Problemlösung und Wartung127Cd Lösen Sie den grauen Sperrhebel (1) an der linken Seite des Gerätes. Fassen Sie die Trommeleinheit an den beiden grünen
128e Heben Sie die Transfereinheit mit bei-den Händen an der grünen Griffleiste an und ziehen Sie sie aus dem Gerät her-aus. VORSICHT Legen Sie die Tr
Problemlösung und Wartung129Ch Setzen Sie die Trommeleinheit wie folgt wieder in das Gerät ein.1 Vergewissern Sie sich, dass der graue Sperrhebel (1)
Kapitel 14Beschreibung der Scanner-Funktionen 1Es gibt verschiedene Möglichkeiten, Vorla-gen zu scannen. Hier können Sie Informatio-nen finden:Softwar
1302 Schieben Sie die Trommeleinheit in das Gerät, bis sie einrastet. i Schließen Sie die vordere Abdeckung. Nach Austausch der Transfereinheit sollte
Problemlösung und Wartung131CToner-Abfallbehälter ersetzenCBestellnummer: WT-100CL„Bitte ersetzen: Toner-Abfallbeh.“-Meldung CNachdem etwa 20.000 Seit
132b Fassen Sie den grünen Griff der Trom-meleinheit, heben Sie die Trommelein-heit an und ziehen Sie sie bis zum Anschlag heraus. c Lösen Sie den gra
Problemlösung und Wartung133CVORSICHT Fassen Sie die Trommeleinheit zum Tra-gen stets an den Griffen. Halten Sie die Trommeleinheit NICHT an den Seite
134e Nehmen Sie den Toner-Abfallbehälter vorsichtig am grünen Griff aus dem Ge-rät heraus. HinweisEntsorgen Sie die Toner-Abfallbehälter entsprechend
Problemlösung und Wartung135Ch Setzen Sie die Trommeleinheit wie folgt wieder in das Gerät ein.1 Vergewissern Sie sich, dass der graue Sperrhebel (1)
1362 Schieben Sie die Trommeleinheit in das Gerät, bis sie einrastet. i Schließen Sie die vordere Abdeckung. Displaysprache ändernCSie können die Disp
Problemlösung und Wartung137CVerpacken des Gerätes für einen Transport CFalls das Gerät einmal transportiert oder ver-sandt werden muss, verpacken Sie
138Vergewissern Sie sich, dass die folgenden Teile zum Verpacken des Gerätes vorhanden sind: 1 Anleitung zum Verpacken2 Plastikbeutel für den Toner-Ab
Problemlösung und Wartung139Cd Fassen Sie den grünen Griff der Trom-meleinheit, heben Sie die Trommelein-heit an und ziehen Sie sie bis zum Anschlag h
Allgemeine Informationen51e Doppelklicken Sie auf das Handbuch, das Sie lesen möchten:HTML-Dokumente (3 Handbücher):Benutzerhandbuch (für Funktionen,
140VORSICHT Legen Sie die Trommeleinheit auf ein Stück Papier auf einer sauberen ebenen Oberflä-che, um Verschmutzungen durch verse-hentlich verstreut
Problemlösung und Wartung141Ch Heben Sie die Transfereinheit mit bei-den Händen an der grünen Griffleiste an und ziehen Sie sie aus dem Gerät her-aus.
142k Setzen Sie die orangefarbenen original Transportsicherungen zum Verriegeln der Transfereinheit wie in der Abbildung gezeigt in das Gerät ein. l L
Problemlösung und Wartung143CHinweisAchten Sie beim Einsetzen der Trommel-einheit darauf, dass die grünen Führun-gen (1) an der Griffleiste der Tromme
144n Setzen Sie die orangefarbenen original Transportsicherungen für die Trommel-einheit wie gezeigt in das Gerät ein und schließen Sie die vordere Ab
Problemlösung und Wartung145Cs Stülpen Sie den oberen Karton (1) über das Gerät und den unteren Karton. Ach-ten Sie darauf, dass die Löcher zur Be-fes
146Geräteinformationen CSeriennummer anzeigen CSie können sich die Seriennummer Ihres Ge-rätes wie folgt im Display anzeigen lassen:a Drücken Sie Menü
147DDBenutzerfreundliche BedienungDDie Funktionen des Gerätes werden entwe-der durch Tastendruck oder in einem über-sichtlichen und leicht zu bedienen
148Funktionsmenü aufrufen Da Drücken Sie Menü.b Drücken Sie: 1 für Geräteeinstellungen 2 für Kopiereinstellungen 3 für Druckereinstellungen 4 für
Menü und Funktionen149DFunktionstabelle DDie werkseitigen Einstellungen sind fettgedruckt und mit einem Sternchen markiert.Wählen, dann OK drückenWähl
Kapitel 16Tasten und ihre Funktionen 1 1 Drucker-Tasten:USB-DirektdruckZum Drucken von einem USB-Stick (USB-Flash-Speicher), der direkt an Ihr Gerät a
1501.Geräte-einstell(Fortsetzung)2.Papierformat(Fortsetzung)2.Zufuhr 1 A4*LetterLegalExecutiveA5A6B5B6FolioZum Einstellen des Pa-pierformats entsprech
Menü und Funktionen151D1.Geräte-einstell(Fortsetzung)6.Papier-quelle(Fortsetzung)2.Drucken Nur Zufuhr 1Nur Zufuhr 2Nur MF-ZufuhrMF>Z1*Z1>MFMF>
1522.Kopie(Fortsetzung)4.Farbab-gleich1.Rot -nnnno+-nnnon+-nnonn+*-nonnn+-onnnn+Zum Einstellen des Rot-anteils in den Kopien.332.Grün -nnnno+-nnnon+-n
Menü und Funktionen153D3.Drucker(Fortsetzung)6.Kalibration — KalibrierenZurücksetzenZum Einstellen der Far-bintensität bzw. zum Zurücksetzen der Farbk
1544.USB-Di-rekt(Fortsetzung)1.Direkt-druck(Fortsetzung)3.Mehrseitendr. 1 auf 1*2 auf 14 auf 19 auf 116 auf 125 auf 11 auf 2x2 S.1 auf 3x3 S.1 auf 4x4
Menü und Funktionen155D4.USB-Di-rekt(Fortsetzung)3.PictBridge(Fortsetzung)2.Ausrichtung LetterA4B5A5B6A6Wählen Sie dann:HochformatQuerformatZum Einste
1565.LAN(Fortsetzung)1.TCP/IP(Fortsetzung)7.WINS-Server (Primär)000.000.000.000(Sekundär)000.000.000.000Zur Angabe der IP-Adres-se für den primären un
Menü und Funktionen157D6.Geräte-Info(Fortsetzung)4.Geräteein-stell— — Zum Ausdrucken einer Liste der aktuell im Menü gewählten Funktionen in-klusive d
158Texteingabe DIn einigen Menüs müssen Buchstaben eingegeben werden. Dazu werden die Zifferntasten ver-wendet. Auf diesen Tasten sind die entsprechen
Menü und Funktionen159DSonderzeichen und SymboleDrücken Sie l , # oder 0 und dann d oder c, bis sich der Cursor unter dem gewünschten Zeichen befindet
Allgemeine Informationen71 d oder cZum Vor- und Zurückbewegen in einer Menüauswahl.a oder bZum Blättern durch die Menüs und Optio-nen.5 ZifferntastenZ
160EAllgemeines ETechnische Daten EDruckwerk LaserDruckmethode Elektrografischer HalbleiterlaserSpeicher 128 MB Display (Flüssigkristallanzeige)22 Zei
Technische Daten161EVorlagenmanagement ADF (Automatischer Vorlageneinzug)Bis zu 50 Seiten (80 g/m2)Duplex, bis zu LetterEmpfohlene Umgebungsbedingunge
162Druckmedien EPapierzufuhr Papierkassette 1 Papiersorte: Normalpapier, dünnes Papier und Recyc-lingpapier Papierformat: A4, Letter, B5, A5, B6, A6
Technische Daten163EKopierer E1Beim Kopieren vom Vorlagenglas in Textqualität und mit 25 bis 150%iger Vergrößerung/Verkleinerung. 2Die tatsächliche Ze
164Scanner E1Unter Windows® XP/Windows Vista® kann mit maximal 1200 × 1200 dpi gescannt werden. (Zur Verwendung von Auf-lösungen bis zu 19200 × 19200
Technische Daten165EDrucker E1Die Druckgeschwindigkeit kann je nach Art des gedruckten Dokumentes variieren.2Aus der Standardpapierzuzuhr.3Die tatsäch
166Schnittstellen E1Das Gerät hat einen High-Speed USB-2.0-Anschluss. Das Gerät kann auch an einen Computer mit USB 1.1-Schnitt-stelle angeschlossen w
Technische Daten167ESystemvoraussetzungen E1Auflösung für WIA 1200x1200. Um mit einer höheren Auflösung von bis zu 19200 x 19200 dpi zu arbeiten, benu
168Verbrauchsmaterialien E1Beim Bedrucken von A4-Papier (oder Letter) mit 5 % Deckung2Beim Bedrucken von A4-Papier (oder Letter) 3Beim Bedrucken von A
Technische Daten169EVerkabeltes Ethernet-Netzwerk E1Nur Drucken für Windows Server® 20032Mac OS® X 10.2.4 oder höher (mDNS)3BRAdmin Professional und W
Kapitel 18Status-LED 1Die Status-LED (Leuchtdiode) zeigt durch Blinken und Verändern der Farbe den Gerätestatus an. Die folgenden LED-Symbole werden i
170FHier finden Sie eine Beschreibung von Funktionen und Fachbegriffen, die in Brother-Handbüchern vorkommen. Welche Funktionen zur Verfügung stehen,
St ichwortverzeic hnis171GGAAbbrechen-Taste ...6ADF (Automatischer Vorlageneinzug)verwenden ...
172GGeräteeinstellungen ... 23, 147GeräteinformationenPrüfen der Restlebensdauer ...146Seitenzähler ...
173GQQualität (Kopieren) ...29RReinigungKoronadraht ...101Laserscanner-Fenster .
Dieses Gerät entspricht den Bestimmungen des Landes, für das es zugelassen wurde. Die Brot-her-Vertretungen und Brother-Händler der einzelnen Länder k
Allgemeine Informationen91HinweisWenn das Gerät ausgeschaltet ist oder zum Energiesparmodus umgeschaltet wurde, leuchtet bzw. blinkt die LED nicht. L
Service-InformationFüllen Sie die folgenden Felder aus, damit Sie im Be-darfsfall jederzeit darauf zurückgreifen können:Modell: DCP-9045CDNSeriennumme
102Verwendbare Papiersorten und Druckmedien2Empfohlenes Papier 2Um die beste Druckqualität zu erhalten, emp-fehlen wir die folgenden Druckmedien.Die Q
Vorlagen und Papier einlegen112Die Papierzuführungen werden im Druckertreiber und in diesem Handbuch wie folgt bezeichnet: 2Kapazität der Papierzuführ
Kapitel 212Aufbewahren und Verwenden von Spezialpapier 2Das Gerät kann die meisten Arten von Kopier- und Briefpapier bedrucken. Manche Papiereigenscha
Vorlagen und Papier einlegen132Bevor Sie Umschläge in die Papierzufuhr ein-legen, überprüfen Sie Folgendes: Die Lasche sollte sich an der Längsseite
Kapitel 214• Umschläge mit doppelter Lasche wie unten gezeigt • Umschläge, deren Laschen beim Kauf nicht gefaltet waren• Umschläge mit Laschen wie unt
Vorlagen und Papier einlegen152Nicht bedruckbarer Bereich 2Nicht bedruckbarer Bereich für Kopien 2Es kann bis zu 4 mm an die obere und untere Papierka
Kapitel 216Papier und Umschläge einlegen 2Das Gerät kann Papier aus der Standard-Pa-pierzufuhr, der optionalen unteren Papierzu-fuhr oder der Multifun
Vorlagen und Papier einlegen172d Fächern Sie das Papier gut auf, um Feh-ler beim Einzug zu vermeiden. e Legen Sie das Papier vorsichtig mit der Oberka
Kapitel 218c Ziehen Sie die Papierstütze der MF-Zu-fuhr heraus und klappen Sie die Verlän-gerung (1) aus. d Legen Sie die Umschläge (bis zu 3) oder an
Vorlagen und Papier einlegen192b Fächern Sie die Seiten gut auf.c Legen Sie das Dokument mit der einzu-lesenden Seite nach oben und der Oberkante zuer
iZu diesem HandbuchHinweis zu diesem HandbuchDieses Handbuch wurde unter der Aufsicht von Brother Industries, Ltd. erstellt und veröffentlicht. Es ent
203Papiereinstellungen 3Papiersorte 3Damit Sie die optimale Druckqualität erhal-ten, sollte das Gerät auf die verwendete Pa-piersorte eingestellt werd
Geräteeinstellungen213Papierquelle zum Kopieren wählen 3Sie können wählen, welche Papierzufuhr vor-rangig zum Kopieren verwendet wird.Wenn Sie Nur Zuf
Kapitel 322Lautstärke-Einstellungen 3Signalton 3Wenn der Signalton eingeschaltet ist, ertönt er, wenn Sie eine Taste drücken oder ein Fehler auftritt.
Geräteeinstellungen233Im Energiesparmodus wird Energiesparen angezeigt. Wird nun versucht, einen Aus-druck bzw. eine Kopie anzufertigen, benötigt das
244Funktionssperren 4Benutzersperre 4Mit der Benutzersperre können bestimmte Funktionen, wie das Kopieren, Scannen oder Drucken für alle Benutzer (all
Funktionen sperren254Allgemeinen Benutzer anlegen 4Sie können einen allgemeinen Benutzer anle-gen. Allgemeine Benutzer müssen zur Ver-wendung des Gerä
Kapitel 426Benutzersperre ein-/ausschalten 4Wenn Sie in den folgenden Schritten das fal-sche Kennwort eingeben, erscheint Kennwort falsch im Display.
Teil IIKopieren IIKopieren 28
285Kopien anfertigen 5Kopierbetrieb einschalten 5 1 Kontrast2Qualität3 Verkleinern/Vergrößern4 Zufuhr wählen5 Kopienanzahl6 HelligkeitEinzelne Kopie
Kopieren295Kopiereinstellungen 5Mit den Kopierer-Tasten können Sie schnell Kopiereinstellungen temporär, das heißt für die nächste Kopie ändern. Sie k
iiEG-Konformitätserklärung
Kapitel 530c Drücken Sie Vergr./Verkl.d Drücken Sie Vergr./Verkl. oder c.e Sie haben die folgenden Möglichkeiten: Drücken Sie a oder b, um eine Ver-g
Kopieren315 2 auf 1 (Q) 4 auf 1 (H) 4 auf 1 (Q) Wenn Sie das Vorlagenglas verwenden: 5Legen Sie die Vorlage mit der einzulesenden Seite nach unte
Kapitel 532c Drücken Sie Duplex und a oder b, um 1seitigi2seitig, 2seitigi2seitig oder 2seitigi1seitig zu wählen. Duplexa1seitigi2seitig2seitigi2seiti
Kopieren335Helligkeit, Kontrast und Farbeinstellungen 5Helligkeit 5Sie können die Helligkeit einstellen, um eine hellere oder dunklere Kopie zu erhalt
Kapitel 534Farbabgleich 5Es kann nur die Standardeinstellung des Farbabgleiches geändert werden.Wenn Sie die Standardeinstellung ändern wollen, gehen
Teil IIIDirektdruck IIIDirektdruck von einer Digitalkamera 36Direktdruck von einem USB-Stick (USB-Flash-Speicher)40
366 Ihr Brother-Gerät unterstützt den PictBridge-Standard, wodurch Sie eine PictBridge-kom-patible Kamera direkt an Ihr Gerät anschlie-ßen und die Fot
Direktdruck von einer Digitalkamera376a Drücken Sie Menü, 4, 3. 43.PictBridge1.Papierformat2.Ausrichtung3.Datum/Uhrzeitab oder OKb Um die PictBridge-E
Kapitel 638c Stellen Sie Ihre Kamera zum Ausdru-cken eines Bildes ein. Geben Sie die Anzahl der Kopien ein, wenn Sie da-nach gefragt werden.Wenn das G
Direktdruck von einer Digitalkamera396Kamera als Speicher-medium anschließen 6Auch wenn an Ihrer Digitalkamera der Pict-Bridge-Modus nicht eingeschalt
iiiEG-KonformitätserklärungHerstellerBrother Industries Ltd., 15-1, Naeshiro-cho, Mizuho-ku, Nagoya 467-8561, JapanWerkBrother Technology (Shenzhen) L
407Mit der Direktdruck-Funktion können Sie ei-nen USB-Stick (USB-Flash-Speicher) direkt an Ihr Gerät anschließen und die Daten ohne Umweg über den Com
Direktdruck von einem USB-Stick (USB-Flash-Speicher)417Daten direkt vom USB-Stick drucken 7a Schließen Sie den USB-Stick an den USB-Direktanschluss (1
Kapitel 742e Nachdem Sie die gewünschten Einstel-lungen gewählt haben, drücken Sie Start S/W oder Start Farbe.f Geben Sie die gewünschte Anzahl Kopi-e
Teil IVSoftware IVSoftware- und Netzwerk-Funktionen 44
448Auf der CD-ROM finden Sie neben dem Be-nutzerhandbuch auch das Software- und das Netzwerkhandbuch, worin alle Funktionen ausführlich erklärt sind,
Teil VAnhang VSicherheitshinweise und Vorschriften 46Sonderzubehör 55Problemlösung und Wartung 60Menü und Funktionen 147Technische Daten 160Fachbegrif
46AStandortwahl AStellen Sie das Gerät auf eine ebene und stabile Fläche, wie z. B. einen Schreibtisch. Der Stand-ort sollte vibrations- und erschütte
Sicherheitshinweise und Vorschriften47AWichtige Informationen ASicherheitshinweise ABewahren Sie diese Hinweise zum Nachschlagen sorgfältig auf. Beach
48WARNUNG Bevor Sie das Gerät innen reinigen, ziehen den Netzstecker aus der Steckdose.(Für Deutschland) A(Für die Schweiz) AFassen Sie den Netzstec
Sicherheitshinweise und Vorschriften49AAn der Fixiereinheit befindet sich ein Warnaufkle-ber. Ziehen Sie diesen Aufkleber NICHT ab und beschädigen Sie
ivInhaltsverzeichnisTeil I Allgemeines1 Allgemeine Informationen 2Zur Verwendung dieses Handbuches...
50 Spezifikation nach IEC60825-1+A2:2001 ADas Gerät ist ein Laserprodukt der Klasse 1 gemäß den Spezifikationen IEC60825-1+A2:2001. In Ländern, in den
Sicherheitshinweise und Vorschriften51AFunkentstörung ADieses Produkt entspricht den Richtlinien EN55022 (CISPR-Publikation 22)/Klasse B. Vergewis-ser
52Wichtige Sicherheitshinweise A1 Lesen Sie die folgenden Hinweise aufmerksam durch.2 Bewahren Sie diese Sicherheitshinweise zum Nachschlagen sorgfält
Sicherheitshinweise und Vorschriften53A14 Um das Gerät vor Überspannungsspitzen zu sichern, empfehlen wir die Verwendung eines Überspannungsschutzes.1
54Warenzeichen ADas Brother-Logo ist ein eingetragenes Warenzeichen von Brother Industries, Ltd.Brother ist ein eingetragenes Warenzeichen von Brother
55BBOptionale PapierzufuhrBBestellnummer: LT-100CLIn die optionale untere Papierzufuhr können bis zu 500 Blatt Papier (80 g/m2) eingelegt werden.Durch
56c Ziehen Sie die Standard-Papierkassette ganz aus dem Gerät heraus. Nehmen Sie dann das Papier aus der Kassette heraus. d Lösen Sie mit einem Schrau
Sonderzubehör57Bf Befestigen Sie die neue Frontblende der Standard-Papierkassette mit den bei-den Schrauben, die Sie in Schritt d ent-fernt haben. Leg
58Speichererweiterung BDas Gerät ist mit einem Standardspeicher von 128 MB und einem Steckplatz zur Spei-chererweiterung ausgestattet. Durch die In-st
Sonderzubehör59Bf Befestigen Sie wieder die DIMM-Abde-ckungen (2 und 1). g Stecken Sie zunächst den Netzstecker des Gerätes wieder in die Steckdose un
vTeil II Kopieren5Kopieren 28Kopien anfertigen ...28Kopie
60CProblemlösung CFalls einmal ein Problem auftreten sollte, versuchen Sie, es mit Hilfe der folgenden Tabelle zu lösen.Sie können die meisten Problem
Problemlösung und Wartung61CDruckenProblem Mögliche AbhilfeEs wird nicht gedruckt. Vergewissern Sie sich, dass der Netzstecker des Gerätes angeschlo
62ScannenProblem Mögliche AbhilfeBeim Scannen wird ein TWAIN-Fehler angezeigt.Vergewissern Sie sich, dass der Brother TWAIN-Treiber gewählt ist. In Pa
Problemlösung und Wartung63CDruckqualitätProblem Mögliche AbhilfeDie Ausdrucke sind gewellt. Dieses Problem kann auftreten, wenn dünnes bzw. dickes
64Es kann nicht über das Netzwerk gescannt werden.Es kann nicht über das Netzwerk gedruckt werden.Nur für Windows®-Benutzer: Firewall-Einstellungen am
Problemlösung und Wartung65CEs kann nicht über das Netzwerk gescannt werden.Es kann nicht über das Netzwerk gedruckt werden.(Fortsetzung)Für Benutzer
66Druckqualität steigern CFalls Probleme mit der Druckqualität auftreten sollten, fertigen Sie einen Testdruck an (Menü, 3, 2, 3). Falls der Ausdruck
Problemlösung und Wartung67CVertikale schwarze bzw. farbi-ge Linien oder Streifen Eine Tonerkassette ist eventuell beschädigt. Ersetzen Sie die Tone
68Vollkommen leere Seiten oder einige Farben fehlen Vergewissern Sie sich, dass die Tonerkassetten richtig installiert sind. (Siehe Tonerkassette er
Problemlösung und Wartung69CGrauer oder farbiger Hinter-grund Verwenden Sie nur Papier, das den in diesem Handbuch angegebe-nen Spezifikationen ents
viTeil IV Software8 Software- und Netzwerk-Funktionen 44HTML-Handbücher lesen...
70Die gedruckten Farben ent-sprechen nicht Ihren Erwartun-gen. Vergewissern Sie sich, dass die Tonerkassetten richtig installiert sind. (Siehe Tonerk
Problemlösung und Wartung71CSchlechte Wiedergabe der Far-ben Vergewissern Sie sich, dass die Trommeleinheit richtig eingesetzt ist. (Siehe Trommelei
72Fehlendes Druckbild an den Kanten Vergewissern Sie sich, dass die Tonerkassetten richtig installiert sind. (Siehe Tonerkassette ersetzen auf Seite
Problemlösung und Wartung73CVersetztes Druckbild Überprüfen Sie die Betriebsbedingungen. Zu hohe Luftfeuchtigkeit oder eine zu hohe Umgebungstempera
74Gewelltes oder gebogenes Pa-pier Vergewissern Sie sich, dass im Funktionsmenü des Gerätes bzw. im Druckertreiber die richtige Papiersorte bzw. das
Problemlösung und Wartung75CZerknitterte Umschläge a Öffnen Sie die hintere Abdeckung.b Drücken Sie wie unten gezeigt die beiden grauen Hebel an der l
76Weiße vertikale Linien oder Streifen beim Duplexdruck HinweisPosition B wird nur für den Duplexdruck mit Recycling-papier bei niedriger Tempe-ratur
Problemlösung und Wartung77CVerstreuter Toner oder To-nerflecken am unteren Ende von Duplexseiten VORSICHT Legen Sie die Trommeleinheit und die Tonerk
78Fehler- und Wartungsmeldungen CSollten einmal Fehler oder Probleme durch Fehlbedienung auftreten, erkennt das Gerät meist selbst die Fehlerursache u
Problemlösung und Wartung79CDokument prüfen Das Dokument wurde nicht richtig eingelegt bzw. nicht richtig einge-zogen. Das aus dem Vorlagen-einzug ein
viiC Problemlösung und Wartung 60Problemlösung...60P
80Fehler:Scan XX Ein mechanisches Problem am Gerät.Schalten Sie das Gerät aus, warten Sie einen Moment und schalten Sie es wieder ein. Falls die Fehle
Problemlösung und Wartung81CLED-Fehler Ein mechanisches Problem am Gerät.Öffnen und schließen Sie die vordere Abde-ckung.Papierformat! Das Papier in d
82Toner fast leerHalten Sie eine neue Tonerkas-sette (Schwarz (K)) bereit.11Die Farbe, die fast leer ist, wird in der Meldung angezeigt.Wenn die Meldu
Problemlösung und Wartung83CDokumentenstau beheben CFalls sich das Dokument gestaut hat, entfer-nen Sie es wie folgt.Dokumentenstau oben im Einzug CEi
84Das Dokument hat sich am Duplexeinzug gestaut Ca Nehmen Sie alle nicht gestauten Seiten des Dokumentes aus dem Vorlagenein-zug.b Ziehen Sie das gest
Problemlösung und Wartung85Cb Entfernen Sie das gestaute Papier in der Multifunktionszufuhr. c Schließen Sie die Multifunktionszufuhr. Öffnen und schl
86b Ziehen Sie das gestaute Papier lang-sam mit beiden Händen heraus. c Vergewissern Sie sich, dass der Papier-stapel die Markierung für die maximale
Problemlösung und Wartung87Cc Drücken Sie die Entriegelungstaste der vorderen Abdeckung und öffnen Sie die Abdeckung. d Fassen Sie den grünen Griff d
88e Lösen Sie den grauen Sperrhebel (1) an der linken Seite des Gerätes. Fassen Sie die Trommeleinheit an den beiden grünen Griffen, heben Sie sie vor
Problemlösung und Wartung89Cf Das gestaute Papier wird mit der Trom-meleinheit herausgezogen oder es wird gelöst, so dass Sie es aus dem Papier-zufuhr
More documents for Gardening equipment Brother DCP-9045CDN

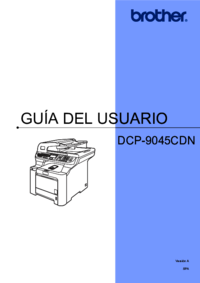

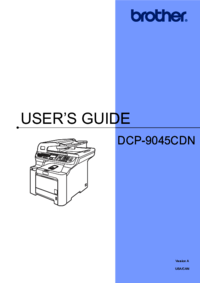











 (21 pages)
(21 pages)







Comments to this Manuals