Brother MFC-660CN User Manual
Browse online or download User Manual for Handset Cordless Phone Brother MFC-660CN. Brother MFC-660CN Benutzerhandbuch
- Page / 34
- Table of contents
- BOOKMARKS




- Installationsanleitung 1
- Verwendete Symbole 2
- Inhaltsverzeichnis 3
- Allgemeines 4
- Schritt 1 10
- Inbetriebnahme des Gerätes 11
- Macintosh 16
- Schritt 2 17
- Nicht möglich 19
- Edition) 21
- Netzwerkanschluss 21
- (Windows 21
- Für Netzwerkbenutzer 30
- Tintenpatronen 32
Summary of Contents
Schritt 1Schritt 2Installation abgeschlossen!InstallationsanleitungInbetriebnahme des GerätesTreiber und Software installierenMFC-440CNMFC-660CN Vor d
Inbetriebnahme des Gerätes8Schritt 16 Setzen Sie jede Patrone entsprechend der Pfeilrichtung auf dem Aufkleber ein. Achten Sie darauf, dass die Farben
Inbetriebnahme des Gerätes9 7 Druckqualität überprüfen1 Nach Beendigung des Reinigungsvorganges zeigt das Display: Papier einlegendrücken2 Vergewisse
Inbetriebnahme des Gerätes10Schritt 1 8 LCD-Kontrast einstellenDurch die Veränderung des Kontrastes können die Anzeigen im Display klarer und mit sch
Inbetriebnahme des Gerätes11 10 Absenderkennung eingebenSpeichern Sie die Rufnummer des Gerätes und Ihren Namen bzw. Firmennamen, die dann am Anfang
Inbetriebnahme des Gerätes12Schritt 1 12 AnschlussartIhr Gerät ist werkseitig für die Installation an einem Hauptanschluss eingestellt (Normal). Für
Inbetriebnahme des Gerätes135 Drücken Sie Stopp. Weitere Informationen dazu finden Sie unter „Empfangsmodi verwenden“ in Kapitel 6 des Benutzerhandbuc
Mitgelieferte CD-ROM „MFL-Pro Suite“14 1 1Mitgelieferte CD-ROM „MFL-Pro Suite“Windows® MFL-Pro Suite installierenZur Installation der MFL-Pro Suite
Windows®Macintosh®Treiber und Software installieren15Schritt 2Folgen Sie der Installationsbeschreibung für das von Ihnen verwendete Betriebssystem und
Treiber und Software installieren16Schritt 2Windows®USBWindows® 1 1USB-Anschluss (Windows® 98/98SE/Me/2000 Professional/XP/XP Professional x64 Editio
Treiber und Software installieren17Windows®USBWindows®5 Nachdem Sie die Lizenzvereinbarung für ScanSoft® PaperPort® SE gelesen und akzep-tiert haben,
1Verwendete Symbole Warnung Vorsicht Nicht möglichWarnungen und Vorsichtsmaßnahmen zur Vermeidung von Verletzungen.Vorsichtsmaßnahmen, die beachtet
Treiber und Software installieren18Schritt 2Windows®USBWindows®13 Heben Sie den Gehäusedeckel an, um die Stütze zu lösen ( ).Drücken Sie die Stütze vo
Treiber und Software installieren19Windows®Windows®Netzwerk 2Netzwerkanschluss (Windows® 98/98SE/Me/2000 Professional/XP/XP Professional x64 Edition)
Treiber und Software installieren20Schritt 2Windows®Windows®Netzwerk7 Schalten Sie den Computer ein. (Unter Windows® 2000 Professional/XP/XP Professio
Treiber und Software installieren21Windows®Windows®Netzwerk15 Falls Ihr Gerät für das Netzwerk konfiguriert ist, wählen Sie es in der Liste aus und kl
Treiber und Software installieren22Schritt 2Macintosh®Macintosh®USB 3USB-Anschluss(Mac OS® X 10.2.4 oder höher)WichtigVergewissern Sie sich, dass Sie
Treiber und Software installieren23Macintosh®Macintosh®USB5 Schalten Sie den Macintosh® ein.6 Legen Sie die mitgelieferte CD-ROM in das CD-ROM-Laufwer
Treiber und Software installieren24Schritt 2Macintosh®Macintosh®USB14 Um den Presto!® PageManager® zu installie-ren, klicken Sie auf Presto! PageManag
Treiber und Software installieren25Macintosh®Macintosh®Netzwerk 4Netzwerkanschluss (Mac OS® X 10.2.4 oder höher)WichtigVergewissern Sie sich, dass Si
Treiber und Software installieren26Schritt 2Macintosh®Macintosh®Netzwerk5 Schalten Sie den Macintosh® ein.6 Legen Sie die mitgelieferte CD-ROM in das
Treiber und Software installieren27Macintosh®Macintosh®Netzwerk11 Wählen Sie MFC-XXXX (XXXX steht für den Namen Ihres Modells) und klicken Sie dann au
Inhaltsverzeichnis1AllgemeinesLieferumfang ...
Für Netzwerkbenutzer28 1 1Konfigurationsprogramm BRAdmin Professional (für Windows®)BRAdmin Professional für Windows® wurde speziell zur Verwaltung v
Für Netzwerkbenutzer29 2Konfigurationsprogramm BRAdmin Light(für Mac OS® X)Brother BRAdmin Light ist eine Java™-Anwendung, die für die Apple Mac OS®
Verbrauchsmaterialien30 1 1VerbrauchsmaterialienWenn eine Tintenpatrone ersetzt werden muss, erscheint im Display eine entsprechende Meldung. Weitere
WarenzeichenDas Brother Logo ist ein eingetragenes Warenzeichen von Brother Industries, Ltd.Brother ist ein eingetragenes Warenzeichen von Brother Ind
GER/AUS
Allgemeines2 1 1LieferumfangDer Lieferumfang kann in den verschiedenen Ländern unterschiedlich sein.Bewahren Sie alle Verpackungsmaterialien auf, dam
Allgemeines3 2FunktionstastenfeldMFC-440CN: 1Zifferntasten2 Fax- und Telefontasten3 Betriebsarten-Tasten4 Storno-Taste5OK-Taste6 Start-Tasten7 Taste
Inbetriebnahme des Gerätes4Schritt 1 1 1 Versandschutz entfernen1 Entfernen Sie das Klebeband und ziehen Sie die Folie vom Vorlagenglas ab.2 Nehmen S
Inbetriebnahme des Gerätes53 Fächern Sie das Papier gut auf, um Pa-pierstaus und Fehler beim Einzug zu vermei-den. 4 Legen Sie das Papier vorsichtig m
Inbetriebnahme des Gerätes6Schritt 1 4 Faxanschluss und externe Geräte1 Schließen Sie das Faxanschlusskabel an die mit LINE beschriftete Buchse des G
Inbetriebnahme des Gerätes7 6 Tintenpatronen installierenWarnungFalls Tinte in Ihre Augen gelangt, waschen Sie sie sofort mit Wasser aus und suchen S
More documents for Handset Cordless Phone Brother MFC-660CN





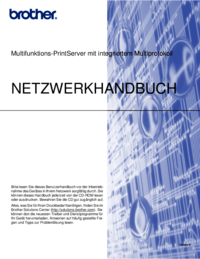

 (155 pages)
(155 pages)







Comments to this Manuals