Brother DCP-8085DN User Manual Page 1
Browse online or download User Manual for Multifunction Devices Brother DCP-8085DN. Brother DCP-8085DN User Manual
- Page / 143
- Table of contents
- TROUBLESHOOTING
- BOOKMARKS
- USER’S GUIDE 1
- Table of Contents 4
- Section II Copy 5
- Section III Direct printing 5
- Section IV Software 6
- Section V Appendixes 6
- D Menu and features 104 7
- E Specifications 118 7
- F Glossary 132 7
- G Index 133 7
- General I 8
- General information 1 9
- Accessing the 10
- Software User’s Guide 10
- Chapter 1 11
- Accessing Brother Support 12
- (For Windows 12
- Control panel overview 1 13
- Status LED indications 1 15
- Loading paper and documents 2 17
- Unprintable area 2 20
- Acceptable paper and 21
- Type and size of paper 2 22
- Loading documents 2 27
- General Setup 3 29
- Tray Use in copy mode 3 30
- Tray Use in print mode 3 30
- Volume settings 3 31
- Automatic daylight 31
- Ecology features 3 31
- Turning off the scanner 32
- LCD Contrast 3 32
- User Settings List 3 33
- Network Configuration 33
- Security features 4 34
- Changing the password for 35
- Setting up public user mode 4 35
- Setting up restricted users 4 36
- Turning Secure Function 36
- Lock on/off 4 36
- Switching Users 4 37
- Section II 38
- Making copies 5 39
- Copy options 40
- (temporary settings) 5 40
- Improving copy quality 5 41
- Sorting copies using the ADF5 41
- Changing text copy 41
- Adjusting Contrast and 42
- Brightness 5 42
- Duplex (2-sided) 44
- Advanced Duplex Copy 45
- (short edge) 5 45
- Tray selection 5 46
- Out of memory 46
- Chapter 5 47
- Direct printing III 48
- Supported file formats 6 49
- Creating a PRN or 49
- PostScript 49
- 3™ file for 49
- Understanding the 52
- Chapter 6 53
- Software IV 54
- How to read the HTML 55
- User’s Guide 55
- Macintosh 56
- Chapter 7 57
- Appendixes V 58
- Safety and legal A 59
- To use the machine safely A 60
- Safety and legal 62
- Trademarks A 67
- Options B 68
- Troubleshooting and routine 70
- Scanning difficulties C 71
- Software difficulties C 71
- Paper handling difficulties C 72
- Print quality difficulties C 72
- Network difficulties 72
- Improving the print quality C 75
- ABCDEFGH 76
- EFGHIJKLMN 77
- Cleaning the outside of the 94
- Cleaning the scanner C 94
- IMPORTANT 101
- Replacing periodic 107
- Machine Information C 108
- Menu and features D 111
- How to access the menu 112
- Menu table D 113
- Menu and features 114
- Entering text D 123
- Specifications E 125
- Specifications 126
- Print media E 127
- Interfaces E 132
- Direct Print feature E 133
- Computer requirements E 134
- Consumable items E 136
- Ethernet wired network E 137
- Glossary F 139
Summary of Contents
USER’S GUIDEDCP-8085DN Version 0UK/IRE
General information31Accessing the Software User’s Guide and Network User’s Guide1This User’s Guide does not contain all the information about the mac
Troubleshooting and routine maintenance93Cg Put the toner cartridge back into the drum unit until you hear it lock into place. If you put the cartridg
94Replacing the consumable items CYou will need to replace the consumable items when the machine indicates that the life of the consumable is over.IMP
Troubleshooting and routine maintenance95CReplacing a toner cartridge CThe High Yield toner cartridges can print approximately 8,000 pages1 and the St
96c Push down the blue lock lever and take the used toner cartridge out of the drum unit. WARNING DO NOT put a toner cartridge into a fire. It could e
Troubleshooting and routine maintenance97Cf Put the new toner cartridge firmly into the drum unit until you hear it lock into place. If you put it in
98Replacing the drum unit CThe machine uses a drum unit to create print images on paper. If the LCD shows Replace Parts Drum, the drum unit is near th
Troubleshooting and routine maintenance99CIMPORTANT• We recommend that you put the drum unit and toner cartridge assembly on a clean, flat surface wit
100h Press Clear/Back. Replace Drum?a 1.Yesb 2.NoSelect ab or OKTo confirm you are installing a new drum, press 1.i When the LCD shows Accepted, close
Troubleshooting and routine maintenance101CMachine Information CChecking the Serial Number CYou can see the machine’s Serial Number on the LCD.a Press
102Reset CThe following reset functions are available:1 NetworkYou can reset the print server back to its default factory settings such as the passwor
Chapter 14How to find scanning instructions 1There are several ways you can scan documents. You can find the instructions as follows:Software User&apo
Troubleshooting and routine maintenance103Cf Put the drum unit and toner cartridge assembly into a plastic bag and seal the bag.g Close the front cove
104DOn-screen programmingDYour machine has been designed to be easy to use. The LCD provides on-screen programming using the menu keys.We have created
Menu and features105DHow to access the menu mode Da Press Menu.b Choose an option. Press 1 for General Setup menu. Press 2 for Copy menu. Press 3 f
106Menu table DThe factory settings are shown in Bold with an asterisk.Choose & OK Choose & OK to accept to exit Main Menu Subme
Menu and features107D1.General Setup(Continued)1.Paper(Continued)2.Paper Size1.MP Tray A4*LetterLegalExecutiveA5A5 LA6B5B6FolioAnySets the size of the
1081.General Setup(Continued)2.Beeper — OffLowMed*HighAdjusts the volume level of the beeper.243.Ecology 1.Toner Save OnOff*Increases the page yield o
Menu and features109D1.General Setup(Continued)7.Document Scan1.Glass ScanSize A4*LetterLegal/FolioAdjusts the scan area of the scanner glass to the s
110Main Menu Submenu Menu Selections Options Descriptions Page2.Copy 1.Quality — TextPhotoAuto*You can choose the Copy resolution for your type of doc
Menu and features111D4.USB Direct I/F1.Direct Print1.Paper Size A4*LetterLegalExecutiveA5A5 LA6B5B6FolioSets the paper size when printing directly fro
1124.USB Direct I/F(Continued)1.Direct Print(Continued)8.Index Print Simple*DetailsSets the index print option, simple format or details.432.Scan to U
General information51How to find scanning instructions 1There are several ways you can scan documents. You can find the instructions as follows:Softwa
Menu and features113DMain Menu Submenu Menu Selections Options Descriptions Page5.Network 1.TCP/IP 1.Boot Method Auto*StaticRARPBOOTPDHCPChooses the B
1145.Network(Continued)2.Ethernet — Auto*100B-FD100B-HD10B-FD10B-HDChooses the Ethernet link mode.See the Network User’s Guide on the CD-ROM.3.Scan to
Menu and features115DMain Menu Submenu Menu Selections Options Descriptions Page6.Machine Info.1.Date&Time — — Allows the machine to name files cr
116Entering text DWhen setting certain menu selections, you will need to type text characters. The dial pad keys have letters printed on them. The key
Menu and features117DSpecial characters and symbolsPress l, # or 0, then press d or c to move the cursor to the symbol or character you want. Press OK
118EGeneral E1Measured in accordance with ISO9296.Specifications EPrinter Type LaserPrint Method Electrophotography by semiconductor laser beam scanni
Specifications119ETemperature Operating: 10 to 32.5°CStorage: 5 to 35°CHumidity Operating: 20 to 80% (without condensation)Storage: 10 to 90% (without
120Print media E1For transparencies or labels, we recommend removing printed pages from the output paper tray immediately after they exit the machine
Specifications121EPaper Output Output Tray Up to 150 sheets (face down print delivery to the output paper tray)Back Output Tray One sheet (face-up pri
122Copy E11200 x 600 dpi when copying with Text quality, 100% ratio and from scanner glass.2The first copy out time may vary depending on scanner lamp
Chapter 16Control panel overview 1 1 Status LEDThe LED will flash and change colour depending on the machine status.2LCDDisplays messages to help you
Specifications123EScan E1For the latest driver updates, visit http://solutions.brother.com/2Maximum 1200 × 1200 dpi scanning with the WIA driver in Wi
124Print E1Print only via network2For the latest driver updates, visit http://solutions.brother.com/3The print speed may change depending on the type
Specifications125EInterfaces E1Parallel cable is not supported for Window Vista®, Windows Server® 2003, Windows Server®2003 x64 Edition and Windows Se
126Direct Print feature E1PDF data including a JBIG2 image file, a JPEG2000 image file or transparency files are not supported.CompatibilityPDF versio
Specifications127EComputer requirements EMinimum System Requirements and Supported PC Software FunctionsComputer Platform & Operating System Versi
1281Internet Explorer® 5.5 or greater.2For WIA, 1200x1200 resolution. Brother Scanner Utility enables to enhance up to 19200 x 19200 dpi.3Third party
Specifications129EConsumable items E1Approx. cartridge yield is declared in accordance with ISO/IEC 19752.2Drum yield is approximate, and may vary by
130Ethernet wired network ENetwork board model nameNC-6800h type2LAN You can connect your machine to a network for Network Printing, Network Scanning.
Specifications131E1Printing only for Windows Server® 2003 and Windows Server® 20082Mac OS® X 10.3.9 or greater (mDNS)3BRAdmin Professional and Web BRA
132FThis is a comprehensive list of features and terms that appear in Brother manuals. Availability of these features depends on the model you purchas
General information71 8 ScanPuts the machine in Scan mode. (For details about scanning, see the Software User’s Guide on the CD-ROM.)9 Print keys:Sec
Index133GGAADF (automatic document feeder)using ...20Apple® Macintosh®See Software User’s Guide on
134LLabels ... 11, 14, 16, 19LCD (liquid crystal display) ... 6, 104contrast ...
135GResolutioncopy ...122print ...124scan ...
This machine is approved for use in the country of purchase only. Local Brother companies or theirdealers will only support machines purchased in thei
Chapter 18Status LED indications 1The Status LED (light emitting diode) will flash and change colour depending on the machine’s status. LED Machine St
General information91NoteWhen the power switch is off or the machine is in Sleep mode, the LED is off. RedCover open The front cover or fuser cover
102Loading paper and print media2The machine can feed paper from the standard paper tray, optional lower tray or multi-purpose tray.When you put paper
Loading paper and documents112d Put paper in the tray, and make sure that the paper is below the maximum paper mark (1). The side to be printed on mus
Chapter 212b Open the MP tray and lower it gently. c Pull out the MP tray support (1) and unfold the flap (2). d While pressing the paper side guide r
If you need to call Customer ServicePlease complete the following information for future reference:Model Number: DCP-8085DN (Circle your model number)
Loading paper and documents132Unprintable area 2Unprintable area for copies 2The figures show unprintable areas. NoteThis unprintable area shown above
Chapter 214Acceptable paper and other print media 2Print quality may vary according to the type of paper you are using.You can use the following types
Loading paper and documents152Type and size of paper 2The machine loads paper from the installed standard paper tray, optional lower tray or multi-pur
Chapter 216Paper capacity of the paper trays 2Recommended paper specifications 2The following paper specifications are suitable for this machine.Paper
Loading paper and documents172Handling and using special paper 2The machine is designed to work well with most types of xerographic and bond paper. Ho
Chapter 218Envelopes 2Most envelopes will be suitable for your machine. However, some envelopes may have feed and print-quality problems because of th
Loading paper and documents192• with sealing flaps that have not been folded at purchase• with sealing flaps as shown in figure below • with each side
Chapter 220Loading documents 2Using the automatic document feeder (ADF) 2The ADF can hold up to 50 pages and feeds each sheet individually. Use standa
Loading paper and documents212Using the scanner glass 2You can use the scanner glass to copy or scan pages of a book or one page at a time.Documents c
223Paper settings 3Paper Type 3Set up the machine for the type of paper you are using. This will give you the best print quality.a Do one of the follo
iCompilation and Publication NoticeUnder the supervision of Brother Industries Ltd., this manual has been compiled and published, covering the latest
General Setup233• If you chose Transparency for the Paper Type you will only be able to choose Letter, Legal, Folio or A4 size paper in step b. Tray U
Chapter 324Volume settings 3Beeper volume 3When the beeper is on, the machine will beep when you press a key or make a mistake. You can choose a range
General Setup253Sleep Time 3The Sleep Time setting can reduce power consumption by turning off the fuser while the machine is idle. You can choose how
Chapter 326User Settings List 3You can print a list of the settings you programmed.a Press Menu, 6, 5.b Press Start.Network Configuration List 3The Ne
2744Secure Function Lock 2.04Secure Function Lock lets you restrict Public access to the following machine functions: PC Print USB Direct Print Cop
Chapter 428Changing the password for the administrator 4a Press Menu, 1, 6.b Press a or b to choose Set Password.Press OK.c Enter the registered four-
Security features294Setting up restricted users 4You can set up users with restrictions and a password for functions that are available to them. You c
Chapter 430Switching Users 4This setting allows you to switch between registered restricted users or Public mode when Secure Function Lock is turned o
Section IICopy IIMaking copies 32
325How to copy 5Entering copy mode 5 1 Contrast2Quality3 Copy ratio4 Tray selection5 Number of copies6 BrightnessMaking a single copy 5a Load your do
iiTable of ContentsSection I General1 General information 2Using the documentation ...
Making copies335Copy options (temporary settings) 5When you want to quickly change the copy settings temporarily for the next copy, use the temporary
Chapter 534Improving copy quality 5You can choose from a range of quality settings. The default setting is Auto. AutoAuto is the recommended mode for
Making copies355Adjusting Contrast and Brightness 5Contrast 5Adjust the contrast to help an image look sharper and more vivid.To temporarily change th
Chapter 536Making N in 1 copies (page layout) 5You can reduce the amount of paper used when copying by using the N in 1 copy feature. This allows you
Making copies375 4 in 1 (L) Duplex (2-sided) copying 5If you want to use the duplex copy feature, load your document in the ADF.If you get an Out of
Chapter 538Advanced Duplex Copy (short edge) 5 Advanced 2 sided i 1 sidedPortrait Landscape Advanced 1 sided i 2 sidedPortrait Landscape a Load yo
Making copies395Tray selection 5You can change the Tray Use only for the next copy.a Load your document.b Use the dial pad to enter the number of copi
Chapter 540
Section IIIDirect printing IIIPrinting data from a USB Flash memory drive or a digital camera supporting mass storage42
426With the Direct Print feature, you do not need a computer to print data. You can print by just plugging your USB Flash memory drive into the machin
iii4 Security features 27Secure Function Lock 2.0...27Setting the pas
Printing data from a USB Flash memory drive or a digital camera supporting mass storage436Printing data directly from the USB Flash memory drive or a
Chapter 644Note• Your digital camera must be switched from PictBridge mode to mass storage mode.• If you want to print an index of the files, choose I
Printing data from a USB Flash memory drive or a digital camera supporting mass storage456Understanding the error messages 6Once you are familiar with
Chapter 646
Section IVSoftware IVSoftware and Network features 48
487The HTML User’s Guide on the CD-ROM includes User's Guide, Software User’s Guide and Network User’s Guide for features available when connecte
Software and Network features497Macintosh®7a Make sure your Macintosh® is turned on. Insert the Brother CD-ROM into your CD-ROM drive.b Double-click t
Chapter 750
Section VAppendixes VSafety and legal 52Options 61Troubleshooting and routine maintenance 63Menu and features 104Specifications 118Glossary 132
52AChoosing a location APut your machine on a flat, stable surface that is free of vibration and shocks, such as a desk. Put the machine near a standa
ivSection IV Software7 Software and Network features 48How to read the HTML User’s Guide...
Safety and legal53ATo use the machine safely APlease keep these instructions for later reference and read them before attempting any maintenance. WARN
54 DO NOT use flammable substances, any type of spray or any organic solvent/liquids contains alcohol or ammonia to clean the inside or outside of the
Safety and legal55ACAUTION After you have just used the machine, some internal parts of the machine will be extremely hot. When you open the front or
56 When you move the machine, grasp the side hand holds that are under the scanner. IMPORTANTThe fuser unit is marked with a Caution label. Please DO
Safety and legal57AImportant safety instructions A1 Read all of these instructions.2 Save them for later reference.3 Follow all warnings and instructi
5814 Unplug this product from the power socket and refer all servicing to Brother Authorized Service Personnel under the following conditions: When t
Safety and legal59ALibtiff Copyright and License AUse and CopyrightCopyright© 1988-1997 Sam Leffler Copyright© 1991-1997 Silicon Graphics, Inc.Permiss
60Trademarks AThe Brother logo is a registered trademark of Brother Industries, Ltd.Brother is a registered trademark of Brother Industries, Ltd.Multi
61BBOptional paper tray (LT-5300)BAn optional lower tray can be installed, and it can hold up to 250 sheets of 80 g/m2 paper.When an optional tray is
62Installing extra memory Ba Turn off the machine’s power switch.b Disconnect the interface cable from the machine, and then unplug the power cord fro
vD Menu and features 104On-screen programming...104Menu table...
63CCTroubleshooting CIf you think there is a problem with your machine, check the chart below and follow the troubleshooting tips.Most problems can be
64Scanning difficulties CSoftware difficulties CThe machine prints the first couple of pages correctly, then some pages have text missing. Check the
Troubleshooting and routine maintenance65CPaper handling difficulties CPrint quality difficulties CDifficulties SuggestionsThe machine does not load p
66The network scanning feature does not work.The network printing feature does not work.(Windows®) The firewall setting on your PC may be rejecting th
Troubleshooting and routine maintenance67CThe network scanning feature does not work.The network printing feature does not work.(continued)(Windows Vi
68Improving the print quality CExamples of poor print qualityRecommendation White lines across the page Make sure that you use paper that meets our s
Troubleshooting and routine maintenance69C Page skewed Make sure that the paper or other print media is loaded correctly in the paper tray and that t
70 Envelope creasesa Open the back cover.b Pull the blue lever until the mark (c) reaches beside the mark ( ) as shown below.c Resend the print job. N
Troubleshooting and routine maintenance71C Curled Turn the paper over in the paper tray, and print again. (Excluding Letterhead paper) If the problem
72 White Spots on black text and graphics at 94 mm intervals Black Spots at 94 mm intervals Make ten copies of a blank, white sheet of paper. (See Ma
Section IGeneral IGeneral information 2Loading paper and documents 10General Setup 22Security features 27
Troubleshooting and routine maintenance73C All black Clean the corona wire inside the drum unit by sliding the blue tab. Be sure to return the blue t
74 Poor fixing Open the back cover and make sure that the two blue levers on the left and right hand sides are in the up position. Choose Improve T
Troubleshooting and routine maintenance75CError and maintenance messages CAs with any sophisticated office product, errors may occur and consumable it
76Fuser Error The temperature of fuser unit does not rise at a specified temperature within specified time.Turn the power switch off, wait a few secon
Troubleshooting and routine maintenance77CReplace PartsDrumThe drum unit is the end of its life. Replace the drum unit.(See Replacing the drum unit on
78Toner Low If the LCD shows Toner Low, you can still print; however, the machine is telling you that the toner cartridge is near the end of its life
Troubleshooting and routine maintenance79CDocument jams CIf the document is jammed, follow the steps below.IMPORTANTAfter removing a jammed document,
80Document is jammed in the duplex slot Ca Take out any paper from the ADF that is not jammed.b Pull the jammed document out to the right. c Press Sto
Troubleshooting and routine maintenance81CIMPORTANTTo prevent damage to the machine caused by static electricity, DO NOT touch the electrodes shown in
82For Jam Tray 2: b Use both hands to slowly pull out the jammed paper. c Make sure the paper is below the maximum paper mark (b) of the paper tray. W
21Using the documentation1Thank you for buying a Brother machine! Reading the documentation will help you make the most of your machine.Symbols and co
Troubleshooting and routine maintenance83Cd Slowly take out the drum unit and toner cartridge assembly. The jammed paper may be pulled out with the to
84IMPORTANTWe recommend that you place the drum unit and toner cartridge assembly on a clean, flat surface with a sheet of disposable paper or cloth u
Troubleshooting and routine maintenance85CPaper is jammed at the back of the machine Ca Press the front cover release button and open the front cover.
86Paper is jammed in the duplex tray Ca Pull the duplex tray completely out of the machine. b Pull the jammed paper out of the machine or the duplex t
Troubleshooting and routine maintenance87CCleaning the outside of the machine Ca Turn off the machine. Disconnect all cables, and then unplug the powe
88c In the ADF unit, clean the white bar (1) and the scanner glass strip (2) underneath it with a soft lint-free cloth moistened with water. d Plug th
Troubleshooting and routine maintenance89CCAUTION HOT SURFACEAfter you have just used the machine, some internal parts of the machine will be extremel
90Cleaning the corona wire CIf you have print quality problems, clean the corona wire as follows:a Turn off the machine. Disconnect all cables, and th
Troubleshooting and routine maintenance91Cf Plug the machine’s power cord back into the electrical socket first, and then reconnect all cables. Turn o
92c Push down the blue lock lever and take the toner cartridge out of the drum unit. IMPORTANT• Handle the toner cartridge carefully. If toner scatte
More documents for Multifunction Devices Brother DCP-8085DN

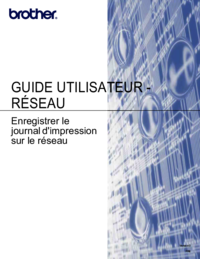
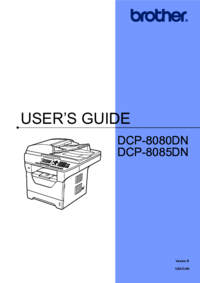


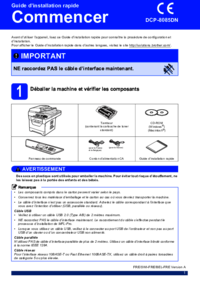






 (199 pages)
(199 pages) (78 pages)
(78 pages)







Comments to this Manuals