Brother MFC-425CN User Manual Page 1
Browse online or download User Manual for Multifunction Devices Brother MFC-425CN. Brother MFC-425CN Benutzerhandbuch
- Page / 35
- Table of contents
- BOOKMARKS




- Installationsanleitung 1
- Sicherheitshinweise 2
- Inhaltsverzeichnis 3
- Allgemeines 4
- Schritt 1 10
- Inbetriebnahme des MFC 11
- Macintosh 14
- Schritt 2 15
- Nicht möglich 17
- (Windows 19
- Netzwerk 21
- 14 Um den Presto! 31
- Für Administratoren 32
- Verbrauchsmaterial 33
Summary of Contents
Schritt 1Schritt 2Installation abgeschlossen!InstallationsanleitungInbetriebnahme des GerätesTreiber und Software installierenMFC-215CMFC-425CN Bitte
Inbetriebnahme des MFC8Schritt 17 Heben Sie den Gehäusedeckel an, um die Stütze zu lösen. Drücken Sie dann die Stütze vorsichtig nach unten und schlie
Inbetriebnahme des MFC9 5 Druckqualität überprüfen1 Nach Beendigung des Reinigungsvorganges zeigt das Display: Papier einlegenq START drücken2 Vergew
Inbetriebnahme des MFC10Schritt 1 6 Datum und Uhrzeit einstellenDatum und Uhrzeit werden im Display angezeigt und auf jedes versendete Fax gedruckt.1
Inbetriebnahme des MFC11 8 Empfangsmodus wählenEs stehen vier verschiedene Empfangsmodi zur Ver-fügung: Nur Fax, Fax/Tel, Manuell und TAD:Anrufbeantw
Mitgelieferte CD-ROM (MFL-Pro Suite)12 1 Mitgelieferte CD-ROM (MFL-Pro Suite)Windows® MFL-Pro Suite installierenZur Installation der MFL-Pro Suite un
Windows®Macintosh®Treiber und Software installieren13Schritt 2Folgen Sie der Installationsbeschreibung für das von Ihnen verwendete Betriebssystem und
Treiber und Software installieren14Schritt 2Windows®USBWindows® 1 USB-Anschluss (Windows® 98/98SE/Me/2000 Professional/XP)WichtigVergewissern Sie sich
Treiber und Software installieren15Windows®USBWindows®5 Lesen Sie die Lizenzvereinbarung für ScanSoft® PaperPort® 9.0SE sorgfältig durch und klicken S
Treiber und Software installieren16Schritt 2Windows®USBWindows®14 Schalten Sie das MFC durch Anschließen des Netzsteckers ein. Nach einigen Sekunden e
Treiber und Software installieren17Windows®NetzwerkWindows® Netzwerk-Anschluss (nur MFC-425CN)(Windows® 98/98SE/Me/2000 Professional/XP)WichtigVergewi
Sicherheitshinweise Warnung Vorsicht Benutzerhandbuch, Software-Hand-buch, NetzwerkhandbuchWarnungen und Vorsichtsmaßnahmen zur Vermeidung von Verlet
Treiber und Software 18Schritt 2Windows®NetzwerkWindows®9 Das Hauptmenü der CD-ROM erscheint. Kli-cken Sie auf MFL-Pro Suite installieren. Hinweis• Fa
Treiber und Software installieren19Windows®NetzwerkWindows®16 Falls Ihr MFC für das Netzwerk nicht konfigu-riert ist, erscheint die Meldung: Klicken
Treiber und Software installieren20Schritt 2Macintosh®USBMacintosh® USB-AnschlussMac OS® X 10.2.4 oder neuerWichtigVergewissern Sie sich, dass Sie das
Treiber und Software installieren21Macintosh®USBMacintosh®9 Der USB-Anschluss befindet sich oberhalb ne-ben den Tintenpatronen und ist mit dem USB-Sym
Treiber und Software installieren22Schritt 2Macintosh®USBMacintosh®18 Wählen Sie USB.(nur Mac OS® X 10.2.4 bis 10.3) HinweisWenn Sie Mac OS® X 10.4 be
Treiber und Software installieren23Macintosh®USBMacintosh®Mac OS® 9.1 - 9.2WichtigVergewissern Sie sich, dass Sie das MFC wie in Schritt 1 Inbetriebna
Treiber und Software installieren24Schritt 2Macintosh®USBMacintosh®11 Schalten Sie das MFC durch Anschließen des Netzsteckers ein. 12 Klicken Sie auf
Treiber und Software installieren25Macintosh®NetzwerkMacintosh® Netzwerk-Anschluss (nur MFC-425CN)Mac OS® X 10.2.4 oder neuerWichtigVergewissern Sie s
Treiber und Software installieren26Schritt 2Macintosh®NetzwerkMacintosh®10 Führen Sie das Kabel - wie gezeigt - vorsichtig durch die Vertiefung zur Rü
Treiber und Software installieren27Macintosh®NetzwerkMacintosh®19 Klicken Sie auf Drucker-Dienstprogramm. HinweisUnter Mac® OS X 10.2.x klicken Sie au
Inhaltsverzeichnis1AllgemeinesLieferumfang ...
Treiber und Software installieren28Schritt 2Macintosh®NetzwerkMacintosh®Mac OS® 9.1 - 9.2WichtigVergewissern Sie sich, dass Sie das MFC wie in Schritt
Treiber und Software installieren29Macintosh®NetzwerkMacintosh®11 Schalten Sie das MFC durch Anschließen des Netzsteckers ein. 12 Klicken Sie auf Ausw
Für Administratoren30 1Dieser Abschnitt ist für Administratoren bestimmt, die das MFC-425CN mit BRAdmin Professional für Windows® für die Verwendung i
Verbrauchsmaterial31 1 VerbrauchsmaterialIm Display erscheint eine entsprechende Meldung, wenn eine Tintenpatrone ersetzt werden muss. Weitere Infor-m
WarenzeichenDas Brother-Logo ist ein eingetragenes Warenzeichen von Brother Industries, Ltd.Brother ist ein eingetragenes Warenzeichen von Brother Ind
GER/AUS
Allgemeines2 1 LieferumfangDer Lieferumfang kann in den verschiedenen Ländern unterschiedlich sein.Bewahren Sie das Verpackungsmaterial und den Karton
Allgemeines3 Funktionstastenfeld(Die Funktionstastenfelder des MFC-215C und des MFC-425CN unterscheiden sich nur geringfügig.) 1 Fax- und Telefontaste
Inbetriebnahme des MFC4Schritt 1 1 1 Versandschutz entfernen1 Entfernen Sie das Klebeband, das zum Ver-sandschutz angebracht war, und nehmen Sie das
Inbetriebnahme des MFC55 Legen Sie das Papier mit der Oberkante zuerst und mit der zu bedruckenden Seite nach unten vorsichtig in die Papierzufuhr ein
Inbetriebnahme des MFC6Schritt 1HinweisWenn Sie an derselben Leitung auch ein externes Telefon verwenden möchten, schließen Sie es wie unten gezeigt a
Inbetriebnahme des MFC74 Setzen Sie nun nacheinander die Tintenpatro-nen ein. Dazu nehmen Sie die Tintenpatrone aus der Verpackung. 5 Entfernen Sie vo
More documents for Multifunction Devices Brother MFC-425CN

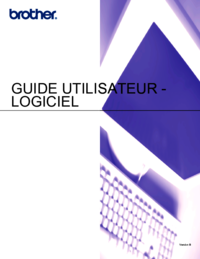







 (31 pages)
(31 pages) (12 pages)
(12 pages)







Comments to this Manuals