Brother MFC-4820C User Manual
Browse online or download User Manual for Multifunction Devices Brother MFC-4820C. Brother MFC-4820C Benutzerhandbuch
- Page / 27
- Table of contents
- BOOKMARKS



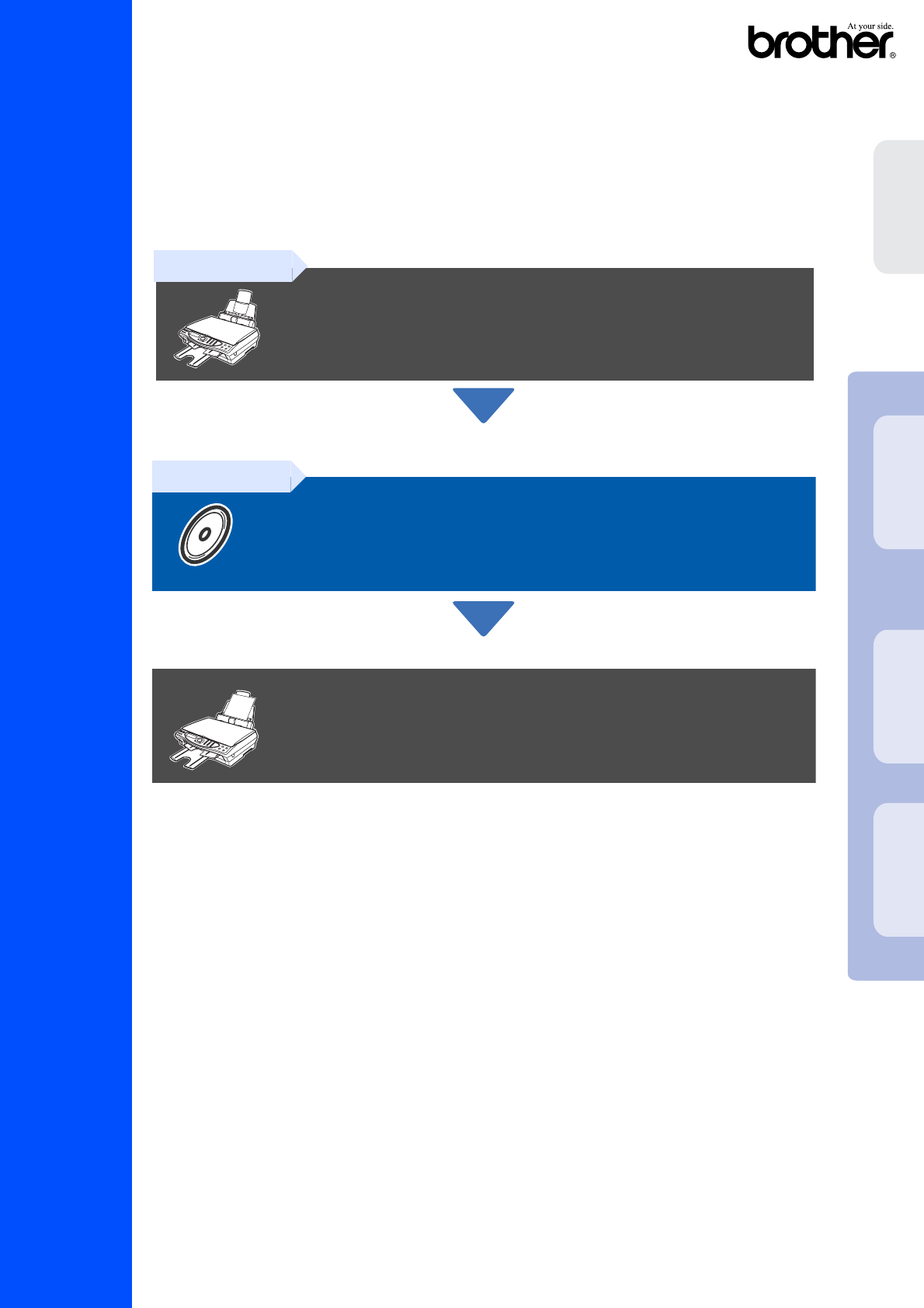
- MFC-4820C 1
- ■ Allgemeines 2
- Inhaltsverzeichnis 3
- Schritt 1 4
- Papier einlegen 5
- Netz- und 5
- Faxanschluss 5
- Patrone prüfen 6
- Deckel öffnen, dann 6
- Initalisierung 7
- (ca. 4 Minuten) 7
- Initialisierung 7
- Bitte warten 7
- Schritt B:Vertikale Aus 9
- Inbetriebnahme des MFC 10
- Absenderkennung 11
- Schritt 2 12
- Inbetriebnahme 15
- 2000 Professional 19
- Zusatzanwendung PhotoPrinter 21
- 4 installieren 21
- Zusatzanwendung 23
- PhotoPrinter 4 23
- Warenzeichen 26
Summary of Contents
Installationsanleitung MFC-4820CBitte führen Sie die folgendenSchritte zur schnellen Installation des Gerätes wie in dieser Installationsanleitung bes
8Inbetriebnahme des MFCStellen Sie wie folgt den gewünschten Emp-fangsmodus ein.1 Drücken Sie Menü/Eing.2 Drücken Sie .3 Drücken Sie .4 Drücken Sie
9Inbetriebnahme des MFCWindows® Mac® OS8.6-9.2Mac® OS X 10.1/10.2.1 oder neuerDatum und Uhrzeit werden im Display angezeigt und auf jedes versendete F
10Treiber und Software installierenAuf der mitgelieferten CD-ROM befinden sich die fol-genden Programme und Informationen.Software installierenZur Ins
11Inbetriebnahme des MFCWindows® Mac® OS8.6-9.2Mac® OS X 10.1/10.2.1 oder neuerTreiber und Software installierenFolgen Sie der Installationsbeschreibu
12Treiber und Software installierenVergewissern Sie sich, dass Sie das MFC wie in Schritt 1 „Inbetriebnahme des MFC” auf den Seiten 2 bis 9 beschriebe
136 Klicken Sie unter Hauptanwendung auf MFL-Pro Suite.7 Klicken Sie auf Installieren.8 Klicken Sie auf Weiter, wenn das Paper-Port® 8.0 SE Setup-Fens
14Treiber und Software installierenB Wenn das Registrierungsfenster erscheint, klicken Sie auf die Schaltfläche für die ge-wünschte Option und folgen
15Vergewissern Sie sich, dass Sie die Schritte 1 bis F auf den Seiten 12 bis 14 durchgeführt haben.G Wenn der folgende Bildschirm erscheint, schließe
16Treiber und Software installierenM Klicken Sie auf Fertigstellen, um den Com-puter neu zu starten.N Klicken Sie nach dem Neustart auf Ja, um das Con
17Vergewissern Sie sich, dass Sie die Schritte 1 bis F auf den Seiten 12 bis 14 durchgeführt haben.G Wenn der folgende Bildschirm erscheint, schließe
Bewahren Sie das Verpackungsmaterial und den Karton auf, damit Sie das Gerät später für einen Transport wieder sorgfältig verpacken können.Lieferumfan
18Treiber und Software installierenVergewissern Sie sich, dass Sie die Schritte 1 bis F auf den Seiten 12 bis 14 durchgeführt haben.G Wenn der folgend
191 Legen Sie die mitgelieferte CD-ROM in das CD-ROM-Laufwerk Ihres Computers.2 Das Hauptmenü der CD-ROM erscheint.Klicken Sie auf Software installier
20Treiber und Software installierenVergewissern Sie sich, dass Sie das MFC wie in Schritt 1 „Inbetriebnahme des MFC“ auf den Seiten 2 bis 9 beschriebe
210 Klicken Sie auf das MFL-Pro-Color- Symbol. Wählen Sie in der rechten Spalte des Auswahl-Fensters den Drucker aus, mit dem Sie drucken möchten. Sch
22Treiber und Software installierenVergewissern Sie sich, dass Sie das MFC wie in Schritt 1 „Inbetriebnahme des MFC“ auf den Seiten 2 bis 9 beschriebe
230 Öffnen Sie das Print-Center-Symbol.A Klicken Sie auf Drucker hinzufügen...B Wählen Sie USB.C Wählen Sie MFC-4820C und klicken Sie dann auf Hinzufü
WarenzeichenDas Brother-Logo ist ein eingetragenes Warenzeichen von Brother Industries, Ltd.Brother ist ein eingetragenes Warenzeichen von Brother Ind
GER/AUS
1InhaltsverzeichnisInbetriebnahme des MFC1. Transportschutz entfernen ...2
2Inbetriebnahme des MFC1 Entfernen Sie die Transportschutz-Klebebänder.Schließen Sie NICHT das USB-Kabel an. Dies geschieht erst bei der Treiberinstal
3Inbetriebnahme des MFCWindows® Mac® OS8.6-9.2Mac® OS X 10.1/10.2.1 oder neuer1 Fächern Sie das Papier gut auf, um Papierstaus zu vermeiden.2 Klappen
4Inbetriebnahme des MFCHauptanschluss/NebenstellenanlageDas MFC kann sowohl an einem Hauptanschluss als auch an einer Nebenstellenanlage angeschlossen
5Inbetriebnahme des MFCWindows® Mac® OS8.6-9.2Mac® OS X 10.1/10.2.1 oder neuer5 Legen Sie die Tintenpatronen ein, bis sie hörbar einrasten.• •Ziehen S
6Inbetriebnahme des MFC1 Nach Beendigung des Reinigungsvorgan-ges erscheint im Display:2 Vergewissern Sie sich, dass sich Papier in der Papierzuführun
7Inbetriebnahme des MFCWindows® Mac® OS8.6-9.2Mac® OS X 10.1/10.2.1 oder neuerSchritt B:Vertikale Aus-richtung prüfen1 Das Display zeigt:Überprüfen Si
More documents for Multifunction Devices Brother MFC-4820C






 (97 pages)
(97 pages) (16 pages)
(16 pages)







Comments to this Manuals