Brother MFC-7225N User Manual
Browse online or download User Manual for Multifunction Devices Brother MFC-7225N. Brother MFC-7225N Manuel d'utilisation
- Page / 38
- Table of contents
- BOOKMARKS




- MFC-7225N 1
- ■ Comment commencer 3
- Panneau de commande 4
- Table des matières 5
- Fixez le support de 6
- 2 Installer le tambour 6
- Chargez du papier dans 7
- Installez le cordon 8
- Avertissement 9
- Réglez la date et de 10
- 6 Réglez votre ID Station 10
- Tel/Rep.Ext 11
- CD-ROM fourni “MFL-Pro Suite” 12
- (Pour Windows 14
- Installation 15
- Workstation Version 4.0 20
- 9.1 à 9.2 24
- Pour Mac OS 24
- X 10.2.x 27
- Fermez le Sélecteur 30
- BRAdmin Professional (Windows 34
- uniquement) 34
- ■ Options et Consommables 36
- Marques commerciales 37
- Rédaction et publication 37
Summary of Contents
Pour utiliser l'appareil, vous devez programmer le matériel et installer le logiciel.Lisez attentivement ce "Guide d'installation rapid
8L'appareil affiche la date et l'heure et les imprime sur tous les fax que vous envoyez.1Appuyez sur Menu/Set.2Appuyez sur 0.3Appuyez sur 2.
9Installationde l'appareilWindows®USBWindows®ParallèleWindowsNT® 4.0ParallèleMacintosh®USBMacintosh®RéseauWindows®RéseauPourles utilisateurs rése
10Installation des pilotes et logicielsLe CD-ROM comprend les éléments suivants:Installez le logiciel MFL-Pro SuiteVous pouvez installer le MFL-Pro Su
11Installationde l'appareilWindows®USBWindows®ParallèleWindowsNT® 4.0ParallèleMacintosh®USBMacintosh®RéseauWindows®RéseauPour les utilisateurs ré
12Vérifiez que vous avez exécuté les instructions de l'étape 1 “Installation de l'appareil” aux pages 4 - 9.1Débranchez l'appareil de l
139Lorsque cet écran apparaît, raccordez le câble d'interface USB à votre PC et ensuite, raccordez-le à l'appareil.(Pour Windows® XP)(Pour W
14BCliquez sur Terminer pour relancer votre ordinateur.(Après le redémarrage de l'ordinateur, pour Windows® 2000 Professional/XP, nous vous devez
15Vérifiez que vous avez exécuté les instructions de l'étape 1 “Installation de l'appareil” aux pages 4 - 9.1Débranchez l'appareil de l
167Lorsque la fenêtre Contrat de licence Brother du logiciel MFL-Pro Suite s'affiche, lisez le contrat, puis cliquez sur Oui si vous acceptez ses
170Branchez le cordon d’alimentation et activez l’appareil.APour les utilisateurs de Windows® 98/98SE/Me/2000 Professional, cliquez sur Suivant.Pour l
Avertissement Mauvaise configuration REMARQUE Guide de l'utilisateurAvertissements devant être respectés pour éviter d'éventuelles blessures
18Vérifiez que vous avez exécuté les instructions de l'étape 1 “Installation de l'appareil” aux pages 4 - 9.1Débranchez l’appareil de la pri
198L’installation de PaperPort® 9.0SE sera démarrée automatiquement et sera suivie de l’installation du MFL-Pro Suite.9Lorsque la fenêtre Contrat de l
20Vérifiez que vous avez exécuté les instructions de l'étape 1 “Installation de l'appareil” aux pages 4 - 9.1Débranchez l’appareil de la pri
210Sélectionnez Branchement de réseau, puis cliquez sur Suivant.AL'installation des pilotes Brother démarre automatiquement. Les écrans d’install
22Installation des pilotes et logicielsVérifiez que vous avez exécuté les instructions de l'étape 1 “Installation de l'appareil” aux pages 4
239A partir du menu Apple®, ouvrez le Sélecteur.0Cliquez sur l’icône Brother Laser.A droite du Sélecteur, sélectionnez l’appareil que vous souhaitez i
24Vérifiez que vous avez exécuté les instructions de l'étape 1 “Installation de l'appareil” aux pages 4 - 9.1Débranchez l'appareil de l
25NE raccordez PAS l'appareil à un port USB sur un clavier ou un hub USB non alimenté.8Branchez le cordon d’alimentation et activez l’appareil.9S
26ESélectionnez MFC-XXXX (XXXX étant le nom de votre modèle), puis cliquez sur Ajouter.FSélectionnez Quitter Configuration d’imprimante à partir du me
27Vérifiez que vous avez exécuté les instructions de l'étape 1 “Installation de l'appareil” aux pages 4 - 9.1Débranchez l’appareil de la pri
1Les composants du carton peuvent être différents d'un pays à l'autre.Conservez tous les emballages d’origine et le carton.Composants du car
280Cliquez sur l'icône Brother Laser (IP) puis sélectionnez BRN_XXXXXX. Fermez le Sélecteur.Le MFL-Pro Suite et le pilote d’imprimante ont été in
29Vérifiez que vous avez exécuté les instructions de l'étape 1 “Installation de l'appareil” aux pages 4 - 9.1Débranchez l’appareil de la pri
308Branchez le cordon d’alimentation et activez l’appareil.9Sélectionnez réseau, puis cliquez sur OK.0Cliquez sur Parcourir.ASélectionnez le nom de vo
31FEffectuez la sélection indiquée ci-dessous.GSélectionnez Brother MFC-XXXX (XXXX étant le nom de votre modèle), puis cliquez sur le bouton Ajouter.H
32 Pour les utilisateurs réseauL'utilitaire BRAdmin Professional est conçu pour gérer votre réseau Brother connecté aux périphériques tels que l
331Démarrez le logiciel BRAdmin Professional, et sélectionnez TCP/IP.2Sélectionnez Rechercher les périphériques actifs dans le menu Périphériques.Le l
34 Options et ConsommablesL’appareil dispose des accessoires suivants en option. Vous pouvez augmenter les capacités de l’appareil en ajoutant ces él
Marques commercialesLe logo Brother est une marque déposée de Brother Industries, Ltd.Brother est une marque déposée de Brother Industries, Ltd.Multi-
FRA
2Panneau de commande1. Monotouches2. Touches fax et téléphone 3. Touches de navigation4. Pavé numérique5. Touche Marche 6. Touche d’arrêt/sortie7. Tou
3Installation de l'appareil1. Fixez le support de sortie de document de l'ADF ... 42. Installer le t
4Installation de l'appareilNe raccordez PAS le câble d'interface.Le câble d’interface est branché peandant le processus d'installation
5Installationde l'appareilWindows®USBWindows®ParallèleWindowsNT® 4.0ParallèleMacintosh®USBMacintosh®RéseauWindows®RéseauPourles utilisateurs rése
64Mettez du papier dans le bac à papier.Vérifiez que le papier est plat dans le bac et en dessous du repère de papier maximum.5Remettez le bac à papie
7Installationde l'appareilWindows®USBWindows®ParallèleWindowsNT® 4.0ParallèleMacintosh®USBMacintosh®RéseauWindows®RéseauPourles utilisateurs rése
More documents for Multifunction Devices Brother MFC-7225N


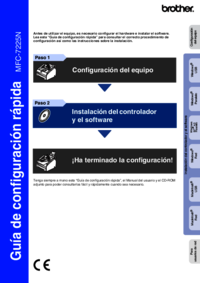


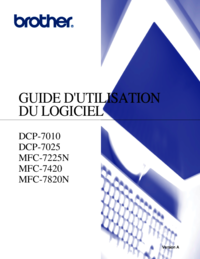



 (26 pages)
(26 pages)







Comments to this Manuals