Brother MFC-885CW User Manual Page 1
Browse online or download User Manual for Multifunction Devices Brother MFC-885CW. Brother MFC-885CW Manuale d'uso
- Page / 61
- Table of contents
- BOOKMARKS




- Guida di installazione rapida 1
- Sommario 3
- Per utenti in rete 4
- Materiali di consumo 4
- Pannello dei comandi 6
- Installazione della macchina 10
- Macintosh 20
- 2 Accendere il computer 22
- Installazione errata 24
- Importante 25
- (Windows 26
- Edition/Windows Vista™) 26
- 7 Accendere il computer 27
- Windows Vista™) 31
- Rete senza 32
- 12 Accendere il computer 37
- 20 Per utenti Windows 38
- Installazione della Guida di 58
- FaceFilter Studio 58
Summary of Contents
Punto 1Punto 2La procedura di installazione è terminata!Guida di installazione rapidaInstallazione della macchinaInstallazione driver e softwareMFC-88
Installazione della macchina8Punto 1NotaSe si usa una segreteria telefonica esterna collegata alla stessa linea telefonica, collegarla come indicato d
Installazione della macchina9Installazione errataNON toccare l'area indicata nell'illustrazione che segue. NotaSe il coperchio di protezion
Installazione della macchina10Punto 1Attenzione• NON estrarre le cartucce d'inchiostro se non è necessario sostituirle. In caso contrario, ciò pu
Installazione della macchina11 5 Verifica della qualità di stampa1 Accertarsi che nel cassetto sia caricata della carta di formato A4, Letter o Legal
Installazione della macchina12Punto 1 6 Impostazione del Contrasto a displayÈ possibile regolare il contrasto del display per rendere più nitide e ch
Installazione della macchina13 8 Impostazione dell’IdentificativoÈ possibile memorizzare il proprio nome e numero fax per aggiungerli a tutte le pagi
Installazione della macchina14Punto 1 10 Impostazione del tipo di linea telefonicaSe si esegue il collegamento dell'apparecchio a una linea dota
Installazione della macchina15 11 Selezione di una modalità di ricezioneCi sono tre modalità di ricezione possibili: Solo fax, Fax/Tel e Manuale. 1 P
Installazione della macchina16Punto 1 13 Installazione della batteria1 Inserire il connettore (1) della batteria (2) nella direzione indicata di segu
Installazione della macchina17 16 Scelta della posizione Scegliere una posizione in cui la temperatura resti compresa tra 10° C e 35° C. Non colloc
1Simboli utilizzati in questa guida Avvertenza Attenzione Installazione errataLe avvertenze indicano precauzioni da osservare per evitare possibili
CD-ROM in dotazione "MFL-Pro Suite"18 1 1CD-ROM in dotazione "MFL-Pro Suite"Windows® Installazione MFL-Pro SuiteConsente di inst
Installazione driver e software19Punto 2Seguire le istruzioni in questa pagina a seconda del sistema operativo e dell’ interfaccia usati.Per i driver,
Installazione driver e software20Punto 2Windows®USBWindows® 1 1Per utenti con cavo di interfaccia USB(Windows® 2000 Professional/XP/XP Professional x
Installazione driver e software21Windows®USBWindows®5 Scegliere Connessione locale, quindi fare clic su Avanti. L'installazione continuerà. 6 Dop
Installazione driver e software22Punto 2Windows®USBWindows®12 Inserire accuratamente il cavo USB nella canalina come mostrato di seguito, disponendo i
Installazione driver e software23Windows®USBWindows® MFL-Pro Suite è stato installato completamente. Procedere con Installazione di FaceFilter Studio
Installazione driver e software24Punto 2Windows®Windows®Rete cablata 2Per utenti con cavo di interfaccia di rete cablata (Windows® 2000 Professional/
Installazione driver e software25Windows®Windows®Rete cablata5 Sollevare il coperchio dello scanner per togliere il blocco .Spingere delicatamente il
Installazione driver e software26Punto 2Windows®Windows®Rete cablata10 Scegliere Connessione cablata in rete, quindi fare clic su Avanti. 11 Dopo aver
Installazione driver e software27Windows®Windows®Rete cablataNotaPer Windows Vista™, quando appare questa schermata, fare clic sulla casella di spunta
Sommario1Preparazione dell'apparecchioComponenti inclusi nella confezione...
Installazione driver e software28Punto 2Windows®Windows®Rete cablataInstallazione di FaceFilter StudioFaceFilter Studio è un'applicazione di faci
Installazione driver e software29Windows®Windows®Rete senza fili 3Per utenti con interfaccia di rete senza fili in modalità Infrastruttura(Windows® 2
Installazione driver e software30Punto 2Windows®Windows®Rete senza filiConfermare il proprio ambiente di reteLa procedura di impostazione sarà diversa
Installazione driver e software31Windows®Windows®Rete senza filiUtilizzo del software SecureEasySetup™ o AOSS™ per la configurazione dell'apparec
Installazione driver e software32Punto 2Windows®Windows®Rete senza fili5 Verrà visualizzato lo stato del collegamento della rete senza fili mediante i
Installazione driver e software33Windows®Windows®Rete senza filiUtilizzo della procedura guidata per l'impostazione dal menu LAN del pannello dei
Installazione driver e software34Punto 2Windows®Windows®Rete senza fili6 Immettere l'SSID annotato al punto 1 mediante la tastiera per scegliere
Installazione driver e software35Windows®Windows®Rete senza filiNota• Il CD-ROM fornito include ScanSoft™ PaperPort™ 11SE. Il software supporta solo W
Installazione driver e software36Punto 2Windows®Windows®Rete senza fili17 Dopo aver letto e accettato il Contratto di licenza dell'applicazione S
Installazione driver e software37Windows®Windows®Rete senza filiNotaPer Windows Vista™, quando appare questa schermata, fare clic sulla casella di spu
2Per utenti in reteUtilità BRAdmin Light (Per utenti Windows®) ...
Installazione driver e software38Punto 2Macintosh®Macintosh®USB 4Per utenti con cavo di interfaccia USB(Mac OS® X 10.2.4 o versione successiva)Import
Installazione driver e software39Macintosh®Macintosh®USB6 Inserire il CD-ROM fornito in dotazione nell'unità CD-ROM. 7 Per eseguire l'instal
Installazione driver e software40Punto 2Macintosh®Macintosh®USB15 Per installare il programma Presto!® PageManager®, fare doppio clic sull’icona Prest
Installazione driver e software41Macintosh®Macintosh®Rete cablata 5Per utenti con cavo di interfaccia di rete cablata (Mac OS® X 10.2.4 o versioni su
Installazione driver e software42Punto 2Macintosh®Macintosh®Rete cablataInstallazione errataSe l'apparecchio è stato precedentemente impostato pe
Installazione driver e software43Macintosh®Macintosh®Rete cablata Per Mac OS® X 10.3.x o versione successiva:Il software MFL-Pro Suite, i driver della
Installazione driver e software44Punto 2Macintosh®Macintosh®Rete senza fili 6Per utenti con interfaccia di rete senza fili in modalità Infrastruttura
Installazione driver e software45Macintosh®Macintosh®Rete senza filiConfermare il proprio ambiente di reteLa procedura di impostazione sarà diversa a
Installazione driver e software46Punto 2Macintosh®Macintosh®Rete senza filiUtilizzo del software SecureEasySetup™ o AOSS™ per la configurazione dell&a
Installazione driver e software47Macintosh®Macintosh®Rete senza filiViene visualizzato Errore connes. (Err collegamento) quando il server di stampa no
Preparazione dell'apparecchio3 1 1Componenti inclusi nella confezioneI componenti inclusi nella confezione possono variare a seconda del paese.C
Installazione driver e software48Punto 2Macintosh®Macintosh®Rete senza filiUtilizzo della procedura guidata per l'impostazione dal menu LAN del p
Installazione driver e software49Macintosh®Macintosh®Rete senza fili5 Immettere l'SSID annotato al punto 1 mediante la tastiera per scegliere ogn
Installazione driver e software50Punto 2Macintosh®Macintosh®Rete senza filiNota• Per gli utenti Mac OS® X da 10.2.0 a 10.2.3 è richiesto l'aggior
Installazione driver e software51Macintosh®Macintosh®Rete senza fili17 Se appare questa schermata, fare clic su OK. Per Mac OS® X 10.3.x o versione s
Per utenti in rete52 1 1Utilità BRAdmin Light (Per utenti Windows®)BRAdmin Light è un programma di utilità per l'impostazione iniziale dei dispo
Per utenti in rete53 2Utilità BRAdmin Light (Per utenti Mac OS® X)BRAdmin Light è un programma di utilità per l'impostazione iniziale dei dispos
Per utenti in rete54 3Ripristino delle impostazioni di rete secondo l'impostazione predefinita di fabbricaPer ripristinare tutte le impostazioni
Per utenti in rete55 4Immissione di testo per le impostazioni wirelessSulla maggior parte dei tasti numerici sono stampate tre o quattro lettere. Sui
Installazione della Guida di FaceFilter Studio56 1 1Istruzioni sull'installazione della Guida di FaceFilter Studio(per utenti Windows®)Per otten
Materiali di consumo57 1 1Materiali di consumo di ricambioQuando arriva il momento di sostituire le cartucce d'inchiostro, sul display LCD verrà
Preparazione dell'apparecchio4 2Pannello dei comandi 1Tastiera2 Tasti Telefono3 Tasti Modalità4 Tasti Menu5 Tasti Avvia6 Tasto Stop/Uscita7 LCD
Marchi commercialiIl logo Brother è un marchio commerciale registrato di Brother Industries, Ltd.Brother è un marchio commerciale registrato di Brothe
Installazione della macchina5Punto 1 1 1 Rimozione delle parti protettive1 Rimuovere il nastro e la pellicola protettiva che ricoprono il piano dello
Installazione della macchina6Punto 13 Smuovere la risma di carta per evitare inceppamenti e problemi di alimentazione della carta. 4 Collocare delicat
Installazione della macchina78 Tenendo in posizione il vassoio carta, estrarre il supporto carta fino a farlo scattare e aprire il supporto ribaltab
More documents for Multifunction Devices Brother MFC-885CW


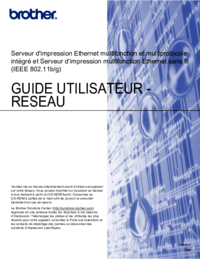

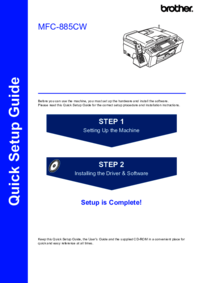





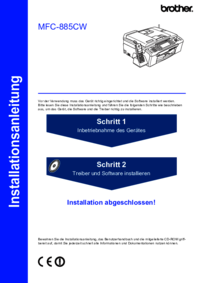

 (217 pages)
(217 pages)
 (35 pages)
(35 pages)







Comments to this Manuals