Brother MFC 8890DW User Manual
Browse online or download User Manual for Multifunction Devices Brother MFC 8890DW. Brother MFC 8890DW Manual del usuario
- Page / 229
- Table of contents
- BOOKMARKS




- GUÍA DEL USUARIO 1
- DEL SOFTWARE 1
- Marcas comerciales 2
- Tabla de contenido 3
- 2 Escaneado 33 4
- 3 ControlCenter3 59 4
- Sección II Apple Macintosh 6
- 10 ControlCenter2 182 7
- 11 Escaneado en red 201 7
- AÍndice 221 7
- Sección I 8
- Impresión 1 9
- Impresión de un documento 1 10
- Impresión dúplex 1 11
- Cancelar trabajo 1 12
- Impresión segura 1 12
- Impresión 13
- Prueba de impresión 1 14
- Dúplex 1 15
- Monitor de Estado 1 16
- Ficha Básica 1 18
- Tamaño del papel 1 19
- Orientación 1 19
- Copias 1 19
- Soporte de impresión 1 19
- Resolución 1 20
- Configuración de impresión 1 20
- Páginas múltiples 1 20
- Dúplex/Folletos 1 21
- Origen del papel 1 23
- Ficha Avanzada 1 24
- Utilizar marca de agua 1 26
- Transparencia 1 27
- Texto en contorno 1 27
- Imprimir marca de agua 1 27
- Ahorro de tóner 1 28
- Administrador 1 29
- Autenticación del usuario 29
- Otras opciones de impresión 1 30
- Ficha Accesorios 1 31
- Asistencia 1 33
- Preferencias de impresión 1 35
- Opciones avanzadas 1 37
- Ficha Puertos 1 39
- Escaneado 2 40
- Tipo de imagen 2 43
- Resolución 2 44
- Tipo de escaneo 2 44
- Reducir ruido 2 45
- Brillo 2 45
- Contraste 2 45
- Tamaño documento 2 45
- (Windows 47
- XP/Windows Vista 47
- Utilidad del escáner 2 50
- Windows) 52
- Uso del botón Escanear 55
- Escanear a USB 2 56
- Mensajes de error 2 58
- Escanear a imagen 2 59
- Escanear a OCR 2 60
- Escanear a archivo 2 61
- Visualización de elementos 2 63
- ControlCenter3 3 66
- ControlCenter3 67
- ESCANEAR 3 69
- Tipo de archivo 3 70
- Imagen (ejemplo: Microsoft 70
- Paint) 3 70
- Correo electrónico 3 73
- Archivo 3 74
- ESCANEADO PERSONALIZADO 3 75
- Escanear a imagen 3 77
- Escanear a OCR 3 79
- Escanear a archivo 3 81
- COPIAR 3 82
- PC-FAX (sólo modelos MFC) 3 84
- Enviar 3 85
- Libreta de direcciones 3 86
- Configuración 3 86
- Configuración Remota 88
- (sólo modelos MFC) 3 88
- Marcación rápida 89
- Monitor de Estado 3 89
- Guía del usuario 3 90
- 2 Haga clic en Aceptar 94
- Uso del botón Escanear 4 95
- (MFC-8880DN y MFC-8890DW) 4 96
- Escanear a imagen 4 98
- Escanear a OCR 4 99
- Escanear a archivo 4 100
- Configuración remota 110
- (sólo modelos MFC) 110
- Software PC-FAX de Brother 112
- Configuración de envío 6 113
- Estilo simple 6 114
- Estilo Fax 6 114
- Libreta de direcciones 6 118
- #1 Joe Smith XXX-XXX-XXXX 120
- Configuración del PC 6 127
- (para usuarios de red) 130
- Windows Vista 132
- Aceptar 134
- Apple Macintosh II 135
- Impresión y envío de faxes 8 136
- Impresión y envío de faxes 137
- Prueba de impresión 8 138
- Dúplex 8 139
- Monitor de Estado 8 140
- (Mac OS X 10.5.x) 143
- Alimentación del papel 8 144
- Presentación 8 145
- Impresión segura 8 146
- Configuración de impresión 8 147
- Impresión dúplex 8 149
- PostScript 152
- Haga clic en Añadir 153
- Seleccione USB 153
- Configuración de página 8 158
- Funciones de la impresora 8 163
- Macintosh 8 167
- (Mac OS X 10.3.9 a 10.4.x) 8 170
- Haga clic en Agenda 171
- Escaneado 9 173
- Escaneado 174
- Resolución 9 176
- Tipo de escaneo 9 176
- Tamaño de documento 9 177
- Ajuste de la imagen 9 178
- Escanear a USB 9 180
- Mensajes de error 9 182
- Escanear a imagen 9 183
- Escanear a OCR 9 184
- Escanear a archivo 9 185
- Uso de Presto! PageManager 9 186
- ControlCenter2 10 189
- ControlCenter2 190
- ESCANEAR 10 191
- Tipos de archivo 10 192
- Correo electrónico 10 195
- Archivo 10 196
- ESCANEADO PERSONALIZADO 10 197
- Escanear a imagen 10 199
- Escanear a OCR 10 201
- Escanear a archivo 10 203
- Monitor de Estado 10 207
- Escaneado en red 11 208
- Escaneado en red 209
- Uso del botón Escanear 11 210
- Escanear a imagen 11 214
- Escanear a OCR 11 215
- Escanear a archivo 11 216
- Configuración Remota 12 226
Summary of Contents
GUÍA DEL USUARIO DEL SOFTWAREDCP-8070DDCP-8080DNDCP-8085DNMFC-8370DNMFC-8380DNMFC-8480DNMFC-8880DNMFC-8890DWNo todos los modelos están disponibles en
Impresión31Impresión de un documento 1Cuando el equipo recibe datos del ordenador, inicia la impresión seleccionando el papel de la bandeja del papel.
Escaneado en red (Para modelos con red integrada)934Escanear a archivo 4Al seleccionar la función Escanear a archivo, puede escanear un documento en b
Escaneado en red (Para modelos con red integrada)944Escanear a FTP (No disponible en el modelo DCP-8070D) 4Al seleccionar Escanear a FTP, puede escane
Escaneado en red (Para modelos con red integrada)954Configuración de ajustes predeterminados de FTP 4 Puede activar o desactivar el modo pasivo en fun
Escaneado en red (Para modelos con red integrada)964g Seleccione la calidad de escaneado de la lista desplegable. Puede elegir entre Color 100, Color
Escaneado en red (Para modelos con red integrada)974Escanear a FTP con perfiles del servidor FTP 4a Cargue el documento.b Pulse (Scan (Escáner )).c Pu
Escaneado en red (Para modelos con red integrada)984Escanear a red (No disponible en el modelo DCP-8070D) 4Al seleccionar Escanear a red, puede escane
Escaneado en red (Para modelos con red integrada)994Configuración de ajustes predeterminados de Escanear a red 4 a Seleccione Red en Configuración esc
Escaneado en red (Para modelos con red integrada)1004h Seleccione el tipo de archivo para el documento de la lista desplegable. Puede elegir entre PDF
Escaneado en red (Para modelos con red integrada)1014i Pulse a o b para seleccionar PDF, PDF seguro o TIFF. Pulse OK.NotaSi selecciona PDF seguro, el
Escaneado en red (Para modelos con red integrada)1024Cómo establecer un nuevo valor predeterminado para el modo de escaneado dúplex (sólo para Escanea
Impresión41Impresión dúplex 1El controlador de impresora provisto admite la impresión dúplex.Directrices para la impresión en ambas caras del papel 1
10355Instalación Remota 5La aplicación de configuración remota le permite configurar diversos ajustes del equipo y de la red desde una aplicación de W
Configuración remota (sólo modelos MFC)1045 AplicarLe permite cargar los datos en el equipo sin salir de la aplicación de configuración remota. Impr
10566Envío por PC-FAX 6La función PC-FAX de Brother le permite utilizar el PC para enviar un documento desde una aplicación en forma de un fax estánd
Software PC-FAX de Brother (sólo modelos MFC)1066b Introduzca esta información para crear la cabecera de fax y la página de cubierta.NotaDebe especifi
Software PC-FAX de Brother (sólo modelos MFC)1076Estilo simple 6Estilo Fax 6Configuración de una página de cubierta 6En el cuadro de diálogo PC-FAX,
Software PC-FAX de Brother (sólo modelos MFC)1086Especificación de la información de la página de cubierta 6NotaSi desea enviar un fax a varios destin
Software PC-FAX de Brother (sólo modelos MFC)1096c Seleccione Brother PC-FAX como su impresora y haga clic en Imprimir.Aparece la interfaz de usuario
Software PC-FAX de Brother (sólo modelos MFC)1106b Haga clic en Archivo y luego en Imprimir.Aparece el cuadro de diálogo Imprimir: c Seleccione Brothe
Software PC-FAX de Brother (sólo modelos MFC)1116Libreta de direcciones 6Si se ha instalado el software Outlook o Outlook Express en el PC, puede sele
Software PC-FAX de Brother (sólo modelos MFC)1126Libreta de direcciones de Brother 6a Haga clic en el botón Inicio, Todos los programas, Brother, MFC
Impresión51Botones de operación de la impresora 1Cancelar trabajo 1Para cancelar el trabajo de impresión actual, pulse Job Cancel (Cancelar Trabajo).
Software PC-FAX de Brother (sólo modelos MFC)1136Configuración de marcación rápida 6En el cuadro de diálogo Ajustes PC-FAX, haga clic en la ficha Marc
Software PC-FAX de Brother (sólo modelos MFC)1146Configuración de un grupo para multienvíos 6Puede crear un grupo para enviar el mismo PC-FAX a varios
Software PC-FAX de Brother (sólo modelos MFC)1156Exportación de la libreta de direcciones 6La libreta de direcciones íntegra se puede exportar a un ar
Software PC-FAX de Brother (sólo modelos MFC)1166e Especifique el nombre de archivo y, a continuación, haga clic en Guardar. Importación a la libreta
Software PC-FAX de Brother (sólo modelos MFC)1176e Especifique el nombre de archivo y, a continuación, haga clic en Abrir. NotaSi eligió un archivo de
Software PC-FAX de Brother (sólo modelos MFC)1186recepción PC-FAX 6Nota• El software PC-FAX sólo puede recibir documentos en blanco y negro.• Si el eq
Software PC-FAX de Brother (sólo modelos MFC)1196Activación del software Recepción PC-FAX en el equipo 6Opcionalmente, puede activar la función Impres
Software PC-FAX de Brother (sólo modelos MFC)1206Configuración del PC 6a Haga clic con el botón derecho en el icono PC-FAX de la bandeja de tareas d
Software PC-FAX de Brother (sólo modelos MFC)1216Configuración de la recepción PC-FAX en red 6Los ajustes para enviar faxes recibidos en el ordenador
Software PC-FAX de Brother (sólo modelos MFC)1226Visualización de nuevos mensajes de PC-FAX 6Cada vez que el PC reciba un PC-FAX, el icono se alternar
Impresión61Soporte de emulación de la impresora 1El equipo recibirá los comandos de impresión en una emulación o lenguaje de trabajo de impresora. Los
12377Antes de utilizar el software de Brother 7La configuración del servidor de seguridad en el PC puede rechazar la conexión de red necesaria para la
Configuración del servidor de seguridad (para usuarios de red)12472EnNombre o dirección IP (por ejemplo 192.168.0.12) del equipo que sirve de host a e
Configuración del servidor de seguridad (para usuarios de red)1257Windows Vista®7a Haga clic en el botón Inicio, Panel de control, Redes e Internet, F
Configuración del servidor de seguridad (para usuarios de red)1267d Haga clic en la ficha Excepciones. e Haga clic en el botón Agregar puerto...f Par
Configuración del servidor de seguridad (para usuarios de red)1277i Asegúrese de que se ha añadido la nueva configuración y que aparece activada y, a
Sección IIApple Macintosh IIImpresión y envío de faxes 129Escaneado 166ControlCenter2 182Escaneado en red 201Instalación Remota (solo modelos MFC) 219
12988NotaLas pantallas provienen de Mac OS X 10.4.x. Las pantallas de Macintosh pueden variar en función del sistema operativo. Botones de operación d
Impresión y envío de faxes1308Soporte de emulación de la impresora 8El equipo recibirá los comandos de impresión en una emulación o lenguaje de trabaj
Impresión y envío de faxes1318Impresión de la lista de fuentes internas 8Puede imprimir una lista de fuentes internas (o residentes) del equipo para v
Impresión y envío de faxes1328Dúplex 8Puede elegir si quiere imprimir automáticamente en ambas caras del papel. La configuración del controlador de im
Impresión71Impresión de la lista de fuentes internas 1Puede imprimir una lista de fuentes internas (o residentes) del equipo para ver el aspecto de ca
Impresión y envío de faxes1338Monitor de Estado 8La utilidad Monitor de Estado es una herramienta de software configurable que supervisa el estado del
Impresión y envío de faxes1348Modo para salir de la ventana 8Haga clic en Monitor de Estado Brother en la barra de menú y seleccione Salir de Monitor
Impresión y envío de faxes1358Funciones en el controlador de impresora (Macintosh) 8Esta impresora es compatible con Mac OS X 10.3.9 o superior.NotaLa
Impresión y envío de faxes1368 (Mac OS X 10.5.x)Para obtener más opciones de configuración de página, haga clic en el triángulo de expansión situado
Impresión y envío de faxes1378Portada (Mac OS X 10.4 o superior) 8Puede aplicar la configuración de portada siguiente: Imprimir portadaSi desea añad
Impresión y envío de faxes1388Presentación 8 Págs. por hojaSeleccione el número de páginas que desee que aparezcan en cada lado del papel. Orientac
Impresión y envío de faxes1398Impresión segura 8 Impresión segura:Los documentos seguros son documentos protegidos por contraseña cuando se envían a
Impresión y envío de faxes1408Configuración de impresión 8Puede cambiar los ajustes seleccionando una configuración en la lista Configuraciones de imp
Impresión y envío de faxes1418Nota• No es aconsejable utilizar la opción Ahorro de tóner para imprimir fotografías o imágenes de escala de grises.• Ah
Impresión y envío de faxes1428 Mejora del Resultado de ImpresiónEsta característica permite mejorar un problema de calidad de impresión.• Reduce el C
Impresión81Dúplex 1Puede elegir si quiere imprimir automáticamente en ambas caras del papel. La configuración del controlador de impresora tiene prior
Impresión y envío de faxes1438 Dúplex manualSeleccione Gestión del papel.• (Mac OS X 10.3.9 a 10.4.x)Seleccione Páginas pares e imprima; seguidamente
Impresión y envío de faxes1448Extracción del controlador de impresora en Macintosh 8(Mac OS X 10.3.9 a 10.4.x) 8a (Usuarios de cable USB) Si utiliza u
Impresión y envío de faxes1458Utilización del controlador BR-Script3 (controlador de impresora de emulación de lenguaje PostScript® 3™) 8Nota• Para po
Impresión y envío de faxes1468c Abra el icono Utilidad Configuración Impresoras. d Haga clic en Añadir. (Mac OS X 10.3.9) Vaya al paso e.(Mac OS X 10.
Impresión y envío de faxes1478f Seleccione el nombre de la impresora y asegúrese de que aparece Brother en Modelo de impresora (Imprimir con). Selecci
Impresión y envío de faxes1488 (Mac OS X 10.5.x)a Seleccione Preferencias del Sistema en el menú Apple. b Haga clic en el icono Impresión y Fax. c Ha
Impresión y envío de faxes1498d Haga clic en el icono Por omisión situado en la parte superior del cuadro de diálogo. e Seleccione el equipo en la lis
Impresión y envío de faxes1508g Seleccione Salir de Preferencias del Sistema en el menú Preferencias del Sistema.
Impresión y envío de faxes1518Funciones en el controlador de impresora BR-Script3 (emulación de lenguaje PostScript® 3™) 8Configuración de página 8Pue
Impresión y envío de faxes1528 (Mac OS X 10.5.x)Para obtener más opciones de configuración de página, haga clic en el triángulo de expansión situado
Impresión91Monitor de Estado 1La utilidad Monitor de Estado es una herramienta de software configurable que le permite controlar el estado de uno o va
Impresión y envío de faxes1538Portada (Mac OS X 10.4 o superior) 8Puede aplicar la configuración de portada siguiente: Imprimir portadaSi desea añad
Impresión y envío de faxes1548 BordeSi desea añadir un borde, utilice esta función. A doble caraConsulte Impresión dúplex en la página 142. Inverti
Impresión y envío de faxes1558• (Mac OS X 10.5.x)Seleccione Solo pares e imprima; seguidamente, seleccione Solo impares e imprima. Impresión segura (s
Impresión y envío de faxes1568Funciones de la impresora 8(Mac OS X 10.3.9 a 10.4.x)Características de la impresora: Ajustar 1 Calidad de impresiónPu
Impresión y envío de faxes1578 Ahorro de tónerPuede ahorrar tóner con esta función. Al definir Ahorro de tóner, la impresión aparece más clara. La co
Impresión y envío de faxes1588(Mac OS X 10.5.x)Características de la impresora: General 1 Calidad de impresiónPuede cambiar la resolución del siguie
Impresión y envío de faxes1598 ImpresióndeimágenesdealtacalidadPuede aumentar la calidad de la impresión de imágenes. Si establece Impresióndeimágene
Impresión y envío de faxes1608Envío de un fax (solo modelos MFC) 8Macintosh 8Podrá enviar un fax directamente desde una aplicación de Macintosh.NotaLo
Impresión y envío de faxes1618 (Mac OS X 10.5.x)Para obtener más opciones de configuración de página, haga clic en el triángulo de expansión situado
Impresión y envío de faxes1628d Seleccione Facsimil en el menú emergente Salida. e Escriba el número de fax en el cuadro de diálogo Entrar Número de F
Impresión101Configuración del controlador de impresora 1Nota(Macintosh) Consulte Impresión y envío de faxes en la página 129. Puede modificar las sigu
Impresión y envío de faxes1638Arrastre una vCard desde la aplicación Libreta de direcciones de Mac OS X (Mac OS X 10.3.9 a 10.4.x) 8Puede introducir u
Impresión y envío de faxes1648c Cuando haya terminado de seleccionar los destinatarios del fax, haga clic en Imprimir. NotaLa tarjeta vCard utilizada
Impresión y envío de faxes1658b Seleccione el número de fax en el panel Agenda y haga clic en Para:. c Cuando haya terminado de seleccionar los destin
16699Escaneado desde un Macintosh 9El software del equipo Brother incluye un controlador de escáner compatible con TWAIN para Macintosh. Este controla
Escaneado1679 Tipo de escaneo Tamaño documento Ajuste Imagen• Brillo• Contrastec Haga clic en Iniciar.Una vez concluido el escaneado, la imagen apa
Escaneado1689Escaneado previo de una imagen 9El botón Preescanear se utiliza para obtener la vista previa de una imagen y también le permite recortar
Escaneado1699Configuración de la ventana de escáner 9Resolución 9Puede modificar la resolución de escaneado mediante el menú emergente Resolución. Cua
Escaneado1709 Colorde24bitsUtiliza un máximo de 16,8 millones de colores para escanear la imagen.Aunque el uso de Color de 24 bits crea una imagen co
Escaneado1719NotaConfigurable por el usuario de 8,9 x 8,9 mm a 215,9 x 355,6 mm Ajuste de la imagen 9 BrilloAjuste la opción (entre -50 y 50) para ob
Escaneado1729Uso de la tecla Escanear (para usuarios de cable USB) 9Nota• Si utiliza Scan (Escáner ) en una red, consulte Uso del botón Escanear en la
Impresión111Funciones en el controlador de impresora de Windows®1Para obtener más información, consulte el texto de Ayuda del controlador de impresora
Escaneado1739Escanear a USB 9Es posible escanear documento en blanco y negro y en color directamente a una unidad de memoria flash USB. Los documentos
Escaneado1749Nota• Si selecciona color o gris en la configuración de la resolución, no podrá elegir TIFF.• Si selecciona monocromo en la configuración
Escaneado1759Cambio de resolución y tipo de archivo predeterminados 9a En los modelos MFC, pulse Menu (Menú), 5, 2, 1.En los modelos DCP, pulse Menu (
Escaneado1769Escanear a correo electrónico 9Puede escanear un documento en blanco y negro o en color en la aplicación de correo electrónico como un ar
Escaneado1779d Pulse a o b para seleccionar Imagen.Pulse OK.Si su equipo no es compatible con la función de escaneado dúplex, vaya al paso f.Si su equ
Escaneado1789Nota• Debe tener Presto! PageManager instalado en el Macintosh para que la función OCR funcione mediante Scan (Escáner ) o ControlCenter2
Escaneado1799Uso de Presto! PageManager 9Presto! PageManager es una aplicación para la gestión de los documentos del Macintosh. Dado que es compatible
Escaneado1809Para Canadá 9Alemania 9Reino Unido 9Francia 9Italia 9Correo electrónico: [email protected] (inglés)Nombre de la empresa: SoftBay G
Escaneado1819España 9Otros países 9Nombre de la empresa: 5CADirección postal: CerradoTeléfono: 0807505598(En el caso de llamadas realizadas dentro de
1821010Nota• Las funciones disponibles en ControlCenter2 varían en función del número de modelo del equipo.• El escaneado dúplex no es compatible en l
Impresión121Tamaño del papel 1En el menú desplegable, seleccione el tamaño del papel que está utilizando.Orientación 1La orientación selecciona la pos
ControlCenter218310Desactivación de la función de carga automática 10Si no desea que ControlCenter2 se ejecute automáticamente cada vez que inicie el
ControlCenter218410ESCANEAR 10Existen cuatro botones de escaneo para las aplicaciones Escanear a imagen, Escanear a OCR, Escanear a correo electrónico
ControlCenter218510Tipos de archivo 10Puede elegir entre los tipos de archivos que se encuentran en la siguiente lista para utilizarlos como archivos
ControlCenter218610Cambie los otros ajustes, si fuera necesario.Para cambiar la aplicación de destino, seleccione la aplicación de destino en el menú
ControlCenter218710OCR (aplicación de procesador de texto) 10Escanear a OCR convierte los datos de imagen de una página de gráficos en texto que puede
ControlCenter218810Correo electrónico 10La función Escanear a correo electrónico le permite escanear un documento y enviarlo a su aplicación de correo
ControlCenter218910Archivo 10El botón Escanear a archivo le permite escanear una imagen y guardarla en una carpeta del disco duro en cualquier formato
ControlCenter219010ESCANEADO PERSONALIZADO 10Existen cuatro botones que puede configurar para adaptarlos a sus necesidades de escaneado.Para personali
ControlCenter219110Tipos de archivo 10Puede elegir entre los tipos de archivos que se encuentran en la siguiente lista para utilizarlos como archivos
ControlCenter219210Escanear a imagen 10 Ficha GeneralEspecifique un nombre en Nombre para Personalización (hasta 30 caracteres) para crear el nombre
iMarcas comercialesEl logotipo de Brother es una marca registrada de Brother Industries, Ltd.Brother es una marca registrada de Brother Industries, Lt
Impresión131Resolución 1Puede cambiar la resolución del siguiente modo: 300 ppp 600 ppp HQ 1200 1200 pppNotaSi utiliza el ajuste de alta calidad d
ControlCenter219310 Ficha ValoresElija las opciones Aplicación de destino, Tipo de archivo, Resolución, Tipo de escaneo, Tamaño documento, Escaneado
ControlCenter219410Escanear a OCR 10 Ficha GeneralEspecifique un nombre en Nombre para Personalización (hasta 30 caracteres) para crear el nombre del
ControlCenter219510Escanear a correo electrónico 10 Ficha GeneralEspecifique un nombre en Nombre para Personalización (hasta 30 caracteres) para crea
ControlCenter219610Escanear a archivo 10 Ficha GeneralEspecifique un nombre en Nombre para Personalización (hasta 30 caracteres) para crear el nombre
ControlCenter219710COPIAR / PC-FAX (PC-FAX sólo en modelos MFC) 10COPIAR: le permite utilizar el Macintosh y cualquier controlador de impresora para o
ControlCenter219810(Mac OS X 10.3.9 a 10.4.x)Para copiar, seleccione Copias y páginas en el menú emergente.Para enviar por fax, seleccione Enviar Fax
ControlCenter219910CONFIGURACIONES DE DISPOSITIVOS 10Puede configurar o comprobar la configuración del equipo. Instalación Remota (sólo modelos MFC)L
ControlCenter220010Marcación rápida (sólo modelos MFC) 10El botón Llamada Rápida le permite abrir la ventana Agenda en el programa de configuración re
2011111Si desea escanear desde el equipo en una red, debe seleccionar el equipo incorporado en la red en la aplicación del selector del dispositivo si
Escaneado en red20211Nota• Para utilizar las funciones del botón “Escanear a” del equipo, haga clic en la casilla de verificación de Registra su orden
Impresión141Dúplex/Folletos 1a Coloque papel en la bandeja de papel o en la bandeja multipágina.b (Controlador de impresora para Windows)1 Abra el cua
Escaneado en red20311Uso del botón Escanear 11Nota• Si desea escanear un documento con la función de escaneado dúplex, debe colocar el documento en la
Escaneado en red20411b Pulse (Scan (Escáner )).c Pulse a o b para seleccionar Escanear a PC.Pulse OK.d Pulse a o b para seleccionar E-mail.Pulse OK.Si
Escaneado en red20511c Pulse a o b para seleccionar Escanea E-Mail.Pulse OK.d Pulse a o b para seleccionar 1cara, 2caraBordeLarg o 2caraBordeCort.Puls
Escaneado en red20611Uso de las teclas de 1 marcación y número de marcación rápida 11 (No disponible en los modelos DCP-8070D, MFC-8370DN y MFC-8380DN
Escaneado en red20711Escanear a imagen 11Si selecciona la opción Escanear a imagen, el documento se escaneará y enviará directamente al Macintosh en l
Escaneado en red20811Escanear a OCR 11Si selecciona la opción Escanear a OCR, el documento se escaneará y enviará directamente al Macintosh en la red
Escaneado en red20911Escanear a archivo 11Al seleccionar la función Escanear a archivo, puede escanear un documento en blanco y negro o en color y env
Escaneado en red21011Escanear a FTP (no disponible en el modelo DCP-8070D) 11Al seleccionar Escanear a FTP, puede escanear un documento en blanco y ne
Escaneado en red21111Configuración de ajustes predeterminados de FTP 11 Puede activar o desactivar el modo pasivo en función del servidor FTP y la con
Escaneado en red21211g Seleccione la calidad a la que se escaneará el documento de la lista desplegable. Puede elegir entre Color 100, Color 200, Colo
Impresión151 DúplexCuando desee utilizar la impresión dúplex, active esta función.Si selecciona Dúplex y hace clic en el botón Configuración de dúple
Escaneado en red21311i Siga uno de estos pasos: Si desea iniciar el escaneado, pulse Start (Inicio) y vaya al l. Si desea cambiar el nombre de archi
Escaneado en red21411Escanear a red (No disponible en el modelo DCP-8070D) 11Al seleccionar Escanear a red, puede escanear un documento en blanco y ne
Escaneado en red21511Configuración de ajustes predeterminados de Escanear a red 11 a Seleccione Red en Configuración escanear red/FTP en la ficha Conf
Escaneado en red21611h Seleccione el tipo de archivo para el documento de la lista desplegable. Puede elegir entre PDF, PDF seguro o JPEG para documen
Escaneado en red21711h Pulse a o b para seleccionar PDF, PDF seguro o JPEG.Pulse OK y vaya al paso j.i Pulse a o b para seleccionar PDF, PDF seguro o
Escaneado en red21811Cómo estabelcer un nuevo valor predeterminado para el modo de escaneado dúplex (sólo para Escanear a correo electrónico (servidor
2191212Configuración Remota 12La aplicación Instalación Remota le permite configurar diversos ajustes del equipo y de la red desde una aplicación del
Instalación Remota (solo modelos MFC)22012 ExportarLe permite guardar la configuración actual en un archivo. ImportarLe permite leer la configuració
221AACControlador de impresoraMacintosh ... 135Windows® ...
Visítenos en la World Wide Webhttp://www.brother.com/Este producto puede utilizarse únicamente en el país en el que se ha adquirido. Las compañías loc
Impresión161 FolletoCuando desee imprimir un folleto, utilice esta función. Para crear el folleto, pliegue las páginas impresas por la mitad.Si selec
Impresión171Ficha Avanzada 1 Cambie la configuración de la ficha haciendo clic en uno de los iconos correspondientes: Escala (1) Impresión inversa (
Impresión181c Puede imprimir un logotipo o texto en el documento como una marca de agua (3). Puede seleccionar cualquiera de las marcas de agua predet
Impresión191Utilizar marca de agua 1Puede colocar un logotipo o texto en los documentos como una marca de agua. Puede seleccionar cualquiera de las ma
Impresión201Transparencia 1Active la opción Transparencia para imprimir la imagen de la marca de agua en el fondo del documento. Si esta opción no est
Impresión211Impresión de encabezado y pie de página 1Al activar esta función, se imprime la fecha y hora en el documento desde el reloj del sistema de
Impresión221Administrador 1Los administradores pueden limitar el acceso a determinadas funciones, como la escala o las marcas de agua. ContraseñaInt
iiSección I Windows®1 Impresión 2Uso del controlador de la Impresora Brother...
Impresión231Otras opciones de impresión 1Puede definir las opciones siguientes en Función de impresora: Macro Ajuste de la densidad Mejora del Resu
Impresión241Ficha Accesorios 1NotaEn el menú Inicio, seleccione Panel de control y, a continuación, seleccione Impresoras y faxes1. Haga clic con el b
Impresión251 Detectar automáticamente (4)La función Detectar automáticamente busca los dispositivos opcionales instalados y muestra los ajustes dispo
Impresión261Asistencia 1Haga clic en Asistencia... en el cuadro de diálogo Preferencias de impresión. Brother Solutions Center (1)Brother Solutions
Impresión271 Imprimir configuración (3)Se imprimirán las páginas que muestran la configuración de los ajustes internos de la impresora. Imprimir fue
Impresión281Funciones en el controlador de impresora BR-Script3 (emulación de lenguaje PostScript® 3™) 1Para obtener más información, consulte el text
Impresión291• Orden de las páginasEspecifica el orden en que se imprimirán las páginas del documento. Ascendente imprime el documento de forma que la
Impresión301Opciones avanzadas 1Puede acceder a Opciones avanzadas haciendo clic en el botón Avanzadas... de la ficha Presentación o Papel/Calidad. a
Impresión311c Puede cambiar los ajustes seleccionando la configuración en la lista Características de la impresora (3): Calidad de impresiónEspecifi
Impresión321 Bloqueo de pantalla de semitonosImpide que otras aplicaciones modifiquen la configuración de semitonos. Esta característica está activad
iii2 Escaneado 33Escaneado de un documento mediante el controlador TWAIN...33Escaneado de
3322Las operaciones de escaneado y los controladores serán distintos en función del sistema operativo. El equipo utiliza un controlador compatible con
Escaneado342d Haga clic en el botón Elija.e Seleccione el escáner que esté utilizando en la lista Escáneres disponibles.NotaSeleccione TWAIN:TW-Brothe
Escaneado352i Haga clic en Iniciar.Una vez concluido el escaneado, haga clic en Cancelar para volver a la ventana de PaperPort™ 11SE.Nota• Una vez sel
Escaneado362d Pulse y mantenga pulsado el botón izquierdo del ratón mientras lo arrastra por la parte que desea escanear. 1 Área de escaneadoNotaPuede
Escaneado372Resolución 2Puede seleccionar una resolución de escaneado en la lista desplegable Resolución. Cuanto más alta sea la resolución, más memor
Escaneado382Reducir ruido 2Puede mejorar la calidad de las imágenes escaneadas gracias a esta selección. El ajuste Reducir ruido está disponible si s
Escaneado392 Ejecutivo 184,1 x 266,7 mm Tarjeta de presentación 90 x 60 mmPara escanear tarjetas de presentación, seleccione el tamaño de Tarjeta de
Escaneado402Escaneado de un documento con el controlador WIA (Windows® XP/Windows Vista®) 2Compatible con WIA 2En Windows® XP/Windows Vista®, puede se
Escaneado412g Haga clic en Digitalizar.Aparece el cuadro de diálogo Configuración del Escáner.h Si fuese necesario, configure las siguientes opciones
Escaneado422NotaLa resolución máxima del escáner se puede configurar en 1200 ppp.En el caso de resoluciones superiores a 1200 ppp, utilice la Utilidad
iv4 Escaneado en red (Para modelos con red integrada) 84Antes de utilizar el escaneado en red...
Escaneado432e Pulse y mantenga pulsado el botón izquierdo del ratón mientras lo arrastra por la parte que desea escanear. f Si necesita acceder a la c
Escaneado442 Ejecución de la utilidadPara ejecutar la utilidad, seleccione Utilidad del Escáner en Inicio/Todos los programas/Brother/MFC-XXXX (o DCP
Escaneado452Escaneado de un documento con el controlador WIA (Galería fotográfica de Windows, y Fax y Escáner de Windows)2Escaneado de un documento en
Escaneado462f Si fuese necesario, ajuste las opciones siguientes en el cuadro de diálogo del Escáner. 1Perfil2Origen3 Tamaño del papel4 Formato del co
Escaneado472c Seleccione Plano en la lista desplegable Origen. Si fuese necesario, ajuste las opciones siguientes en el cuadro de diálogo del Escáner.
Escaneado482Uso del botón Escanear (para usuarios de cable USB o paralelo) 2Nota• La interfaz en paralelo no es compatible con Windows Vista®.• Si uti
Escaneado492• El escaneado dúplex no es compatible en los modelos DCP-8070D, MFC-8370DN, DCP-8080DN y MFC-8480DN.• El escaneado dúplex se puede realiz
Escaneado502g Pulse a o b para seleccionar la calidad que desee.Pulse OK.h Pulse a o b para seleccionar el tipo de archivo que desee.Pulse OK.Nota• Si
Escaneado512Cambio de resolución y tipo de archivo predeterminados 2a En los modelos MFC, pulse Menu (Menú), 5, 2, 1.En los modelos DCP, pulse Menu (M
Escaneado522Escanear a correo electrónico 2Puede escanear un documento en blanco y negro o en color en la aplicación de correo electrónico como un arc
vSección II Apple Macintosh8 Impresión y envío de faxes 129Botones de operación de la impresora...
Escaneado532d Pulse a o b para seleccionar Imagen.Pulse OK.Si su equipo no es compatible con la función de escaneado dúplex, vaya al paso f.Si su equi
Escaneado542Escanear a archivo 2Puede escanear un documento en blanco y negro o en color en el PC y guardarlo como un archivo en la carpeta que haya s
Escaneado552Uso de ScanSoft™ PaperPort™ 11SE con OCR de NUANCE™2NotaScanSoft™ PaperPort™ 11SE sólo es compatible con Windows® 2000 (SP4 o superior), X
Escaneado562Visualización de elementos 2ScanSoft™ PaperPort™ 11SE ofrece diversas opciones para ver elementos:Vista escritorio muestra el elemento en
Escaneado572Organización de los elementos en carpetas 2PaperPort™ 11SE incorpora un sencillo sistema de archivos para facilitar la organización de los
Escaneado582Importación de elementos desde otras aplicaciones 2Además de escanear elementos, puede llevarlos hasta PaperPort™ 11SE empleando varios mé
5933Nota• Las funciones disponibles en ControlCenter3 pueden variar en función del número de modelo del equipo.• El escaneado dúplex no es compatible
ControlCenter3603Moderno 3Clásico 3Nota• Para poder seleccionar otro modelo conectado de la lista desplegable Modelo, debe haber instalado el softwa
ControlCenter3613Cambio de interfaz de usuario 3Puede elegir la interfaz de usuario moderna o clásica para ControlCenter3.a Para cambiar la interfaz d
ControlCenter3623ESCANEAR 3Existen cuatro opciones de escaneado: Escanear a imagen, Escanear a OCR, Escanear a correo electrónico y Escanear a archivo
viEscanear a OCR ...177Escan
ControlCenter3633Tipo de archivo 3Puede seleccionar entre los tipos de archivo de la siguiente lista, al guardarlos en una carpeta. Mapa de Bits Wind
ControlCenter3643Para cambiar la aplicación de destino, seleccione la aplicación correcta en la lista desplegable Aplicación de destino. Puede añadir
ControlCenter3653OCR (programa de procesador de texto) 3Escanear a OCR permite escanear un documento y convertirlo en texto. Este texto se puede edita
ControlCenter3663Correo electrónico 3Escanear a correo electrónico le permite escanear un documento y enviarlo a su aplicación de correo electrónico p
ControlCenter3673Archivo 3El botón Escanear a archivo le permite escanear una imagen en una carpeta del disco duro con uno de los tipos de archivo mos
ControlCenter3683ESCANEADO PERSONALIZADO 3La opción Escaneado personalizado le permite crear sus propias opciones de escaneado.En interfaces de usuari
ControlCenter3693Moderno 3Clásico 3Tipo de archivo 3Puede seleccionar entre los tipos de archivo de la siguiente lista, al guardarlos en una carpeta
ControlCenter3703Personalización de un botón definido por el usuario 3Para personalizar un botón, haga clic con el botón derecho en el botón y, a cont
ControlCenter3713Si selecciona PDF seguro en la lista Tipo de archivo, haga clic en el icono para abrir el cuadro de diálogo Configurar contraseña P
ControlCenter3723Escanear a OCR 3 Ficha GeneralPara crear el nombre del botón, especifique un nombre en el campo de texto Introduzca un nombre para e
Sección IWindows®IImpresión 2Escaneado 33ControlCenter3 59Escaneado en red (Para modelos con red integrada) 84Configuración remota (sólo modelos MFC)
ControlCenter3733Escanear a correo electrónico 3 Ficha GeneralPara crear el nombre del botón, especifique un nombre en el campo de texto Introduzca u
ControlCenter3743Escanear a archivo 3 Ficha GeneralPara crear el nombre del botón, especifique un nombre en el campo de texto Introduzca un nombre pa
ControlCenter3753COPIAR 3Le permite utilizar el ordenador y cualquier controlador de impresora para funciones de copia avanzadas. Puede escanear una p
ControlCenter3763Antes de finalizar la configuración del botón Copia, seleccione el Nombre de la Impresora. Para mostrar la configuración del controla
ControlCenter3773PC-FAX (sólo modelos MFC) 3La opción PC-FAX le permite enviar y recibir faxes. También puede configurar la libreta de direcciones y c
ControlCenter3783Enviar 3El botón Enviar le permite escanear un documento y enviar automáticamente la imagen en forma de fax desde el PC utilizando el
ControlCenter3793Una vez que se ejecute el software Recepción PC-FAX, puede abrir la aplicación de visualización con el botón Visualizar Recibidos. (P
ControlCenter3803CONFIGURACIONES DE DISPOSITIVOS 3Puede configurar o comprobar la configuración del equipo. Instalación Remota (sólo modelos MFC)Le p
ControlCenter3813Configuración Remota (sólo modelos MFC) 3El botón Instalación Remota le permite abrir la ventana del programa de configuración remota
ControlCenter3823Marcación rápida (sólo modelos MFC) 3El botón Llamada Rápida le permite abrir la ventana Catálogo End. en el Programa de configuració
211Nota• Las pantallas que aparecen en esta sección han sido extraídas de Windows® XP. Las pantallas del PC pueden variar en función del sistema opera
ControlCenter3833Guía del usuario 3El botón Guía del usuario le permite visualizar la Guía del usuario del software y la Guía del usuario en red en fo
8444Para utilizar el equipo como un escáner en red, el equipo se debe configurar con una dirección TCP/IP. Puede configurar o cambiar los ajustes de d
Escaneado en red (Para modelos con red integrada)854Configuración de escaneado en red 4Si está utilizando un equipo distinto al registrado en el PC du
Escaneado en red (Para modelos con red integrada)864Nota(Windows Vista®) Cuando aparezca la pantalla Control de cuenta de usuario, haga lo siguiente.•
Escaneado en red (Para modelos con red integrada)874Especifique su equipo multifunción por su nombre 41 Especifique el nombre de nodo del equipo en No
Escaneado en red (Para modelos con red integrada)884Uso del botón Escanear 4Nota• Si desea escanear un documento con la función de escaneado dúplex, d
Escaneado en red (Para modelos con red integrada)894c Pulse a o b para seleccionar Escanear a PC.Pulse OK.d Pulse a o b para seleccionar E-mail.Pulse
Escaneado en red (Para modelos con red integrada)904d Pulse a o b para seleccionar 1cara, 2caraBordeLarg o 2caraBordeCort.Pulse OK.e Pulse a o b para
Escaneado en red (Para modelos con red integrada)914c Seleccione un número de 1 marcación o número de marcación rápida.Si el equipo es compatible con
Escaneado en red (Para modelos con red integrada)924Escanear a OCR 4Si selecciona Escanear a OCR, el documento se escaneará y enviará directamente al
More documents for Multifunction Devices Brother MFC 8890DW
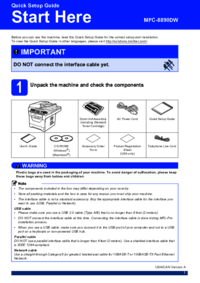
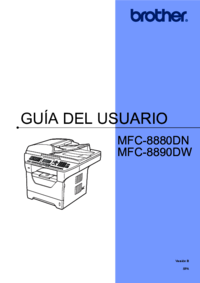



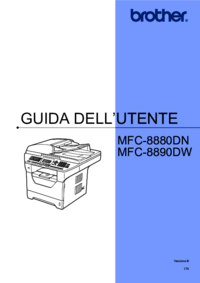







 (2 pages)
(2 pages) (27 pages)
(27 pages) (179 pages)
(179 pages)







Comments to this Manuals