Brother MFC-J4710DW User Manual
Browse online or download User Manual for Multifunction Devices Brother MFC-J4710DW. Brother MFC-J4710DW Manuel d'utilisation
- Page / 44
- Table of contents
- BOOKMARKS




- Commencer 1
- Chargez du papier 2
- IMPORTANT 3
- Raccordez le cordon 4
- Installez les cartouches 5
- Choisissez un mode de 8
- REMARQUE 10
- Pour le réseau câblé 11
- Pour le réseau sans fil 11
- Avant l'installation 12
- Installez MFL-Pro Suite 12
- Branchez le câble USB 13
- Terminer 14
- Macintosh 15
- L'installation est 17
- Réseau câblé 18
- Avant de commencer 26
- Maintenant, allez à 27
- Clé du réseau) 34
- Rapport de réseau sans fil 34
- Réseau sans fil 35
- Installer les applications 42
- FaceFilter Studio 42
- Pour les utilisateurs réseau 43
- Consommables 44
- Cartouche d'encre 44
Summary of Contents
1CommencerMFC-J4510DWMFC-J4710DWGuide d’installation rapideFRE Version 0Veuillez lire le Guide de sécurité du produit avant d'installer l'ap
1013Réglez le type de ligne téléphoniqueSi vous branchez l'appareil sur une ligne RNIS ou dotée d'un autocommutateur privé pour envoyer ou r
11Windows®MacintoshWindows®MacintoshUSB Réseau câbléRéseau sans fil16Choisissez votre type de connexionCes instructions d'installation concernent
12Windows®USBPour les utilisateurs de l'interface USB (Windows®XP Édition Familiale/XP Professionnel/Windows Vista®/Windows®7)17Avant l'inst
13Windows®USBWindows®MacintoshUSB19Branchez le câble USBa Soulevez le capot du scanner jusqu'à ce qu'il se verrouille de façon sécurisée en
14Windows®USBf Si l'écran Conseils en matière d’environnement pour les équipements d’imagerie apparaît, cliquez sur Suivant.g Lorsque l'écra
15MacintoshUSBWindows®MacintoshUSBPour les utilisateurs de l'interface USB (Mac OS X v10.5.8, 10.6.x, 10.7.x)17Avant l'installationAssurez-v
16MacintoshUSBd Soulevez le capot du scanner pour desserrer le verrou a. Appuyez doucement sur le support du capot du scanner b et fermez le capot du
17MacintoshUSBWindows®MacintoshUSB20Téléchargez et installez Presto! PageManagerLorsque Presto! PageManager est installé, l'aptitude à la reconna
18Windows®Réseau câbléPour les utilisateurs de l'interface réseau câblée (Windows®XP Édition Familiale/XP Professionnel/Windows Vista®/Windows®7)
19Windows®Réseau câbléWindows®MacintoshRéseau câbléc Guidez soigneusement le câble réseau dans la rainure spéciale en le faisant sortir par l'arr
22Chargez du papier ordinaire A4ATTENTIONNE transportez PAS l'appareil en le tenant par le capot du scanner ou le couvercle d’élimination du bour
20Windows®Réseau câbléc Choisissez Connexion réseau câblée (Ethernet), puis cliquez sur Suivant.d Lorsque cet écran apparaît, choisissez Changez les p
21Windows®Réseau câbléWindows®MacintoshRéseau câblé20Terminez et redémarreza Cliquez sur Terminer pour redémarrer l'ordinateur. Après avoir redém
22MacintoshRéseau câbléPour les utilisateurs de l'interface réseau câblée (Mac OS X v10.5.8, 10.6.x, 10.7.x)17Avant l'installationAssurez-vo
23MacintoshRéseau câbléWindows®MacintoshRéseau câbléc Guidez soigneusement le câble réseau dans la rainure spéciale en le faisant sortir par l'ar
24MacintoshRéseau câbléf Lorsque cet écran apparaît, cliquez sur Ajouter une imprimante.Choisissez votre appareil dans la liste. Cliquez sur Ajouter p
25MacintoshRéseau câbléWindows®MacintoshRéseau câblé20Téléchargez et installez Presto! PageManagerLorsque Presto! PageManager est installé, l'apt
26Pour les utilisateurs réseau sans filPour les utilisateurs de l'interface réseau sans fil17Avant de commencerIl vous faut d'abord configur
27Pour les utilisateurs réseau sans filRéseau sans fil18Choisissez votre méthode de configuration sans filLes instructions suivantes proposent trois m
28Pour les utilisateurs réseau sans filPour la méthode b et c, démarrez votre configuration sans fil en appuyant sur le bouton Wi-Fi de l'écran t
29Pour les utilisateurs réseau sans filRéseau sans fil19Configuration à l'aide du programme d'installation figurant sur le CD-ROM et d'
3e Insérez le papier dans le bac à papier (pour MFC-J4710DW, bac 1) sans forcer, côté imprimé vers le bas et haut de la page en premier.f Ajustez avec
30Pour les utilisateurs réseau sans file Choisissez Oui, je dispose d'un câble USB pour l'installation. puis cliquez sur Suivant.f Raccordez
31Pour les utilisateurs réseau sans filRéseau sans fili Entrez la Clé du réseau que vous avez notée à l'étape 18-a à la page 27 puis cliquez sur
32Pour les utilisateurs réseau sans fil19Configuration manuelle à partir du panneau de commande à l'aide de l'Assistant Configuration (Windo
33Pour les utilisateurs réseau sans filRéseau sans fil19Configuration « one-push » à l'aide de WPS ou d'AOSS™ (Windows®, Macintosh et appare
34Pour les utilisateurs réseau sans filDépannageComment trouver les informations de sécurité du réseau sans fil (SSID et Clé du réseau)* Il se peut qu
35Pour les utilisateurs réseau sans filRéseau sans filTS-04Les méthodes d'authentification/cryptage utilisées par le point d'accès ou routeu
36Windows®Réseau sans filInstallez les pilotes et les logiciels (Windows®XP Édition Familiale/XP Professionnel/Windows Vista®/Windows®7)20Avant l&apos
37Windows®Réseau sans filWindows®MacintoshRéseau sans fild Lorsque cet écran apparaît, choisissez Changez les paramètres de port du pare-feu pour perm
38Windows®Réseau sans fil22Terminez et redémarreza Cliquez sur Terminer pour redémarrer l'ordinateur. Après avoir redémarré l'ordinateur, vo
39MacintoshRéseau sans filWindows®MacintoshRéseau sans filInstallez les pilotes et les logiciels (Mac OS X v10.5.8, 10.6.x, 10.7.x) 20Avant l'ins
43Raccordez le cordon d'alimentation et le cordon de ligne téléphoniqueAVERTISSEMENT• L'appareil doit être équipé d'une prise raccordée
40MacintoshRéseau sans filf L'installation des pilotes Brother est lancée automatiquement. Veuillez patienter pendant l'installation du logi
41MacintoshRéseau sans filWindows®MacintoshRéseau sans fil22Téléchargez et installez Presto! PageManagerLorsque Presto! PageManager est installé, l&ap
42Windows®Installer les applications optionnelles1Installer les applications optionnellesFaceFilter Studio et BookScan & Whiteboard Suite pris en
43Pour les utilisateurs réseauRéinitialisez les paramètres réseau sur les valeurs par défautPour rétablir la valeur par défaut de tous les paramètres
Consommableswww.brotherearth.comConsommables de rechangeLorsqu'il est temps de remplacer des cartouches d'encre, un message d'erreur s&
5d Soulevez le capot du scanner pour desserrer le verrou a. Appuyez doucement sur le support du capot du scanner b et fermez le capot du scanner c ave
6c Retirez l'élément de protection orange a.d Déballez la cartouche d'encre. Tournez le levier de déverrouillage vert sur le capuchon de pro
75Vérifiez la qualité d'impressiona Une fois la procédure de préparation terminée, l'écran tactile indique Placez le papier et appuyez sur [
88Choisissez un mode de réceptionIl y a quatre modes de réception possibles : Fax, Fax/Tél, Manuel et Tel/Rep.Ext. uuGuide de l'utilisateur : Uti
910Saisissez les informations personnelles (ID station)Vous devriez mémoriser le nom et le numéro de fax qui doivent être imprimés sur toutes les page
More documents for Multifunction Devices Brother MFC-J4710DW







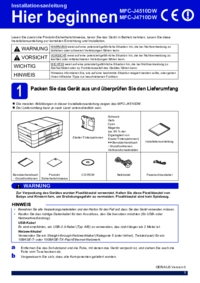


 (151 pages)
(151 pages)








Comments to this Manuals