Brother MFC-J615W User Manual
Browse online or download User Manual for Multifunction Devices Brother MFC-J615W. Brother MFC-J615W Benutzerhandbuch
- Page / 36
- Table of contents
- BOOKMARKS



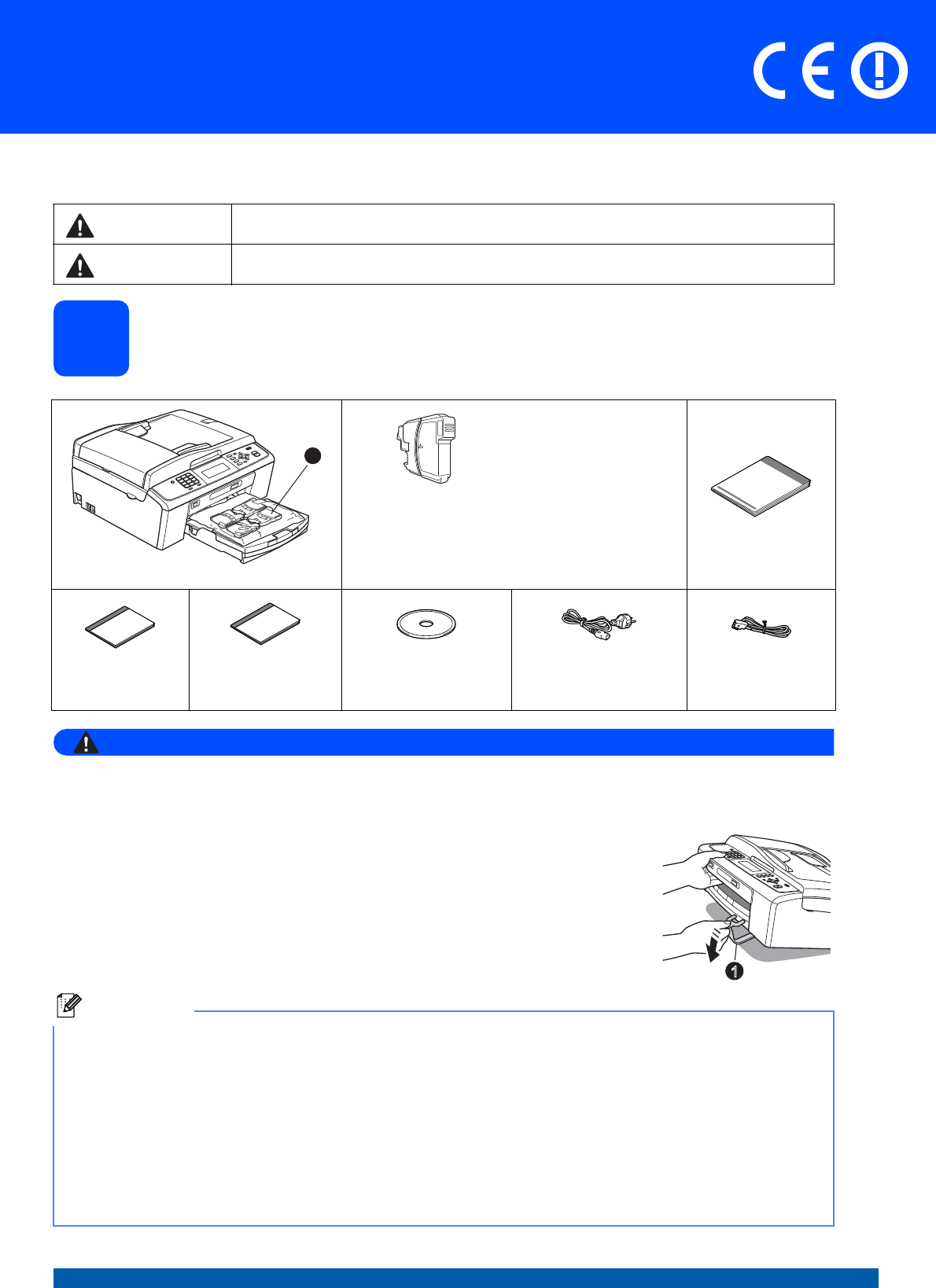
- Hier beginnen 1
- Legen Sie A4 2
- Normalpapier ein 2
- Schließen Sie das 3
- Netzkabel und das 3
- Faxanschlusskabel an 3
- Installieren Sie die 4
- Tintenpatronen 4
- Prüfen Sie die 5
- Druckqualität 5
- Wählen Sie den 6
- Empfangsmodus 6
- Stellen Sie Datum und 6
- Uhrzeit ein 6
- Stellen Sie die 8
- Anschlussart ein 8
- Telefonleitungskompatib 8
- Für USB-Anschluss 9
- Für verkabeltes Netzwerk 9
- Für Wireless-Netzwerk 9
- Schließen Sie das USB 11
- Kabel an 11
- Fertig stellen und neu 12
- Macintosh 13
- Verkabeltes Netzwerk 15
- Gehen Sie jetzt zu 23
- Wireless-Netzwerk 23
- Seite 28 24
- Seite 32 24
- Problemlösungen 26
- WLAN-Bericht 26
- Für Netzwerkbenutzer 35
- Verbrauchsmaterialien 36
Summary of Contents
1Hier beginnenMFC-J615WInstallationsanleitungGER/AUS Version 0Lesen Sie diese Installationsanleitung zur korrekten Einrichtung und Installation, bevor
10Windows®USBFür Benutzer des USB-Anschlusses (Windows® 2000 Professional/XP/XP Professional x64 Edition/Windows Vista®/Windows® 7)14Vor der Installat
11Windows®USBWindows®MacintoshUSBc Wählen Sie Lokaler Anschluss und klicken Sie dann auf Weiter. Die Installation wird fortgesetzt.d Wenn der folgende
12Windows®USBd Heben Sie den Gehäusedeckel an, um die Stütze zu lösen a.Drücken Sie dann die Stütze vorsichtig nach unten b und schließen Sie den Gehä
13MacintoshUSBWindows®MacintoshUSBFür Benutzer des USB-Anschlusses (Mac OS X 10.4.11, 10.5.x, 10.6.x)14Vor der Installationa Vergewissern Sie sich, da
14MacintoshUSBd Heben Sie den Gehäusedeckel an, um die Stütze zu lösen a.Drücken Sie dann die Stütze vorsichtig nach unten b und schließen Sie den Geh
15Windows®Verkabeltes NetzwerkWindows®MacintoshVerkabeltes NetzwerkFür Benutzer eines verkabelten Netzwerkes(Windows® 2000 Professional/XP/XP Professi
16Windows®Verkabeltes Netzwerkd Heben Sie den Gehäusedeckel an, um die Stütze zu lösen a.Drücken Sie dann die Stütze vorsichtig nach unten b und schli
17Windows®Verkabeltes NetzwerkWindows®MacintoshVerkabeltes NetzwerkdWenn dieses Fenster erscheint, wählen Sie Porteinstellungen der Firewall zum Herst
18Windows®Verkabeltes Netzwerk17Fertig stellen und neu startena Klicken Sie auf Fertig stellen, um den Computer neu zu starten. Nach dem Neustart des
19MacintoshVerkabeltes NetzwerkWindows®MacintoshVerkabeltes NetzwerkFür Benutzer eines verkabelten Netzwerkes(Mac OS X 10.4.11, 10.5.x, 10.6.x)14Vor d
22Legen Sie A4-Normalpapier eina Ziehen Sie die Papierkassette a ganz aus dem Gerät heraus.bÖffnen Sie die Abdeckung der Papierkassettea.cHalten Sie j
20MacintoshVerkabeltes Netzwerkc Führen Sie das Netzwerkkabel - wie unten gezeigt - vorsichtig durch die Vertiefung zur Rückseite des Gerätes. Schließ
21MacintoshVerkabeltes NetzwerkWindows®MacintoshVerkabeltes Netzwerkf Wenn dieser Bildschirm erscheint, klicken Sie auf Weiter.g Wenn der Bildschirm B
22Für Benutzer eines Wireless-NetzwerkesFür Benutzer einer Wireless-Netzwerkschnittstelle14Bevor Sie beginnenZunächst müssen Sie die Wireless-Netzwerk
23Für Benutzer eines Wireless-NetzwerkesWireless-Netzwerk15Überprüfen Sie Ihre Netzwerkumgebung (Infrastruktur-Modus) Im Folgenden werden zwei Verfahr
24Für Benutzer eines Wireless-NetzwerkesBrother-Gerät im Wireless-Netzwerk anschließen16Konfigurieren Sie die Wireless-Einstellungen (typische Wireles
25Für Benutzer eines Wireless-NetzwerkesWireless-Netzwerk16Konfigurieren Sie die Wireless-Einstellungen mit der Auto-Wireless-Methode (per Tastendruck
26Für Benutzer eines Wireless-NetzwerkesProblemlösungenWo kann ich diese Informationen finden (Netzwerkname (SSID/ESSID) und Kennwort (Netzwerkschlüss
27Für Benutzer eines Wireless-NetzwerkesWireless-NetzwerkTS-04Die vom gewählten Wireless Access Point/Router verwendeten Authentifizierungs-/Verschlüs
28Windows®Wireless-NetzwerkInstallieren Sie die Treiber und Software (Windows® 2000 Professional/XP/XP Professional x64 Edition/Windows Vista®/Windows
29Windows®Wireless-NetzwerkWindows®MacintoshWireless-Netzwerkc Wählen Sie Drahtlose Netzwerkverbindung (Wireless LAN) und klicken Sie dann auf Weiter.
33Schließen Sie das Netzkabel und das Faxanschlusskabel ana Schließen Sie das Netzkabel an.WARNUNGDas Gerät muss an eine geerdete, jederzeit leicht zu
30Windows®Wireless-Netzwerkf Die Installation der Brother-Treiber startet automatisch. Die einzelnen Installationsbildschirme erscheinen nacheinander.
31Windows®Wireless-NetzwerkWindows®MacintoshWireless-Netzwerk20Installieren Sie die MFL-Pro Suite auf weiteren Computern (soweit erforderlich)Wenn Sie
32MacintoshWireless-NetzwerkInstallieren Sie die Treiber und Software (Mac OS X 10.4.11, 10.5.x, 10.6.x) 17Vor der Installationa Vergewissern Sie sich
33MacintoshWireless-NetzwerkWindows®MacintoshWireless-Netzwerke Bitte warten Sie, das Installieren der Software dauert einige Sekunden. Nach der Insta
34Windows®Optionale Anwendungen installieren1Installieren Sie FaceFilter Studio/BookScan und Whiteboard Suite (unterstützt von Reallusion, Inc.)FaceFi
35Für NetzwerkbenutzerNetzwerkeinstellungen auf die werkseitigen Einstellungen zurücksetzenUm alle Netzwerkeinstellungen des internen MFC/DCP-Servers
VerbrauchsmaterialienVerbrauchsmaterialienWenn eine Tintenpatrone ersetzt werden muss, erscheint im Display eine entsprechende Meldung. Weitere Inform
44Installieren Sie die TintenpatronenVORSICHTFalls Tinte in Ihre Augen gelangt, waschen Sie sie sofort mit Wasser aus und suchen Sie, wenn Reizungen a
5hDrücken Sie die Tintenpatrone vorsichtig in ihre Position, bis sie hörbar einrastet. Nachdem alle Tintenpatronen eingesetzt sind, schließen Sie die
66Wählen Sie den EmpfangsmodusEs kann zwischen vier verschiedenen Empfangsmodi gewählt werden: Nur Fax, Fax/Tel, Manuell und TAD:Anrufbeantw.a Drücken
78Geben Sie die Absenderkennung einSpeichern Sie die Faxnummer und Ihren Namen, damit sie auf alle Faxe, die Sie senden, gedruckt werden.a Drücken Sie
811Stellen Sie die Anschlussart einWenn Sie Ihr Gerät an einer Nebenstellenanlage oder ISDN-Anlage anschließen, müssen Sie die Anschlussart wie folgt
9Windows®MacintoshWindows®MacintoshUSB Verkabeltes NetzwerkWireless-Netzwerk13Wählen Sie die AnschlussartFür USB-AnschlussWindows®, gehen Sie zu Seite
More documents for Multifunction Devices Brother MFC-J615W

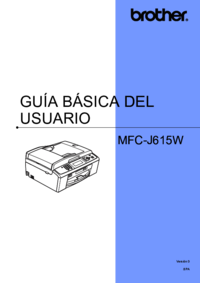











 (21 pages)
(21 pages)







Comments to this Manuals