Brother DCP-385C User Manual Page 1
Browse online or download User Manual for Printers Brother DCP-385C. Инструкция по эксплуатации Brother DCP-385C
- Page / 131
- Table of contents
- BOOKMARKS
- РУКОВОДСТВО ПОЛЬЗОВАТЕЛЯ 1
- Составление и публикация 3
- Содержание 4
- Раздел II Копирование 5
- Раздел V Приложения 7
- E Глоссарий 118 8
- F Указатель 119 8
- Общая информация 9
- Общая информация 1 10
- Просмотр документации 1 11
- Доступ к веб-сайтам 13
- (для Windows 13
- Обзор панели управления 1 14
- Индикация на ЖК-дисплее 1 15
- Основные операции 1 15
- Отображение 16
- Загрузка бумаги и 17
- Загрузка конвертов и 19
- Загрузка фотобумаги 2 21
- Снятие малоформатных 22
- Область печати 2 23
- Допустимая бумага и 24
- Загрузка документов и бумаги 25
- 12мм или более 25
- До 100 листов бумаги 80 г/м 27
- (20 фунтов) 27
- Загрузка документов 2 28
- Общая настройка 3 29
- Спящий режим 3 30
- ЖК-дисплей 3 30
- Печать отчетов 3 31
- Копирование II 33
- Копирование 4 34
- Копирование в режиме 36
- "N в 1" и плаката 36
- (макет страницы) 4 36
- Настройка яркости и 37
- Параметры бумаги 4 38
- Копирование книги 4 38
- Копирование с водяным 39
- Задание новых настроек по 40
- Восстановление заводских 40
- Прямая печать фотографий 41
- Печать фотографий с карты 42
- Структура папок карты 43
- Перед началом работы 44
- Печать снимков 5 45
- Печать индексной страницы 46
- (миниатюр) 5 46
- Печать фотографий 5 46
- Добавление фотоэффектов5 47
- Автоматическая коррекция 5 48
- Коррекция цвета кожи 5 48
- Усиление цветов пейзажа 5 49
- Преобразование в черно-белую 50
- Преобразование в сепию 5 50
- Поиск по дате 5 51
- Печать всех фотографий 5 51
- Показ слайдов 5 52
- Печать фрагмента снимка 5 52
- Печать DPOF 5 53
- Скорость печати и качество5 55
- Параметры бумаги 5 55
- Регулирование яркости 56
- Обрезка 5 57
- Печать без полей 5 57
- Печать даты 5 57
- Сканирование на 58
- Выполнение сканирования 59
- Пояснения к сообщениям 60
- Печать фотографий с 61
- Печать снимков 6 62
- Прямая печать 63
- Пояснения к 64
- Программное обеспечение 65
- Программные и сетевые 66
- Программные и сетевые функции 67
- Приложения V 69
- Безопасность и правовые 70
- Радиопомехи A 75
- Торговые марки A 77
- Устранение неисправностей и 78
- Печать (Продолжение) 79
- Проблемы при копировании 81
- Проблемы при сканировании 81
- Проблемы с фотоцентром 82
- Проблемы при работе в сети 83
- , чтобы выключить и 85
- . Устройство 85
- Текущее обслуживание 89
- Чистка устройства снаружи B 92
- Очистка стекла сканера B 92
- Очистка валика принтера B 93
- Очистка ролика подачи бумаги 93
- Очистка печатающей 94
- Проверка качества печати B 94
- Информация об 96
- Упаковка и транспортировка 97
- Меню и функции C 99
- Таблица меню C 100
- Меню и функции 101
- Меню () (продолжение) 104
- Фотоцентр ( ) 109
- Настройки печати 110
- Сканирование () 112
- Технические характеристики D 113
- Печатные носители D 115
- Копирование D 116
- Фотоцентр D 117
- PictBridge D 118
- Сканер D 119
- Принтер D 120
- Интерфейсы D 121
- Требования к компьютеру D 122
- Расходные материалы D 123
- Сеть (только для DCP-585CW) D 124
- Примечание 125
- Глоссарий E 126
- Указатель 127
- Посетите наш сайт в Интернете 131
Summary of Contents
РУКОВОДСТВО ПОЛЬЗОВАТЕЛЯDCP-385CDCP-383CDCP-387CDCP-585CW Версия 0RUS
21Как пользоваться этим руководством1Благодарим вас за покупку устройства Brother! Материалы, приведенные в этом документе, помогут полностью использо
92Таблица меню CТаблица поможет разобраться в имеющихся пунктах меню и значениях параметров устройства. Заводские настройки выделены жирным шрифтом и
Меню и функции93CМеню "Сеть" (только для DCP-585CW)Уровень 1 Уровень 2 Уровень 3 Уровень 4 Значения ОписаниеСетьПроводная сетьTCP/IP Способ
94Сеть(продолжение)Проводная сеть(продолжение)Ethernet — Авто*100B-FD100B-HD10B-FD10B-HDВыбор режима подключения Ethernet.Беспров. (WLAN)TCP/IP Способ
Меню и функции95CСеть(продолжение)Беспров. (WLAN)(продолжение)TCP/IP(продолжение)APIPA Вкл.*Выкл.Автоматическое назначение IP-адреса из диапазона лока
96Меню () (продолжение)Копирование (отображается на дисплее по умолчанию)Уровень 1 Уровень 2 Уровень 3 Значения ОписаниеСтраницаПечать отчетовСправка
Меню и функции97CТип бумаги ——Обычная бумага*Для струйн.печ.Brother BP71Другая глянцеваяПленкиВыбор типа бумаги, соответствующего бумаге в лотке.30Раз
98Задать нов.умлч.——ДаНетСохранение настроек копирования.32Завод.настройки——ДаНетВосстановление заводских настроек по умолчанию для всех параметров.32
Меню и функции99CНастройки копирования с водяным знакомЗначение 1 Значение 2 Значение 3 Значение 4 ОписаниеСтраницаШаблон — Текст СЕКРЕТНО*ЧЕРНОВИККОП
100Носитель (Выберите изображение из списка носителей)Расположение ABCDE*FGHIШаблонДобавление в документ логотипа в качестве водяного знака с помощью
Меню и функции101CФотоцентр ( )Уровень 1 Уровень 2 Уровень 3 Значения ОписаниеСтраницаПросмотр фото ——См. настройки печати в следующей таблице.Предвар
Общая информация31Доступ к Руководству по использованию программного обеспечения и Руководству пользователя по работе в сети1В данное Руководство поль
102Настройки печатиЗначение 1 Значение 2 Значение 3 Значение 4 ОписаниеСтраницаКач-во печати(недоступно для печати DPOF)ОбычноеФото*——Выбор качества п
Меню и функции103CМасштабир. Вкл.*Выкл.——Обрезка снимка по периметру в соответствии с форматом бумаги или зоной печати. Если снимок нужно печатать пол
104Сканирование ()Уровень 1 Параметр 1 Параметр 2 Параметр 3 ОписаниеСтраницаСкан. в e-mail———Сканирование черно-белого или цветного документа в элект
105DDОбщая информация DТехнические характеристики DТип принтера СтруйныйМетод печати Черно-белая:Цветная:Пьезопечать с 94 × 1 сопламиПьезопечать с 94
1061Зависит от условий печати.Габариты(DCP-385C, DCP-383C, DCP-387C и DCP-585CW) Масса (DCP-385C, DCP-383C и DCP-387C)7,2 кг(DCP-585CW)7,2 кгУровень ш
Технические характеристики107DПечатные носители D1Используйте только пленки, рекомендованные для печати на струйных принтерах.2При печати на пленках и
108Копирование DЦветное/Черно-белое Да/ДаФормат документа Ширина стекла сканера: макс. 215,9 ммВысота стекла сканера: макс. 297 ммШирина копии: макс.
Технические характеристики109DФотоцентр D1Карты памяти, адаптеры и флэш-накопители USB в комплект поставки не входят.2От 16 МБ до 2 ГБ3От 4 ГБ до 8 ГБ
110PictBridge DСовместимость Поддерживается стандарт PictBridge CIPA DC-001 Ассоциации производителей фототехники (Camera & Imaging Products Asso
Технические характеристики111DСканер D1Обозначение "Windows® XP" в данном руководстве пользователя включает Windows® XP Home Edition, Window
Глава 14Где найти инструкции по сканированию1Существует несколько способов сканирования документов. Соответствующие инструкции можно найти в следующих
112Принтер D1По таблице стандартных показателей Brother.Формат A4 в режиме черновой печати.2Если включена функция печати без полей.3См. раздел Тип и ф
Технические характеристики113DИнтерфейсы D1(DCP-585CW)Устройство имеет высокоскоростной интерфейс USB 2.0. Устройство можно также подключать к компьют
114Требования к компьютеру DПОДДЕРЖИВАЕМЫЕ ОПЕРАЦИОННЫЕ СИСТЕМЫ И ФУНКЦИИКомпьютерная платформа и версия операционной системыПоддержи-ваемые функции П
Технические характеристики115DРасходные материалы D1Приблизительный ресурс картриджей рассчитан в соответствии со стандартом ISO/IEC 24711.Чернила В у
116Сеть (только для DCP-585CW) D1См. таблицу требований к компьютеру на стр.114.2Если требуются расширенные возможности управления принтером, использу
Технические характеристики117DНастройка беспроводной сети одним нажатием кнопки DЕсли беспроводная точка доступа поддерживает SecureEasySetup™, Wi-Fi
118EЭто полный список функций и терминов, присутствующих в руководствах Brother. Наличие этих функций зависит от модели, которую вы приобрели.Глоссари
Указатель119FFAApple® Macintosh®См. Руководство по использованию программного обеспечения на компакт-диске CControlCenterСм. Руководство по использова
120ККнопка "Вкл./Выкл." ...6Кнопка "Количество копий" ...6Кнопка "Управлен
121FРРазрешениеКопирование ...108Печать ...112Сканирование ...
Общая информация51Где найти инструкции по сканированию1Существует несколько способов сканирования документов. Соответствующие инструкции можно найти в
122Печать фрагмента снимка ...44Поиск по дате ...43Показ слайдов ...
Посетите наш сайт в Интернетеhttp://www.brother.comДанное устройство одобрено для использования только в стране приобретения. Местныекомпании Brother
Глава 16Обзор панели управления 1Модели DCP-385C, DCP-383C, DCP-387C и DCP-585CW имеют одинаковые элементы на панели управления. 1 ЖКД (жидкокристалли
Общая информация717 Управление черниламиОчистка печатающей головки, проверка качества печати и количества оставшихся чернил.8 Кнопки режимов: Сканир
Глава 18Отображение предупреждений на индикаторах 1Сигнальный индикатор — это световой индикатор, который отображает текущее состояние устройства, как
922Загрузка бумаги и других носителей2ПримечаниеДля печати на фотобумаге 10 × 15 см или Фото L следует использовать лоток для фотобумаги. (См. раздел
Глава 210ПримечаниеЕсли используется бумага формата Legal, выдвиньте переднюю часть лотка, одновременно удерживая нажатой кнопку разблокировки направл
Загрузка документов и бумаги112g Закройте крышку лотка для бумаги. h Медленно вставьте лоток для бумаги до конца в устройство. i Удерживая лоток, выдв
В случае обращения в службу поддержки заказчиковЗапишите и используйте для справки следующие данные:Модель: DCP-385C, DCP-383C, DCP-387C и DCP-585CW (
Глава 212Загрузка конвертов и открыток 2a Перед загрузкой прижмите углы и стороны конвертов или открыток с тем, чтобы сделать их как можно более плоск
Загрузка документов и бумаги132При возникновении проблем при печати на конвертах попробуйте следующее:2a При печати клапан конверта должен располагать
Глава 214c Загрузите фотобумагу в лоток для фотобумаги и аккуратно сдвиньте боковые направляющие по формату бумаги.Проверьте, что боковые направляющие
Загрузка документов и бумаги152Область печати 2Область печати зависит от настроек в используемой программе. На рисунках внизу показана недоступная для
Глава 216Допустимая бумага и другие носители2Качество печати зависит от типа бумаги, используемой в устройстве.Для обеспечения наилучшего качества печ
Загрузка документов и бумаги172Неправильная установка Не используйте бумагу следующих типов:• Поврежденную, закрученную, сморщенную бумагу или бумагу
Глава 218Правильный выбор печатного носителя 2Тип и формат бумаги для каждой операции 2Тип бумаги Формат бумаги НазначениеКопиро-ваниеОперации с фото-
Загрузка документов и бумаги192Плотность и толщина бумаги, объем загрузки 21До 100 листов бумаги 80 г/м2 (20 фунтов).2Фотобумагу 10×15 см и Фото L заг
Глава 220Загрузка документов 2Можно делать копии и сканировать со стекла сканера.Использование стекла сканера2Стекло сканера используется для копирова
2133Настройка бумаги 3Тип бумаги 3Для достижения оптимального качества печати установите тип используемой бумаги.a Нажмите Меню.b Нажмите a или b для
iСоставление и публикацияДанное руководство составлено и опубликовано под контролем компании Brother Industries Ltd. и включает в себя последние описа
Глава 322Спящий режим 3Можно выбрать время простоя устройства (от 1 до 60 минут), по истечении которого оно переключится в спящий режим. В случае выпо
Общая настройка233Настройка яркости ЖК-дисплея 3Если вам трудно читать сообщения на ЖК-дисплее устройства, попробуйте изменить настройку контраста.a Н
Глава 324
Раздел IIКопирование IIКопирование 26
264Выполнение копирования4Изготовление одной копии 4a Вставьте документ.(См. раздел Загрузка документов на стр. 20.)b Нажмите Ч/бСтарт или Цвет Старт.
Копирование274ПримечаниеМожно сохранить некоторые наиболее часто используемые настройки, сделав их настройками по умолчанию. Эти настройки сохраняются
Глава 428f Если не нужно менять никакие дополнительные настройки, нажмите Ч/бСтарт или Цвет Старт.Примечание• Настройка Макет страницы недоступна, есл
Копирование294Кладите документ лицевой стороной вниз в направлении, показанном ниже. 2 в 1 (книж.) 2 в 1 (альб.) 4 в 1 (книж.) 4 в 1 (альб.)
Глава 430Параметры бумаги 4Тип бумаги 4При копировании на специальной бумаге для получения максимального качества печати правильно устанавливайте в на
Копирование314Копирование с водяным знаком 4Можно вставить в документ логотип или текст в качестве водяного знака. В качестве водяного знака можно исп
iiСодержаниеРаздел I Общая информация1 Общая информация 2Как пользоваться этим руководством ...
Глава 432Использование печатного документа в качестве водяного знака4a Введите требуемое количество копий.b Нажмите a или b для выбора Коп. с вод.зн.Н
Раздел IIIПрямая печать фотографийIIIПечать фотографий с карты памяти или флэш-накопителя USB34Печать фотографий с фотоаппарата 53
345Операции с фотоцентром5Печать с карты памяти или флэш-накопителя USB без компьютера 5Даже если устройство не подсоединено к компьютеру, можно печат
Печать фотографий с карты памяти или флэш-накопителя USB355 Memory Stick Micro (M2) может использоваться с адаптером Memory Stick Micro (M2). Адапте
Глава 536Перед началом работы5Надежно вставьте карту памяти или флэш-накопитель USB в соответствующее гнездо. 1 Флэш-накопитель USB2 CompactFlash®3 SD
Печать фотографий с карты памяти или флэш-накопителя USB375Переключение в режим "Фотоцентр" 5После того как вставлена карта памяти или флэш-
Глава 538Печать индексной страницы (миниатюр) 5Фотоцентр присваивает номера снимкам (например: № 1, № 2, № 3 и т. д.). Фотоцентр использует эти номера
Печать фотографий с карты памяти или флэш-накопителя USB395d Нажмите a несколько раз, чтобы ввести номер нужного снимка, обозначенный на индексной стр
Глава 540Автоматическая коррекция 5Функция автоматической коррекции доступна для большинства фотографий. Устройство само выбирает подходящий эффект дл
Печать фотографий с карты памяти или флэш-накопителя USB415Усиление цветов пейзажа 5Функция усиления цветов пейзажа предназначена главным образом для
iiiРаздел II Копирование4 Копирование 26Выполнение копирования ...26Изго
Глава 542e Нажмите + или - несколько раз, чтобы ввести нужное количество экземпляров отпечатка.f Выполните одну из следующих операций: Нажмите OK и и
Печать фотографий с карты памяти или флэш-накопителя USB435Поиск по дате 5Можно выполнить поиск фотографий по дате.a Проверьте, что карта памяти (или
Глава 544Показ слайдов 5С помощью функции показа слайдов можно просмотреть все снимки на ЖК-дисплее. Во время этой операции можно также выбрать опреде
Печать фотографий с карты памяти или флэш-накопителя USB455Печать DPOF 5DPOF означает "Digital Print Order Format" (формат порядка цифровой
Глава 546Настройки печати из фотоцентра 5Можно временно изменить настройки печати только для следующего печатаемого снимка. Через 3 минуты устройство
Печать фотографий с карты памяти или флэш-накопителя USB475Скорость печати и качество5a Нажмите a или b для выбора Кач-во печати.b С помощью d или c в
Глава 548Регулирование яркости, контраста и цвета 5Яркость 5a Нажмите a или b для выбора Яркость.b Нажмите d или c, чтобы сделать копию темнее или све
Печать фотографий с карты памяти или флэш-накопителя USB495Обрезка 5Если снимок не вписывается в выбранный размер печати по ширине или длине, часть ег
Глава 550Задание новых настроек по умолчанию 5Можно сохранить чаще всего используемые настройки печати, сохранив их как настройки по умолчанию. Эти на
Печать фотографий с карты памяти или флэш-накопителя USB515Выполнение сканирования на карту памяти или флэш-накопитель USB 5Можно сканировать черно-бе
ivНастройки печати из фотоцентра...46Скорость печати и качество...
Глава 552Задание новых значений по умолчанию 5Можно задать собственные значения по умолчанию.a Нажмите (Сканирование).b Нажмите a или b для выбора Ск
5366Печать фотографий с PictBridge-совместимого фотоаппарата6 Ваше устройство Brother поддерживает стандарт PictBridge, позволяющий выполнять подключе
Глава 654 Если в фотоаппарате нет выбора пунктов меню, также используются эти параметры. Точное наименование и расположение каждого параметра зависи
Печать фотографий с фотоаппарата556Печать DPOF 6DPOF означает "Digital Print Order Format" (формат порядка цифровой печати).Основные произво
Глава 656Печать снимков 6ПримечаниеПеред подсоединением цифрового фотоаппарата извлеките из устройства карту памяти или флэш-накопитель USB. a Убедите
Раздел IVПрограммное обеспечениеIVПрограммные и сетевые функции 58
587На компакт-диске записаны Руководство по использованию программного обеспечения и Руководство пользователя по работе в сети (только для DCP-585CW),
Программные и сетевые функции597Для Macintosh®a Убедитесь, что компьютер Macintosh® включен. Вставьте компакт-диск Brother в дисковод для компакт-диск
Глава 760
Раздел VПриложения VБезопасность и правовые вопросы 62Устранение неисправностей и текущее обслуживание70Меню и функции 91Технические характеристики 10
vРаздел V ПриложенияA Безопасность и правовые вопросы 62Выбор места установки ...
62AВыбор места установки AУстанавливайте устройство на плоской ровной поверхности, не подверженной вибрации и ударной нагрузке, например на рабочем ст
Безопасность и правовые вопросы63AПравила безопасной эксплуатации устройстваAСохраните эти инструкции для справок в будущем и изучите их, прежде чем п
64 Не кладите руки на край лотка, чтобы не защемить их крышкой лотка. Это может привести к травме. Не прикасайтесь к области, выделенной на рисунке
Безопасность и правовые вопросы65A Не используйте воспламеняющиеся вещества, спреи любого типа ил, а также жидкие или аэрозольные очищающие средства д
66Важные инструкции по технике безопасности A1 Изучите все эти инструкции.2 Сохраните их для дальнейшего использования.3 Соблюдайте все предупреждения
Безопасность и правовые вопросы67AВАЖНО: для вашей безопасности! AВ целях безопасной работы устройства вилку прилагаемого сетевого кабеля подключайте
68Законодательные ограничения по копированиюAВоспроизведение определенных элементов или документов с намерением совершить мошенничество является право
Безопасность и правовые вопросы69AТорговые марки AЛоготип Brother является зарегистрированной торговой маркой компании Brother Industries, Ltd.Brother
70BУстранение неисправностей BЕсли при работе с устройством возникают проблемы, воспользуйтесь этой таблицей и следуйте рекомендациям.Большую часть п
Устранение неисправностей и текущее обслуживание71BНизкое качество печати Используйте только оригинальные расходные материалы Brother, так как использ
viD Технические характеристики 105Общая информация...105Печатные
72Грязная печать или чернильные пятна.Проверьте, что используются рекомендованные типы бумаги. (См. раздел Допустимая бумага и другие носители на стр.
Устранение неисправностей и текущее обслуживание73BПроблемы при копированииНеисправность РекомендацииВертикальные полосы на копиях. Обычно вертикальны
74Проблемы с фотоцентромНеисправность РекомендацииСъемный диск не работает должным образом.1 Установлено ли обновление Windows® 2000? Если нет, выполн
Устранение неисправностей и текущее обслуживание75BПроблемы при работе в сетиНеисправность РекомендацииНе работает печать по сети. Убедитесь, что устр
76Сообщения об ошибках и обслуживании BКак в любой сложной оргтехнике, в работе данного устройства не исключены ошибки. При их возникновении устройств
Устранение неисправностей и текущее обслуживание77BНедоступн. устр.Откл.устр-во от перед.разъема и выключите иснова включ. аппаратК разъему USB подклю
78Ошибка карты памПроблема с картой памяти, или карта памяти повреждена или неправильно отформатирована.Выньте и снова установите карту памяти в кард-
Устранение неисправностей и текущее обслуживание79BВизуальные инструкции при возникновении неисправностей BКогда происходит замятие бумаги, на ЖК-дисп
80d Откройте крышку для устранения замятий бумаги (1) на задней панели устройства. Извлеките замятую бумагу из устройства. e Закройте крышку для устр
Устранение неисправностей и текущее обслуживание81Bg Поднимите крышку сканера для разблокировки фиксатора (1). Слегка нажмите на опору крышки сканера
Раздел IОбщая информацияIОбщая информация 2Загрузка документов и бумаги 9Общая настройка 21
82a Откройте крышку отсека с картриджами.Если чернила в одном или нескольких картриджах (например, в черном) закончились, на дисплей выводится сообщен
Устранение неисправностей и текущее обслуживание83Bf Аккуратно вставьте картридж до щелчка, затем закройте крышку отделения для картриджей. g Устройст
84Чистка устройства снаружи BОСТОРОЖНО Используйте нейтральные моющие средства. Чистка с применением летучих жидкостей, таких как растворители или бен
Устранение неисправностей и текущее обслуживание85BОчистка валика принтера BПРЕДУПРЕЖДЕНИЕ Перед очисткой валика принтера (1) необходимо вынуть вилку
86Очистка печатающей головки BДля поддержания высокого качества печати устройство при необходимости автоматически выполняет очистку печатающей головки
Устранение неисправностей и текущее обслуживание87Bd Нажмите Цвет Старт.Устройство начинает печатать контрольную страницу качества печати.e Проверьте
88Проверка калибровки печатиBЕсли после транспортировки устройства текст стал печататься расплывчато, а изображения — блекло, то необходимо отрегулиро
Устранение неисправностей и текущее обслуживание89BУпаковка и транспортировка устройстваBПри транспортировке устройства используйте оригинальную упако
90dПриподнимите переднюю часть устройства и вставьте длинный конец (1) зеленого защитного элемента в Т-образный вырез в нижней части устройства. Встав
91CCИнструкции на экранеCДля упрощения работы с устройством предусмотрена настройка устройства по инструкциям на ЖК-дисплее с помощью кнопок навигации
More documents for Printers Brother DCP-385C






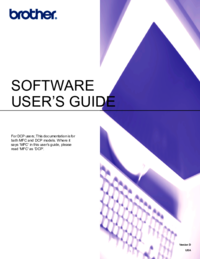
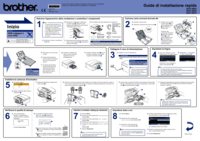



 (154 pages)
(154 pages) (305 pages)
(305 pages) (36 pages)
(36 pages)







Comments to this Manuals