Brother DCP-7010L User Manual Page 1
Browse online or download User Manual for Printers Brother DCP-7010L. Brother DCP-7010L Benutzerhandbuch
- Page / 132
- Table of contents
- BOOKMARKS
- SO FTWARE-HANDBUCH 1
- Inhaltsverzeichnis 2
- 5. Status Monitor (Windows 3
- 2. ControlCenter2.0 (Windows 3
- 4. ScanSoft 4
- 5. Scannen im Netz (Windows 4
- 1. MFC Remote Setup (Windows 5
- 2. Druckertreiber verwenden 6
- 3. Fax aus einer Macintosh 6
- 4. Scannen mit einem Apple 6
- 5. MFC Remote Setup (Mac OS 7
- Teil I - Laserdrucker 8
- MFC/DCP als Drucker verwenden 10
- Manueller Duplexdruck 11
- Druckertaste 11
- Drucker-Emulationen 12
- Druckertreiber (Allgemeines) 16
- Einstellungen ändern (Windows 17
- (Windows 18
- Querformat 19
- Hochformat 19
- Sortieren aktiviert 19
- Sortieren deaktiviert 19
- Druckmedium 20
- Papierquelle 20
- Registerkarte „Erweitert“ 21
- Druckqualität 22
- Duplex manuell 23
- Wasserzeichen 24
- Seiteneinstellung 25
- Geräteoptionen 26
- Datum und Uhrzeit drucken 28
- Einstellung Druckdichte 28
- Registerkarte „Support“ 29
- Registerkarte „Layout“ 31
- Erweiterte Optionen 31
- Status Monitor (Windows 32
- ) verwenden 32
- Teil II - Scanner 33
- ControlCenter2.0 (Windows 36
- Dateianhänge 42
- Adressbuch 49
- GERÄTEEINSTELLUNGEN 50
- 4 Klicken Sie auf Scannen 52
- 1 Legen Sie die Vorlage ein 53
- 2 Wählen Sie den Bildtyp (B) 53
- angezeigt 59
- Scannen (Bildtyp) 60
- Auflösung 60
- Scanmodus 61
- Helligkeit 61
- Kontrast 61
- Dokumentengröße 62
- und OmniPage 63
- Ansehen von Objekten 64
- ScanSoft 65
- PaperPort 65
- 9.0SE und OmniPage 65
- Exportieren einer Bilddatei 66
- Scannen im Netz (Windows 67
- (MFC-7225N, MFC-7820N 67
- 1 Unter Windows 68
- 2 Drücken Sie Scanner (Scan) 70
- Teil III - MFL-Pro Suite 73
- MFC Remote Setup (Windows 74
- Allgemeines 75
- Sendeeinstellungen 76
- Benutzeroberfläche 77
- Deckblatt-Einstellungen 79
- Brother Adressbuch 80
- Rundsendegruppen bilden 81
- Kontakte oder Gruppen löschen 82
- Adressbuch exportieren 82
- Adressbuch importieren 83
- PC-Fax senden 84
- PC-Faxempfang konfigurieren 87
- Neu empfangene Faxe ansehen 87
- Teil IV - MFC/DCP und 88
- Macintosh 88
- USB-Anschluss 89
- Verfügbare Funktionen 89
- Druckertreiber verwenden 90
- 9.1 bis 9.2 verwenden 92
- Unter Mac OS 93
- 5 Wählen Sie USB 94
- 1 Öffnen Sie den Ordner 95
- Fax aus einer Macintosh 97
- -Anwendung senden 97
- X Adressbuches verwenden 99
- 9.1 - 9.2 100
- Scannen mit einem Apple 101
- Macintosh 101
- Scan to Bild 102
- Scan to Text 102
- Scan to Datei 102
- X 10.2.4 oder neuer) 103
- ControlCenter2.0 (Mac OS 103
- SCANNEN (benutzerdefiniert) 104
- SCANNEN 105
- Dateitypen 107
- Scan to Bild: 109
- Scan to Text: 110
- Scan to E-Mail: 111
- Scan to Datei: 112
- Remote Setup 114
- Rufnummern 114
- 3 Klicken Sie auf Start 116
- PreScan-Funktion 117
- Scandokument 119
- Bild einstellen 120
- PageManager 121
- Technische Unterstützung 122
- 6 Klicken Sie auf OK 124
- Scan to E-Mail 125
- Scanner (Scan) 125
- In Datei scannen 126
- MFC Remote Setup 127
- Stichwortverzeichnis 128
- GER/AUS/SWI-GER 132
Summary of Contents
SO FTWARE-HANDBUCHDCP-7010LDCP-7025MFC-7225NMFC-7420MFC-7820N
MFC/DCP als Drucker verwenden 31IManuelle Papierzufuhr verwendenHinweis Wenn Sie Papier in die manuelle Zufuhr einlegen, schaltet das MFC/DCP automat
Fax aus einer Macintosh®-Anwendung senden (nicht möglich mit DCP-7010L und DCP-7025) 93IV3Mac OS® 9.1 - 9.2 Sie können direkt aus einem Macintosh®-An
4 94IV4Scanner-Taste des MFC/DCP verwenden (Mac OS® X 10.2.4 oder neuer mit USB-Anschluss)HinweisWenn Sie Ihr MFC/DCP in einem Netzwerk betreiben, les
Scannen mit einem Apple® Macintosh® 954IVScan to Bild Sie können Bilder direkt zur Ansicht und Bearbeitung in Ihr Grafikprogramm einscannen. Zum Änder
Scannen mit einem Apple® Macintosh® 964IVControlCenter2.0 (Mac OS® X 10.2.4 oder neuer) Mit dem ControlCenter2.0 haben Sie mit wenigen Mausklicks sch
Scannen mit einem Apple® Macintosh® 974IVSCANNENDieser Abschnitt enthält Schaltflächen für die Funktionen Scan to Bild, Scan to Text, Scan to E-Mail s
Scannen mit einem Apple® Macintosh® 984IVGERÄTEEINSTELLUNGEN (nicht für DCP-7010L und DCP-7025)Hier können Sie die Geräteeinstellungen ändern. Remote
Scannen mit einem Apple® Macintosh® 994IVSie können die Zielanwendung im Listenfeld Anwendung auswählen. Wenn die gewünschte Anwendung in der Liste ni
Scannen mit einem Apple® Macintosh® 1004IVE-Mail Mit der Funktion Scan to E-Mail können Sie ein Dokument einscannen und direkt als Anhang in eine neue
Scannen mit einem Apple® Macintosh® 1014IVDatei Mit der Funktion Scan to Datei können Sie ein eingescanntes Bild oder Dokument als Datei in einem beli
Scannen mit einem Apple® Macintosh® 1024IVBenutzerdefinierte Schaltfläche konfigurierenUm eine benutzerdefinierte Schaltfläche zu konfigurieren, klick
MFC/DCP als Drucker verwenden 41IManueller DuplexdruckWenn Sie diese Einstellung wählen, werden zunächst alle Seiten mit gerader Seitennummer (2, 4, 6
Scannen mit einem Apple® Macintosh® 1034IVScan to Text:Registerkarte AllgemeinesSie können in das Feld Name für Benutzerdef. eine Bezeich-nung für die
Scannen mit einem Apple® Macintosh® 1044IVScan to E-Mail:Registerkarte AllgemeinesSie können in das Feld Name für Benutzerdef. eine Bezeich-nung für d
Scannen mit einem Apple® Macintosh® 1054IVScan to Datei:Registerkarte AllgemeinesSie können in das Feld Name für Benutzerdef. eine Bezeich-nung für di
Scannen mit einem Apple® Macintosh® 1064IVKOPIE Mit den vier Schaltflächen zum Kopieren können Sie die be-sonderen Funktionen der Brother Druckertreib
Scannen mit einem Apple® Macintosh® 1074IVGERÄTEEINSTELLUNGEN (nicht möglich mit DCP-7010L und DCP-7025) Hier können Sie Einstellungen des MFC ändern.
Scannen mit einem Apple® Macintosh® 1084IVScannen mit dem TWAIN-Treiber In der Brother-Software ist ein TWAIN-Scannertreiber für Macintosh® enthalten.
Scannen mit einem Apple® Macintosh® 1094IVScannen eines Dokumentes in einen Macintosh® Sie können eine ganze Seite direkt einscannen— oder —nachdem Si
Scannen mit einem Apple® Macintosh® 1104IVPreScan-Funktion Mit dieser Funktion können Sie ein Bild schnell mit einer niedrigen Auflösung einscannen. I
Scannen mit einem Apple® Macintosh® 1114IVEinstellungen im ScannerfensterBildAuflösung Wählen Sie die gewünschte Auflösung in der Liste aus. Höhere Au
Scannen mit einem Apple® Macintosh® 1124IVScandokument Wählen Sie eines der folgenden Formate: A4 210 x 297 mm JIS B5 182 x 257 mm Letter 8.5 x 11
MFC/DCP als Drucker verwenden 51IDrucker-Emulationen(nur DCP-7025, MFC-7225N und MFC-7820N) Die Modelle DCP-7025, MFC-7225N und MFC-7820N unterstützen
Scannen mit einem Apple® Macintosh® 1134IVBild einstellenHelligkeitStellen Sie die Helligkeit so ein, dass Sie das bestmögliche Bild erhalten. Der Bro
Scannen mit einem Apple® Macintosh® 1144IVPresto!® PageManager® Presto!® PageManager® ist eine Anwendung zum Verwalten von Dokumenten im Computer. Da
Scannen mit einem Apple® Macintosh® 1154IVTechnische UnterstützungTechnische Unterstützung erhalten Sie bei: ]oder unter der E-Mail-Adresse: tech@news
Scannen mit einem Apple® Macintosh® 1164IVScannen im Netz (MFC-7225N, MFC-7820N und Geräte mit op-tionalem NC-2200w) (Mac OS® X 10.2.4 oder neuer) MFC
Scannen mit einem Apple® Macintosh® 1174IV4 Zur Verwendung der Scanner-Taste im Netzwerk aktivie-ren Sie Computer für die Verwendung der Scan-ner-Tast
Scannen mit einem Apple® Macintosh® 1184IVScanner-Taste des MFC/DCP im Netzwerk verwenden HinweisEs können maximal 25 Clients mit einem MFC/DCP im Net
Scannen mit einem Apple® Macintosh® 1194IV5 Falls im Display die Aufforderung erscheint, ein Kennwort einzugeben, ist der Macintosh® geschützt. Er-kun
5 1205IVMFC Remote SetupDas MFC Remote Setup ermöglicht es, Funktionen des MFC über ihren Macintosh® schnell und einfach einzustellen. Wenn Sie diese
121AAbbrechen (PC-Druck) ...4Adressbuch PC-FAXMac OS® X ...92Windows®
Stichwortverzeichnis122EE-Mail (ControlCenter2.0)Mac OS® X ...100Windows® ...
MFC/DCP als Drucker verwenden 61IListe der internen Schriften drucken Sie können eine Liste der internen Schriften des MFC/DCP ausdrucken, um zu sehen
Stichwortverzeichnis123OOCR ...58OCR (ControlCenter2.0)Mac OS® X ...
Stichwortverzeichnis124ScannertreiberMacintosh® ...108Windows® TWAIN-Treiber ...50Windo
Die Geräte entsprechen den Bestimmungen des Landes, für das sie zugelassen wurden. Die Brother-Vertretungen und Brother-Händler der einzelnen Länder k
MFC/DCP als Drucker verwenden 71IDrucker-Konfigurationsliste drucken Sie können eine Liste mit den aktuellen Druckereinstellungen ausdrucken.Am DCP-70
MFC/DCP als Drucker verwenden 81IZurücksetzen auf werkseitige Druckereinstellungen (Reset) Sie können die Druckereinstellungen des MFC/DCP wieder auf
2 9I2Mitgelieferte DruckertreiberBei der Installation der MFL-Pro Suite können die folgenden Treiber installiert werden (siehe Installationsan-leitung
Druckertreiber (Allgemeines) 102IDruckertreiber-Einstellungen (Windows®) HinweisWenn Sie einen Macintosh®-Computer benutzen, lesen Sie Brother Drucker
3 113IRegisterkarte „Grundeinstellungen“1 Wählen Sie die Papiergröße, Mehrseitendruck, Rahmen (wenn möglich) und Ausrichtung.2 Wählen Sie die Anzahl d
Brother PCL-Druckertreiber verwenden (Windows®) 123IRahmen Wenn Sie mit der Funktion Mehrseitendruck mehrere Seiten auf ein Blatt drucken, können Sie
iiInhaltsverzeichnisTeil I - Laserdrucker ... 11. MFC/DCP als Drucker verwendenDoku
Brother PCL-Druckertreiber verwenden (Windows®) 133IDruckmediumSie können die folgenden Druckmedien verwenden. Damit Sie die optimalen Druckergebnisse
Brother PCL-Druckertreiber verwenden (Windows®) 143IRegisterkarte „Erweitert“In dieser Registerkarte können Sie verschiedene Einstellungen ändern, ind
Brother PCL-Druckertreiber verwenden (Windows®) 153IDruckqualität Auflösung Mit dieser Funktion können Sie die Druckqualität für das zu druckende Doku
Brother PCL-Druckertreiber verwenden (Windows®) 163IDuplex manuell (Beidseitiger Druck) Der Brother PCL-Druckertreiber unterstützt den manuellen Duple
Brother PCL-Druckertreiber verwenden (Windows®) 173IWasserzeichen Mit dieser Funktion können Sie ein Bild, ein Logo oder einen Text als Wasserzeichen
Brother PCL-Druckertreiber verwenden (Windows®) 183I Bitmap für WasserzeichenGeben Sie den Dateinamen und den Ordner, in dem die gewünschte Bitmap g
Brother PCL-Druckertreiber verwenden (Windows®) 193IGeräteoptionenHier können Sie folgende Druckerfunktionen wählen: Quick Print Setup Status Monito
Brother PCL-Druckertreiber verwenden (Windows®) 203IAdministrator (nur Windows® 98/98SE/Me)Mit den Administratoreinstellungen können Sie die Einstellu
Brother PCL-Druckertreiber verwenden (Windows®) 213IDatum und Uhrzeit druckenWenn Sie diese Funktion aktivieren, wird das Systemdatum und die Systemuh
Brother PCL-Druckertreiber verwenden (Windows®) 223IRegisterkarte „Support“Auf dieser Registerkarte finden Sie Informationen über die Druckertreiberve
iii4. BR-Script3-Druckertreiber verwenden (Windows®) (nur DCP-7025, MFC-7225N und MFC-7820N)Funktionen des BR-Script3-Druckertreibers...
4 234IFunktionen des BR-Script3-Druckertreibers Dieser Treiber für Windows® 98/98SE/Me/2000 Professional/XP and Windows NT® Workstation 4.0 verwen-det
BR-Script3-Druckertreiber verwenden (Windows®) (nur DCP-7025, MFC-7225N und MFC-7820N) 244IRegisterkarte „Layout“Unter Windows NT® WS 4.0, Windows® 2
5 25I5Status Monitor (Windows®) Der Statusmonitur ist eine konfigurierbare Anwendung, mit der Sie den Status eines oder mehrerer Geräte überwachen kön
26IIII1. Scanner-Taste des MFC/DCP verwenden (Windows®)2. ControlCenter2.0 (Windows®)3. Scannen mit dem WIA- bzw. TWAIN-Treiber (Windows®)4. ScanSoft
1 271IIScanner-Taste des MFC/DCP verwenden (mit USB- oder parallelem Anschluss) HinweisWenn Sie Ihr MFC/DCP in einem Netzwerk betreiben, lesen Sie bit
Scanner-Taste des MFC/DCP verwenden (Windows®) 28II1Scan to Bild Sie können Farb- oder Schwarzweiß-Bilder direkt zur Ansicht und Bearbeitung in Ihr Gr
2 292IIControlCenter2.0Mit dem ControlCenter2.0 haben Sie mit wenigen Mausklicks schnellen Zugang zu den am häufigsten ver-wendeten Anwendungen. Das m
ControlCenter2.0 (Windows®) 30II2Autostart-Funktion des ControlCenter2.0 ein-/ausschalten Nachdem das ControlCenter2.0 gestartet wurde (automatisch od
ControlCenter2.0 (Windows®) 31II2KOPIE Kopie — Diese Funktion ermöglicht durch die Verwendung des Computers und eines beliebigen Drucker-treibers spe
ControlCenter2.0 (Windows®) 32II2SCANNEN Dieser Abschnitt enthält vier Schaltflächen für die Funktionen Scan to Bild, Scan to Text, Scan to E-Mail und
ivPC-FAX (nicht möglich mit DCP-7010L und DCP-7025) ...41Senden ...
ControlCenter2.0 (Windows®) 33II2Wählen Sie den Dateityp oder die Scan-Einstellungen im ent-sprechendend Listenfeld aus.HinweisDiese Funktionen stehen
ControlCenter2.0 (Windows®) 34II2E-Mail Mit der Funktion Scan to E-Mail können Sie ein Dokument einscannen und direkt als Anhang in eine neue Nachrich
ControlCenter2.0 (Windows®) 35II2DateianhängeZum Anhängen der eingescannten Dokumente an eine E-Mail oder zum Speichern der Dokumente als Datei können
ControlCenter2.0 (Windows®) 36II2SCANNEN (benutzerdefiniert) Es stehen vier benutzerdefinierte Schaltflächen im ControlCenter2.0 zur Verfügung. Diese
ControlCenter2.0 (Windows®) 37II2Konfigurieren einer benutzerdefinierten SchaltflächeUm eine benutzerdefinierte Schaltfläche zu konfigurieren, klicken
ControlCenter2.0 (Windows®) 38II2Registerkarte EinstellungenHier können Sie weitere Einstellungen, wie Zielanwendung, Dateityp, OCR-Anwendung, Auflösu
ControlCenter2.0 (Windows®) 39II2Scan to Datei:Registerkarte AllgemeinesSie können in das Feld Name für Benutzerdefiniert eine Be-zeichnung für die Sc
ControlCenter2.0 (Windows®) 40II2KOPIE Mit den Schaltflächen zum Kopieren (Kopie1 bis Kopie4) können Sie die besonderen Funktionen der Brother Drucker
ControlCenter2.0 (Windows®) 41II2PC-FAX (nicht möglich mit DCP-7010L und DCP-7025) Dieser Abschnitt enthält Funktionen, mit denen Sie schnell auf die
ControlCenter2.0 (Windows®) 42II2AdressbuchKlicken Sie auf die Schaltfläche Adressbuch, um in Ihrem Adressbuch Kontakte hinzuzufügen, zu ändern oder z
vTeil III - MFL-Pro Suite ... 661. MFC Remote Setup (Windows®) (nicht möglich mit DCP-701
ControlCenter2.0 (Windows®) 43II2GERÄTEEINSTELLUNGEN (nicht möglich mit DCP-7010L und DCP-7025)Hier können Sie Einstellungen des MFC ändern.HinweisSi
3 443IIHinweisDie Vorgehensweise beim Scannen und die Treiber unterscheiden sich, je nachdem, welches Betriebssys-tem Sie verwenden.Windows® XPEs werd
Scannen mit dem WIA- bzw. TWAIN-Treiber (Windows®) 45II3Scannen mit dem WIA-Treiber (nur Windows® XP) WIA-kompatibel Windows® XP verwendet Windows® Im
Scannen mit dem WIA- bzw. TWAIN-Treiber (Windows®) 46II3Scannen eines Dokumentes in den PC (MFC-7225N) 1 Legen Sie die Vorlage ein.2 Wählen Sie den Bi
Scannen mit dem WIA- bzw. TWAIN-Treiber (Windows®) 47II3Scannen eines Dokumentes in den PC (DCP-7010L, DCP-7025, MFC-7420 und MFC-7820N) Mit Ausnahme
Scannen mit dem WIA- bzw. TWAIN-Treiber (Windows®) 48II3PreScan-Funktion zum Scannen von Bildausschnitten(nur DCP-7010L, DCP-7025, MFC-7420 and MFC-78
Scannen mit dem WIA- bzw. TWAIN-Treiber (Windows®) 49II3Brother Dienstprogramm „Scanner-Utility“ (nicht für MFC-7225N) Mit dem Brother Dienstprogramm
Scannen mit dem WIA- bzw. TWAIN-Treiber (Windows®) 50II3Scannen mit dem TWAIN-Treiber TWAIN-kompatibel Die Brother MFL-Pro Suite enthält einen TWAIN-k
Scannen mit dem WIA- bzw. TWAIN-Treiber (Windows®) 51II3Scannen eines Dokumentes in den PCSie können eine ganze Seite scannen— oder —einen Teil einer
Scannen mit dem WIA- bzw. TWAIN-Treiber (Windows®) 52II3PreScan-Funktion, um nur einen Teil der Vorlage einzuscannen Mit dieser Funktion können Sie e
viTeil IV - MFC/DCP und Macintosh® ... 811. USB-Anschluss und verfügbare Funktionen USB-Anschluss...
Scannen mit dem WIA- bzw. TWAIN-Treiber (Windows®) 53II3Einstellungen im Scanner-Fenster Scannen (Bildtyp)Wählen Sie hier den Bildtyp entsprechend Ar
Scannen mit dem WIA- bzw. TWAIN-Treiber (Windows®) 54II3ScanmodusHelligkeit Stellen Sie die Helligkeit so ein, dass Sie das bestmögliche Bild erhalten
Scannen mit dem WIA- bzw. TWAIN-Treiber (Windows®) 55II3Dokumentengröße Wählen Sie eines der folgenden Formate: A4 210 x 297 mm JIS B5 182 x 257 mm
4 564IIScanSoft® PaperPort® 9.0SE und OmniPage® OCR verwenden ScanSoft® PaperPort® 9.0SE für Brother ist ein Dokumen-ten-Management-Programm, das Sie
ScanSoft® PaperPort® 9.0SE und OmniPage® OCR® 57II4Ansehen von ObjektenScanSoft® PaperPort® 9.0SE stellt verschiedene Möglichkeiten zum Ansehen von O
ScanSoft® PaperPort® 9.0SE und OmniPage® OCR® 58II4Verknüpfungen zu vielen anderen AnwendungenScanSoft® PaperPort® 9.0SE erkennt automatisch viele an
ScanSoft® PaperPort® 9.0SE und OmniPage® OCR® 59II4Exportieren von Objekten in ein anderes Format Sie können PaperPort® 9.0SE-Objekte in verschiedene
5 605IIVoraussetzungenUm das MFC/DCP als Netzwerkscanner zu verwenden, müssen die entsprechenden TCP/IP-Einstellungen vorgenommen sein. Diese Einstell
Scannen im Netz (Windows®) (MFC-7225N, MFC-7820N und Geräte mit optionalem NC-2200w) 61II5Registrierung des PC mit dem MFC/DCPFalls Sie ein anderes al
Scannen im Netz (Windows®) (MFC-7225N, MFC-7820N und Geräte mit optionalem NC-2200w) 62II53 Klicken Sie auf die Registerkarte Scanner-Taste und geben
viiScannen mit dem TWAIN-Treiber ...108Brother Scanner-Treiber aufrufen ...
Scannen im Netz (Windows®) (MFC-7225N, MFC-7820N und Geräte mit optionalem NC-2200w) 63II5Scanner-Taste des MFC/DCP im Netzwerk verwenden HinweisEs kö
Scannen im Netz (Windows®) (MFC-7225N, MFC-7820N und Geräte mit optionalem NC-2200w) 64II5Scan to BildMit dieser Funktion können Sie ein Dokument eins
Scannen im Netz (Windows®) (MFC-7225N, MFC-7820N und Geräte mit optionalem NC-2200w) 65II5Scan to DateiMit dieser Funktion können Sie ein Dokument ei
III 66III1. MFC Remote Setup (Windows®) (nicht möglich mit DCP-7010L und DCP-7025)2. Brother PC-FAX Funktionen (Windows®) (nicht möglich mit DCP-701
1 671IIIMFC Remote Setup verwenden Das MFC Remote Setup ermöglicht es, Funktionen des MFC über den PC schnell und einfach einzustellen. Wenn Sie diese
2 682IIIAllgemeines Die Brother PC-FAX-Software ermöglicht es, mit Ihrem PC aus einem Anwendungsprogramm heraus eine Datei als PC-FAX über Ihr MFC zu
Brother PC-FAX Funktionen (Windows®) (nicht möglich mit DCP-7010L und DCP-7025) 69III2SendeeinstellungenUm die Sendeeinstellungen zu ändern, klicken
Brother PC-FAX Funktionen (Windows®) (nicht möglich mit DCP-7010L und DCP-7025) 70III2BenutzeroberflächeAuf der Registerkarte Senden können Sie zwisc
Brother PC-FAX Funktionen (Windows®) (nicht möglich mit DCP-7010L und DCP-7025) 71III2Adressbuch Wenn Microsoft® Outlook Express auf Ihrem Computer i
Brother PC-FAX Funktionen (Windows®) (nicht möglich mit DCP-7010L und DCP-7025) 72III2Deckblatt-Einstellungen Klicken Sie im Dialogfeld zum Senden ei
I 1I1. MFC/DCP als Drucker verwenden2. Druckertreiber (Allgemeines)3. Brother PCL-Druckertreiber verwenden (Windows®)4. BR-Script3-Druckertreiber verw
Brother PC-FAX Funktionen (Windows®) (nicht möglich mit DCP-7010L und DCP-7025) 73III2Zielwahl-Einstellungen (nur für Faxbedienfeld-Oberfläche)Klicke
Brother PC-FAX Funktionen (Windows®) (nicht möglich mit DCP-7010L und DCP-7025) 74III2Kontakt im Adressbuch speichernIm Dialogfeld Brother Adressbuch
Brother PC-FAX Funktionen (Windows®) (nicht möglich mit DCP-7010L und DCP-7025) 75III2Kontakte oder Gruppen löschen1 Wählen Sie den Kontakt oder die
Brother PC-FAX Funktionen (Windows®) (nicht möglich mit DCP-7010L und DCP-7025) 76III25 Geben Sie den Dateinamen ein und klicken Sie auf Spei-chern.A
Brother PC-FAX Funktionen (Windows®) (nicht möglich mit DCP-7010L und DCP-7025) 77III2PC-Fax senden Senden eines PC-Fax mit Faxbedienfeld-Benutzerobe
Brother PC-FAX Funktionen (Windows®) (nicht möglich mit DCP-7010L und DCP-7025) 78III2Senden eines PC-Fax mit einfacher Benutzeroberfläche1 Erstellen
Brother PC-FAX Funktionen (Windows®) (nicht möglich mit DCP-7010L und DCP-7025) 79III2PC-Faxempfang auch bei ausgeschaltetem PC Die Brother PC-FAX-So
Brother PC-FAX Funktionen (Windows®) (nicht möglich mit DCP-7010L und DCP-7025) 80III2PC-Faxempfang konfigurieren1 Klicken Sie in der Taskleiste mi
IV 81IV1. USB-Anschluss und verfügbare Funktionen2. Druckertreiber verwenden3. Fax aus einer Macintosh®-Anwendung senden (nicht möglich mit DCP-7010L
1 821IVUSB-AnschlussHinweisVerwenden Sie zum Anschluss des MFC/DCP an einen Macintosh® ein USB-Kabel, das nicht länger als 2 m ist. Dieses Kabel ist n
1 21IBrother Druckertreiber verwenden Ein Druckertreiber übersetzt die vom Computer gesendeten Daten mit Hilfe einer Drucker- oder Seitenbe-schreibung
2 832IVBrother Druckertreiber unter Mac OS® X verwenden Seiteneinstellungen1 Wählen Sie im Datei-Menü einer Anwendung wie z.B. TextEdit die Seiteneins
Druckertreiber verwenden 84IV2Besondere Einstellungen zum DruckenSie können Einstellungen für Druckmedium, Auflösung, Tonersparmodus und andere Funkti
Druckertreiber verwenden 85IV2Brother Druckertreiber unter Mac OS® 9.1 bis 9.2 verwenden Druckerauswahl:1 Öffnen Sie das Apple-Menü und dann das Aus-
Druckertreiber verwenden 86IV2BR-Script3-Druckertreiber verwenden (nur DCP-7025, MFC-7225N und MFC-7820N) Hinweis Wenn Sie den BR-Script3-Druckertrei
Druckertreiber verwenden 87IV23 Öffnen Sie den Ordner Drucker-Dienstprogramm*.* Unter Mac OS® X 10.2.x klicken Sie auf das Symbol Print Center.4 Klic
Druckertreiber verwenden 88IV2Mac OS® 9.1 - 9.2 1 Öffnen Sie den Ordner Applications (Mac OS 9).Öffnen Sie den Ordner Dienstprogramme*.* Die Abbildun
Druckertreiber verwenden 89IV25 Klicken Sie unter Ausgewählter USB Drucker auf Ändern...Wählen Sie Ihr Modell aus und klicken Sie auf OK.6 Klicken Sie
3 903IVFax aus einer Macintosh®-Anwendung senden Unter Mac OS® XSie können direkt aus einem Macintosh®-Anwendungprogramm heraus ein Fax versenden.1 E
Fax aus einer Macintosh®-Anwendung senden (nicht möglich mit DCP-7010L und DCP-7025) 91IV35 Geben Sie im Feld Faxnummer die Faxnummer des Empfängers e
Fax aus einer Macintosh®-Anwendung senden (nicht möglich mit DCP-7010L und DCP-7025) 92IV3Elektronische Visitenkarte des Mac OS® X Adressbuches verwen
More documents for Printers Brother DCP-7010L


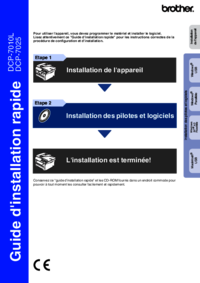


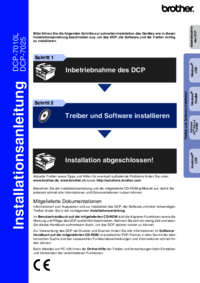



 (44 pages)
(44 pages)







Comments to this Manuals