Brother HL 2700CN User Manual Page 1
Browse online or download User Manual for Printers Brother HL 2700CN. Brother HL 2700CN Benutzerhandbuch
- Page / 162
- Table of contents
- BOOKMARKS




- Benutzerhandbuch 1
- Internet-Adressen 7
- Programm 9
- 780nm-800nm 10
- Warenzeichen 12
- EU Konformitätserklärung 13
- Inhaltsverzeichnis 14
- Lieferumfang 18
- Vorderansicht 20
- Rückansicht 21
- Eigenschaften 22
- Datenkompressionstechnologie 23
- Schriften 23
- Funktionstastenfeldsperre 24
- Stromsparmodus 24
- Tonersparmodus 24
- Reprint-Einstellung 24
- Netzwerk 24
- Drucker aufstellen 25
- 50 cm20 cm 26
- Geeignete Papierarten 27
- Empfohlenes Papier 29
- Hochformat 30
- Querformat 30
- Richtlinien zur Papierauswahl 31
- Umschläge 32
- Einzugsrichtung 33
- Etiketten und Folien 34
- Papiereinzug 35
- Manuelle Zufuhr 36
- Treiber und Software 37
- TREIBER UND SOFTWARE 2 - 2 38
- 2 - 3 TREIBER UND SOFTWARE 39
- Registerkarte Erweitert 39
- TREIBER UND SOFTWARE 2 - 4 40
- 2 - 5 TREIBER UND SOFTWARE 41
- TREIBER UND SOFTWARE 2 - 6 42
- 2 - 7 TREIBER UND SOFTWARE 43
- TREIBER UND SOFTWARE 2 - 8 44
- Registerkarte Zubehör 44
- 2 - 9 TREIBER UND SOFTWARE 45
- Registerkarte Support 45
- TREIBER UND SOFTWARE 2 - 10 46
- Registerkarte Anschlüsse 46
- 2 - 11 TREIBER UND SOFTWARE 47
- TREIBER UND SOFTWARE 2 - 12 48
- Registerkarte Layout 48
- 2 - 13 TREIBER UND SOFTWARE 49
- Registerkarte Papier/Qualität 49
- TREIBER UND SOFTWARE 2 - 14 50
- Erweiterte Optionen 50
- 2 - 15 TREIBER UND SOFTWARE 51
- TREIBER UND SOFTWARE 2 - 16 52
- 2 - 17 TREIBER UND SOFTWARE 53
- TREIBER UND SOFTWARE 2 - 18 54
- BRAdmin Professional 54
- Driver Deployment Wizard 54
- Web BRAdmin 54
- 2 - 19 TREIBER UND SOFTWARE 55
- TREIBER UND SOFTWARE 2 - 20 56
- 3 - 1 FUNKTIONSTASTENFELD 57
- Funktionstastenfeld 57
- FUNKTIONSTASTENFELD 3 - 2 58
- 3 - 3 FUNKTIONSTASTENFELD 59
- Die Eingabe von Zahlen 59
- FUNKTIONSTASTENFELD 3 - 4 60
- 3 - 5 FUNKTIONSTASTENFELD 61
- Status-LED (Grün) 61
- Alarm-LED (Rot) 61
- FUNKTIONSTASTENFELD 3 - 6 62
- 3 - 7 FUNKTIONSTASTENFELD 63
- Druckerstatusmeldungen 63
- FUNKTIONSTASTENFELD 3 - 8 64
- 3 - 9 FUNKTIONSTASTENFELD 65
- FUNKTIONSTASTENFELD 3 - 10 66
- INFORMATION 66
- 3 - 11 FUNKTIONSTASTENFELD 67
- QUALITÄT 67
- FUNKTIONSTASTENFELD 3 - 12 68
- 3 - 13 FUNKTIONSTASTENFELD 69
- MENÜ DRUCKEN 69
- FUNKTIONSTASTENFELD 3 - 14 70
- MENÜ DRUCKEN (Fortsetzung) 70
- 3 - 15 FUNKTIONSTASTENFELD 71
- FUNKTIONSTASTENFELD 3 - 16 72
- NETZWERK 72
- 3 - 17 FUNKTIONSTASTENFELD 73
- SCHNITTSTELLE 73
- RÜCKSETZ-MENÜ 73
- FUNKTIONSTASTENFELD 3 - 18 74
- 3 - 19 FUNKTIONSTASTENFELD 75
- Datum und Uhrzeit einstellen 75
- FUNKTIONSTASTENFELD 3 - 20 76
- IP-Adresse einstellen 76
- 3 - 21 FUNKTIONSTASTENFELD 77
- FUNKTIONSTASTENFELD 3 - 22 78
- 3 - 23 FUNKTIONSTASTENFELD 79
- FUNKTIONSTASTENFELD 3 - 24 80
- 3 - 25 FUNKTIONSTASTENFELD 81
- FUNKTIONSTASTENFELD 3 - 26 82
- Reprint über RAM-Speicher 82
- 3 - 27 FUNKTIONSTASTENFELD 83
- Die Reprint-Funktion 83
- FUNKTIONSTASTENFELD 3 - 28 84
- SPEICHER-Daten drucken 84
- 3 - 29 FUNKTIONSTASTENFELD 85
- SICHERE Daten drucken 85
- FUNKTIONSTASTENFELD 3 - 30 86
- 3 - 31 FUNKTIONSTASTENFELD 87
- Druckauftrag löschen 87
- Sonderzubehör 88
- 4 - 2 SONDERZUBEHÖR 89
- SONDERZUBEHÖR 4 - 3 90
- 4 - 4 SONDERZUBEHÖR 91
- SONDERZUBEHÖR 4 - 5 92
- 4 - 6 SONDERZUBEHÖR 93
- SONDERZUBEHÖR 4 - 7 94
- 4 - 8 SONDERZUBEHÖR 95
- SONDERZUBEHÖR 4 - 9 96
- 4 - 10 SONDERZUBEHÖR 97
- SONDERZUBEHÖR 4 - 11 98
- 4 - 12 SONDERZUBEHÖR 99
- SONDERZUBEHÖR 4 - 13 100
- 4 - 14 SONDERZUBEHÖR 101
- SONDERZUBEHÖR 4 - 15 102
- 4 - 16 SONDERZUBEHÖR 103
- Optionale Schriften (BS-3000) 103
- SONDERZUBEHÖR 4 - 17 104
- Routinewartung 105
- 5 - 1 ROUTINEWARTUNG 105
- ROUTINEWARTUNG 5 - 2 106
- 5 - 3 ROUTINEWARTUNG 107
- ROUTINEWARTUNG 5 - 4 108
- Meldung „Toner fast leer“ 108
- Wartungsmeldung TONER LEER 108
- 5 - 5 ROUTINEWARTUNG 109
- Tonerkassetten ersetzen 109
- ROUTINEWARTUNG 5 - 6 110
- 5 - 7 ROUTINEWARTUNG 111
- ROUTINEWARTUNG 5 - 8 112
- 5 - 9 ROUTINEWARTUNG 113
- ROUTINEWARTUNG 5 - 10 114
- OPC-Bandkassette ersetzen 114
- 5 - 11 ROUTINEWARTUNG 115
- ROUTINEWARTUNG 5 - 12 116
- 5 - 13 ROUTINEWARTUNG 117
- ROUTINEWARTUNG 5 - 14 118
- Fixiereinheit ersetzen 118
- 5 - 15 ROUTINEWARTUNG 119
- ROUTINEWARTUNG 5 - 16 120
- Transferbandreiniger ersetzen 120
- 5 - 17 ROUTINEWARTUNG 121
- ROUTINEWARTUNG 5 - 18 122
- Transferrolle ersetzen 122
- 5 - 19 ROUTINEWARTUNG 123
- ROUTINEWARTUNG 5 - 20 124
- 5 - 21 ROUTINEWARTUNG 125
- ROUTINEWARTUNG 5 - 22 126
- 5 - 23 ROUTINEWARTUNG 127
- ROUTINEWARTUNG 5 - 24 128
- 5 - 25 ROUTINEWARTUNG 129
- ROUTINEWARTUNG 5 - 26 130
- 5 - 27 ROUTINEWARTUNG 131
- ROUTINEWARTUNG 5 - 28 132
- 6 - 1 PROBLEMLÖSUNG 133
- Problemlösung 133
- PROBLEMLÖSUNG 6 - 2 134
- 6 - 3 PROBLEMLÖSUNG 135
- PROBLEMLÖSUNG 6 - 4 136
- 6 - 5 PROBLEMLÖSUNG 137
- PROBLEMLÖSUNG 6 - 6 138
- 6 - 7 PROBLEMLÖSUNG 139
- PROBLEMLÖSUNG 6 - 8 140
- 6 - 9 PROBLEMLÖSUNG 141
- PROBLEMLÖSUNG 6 - 10 142
- 6 - 11 PROBLEMLÖSUNG 143
- PROBLEMLÖSUNG 6 - 12 144
- 6 - 13 PROBLEMLÖSUNG 145
- PROBLEMLÖSUNG 6 - 14 146
- 6 - 15 PROBLEMLÖSUNG 147
- PROBLEMLÖSUNG 6 - 16 148
- 6 - 17 PROBLEMLÖSUNG 149
- PROBLEMLÖSUNG 6 - 18 150
- 6 - 19 PROBLEMLÖSUNG 151
- PROBLEMLÖSUNG 6 - 20 152
- 6 - 21 PROBLEMLÖSUNG 153
- PROBLEMLÖSUNG 6 - 22 154
- 6 - 23 PROBLEMLÖSUNG 155
- PROBLEMLÖSUNG 6 - 24 156
- A - 1 ANHANG 157
- ANHANG A - 2 158
- A - 3 ANHANG 159
- Papierspezifikationen 160
Summary of Contents
Brother LaserdruckerSerie HL-2700CNBenutzerhandbuchVersion 5Für SehbehinderteDiese Dateien sind mit Screen Reader Software lesbar.Sie müssen die Hardw
ixIEC 60825 Spezifikation (Nur 220-240 Volt Modell)Dieser Drucker ist gemäß der IEC 60825 Spezifikationen ein Laserprodukt der Klasse 1. In den Lände
SONDERZUBEHÖR 4 - 13SO-DIMMEs wird empfohlen, den Druckerspeicher zu erweitern, um den Fehlerzustand ZU VIELE DATEN zu vermeiden.Standardmäßig ver
4 - 14 SONDERZUBEHÖRZusätzlichen Speicher installieren1Schalten Sie das Gerät aus und ziehen Sie den Netzstecker. Ziehen Sie das Anschlusskabel (Dru
SONDERZUBEHÖR 4 - 156Schieben Sie die Hauptplatine mit Hilfe der Führungen wieder in das Gerät.Abbildung 4-247Bringen Sie die Metallplatte wieder an
4 - 16 SONDERZUBEHÖROptionale SchriftenOptionale Schriften (BS-3000)Die optionalen Schriften (BS-3000) befinden sich auf einer CD-ROM zur Installati
SONDERZUBEHÖR 4 - 17Abbildung 4-256Drücken Sie + oder - auf dem Funktionstastenfeld, um MENÜ DRUCKEN zu wählen.7Drücken Sie Set, um zur nächsten Men
5 - 1 ROUTINEWARTUNG5Verbrauchsmaterialien ersetzenFolgende Verbrauchsmaterialien müssen regelmäßig ersetzt werden. Wenn die Verbrauchsmaterialien e
ROUTINEWARTUNG 5 - 2Die folgenden Meldungen sind Wartungsmeldungen, die im Bereitschaftszustand abwechselnd mit der Meldung BEREIT in der oberen Dis
5 - 3 ROUTINEWARTUNG Entsorgen Sie die Verbrauchsmaterialien den örtlichen Bestimmungen gemäß und geben Sie sie nicht in den Hausmüll! Fragen Sie g
ROUTINEWARTUNG 5 - 4TonerkassettenEine neue Tonerkassette enthält genug Toner, um bis zu 10.000 Seiten (Schwarz) und bis zu 6.600 Seiten (Cyan, Mage
5 - 5 ROUTINEWARTUNGTonerkassetten ersetzenZum Auswechseln der Tonerkassetten folgendermaßen vorgehen: 1Öffnen Sie die vordere Abdeckung des Drucker
xWICHTIG: Ihrer Sicherheit zuliebeFür den sicheren Betrieb muss der Drucker mit dem mitgelieferten 3-adrigen Kabel an eine geerdete Steckdose angeschl
ROUTINEWARTUNG 5 - 64Halten Sie die Tonerkassette mit beiden Händen waagerecht und schwenken Sie sie vorsichtig einige Male hin und her, um den Tone
5 - 7 ROUTINEWARTUNG Setzen Sie die Tonerkassetten vorsichtig in den Drucker ein. Versuchen Sie nicht, sie hineinzudrücken. Sie müssen nur korrekt
ROUTINEWARTUNG 5 - 8Toner-AbfallbehälterDer Toner-Abfallbehälter muss jeweils nach etwa 12.000 Bildern bei 5% Deckung ausgetauscht werden.Meldung „T
5 - 9 ROUTINEWARTUNGToner-Abfallbehälter austauschen1Öffnen Sie die vordere Abdeckung des Druckers.Abbildung 5-52Nehmen Sie den Toner-Abfallbehälter
ROUTINEWARTUNG 5 - 10OPC-BandkassetteMeldung „OPC-Bandkassette ersetzen“Wenn die Lebensdauer der OPC-Bandkassette zu Ende geht, erscheint die folgen
5 - 11 ROUTINEWARTUNG4Nehmen Sie die OPC-Bandkassette aus dem Drucker.Abbildung 5-105Entfernen Sie die Spannungsstifte auf beiden Seitden der neuen
ROUTINEWARTUNG 5 - 12hin weisend) in den Drucker ein.Abbildung 5-138Drücken Sie die beiden Sperren an der OPC-Bandkassette nach außen, um die Kasset
5 - 13 ROUTINEWARTUNGFixiereinheitMeldung „Fixiereinheit ersetzen“Wenn die folgende Meldung auf dem Display erscheint, muss die Fixiereinheit ausget
ROUTINEWARTUNG 5 - 14Fixiereinheit ersetzen1Schalten Sie den Drucker aus. Warten Sie mit dem Austauschen der Fixiereinheit, bis der Drucker sich aus
5 - 15 ROUTINEWARTUNG5Setzen Sie die neue Fixiereinheit in den Drucker ein. Die Fixiereinheit muss sicher im Drucker einrasten.Abbildung 5-186Sicher
xiWarenzeichenDas Brother-Logo ist ein eingetragenes Warenzeichen von Brother Industries, Ltd.Apple, das Apple-Logo und Macintosh® sind in den USA un
ROUTINEWARTUNG 5 - 16120K KitWenn die folgende Meldung auf dem Display erscheint, müssen die im 120K Kit enthaltenen Bestandteile (Transferbandreini
5 - 17 ROUTINEWARTUNG3) Entfernen Sie die Abdeckung des Transferbandes.Abbildung 5-224) Fassen Sie den Transferbandreiniger am Halter und ziehen Sie
ROUTINEWARTUNG 5 - 186) Setzen Sie die Messinglager vorsichtig in die Führungen und drücken Sie den Griff nach unten, bis die Lager einrasten. Verge
5 - 19 ROUTINEWARTUNGoben, um die Transferrolle freizugeben.Abbildung 5-274) Entfernen Sie die Transferrolle, indem Sie die rechte Seite vorsichtig
ROUTINEWARTUNG 5 - 205) Fassen Sie die neue Transferrolle an den Sperren und neigen Sie sie so, dass die Abstandhalter an den Sperren der Transferro
5 - 21 ROUTINEWARTUNGReinigungReinigen Sie den Drucker innen und außen regelmäßig mit einem trockenen, weichen Tuch. Beim Wechseln der Tonerkassette
ROUTINEWARTUNG 5 - 22Außenreinigung des DruckersReinigen Sie das Druckergehäuse wie folgt: 1Schalten Sie das Gerät aus und ziehen Sie den Netzstecke
5 - 23 ROUTINEWARTUNGInnenreinigung des DruckersAbbildung 5-34Reinigen Sie das Druckerinnere wie folgt:1Schalten Sie das Gerät aus und ziehen Sie de
ROUTINEWARTUNG 5 - 244Reinigen Sie zur Vermeidung von Papierstaus Transferrolle und die Transferrollenführung mit einem trockenen weichen Tuch.Abbil
5 - 25 ROUTINEWARTUNG7Öffnen Sie die obere Abdeckung.Abbildung 5-428Drücken Sie die grünen Sperren der Bandkassette auf beiden Seiten nach innen, um
xiiEU KonformitätserklärungHerstellerBrother Industries Ltd.,15-1, Naeshiro-cho, Mizuho-ku,Nagoya 467-8561, Japanerklärt hiermit, dass:Produktbeschrei
ROUTINEWARTUNG 5 - 2611Öffnen Sie die vordere Abdeckung des Druckers.Abbildung 5-4512Nehmen Sie alle Tonerkassetten aus dem Drucker.13Säubern die Ob
5 - 27 ROUTINEWARTUNG15Säubern die das Staubschutzglas mit einem trockenen Baumwolltupfer.Abbildung 5-4816Öffnen Sie die staubdichte Glasabdeckung.1
ROUTINEWARTUNG 5 - 28Transport des Druckers Wenn der Drucker einmal aufgestellt ist und verwendet wird, werden Transport und Versand nicht empfohle
6 - 1 PROBLEMLÖSUNG6Display-MeldungenTritt beim Betrieb des Druckers ein Problem auf, so wird der laufende Druckvorgang sofort unterbrochen und eine
PROBLEMLÖSUNG 6 - 2KEINE P.ZUFUHR 1/2Die Papierkassette mit der angegebenen Nummer wurde nicht erfasst. Installieren Sie sie oder vergewissern Sie s
6 - 3 PROBLEMLÖSUNGWartungsmeldungenFehlermeldung Bedeutung Abhilfe K C M YWenn blinkt (), so ist der Toner der betreffenden Farbe fa
PROBLEMLÖSUNG 6 - 4ServicemeldungenSchalten Sie den Drucker aus, wenn eine der folgenden Meldungen auf dem Display erscheint. Warten Sie dann einige
6 - 5 PROBLEMLÖSUNGFEHLER H66SERVICEMELDUNGNVRAM Schreibfehler Schalten Sie den Drucker aus. Warten Sie einige Sekunden und schalten Sie ihn wieder
PROBLEMLÖSUNG 6 - 6FEHLER EF0WARNUNGFehler Kühlungsventilator Schalten Sie den Drucker aus. Warten Sie einige Sekunden und schalten Sie ihn wieder e
6 - 7 PROBLEMLÖSUNGPapierstau beseitigenBei einem Papierstau im Drucker wird der Druck gestoppt. Eine der folgenden Displaymeldungen teilt Ihnen mit
xiiiInhaltsverzeichnisWarnungen, Hinweise und Anmerkungen ...iDer sic
PROBLEMLÖSUNG 6 - 8Drücken Sie auf Go, um fortzufahren.STAU A1 / STAU A2 (Stau in der Papierkassette)Tritt ein Papierstau in der Papierkassette auf,
6 - 9 PROBLEMLÖSUNGSTAU B (Papierstau am Eingang der Fixierrolle)Staut sich Papier am Eingang der Fixierrolle, so befolgen Sie dieselben Schritte wi
PROBLEMLÖSUNG 6 - 10Papierstaus an der Fixierrolle lassen sich folgendermaßen beheben:4Öffnen Sie die hintere Abdeckung.Abbildung 6-55Öffnen Sie die
6 - 11 PROBLEMLÖSUNGSTAU C (Papierstau am Papierausgang)Wenn das Papier die hintere Abdeckung passiert hat und sich bei der Papierausgabe gestaut ha
PROBLEMLÖSUNG 6 - 123Schließen Sie die Druckhebel der Fixiereinheit wieder.Abbildung 6-104Schließen Sie die hintere Abdeckung.Abbildung 6-11
6 - 13 PROBLEMLÖSUNGSTAU D (Papierstau unten in der Duplexeinheit)Staut sich Papier im unteren Teil der Duplexeinheit, befolgen Sie folgende Schritt
PROBLEMLÖSUNG 6 - 14STAU E (Papierstau oben in der Duplexeinheit)Staut sich Papier im oberen Teil der Duplexeinheit, befolgen Sie folgende Schritte:
6 - 15 PROBLEMLÖSUNG3Hat sich das Papier am Ausgang des unteren Teils der Duplexeinheit verfangen, ziehen Sie es langsam heraus.Abbildung 6-164Befin
PROBLEMLÖSUNG 6 - 16Druckqualität verbessernHaben Sie Probleme mit der Druckqualität, so drucken Sie zuerst eine Testseite (drücken Sie dreimal auf
6 - 17 PROBLEMLÖSUNGVertikale schwarze bzw. farbige Linien oder Streifen1) Stellen Sie die fehlende Farbe fest und tauschen Sie die betreffende Tone
xiv2Treiber und Software ...
PROBLEMLÖSUNG 6 - 18Schwarze bzw. farbige Punkte oder TonerfleckenErsetzen Sie die Tonerkassette.Tonerstaub oder Tonerflecken 1) Stellen Sie die Far
6 - 19 PROBLEMLÖSUNGDie Druckdichte variiert manchmal 1) Prüfen Sie, ob die Tonerkassetten korrekt eingesetzt sind.2) Prüfen Sie, ob die OPC-Bandkas
PROBLEMLÖSUNG 6 - 20Tritt das gleiche Problem erneut auf, so wenden Sie sich bitte an Ihren Fachhändler oder den Brother-Kundendienst.Schlechte Fixi
6 - 21 PROBLEMLÖSUNGPROBLEME UND ABHILFEGelegentlich können Problem mit dem Drucker HL-2700CN auftreten. In diesem Abschnitt finden Sie Antworten au
PROBLEMLÖSUNG 6 - 22Drucker einrichtenProblem AbhilfeDer Druck über das Anwendungsprogramm funktioniert nicht. Der mitgelieferte Windows®-Druckertr
6 - 23 PROBLEMLÖSUNGPapiermanagementProblem AbhilfeDas Gerät zieht kein Papier ein. Überprüfen Sie, ob die Alarm-LED leuchtet. Prüfen Sie, ob Papie
PROBLEMLÖSUNG 6 - 24DruckProblem AbhilfeDer Drucker druckt unerwartet oder falsch. Brechen Sie den Druckauftrag über den Computer ab. Schalten Sie
A - 1 ANHANGATechnische DatenDruckAnhangDruckmethode Elektrofotografischer Seitendruck mit HalbleiterlaserLaser Wellenlänge 780 nmAusgang max. 5 mWA
ANHANG A - 2EigenschaftenCPU MIPS TMPR4955 (300 MHz)Emulation Automatische EmulationsauswahlPCL5C und PCL 6BR-Script3HP-GLEPSON FX850IBM Proprinter
A - 3 ANHANGElektrik und MechanikStromquelleEuropa und Australien AC 220 bis 240 V, 50/60 HzStromverbrauch: Druck (Durchschnitt) Max. 670 WBereitsch
xv4Sonderzubehör ...
ANHANG A - 4PapierspezifikationenPapiermanagementSpezifikation der DruckmedienPapierzufuhr Standard-Papierzuführung (Zuführung1) Bis zu 250 Blatt 75
I - 1INDEX- Taste ...3-2, 3-3Symbols+ Taste ...3-2, 3
I - 2RRegisterkarte Zubehör ...2-8Reprint ...2-6REPRINT Menü
xviSTAU B (Papierstau am Eingang der Fixierrolle) ... 6-9STAU C (Papierstau am Papiera
ALLGEMEINE BESCHREIBUNG DES DRUCKERS 1 - 11LieferumfangVergewissern Sie sich beim Auspacken des Druckers, dass folgende Teile mitgeliefert wurden:Ab
1 - 2 ALLGEMEINE BESCHREIBUNG DES DRUCKERSIn manchen Ländern (und je nachdem, welches Modell der Serie HL-2700CN Sie gekauft haben) sind neben den o
iWarnungen, Hinweise und AnmerkungenIn diesem Benutzerhandbuch gelten die folgenden Konventionen:Diese Warnungen müssen unbedingt befolgt werden, son
ALLGEMEINE BESCHREIBUNG DES DRUCKERS 1 - 3VorderansichtAbbildung 1-21Funktionstastenfeld2Papierstopper3Klappe an der Papierausgabe (Druckseite nach
1 - 4 ALLGEMEINE BESCHREIBUNG DES DRUCKERSRückansichtAbbildung 1-31Obere Abdeckung der Duplexeinheit2Untere Abdeckung der Duplexeinheit3Duplexversch
ALLGEMEINE BESCHREIBUNG DES DRUCKERS 1 - 5EigenschaftenDer Drucker verfügt standardmäßig über die folgenden Ausstattungsmerkmale: 2400 DPI Auflösung
1 - 6 ALLGEMEINE BESCHREIBUNG DES DRUCKERSAutomatische SchnittstellenauswahlDieser Drucker wählt automatisch die Schnittstelle (bidirektionale Paral
ALLGEMEINE BESCHREIBUNG DES DRUCKERS 1 - 7FunktionstastenfeldsperreWurden die über das Funktionstastenfeld gewählten Einstellungen geändert, so funk
1 - 8 ALLGEMEINE BESCHREIBUNG DES DRUCKERSDrucker aufstellenBitte beachten Sie vor Inbetriebnahme des Druckers die folgenden Hinweise. Stromversorgu
ALLGEMEINE BESCHREIBUNG DES DRUCKERS 1 - 9Die folgende Abbildung zeigt den empfohlenen Abstand für ausreichende Belüftung, Betrieb und Wartung.Abbil
1 - 10 ALLGEMEINE BESCHREIBUNG DES DRUCKERSGeeignete PapierartenPapiergröße und -artDer Drucker kann Papier aus der installierten Standardkassette,
ALLGEMEINE BESCHREIBUNG DES DRUCKERS 1 - 11* H/H = Große Feuchtigkeit und Hitze (High temperature/High humidity)Tabelle 1: Druckmedium, Papierformat
1 - 12 ALLGEMEINE BESCHREIBUNG DES DRUCKERSEmpfohlenes PapierFür die Verwendung in diesem Drucker wird folgendes Papier empfohlen:Xerox 4200, Hammer
iiDer sichere Betrieb des DruckersBeim Betrieb wird die Fixiereinheit sehr heiß. Warten Sie mit dem Ersetzen der Verbrauchsmaterialien, bis sie abgekü
ALLGEMEINE BESCHREIBUNG DES DRUCKERS 1 - 13Bedruckbarer BereichDie nachstehende Abbildung zeigt die mit der PCL-Emulation nicht bedruckbaren Ränder.
1 - 14 ALLGEMEINE BESCHREIBUNG DES DRUCKERSRichtlinien zur PapierauswahlDer Drucker kann die meisten Arten von Kopier- und Briefpapier einwandfrei b
ALLGEMEINE BESCHREIBUNG DES DRUCKERS 1 - 15UmschlägeZu vermeidende UmschlagsortenFolgende Umschläge nicht bedrucken: Beschädigte, zerknitterte oder
1 - 16 ALLGEMEINE BESCHREIBUNG DES DRUCKERS Die Umschläge sollten an den in Abbildung 1-10 eingekreisten Stellen zweilagig sein.Abbildung 1-10Wenn
ALLGEMEINE BESCHREIBUNG DES DRUCKERS 1 - 17Etiketten und FolienDieser Drucker kann die meisten der für die Verwendung mit Laserdruckern geeigneten E
1 - 18 ALLGEMEINE BESCHREIBUNG DES DRUCKERSPapiereinzugPapiereinzugDer Drucker kann Papier aus der Standardkassette, der optionalen Papierkassette o
ALLGEMEINE BESCHREIBUNG DES DRUCKERS 1 - 19Manuelle ZufuhrDa dieser Drucker nicht über eine Multifunktionszuführung oder einen manuellen Einzug verf
2 - 1 TREIBER UND SOFTWARE2DruckertreiberEin Druckertreiber ist ein Softwareprogramm, das Daten in dem vom Computer verwendeten Format in das von ei
TREIBER UND SOFTWARE 2 - 2Für Windows®Eigenschaften des PCL -Druckertreibers Die neuesten Treiber sowie weitere Produktinformationen können Sie im B
2 - 3 TREIBER UND SOFTWARERegisterkarte ErweitertKlicken Sie auf folgende Symbole, um die Einstellungen zu ändern:1Druckqualität2Duplexdruck3Wasserz
iiiWenn der Drucker heiß wird, raucht oder ungewöhnliche Gerüche abgibt, schalten Sie ihn sofort aus und ziehen Sie den Netzstecker. Wenden Sie sich
TREIBER UND SOFTWARE 2 - 4DruckqualitätHier können Sie Qualität, Farbmodus und Graustufen verbessern wählen. QualitätHier kann die Druckqualität e
2 - 5 TREIBER UND SOFTWAREGeräteoptionenAuf dieser Registerkarte können Sie die folgenden Druckfunktionen einstellen: Auftrag spoolen Tonersparmo
TREIBER UND SOFTWARE 2 - 6Auftrag spoolenSie können Dokumente erneut drucken, ohne die Daten nochmals vom PC senden zu müssen (sofern nicht Sicheres
2 - 7 TREIBER UND SOFTWAREStatus MonitorDer Druckerstatus (alle Fehler, die möglicherweise beim Druck auftreten) wird beim Drucken gemeldet. Standar
TREIBER UND SOFTWARE 2 - 8Registerkarte ZubehörWenn Sie die optionale Zusatzausrüstung installieren, können Sie deren Optionen und Einstellungen auf
2 - 9 TREIBER UND SOFTWARERegisterkarte Support Die neuesten Druckertreiber stehen über das Brother Solutions Center unter http://solutions.brother
TREIBER UND SOFTWARE 2 - 10Eigenschaften des PS-DruckertreibersDie neuesten Druckertreiber stehen über das Brother Solutions Center unter http://sol
2 - 11 TREIBER UND SOFTWARERegisterkarte GeräteeinstellungenZur Auswahl der installierten Zubehöroptionen.
TREIBER UND SOFTWARE 2 - 12Registerkarte LayoutFür das Layout können Einstellungen für Orientierung, Beidseitiger Druck (Duplex), Seitenreihenfolge
2 - 13 TREIBER UND SOFTWARERegisterkarte Papier/QualitätWählen Sie Papierquelle und Farbe.
ivHinweise für optimale DruckqualitätVor dem Transport des Druckers müssen Tonerkassetten, Toner-Abfallbehälter und Fixiereinheit entfernt werden, um
TREIBER UND SOFTWARE 2 - 14Erweiterte Optionen1Zur Einstellung von Papiergröße und Anzahl der Exemplare.2Zur Einstellung von Farbverwaltung, Skalier
2 - 15 TREIBER UND SOFTWARE3Durch Auswahl des entsprechenden Eintrags in der Liste der Druckermerkmale können die folgenden Optionen eingestellt wer
TREIBER UND SOFTWARE 2 - 16Für Macintosh® Dieser Drucker unterstützt Mac OS® 8.6 bis 9.2 sowie Mac OS® X 10.1 bis 10.2.Die neuesten Druckertreiber s
2 - 17 TREIBER UND SOFTWAREDruckerspezifische OptionenHier können Sie u.a. die Einstellungen für Druckmedium, Aufträge spoolen, Kennwort vornehmen.
TREIBER UND SOFTWARE 2 - 18SoftwareSoftware für Netzwerke BRAdmin ProfessionalDas Programm BRAdmin Professional dient zur Verwaltung netzwerkfähiger
2 - 19 TREIBER UND SOFTWAREAutomatische EmulationsauswahlDieser Drucker verfügt über eine automatische Emulationsauswahl. Wenn er Daten vom Computer
TREIBER UND SOFTWARE 2 - 20Automatische SchnittstellenauswahlDieser Drucker verfügt außerdem über eine automatische Schnittstellenauswahl. Erhält er
3 - 1 FUNKTIONSTASTENFELD3FunktionstastenfeldDer Drucker hat eine Flüssigkristallanzeige (LCD), sechs Tasten und zwei LED-Anzeigen. Auf dem Display
FUNKTIONSTASTENFELD 3 - 2TastenZur Steuerung der grundlegenden Druckervorgänge und zum Vornehmen verschiedener Druckereinstellungen gibt es sechs Ta
3 - 3 FUNKTIONSTASTENFELDGo-TasteDie aktuelle Statusanzeige auf dem Display (Menü, Fehleranzeige oder Reprint-Einstellungen) kann durch einmaliges D
vWICHTIG: Technische und funktionelle Unterstützung erhalten Sie nur von dem Land, in dem Sie Ihren Drucker gekauft haben. Sie müssen sich also an di
FUNKTIONSTASTENFELD 3 - 4Set-TasteWird die Set-Taste im Online-Zustand (BEREIT) gedrückt, so wird der Drucker offline geschaltet und das aktuelle Me
3 - 5 FUNKTIONSTASTENFELDLED-Anzeigen (LEDs)Die LED-Anzeige gibt den Druckerstatus an.Status-LED (Grün)LED-Anzeige BedeutungEin BetriebsbereitDruckt
FUNKTIONSTASTENFELD 3 - 6LCD-Anzeige (Liquid Crystal Display)Das Display zeigt den aktuellen Druckerstatus an. Beim Betätigen der Tasten auf dem Fun
3 - 7 FUNKTIONSTASTENFELDDruckerstatusmeldungenNachfolgend sind die Meldungen zusammengefasst, die während des normalen Druckerbetriebs angezeigt we
FUNKTIONSTASTENFELD 3 - 8Zum Beispiel: Wenn Sie nur Zuführung 1 zum Druck verwenden, ändern Sie die QUELLE folgendermaßen in ZUFÜHRUNG1:Drücken Sie
3 - 9 FUNKTIONSTASTENFELDDas Display-MenüEs gibt neun Menüs. Weitere Informationen zu den in den jeweiligen Menüs verfügbaren Einstellungen können S
FUNKTIONSTASTENFELD 3 - 10INFORMATIONDisplayanzeige BeschreibungEINST. DRUCKEN Druckt die Druckereinstellungen.TESTDRUCK Druckt die Testseite.DEMODR
3 - 11 FUNKTIONSTASTENFELDPAPIERDisplayanzeige BeschreibungQUELLE =AUTO/ZUFÜHRUNG1/ZUFÜHRUNG2Wählen Sie, aus welcher Papierzuführung das Papier eing
FUNKTIONSTASTENFELD 3 - 12SETUPDisplayanzeige BeschreibungSPRACHE = ENGLISH, FRANÇAIS, ...FUNKTIONSSTRG. Untereinstellung BeschreibungLCD-INTERVALL
3 - 13 FUNKTIONSTASTENFELDMENÜ DRUCKENDisplayanzeige BeschreibungDRUCKMEDIUM =NORMALPAPIER/FOLIEN/DICKES PAPIER/DICKERES PAPIER/DÜNNES PAPIERFARBDRU
viStandorte von Kundendienstzentren (Europa)Ihre örtliche Brother-Niederlassung nennt Ihnen gerne die entsprechenden Kundendienstzentren in Europa. Ko
FUNKTIONSTASTENFELD 3 - 14HP LASERJET SCHRIFTART NR. =I0000:#####ZEICHENABSTAND =###.##ZEICHENSATZ PC-8/...Wählen Sie einen Zeichensatz.DRUCK TABELL
3 - 15 FUNKTIONSTASTENFELDEPSON FX-850 SCHRIFTART NR. =I0000:#####ZEICHENABSTAND =###.##ZEICHENSATZ PC-8/...Wählen Sie einen Zeichensatz.DRUCK TABEL
FUNKTIONSTASTENFELD 3 - 16HP-GL ZEICHENSATZ(STD) =####ZEICHENSATZ(ALT) =####BREITE STIFT# STIFT 1 bis 6(Strichbreite und Graustufe für den ausgewähl
3 - 17 FUNKTIONSTASTENFELDSCHNITTSTELLEDisplayanzeige BeschreibungAUSWÄHLEN =AUTO, USB, PARALLEL oder NETZWERKAUTOM. IF ZEIT = 1 bis 99 (Sek.)Das St
FUNKTIONSTASTENFELD 3 - 18REPRINTDisplayanzeige BeschreibungKOPIEN= 1 Wird angezeigt, wenn der Drucker Reprint-Daten aber keine DRUCK & SP
3 - 19 FUNKTIONSTASTENFELDDatum und Uhrzeit einstellenDrücken Sie die + oder - Taste, bis das SETUP-Menü angezeigt wird. So erhalten Sie Zugang auf
FUNKTIONSTASTENFELD 3 - 20IP-Adresse einstellenDrücken Sie die + oder - Taste, bis das NETZWERK-Menü angezeigt wird. So erhalten Sie Zugang auf die
3 - 21 FUNKTIONSTASTENFELDAllgemeines zu den EmulationsmodiDieser Drucker verfügt über die folgenden Emulationsmodi: HP LaserJet ModusIm HP LaserJet
FUNKTIONSTASTENFELD 3 - 22Liste der werkseitigen VoreinstellungenIn der Tabelle 1 sind die werkseitigen Voreinstellungen aufgeführt. Voreinstellunge
3 - 23 FUNKTIONSTASTENFELDTabelle 1: Werkseitige VoreinstellungenMODUS MENÜ Werkseitige VoreinstellungPAPIER QUELLE =AUTOMAN. ZUFUHR =AUSDUPLEX =AUS
viiWichtige Informationen: VorschriftenFunkentstörung (Nur 220-240 Volt Modell)Dieses Gerät ist gemäß EN55022 (CISPR Veröffentlichung 22)/Klasse B fu
FUNKTIONSTASTENFELD 3 - 24MENÜ DRUCKEN EPSON FX-850 SCHRIFTNR.=59ZEICHENABSTAND/PUNKTGRÖSSE=10,00/12,00ZEICHENSÄTZE=US ASCIFAUTOM. LF=AUSAUTOM. MASK
3 - 25 FUNKTIONSTASTENFELDNETZWERK TCP/IP TCP/IP AKTIVIER=EINIP ADRESSE=169.254.###.###SUBNET MASK=255.255.0.0GATEWAY=0.0.0.0IP-BOOTVERSUCHE=3IP-MET
FUNKTIONSTASTENFELD 3 - 26Reprint-EinstellungEin soeben gedrucktes Dokument können Sie durch Drücken der Funktionstaste des Druckers erneut ausdruck
3 - 27 FUNKTIONSTASTENFELDDie Reprint-FunktionSie können den letzten Druckauftrag nochmals ausdrucken lassen, ohne die Daten erneut vom Computer zum
FUNKTIONSTASTENFELD 3 - 28DRUCK & SPEICHER Daten druckenMit dieser Funktion können Sie Daten mit dem Attribut DRUCK & SPEICHER erneut drucke
3 - 29 FUNKTIONSTASTENFELDSICHERE Daten druckenFür den sicheren Druck markierte Dokumente sind Kennwort geschützt und können nur von Personen gedruc
FUNKTIONSTASTENFELD 3 - 30SICHERE Daten druckenDrücken Sie die + oder - Taste, bis das REPRINT-Menü angezeigt wird. So erhalten Sie Zugang auf die f
3 - 31 FUNKTIONSTASTENFELDKeine Daten für die Druckwiederholung im SpeicherBefinden sich keine Reprint-Daten im Speicher und Sie drücken auf Set, we
SONDERZUBEHÖR 4 - 14Sonderzubehör und VerbrauchsmaterialZu diesem Drucker ist folgendes Sonderzubehör erhältlich. Sie können die Leistung des Drucke
4 - 2 SONDERZUBEHÖROptionale Papierzuführung (LT-27CL)Die Papierzuführung (Zuführung 2) ist ein optionales Sonderzubehör; ihr Fassungsvermögen beträ
viiiKonformitätserklärung für das Internationale ENERGY STAR® ProgrammDer Sinn des Internationalen ENERGY STAR® Programms besteht darin, die Herstellu
SONDERZUBEHÖR 4 - 33Nehmen Sie die Papierkassette aus der optionalen Papierzuführung.Abbildung 4-24Entfernen Sie die Sicherungseinsätze und setzen S
4 - 4 SONDERZUBEHÖR6Bringen Sie die zwei Stopper links und rechts an der optionalen Papierzuführung an.Abbildung 4-57Decken Sie den Spalt rechts mit
SONDERZUBEHÖR 4 - 5Legal-Kassette (LT-27LG)Diese Kassette wird benötigt, um Papier im Format Legal zu bedrucken. Da die Kassette aber nicht auf Papi
4 - 6 SONDERZUBEHÖR3Drücken Sie die Enden der vorderen Papierführung zusammen. Passen Sie die vordere Papierführung an das gewünschte Papierformat a
SONDERZUBEHÖR 4 - 7Duplexeinheit (DX-2700)Mit der Duplexeinheit kann Papier beidseitig bedruckt werden. Es kann Papier im Format Letter, A4, B5 (JIS
4 - 8 SONDERZUBEHÖR4Fassen Sie die Duplexeinheit an den Griffen, um sie anzuheben.Abbildung 4-155Befestigen Sie die Duplexeinheit und die Haken der
SONDERZUBEHÖR 4 - 97Ziehen Sie die zwei grünen Schraubenhülsen so weit wie möglich heraus. Drehen Sie die grünen Hülsen, um die Duplexeinheit und de
4 - 10 SONDERZUBEHÖRRichtlinien für den doppelseitigen DruckRichtlinien für den doppelseitigen DruckDer Drucker druckt zuerst die Rückseite des Blat
SONDERZUBEHÖR 4 - 11CompactFlash®-KarteDer Drucker hat einen Steckplatz für eine optionale CompactFlash®-Karte. Wenn Sie eine optionale CompactFlash
4 - 12 SONDERZUBEHÖRCompactFlash®-Karte einsetzenEine neue Karte wird folgendermaßen eingesetzt oder entfernt:1Schalten Sie das Gerät aus und ziehen
More documents for Printers Brother HL 2700CN





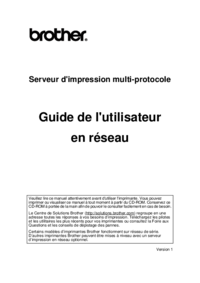


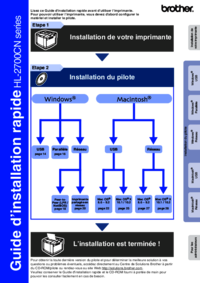

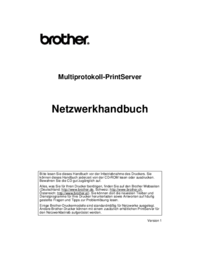

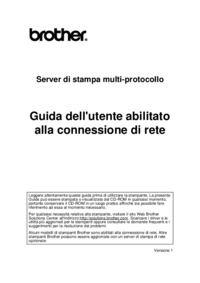
 (189 pages)
(189 pages) (2 pages)
(2 pages)







Comments to this Manuals