Brother HL-8050N User Manual
Browse online or download User Manual for Printers Brother HL-8050N. Brother HL-8050N Manual del usuario
- Page / 216
- Table of contents
- BOOKMARKS




- Manual del usuario 1
- Índice de materias 2
- Marcas registradas 7
- Compilación y publicación 7
- Para EE.UU. y Canadá 8
- Normativas 9
- Radiación láser interna 10
- Información de seguridad 11
- Para Europa y otros países 12
- Para Finlandia y Suecia 13
- Introducción 17
- Cómo utilizar este manual 18
- XVIII 19
- Precauciones de seguridad 20
- Entorno de funcionamiento 22
- Vista frontal 29
- Vista posterior 30
- Vista interior 31
- Apagado de la impresora 33
- Encendido de la impresora 33
- Tipos de papel adecuados 34
- Horizontal 39
- Tipos de papel inadecuados 40
- Almacenamiento del papel 41
- Carga de papel e impresión 42
- Seleccione Bandeja1 44
- Ejemplo: 49
- <Controlador PCL> 57
- <Controlador PS> 57
- Ampliación de memoria 59
- Bajo Windows 61
- En un sistema Macintosh 61
- Impresión dúplex 62
- Hewlett-Packard) 63
- Ficha Básica 64
- Ficha Avanzada 65
- Opciones de dispositivo 67
- Ficha Accesorios 69
- Ficha Asistencia 70
- Ficha Puertos 71
- Ficha Presentación 72
- Ficha Papel/Calidad 72
- Opciones avanzadas 73
- Software (Windows 74
- Controlador BR-Script 75
- 8.6-9.2 75
- X 10.1/10.2 o superior 75
- (Para sistemas operativos Mac 76
- OS 8.6 a 9.2 / Mac OS 76
- OS X 10.1/10.2 76
- Configuración de la impresora 80
- Panel de control 81
- Botón Job Cancel 82
- Botón Go 82
- Botón Secure Print 83
- Botones + o 83
- Botón Set 83
- Botón Back 84
- Botón Reprint 84
- Pulse el botón + dos veces 85
- Impresión de datos de PRUEBA 86
- Impresión de datos PÚBLICOS 86
- Impresión de datos SEGUROS 86
- Cómo imprimir datos SEGUROS 87
- Testigos LED 88
- Mensaje del LCD 89
- PANEL DE CONTROL 4 - 10 90
- 4 - 11 PANEL DE CONTROL 91
- PANEL DE CONTROL 4 - 12 92
- INFORMACION 93
- CONFIGURACION 94
- CONFIGURACION (continuación) 95
- MENU IMPRESION 96
- MENU IMPRESION (continuación) 97
- 4 - 19 PANEL DE CONTROL 99
- INTERFAZ 100
- MENU RESTABLECER 100
- + o - hasta que 101
- + hasta que aparezca 2004 101
- PANEL DE CONTROL 4 - 22 102
- 4 - 23 PANEL DE CONTROL 103
- PANEL DE CONTROL 4 - 24 104
- 4 - 25 PANEL DE CONTROL 105
- Indicaciones del zumbador 106
- Solución de problemas 107
- ADVERTENCIA 107
- PRECAUCIÓN 107
- impresora 108
- Problemas de impresión 109
- SOLUCIÓN DE PROBLEMAS 5 - 4 110
- 5 - 5 SOLUCIÓN DE PROBLEMAS 111
- SOLUCIÓN DE PROBLEMAS 5 - 6 112
- 5 - 7 SOLUCIÓN DE PROBLEMAS 113
- SOLUCIÓN DE PROBLEMAS 5 - 8 114
- 5 - 9 SOLUCIÓN DE PROBLEMAS 115
- Impresión deficiente 116
- Otros problemas 119
- Problemas de DOS 120
- Problemas de BR-Script 3 120
- Mensajes de error 121
- Mensajes de mantenimiento 122
- Lengüeta 135
- Transporte de la impresora 138
- Cierre la cubierta superior 144
- Limpieza del interior 156
- Apéndices 159
- Unidad dúplex (DX-8000) 160
- Elementos consumibles 161
- Tarjeta CompactFlash 162
- A - 5 APÉNDICES 163
- Memoria DIMM 164
- A - 7 APÉNDICES 165
- A - 9 APÉNDICES 167
- APÉNDICES A - 10 168
- A - 11 APÉNDICES 169
- APÉNDICES A - 12 170
- A - 13 APÉNDICES 171
- APÉNDICES A - 14 172
- A - 15 APÉNDICES 173
- A - 17 APÉNDICES 175
- APÉNDICES A - 18 176
- A - 19 APÉNDICES 177
- A - 21 APÉNDICES 179
- APÉNDICES A - 22 180
- A - 23 APÉNDICES 181
- APÉNDICES A - 24 182
- Imprimiendo 183
- Funciones 183
- Opciones 184
- Especificaciones del papel 185
- Papel recomendado 186
- Papel especial 187
- Superficie de impresión 188
- A - 31 APÉNDICES 189
- APÉNDICES A - 32 190
- 66 fuentes escalables 191
- Conjuntos de símbolos OCR 192
- Modo HP LaserJet 193
- APÉNDICES A - 36 194
- A - 37 APÉNDICES 195
- APÉNDICES A - 38 196
- A - 39 APÉNDICES 197
- APÉNDICES A - 40 198
- A - 41 APÉNDICES 199
- APÉNDICES A - 42 200
- Modo EPSON 201
- APÉNDICES A - 44 202
- Modo IBM 203
- Modo HP-GL 204
- A - 47 APÉNDICES 205
- Intellifont de la impresora 206
- , Tipo 1 207
- Control de código de barras 208
- A - 51 APÉNDICES 209
- APÉNDICES A - 52 210
- A - 53 APÉNDICES 211
- APÉNDICES A - 54 212
- A - 55 APÉNDICES 213
- WIDTH "LPT1:",255 214
Summary of Contents
Impresora láser BrotherHL-8050NManual del usuarioVersión 5SPAPara usuarios con minusvalías en la vista: Este Manual de usuario puede leerse con el sof
IXImportante Debe utilizarse un cable de interfaz apantallado para asegurar el cumplimiento de los límites para un dispositivo digital de Clase B.Tod
PANEL DE CONTROL 4 - 20INTERFAZMENU RESTABLECERMenú DescripciónSELECCIONAR AUTO/PARALELO/USB/REDTIEMPO IF AUTOM 1:5:99 (seg.) Debe establecer el per
4 - 21 PANEL DE CONTROLCómo establecer la fecha y la hora-MENU-INFORMACION↓Pulse el botón + o - hasta que aparezca el modo CONFIGURACION (y para vis
PANEL DE CONTROL 4 - 22Acerca de los modos de emulaciónEsta impresora tiene los siguientes modos de emulación:Modo HP LaserJetEn el modo de emulació
4 - 23 PANEL DE CONTROLLista de configuración de fábricaLa siguiente tabla muestra la configuración de fábrica. Para restablecer la configuración de
PANEL DE CONTROL 4 - 24Menú Configuración de fábricaCONFIGURACION(continuación)BLOQUEAR PANEL NOREIMPRIMIR SIPROTECCION PAG. AUTOEMULACION AUTO(EPSO
4 - 25 PANEL DE CONTROL*1 Esta configuración depende de la función APIPA.Menú Configuración de fábricaMENU IMPRESION(continuación)IBM PROPRINTER NUM
PANEL DE CONTROL 4 - 26Indicaciones del zumbadorEl panel de control dispone de un zumbador. El zumbador sonará cuando se pulse uno de los botones de
5 - 1 SOLUCIÓN DE PROBLEMAS5Lea este capítulo para solucionar los problemas de la impresora.Si no puede resolver el problemaApague la impresora, des
SOLUCIÓN DE PROBLEMAS 5 - 2Problemas de alimentación eléctricaSíntoma Causa posible AcciónNo hay alimentación eléctrica¿Está apagada la impresora? P
5 - 3 SOLUCIÓN DE PROBLEMASProblemas de impresiónLos testigos están encendidos, parpadeando o apagadosSíntoma Causa posible AcciónEl testigo Alarm
X Información de seguridadIMPORTANTE - Para su seguridadPara asegurar el funcionamiento seguro del aparato, el enchufe eléctrico de tres patillas de
SOLUCIÓN DE PROBLEMAS 5 - 4No se puede imprimir bajo Windows®Síntoma Causa posible AcciónLa impresora no imprimeEjemplo para Windows® XP¿Aparece “In
5 - 5 SOLUCIÓN DE PROBLEMASNo se puede imprimir en un sistema Macintosh®Síntoma Causa posible AcciónLa impresora no aparece en la ventana del Select
SOLUCIÓN DE PROBLEMAS 5 - 6Problemas de calidad de impresiónLas páginas se imprimen en blanco o completamente en negroSíntoma Causa posible AcciónNo
5 - 7 SOLUCIÓN DE PROBLEMASCopias sucias o borrosas, zonas de color blanco (pérdida de impresión), rayas, borronesSíntoma Causa posible AcciónCopias
SOLUCIÓN DE PROBLEMAS 5 - 8El tóner se emborrona cuando se frota¿Está húmedo el papel? Sustituya el papel.Consulte Carga de papel e impresión en la
5 - 9 SOLUCIÓN DE PROBLEMASBandas verticales ¿Está montado correctamente el cartucho de tóner en la impresora?Asegúrese de que el cartucho de tóner
SOLUCIÓN DE PROBLEMAS 5 - 10Impresión deficienteImpresión torcida, copias impresas con una posición incorrecta¿Están colocadas correctamente las guí
5 - 11 SOLUCIÓN DE PROBLEMASProblemas de control del papelPrimero, asegúrese de que utiliza papel que cumpla con las especificaciones de papel recom
SOLUCIÓN DE PROBLEMAS 5 - 12Solución de problemas de impresiónSíntoma AcciónLa impresora imprime inesperadamente o bien imprime datos ininteligibles
5 - 13 SOLUCIÓN DE PROBLEMASOtros problemasProblemas de redSíntoma AcciónLa impresora no imprime nada. El sistema muestra el siguiente mensaje de er
XIPara Europa y otros paísesNúmeros de BrotherIMPORTANTE: Para obtener asistencia técnica y de funcionamiento, debe llamar al país donde adquirió la
SOLUCIÓN DE PROBLEMAS 5 - 14Problemas de DOSProblemas de BR-Script 3Síntoma AcciónNo se puede imprimir desde la aplicación de software Compruebe qu
5 - 15 SOLUCIÓN DE PROBLEMASQué hacer cuando aparece un mensaje de errorMensajes LCDMensajes de errorBandeja de papel estándar BANDEJA 1 y BANDEJA 2
SOLUCIÓN DE PROBLEMAS 5 - 16Mensajes de mantenimientoMensajes de llamadas de servicioERROR DE TARJETA Revise los siguientes puntos: La tarjeta Comp
5 - 17 SOLUCIÓN DE PROBLEMASEliminación de atascos de papelSi se produce un atasco de papel, la impresión se detendrá y aparecerá un mensaje de erro
SOLUCIÓN DE PROBLEMAS 5 - 18 Cuando retire atascos de papel, asegúrese de que no quedan trozos de papel en el interior de la impresora, ya que pued
5 - 19 SOLUCIÓN DE PROBLEMASAtascos de papel en la bandeja de papel1Abra la cubierta superior.No toque ninguna pieza del interior de la impresora.2S
SOLUCIÓN DE PROBLEMAS 5 - 204Saque la bandeja de papel de la impresora.Debe sacarse la bandeja de papel completamente. Si se deja la bandeja de pape
5 - 21 SOLUCIÓN DE PROBLEMAS8Abra la cubierta superior.No toque ninguna pieza del interior de la impresora.9Sujete el cartucho de tóner por su asa e
SOLUCIÓN DE PROBLEMAS 5 - 22Atascos de papel alrededor de la unidad del fusor1Retire el papel de la bandeja de salida central.Si la unidad dúplex es
5 - 23 SOLUCIÓN DE PROBLEMAS5Abra la cubierta trasera levantando la palanca inferior de color gris de la esquina superior izquierda de la parte tras
XII Avisos referentes a dispositivos láserSeguridad de láser (sólo modelo 110-127 V)Esta máquina está homologada como producto láser de Clase I segú
SOLUCIÓN DE PROBLEMAS 5 - 24Asegúrese de que las palancas de la parte trasera de la impresora vuelven a colocarse en las posiciones que tenían antes
5 - 25 SOLUCIÓN DE PROBLEMASAtascos de papel alrededor del cartucho de tóner1Retire el papel de la bandeja de salida central.2Abra la cubierta super
SOLUCIÓN DE PROBLEMAS 5 - 265Sujete el cartucho de tóner por su asa e insértelo en la ranura del interior de la impresora. No toque ninguna pieza d
5 - 27 SOLUCIÓN DE PROBLEMASAtascos de papel en la unidad dúplex1Abra la cubierta superior.No toque ninguna pieza del interior de la impresora.2Suje
SOLUCIÓN DE PROBLEMAS 5 - 285Cierre la cubierta de la unidad dúplex.6Sujete el cartucho de tóner por su asa e insértelo en la ranura del interior de
5 - 29 SOLUCIÓN DE PROBLEMASAtascos de papel en la bandeja de recogida suplementaria1Abra la cubierta superior.No toque ninguna pieza del interior d
SOLUCIÓN DE PROBLEMAS 5 - 305Cierre la cubierta de la bandeja de recogida suplementaria.6Abra la cubierta trasera levantando la palanca inferior de
5 - 31 SOLUCIÓN DE PROBLEMAS8Cierre la cubierta trasera.Asegúrese de que las palancas de la parte trasera de la impresora vuelven a colocarse en las
SOLUCIÓN DE PROBLEMAS 5 - 32Transporte de la impresoraSiempre que transporte la impresora, utilice los elementos de embalaje con los que se entregó
5 - 33 SOLUCIÓN DE PROBLEMAS2Retire todos los cables de conexión, como el de alimentación y los de interfaz.ADVERTENCIA No toque nunca un cable de
XIIIRadiación láser internaPotencia máxima de radiación: 5 mWLongitud de onda: 770 - 800 nmClase del láser: Clase IIIb (de acuerdo con la norma 21 CF
SOLUCIÓN DE PROBLEMAS 5 - 346Sujete el cartucho de tóner por su asa y tire de él lentamente. Es necesario retirar el cartucho de tóner. Si desplaza
6 - 1 MANTENIMIENTO RUTINARIO Y SUSTITUCIÓN DE ELEMENTOS CONSUMIBLES6Sustitución del cartucho de tóner (TN-1700)El cartucho de tóner es un consumibl
MANTENIMIENTO RUTINARIO Y SUSTITUCIÓN DE ELEMENTOS CONSUMIBLES 6 - 2 La utilización de tóner o cartuchos de tóner de otro fabricante puede provocar
6 - 3 MANTENIMIENTO RUTINARIO Y SUSTITUCIÓN DE ELEMENTOS CONSUMIBLES4Sujete el cartucho de tóner por su asa y tire de él lentamente.Para evitar que
MANTENIMIENTO RUTINARIO Y SUSTITUCIÓN DE ELEMENTOS CONSUMIBLES 6 - 48Cierre la cubierta superior.Vuelva a encender la impresora.
6 - 5 MANTENIMIENTO RUTINARIO Y SUSTITUCIÓN DE ELEMENTOS CONSUMIBLESSustitución de la unidad del fusor y el cartucho de rodillo de transferencia (FP
MANTENIMIENTO RUTINARIO Y SUSTITUCIÓN DE ELEMENTOS CONSUMIBLES 6 - 62Retire el papel de la bandeja de salida central.3Abra la cubierta trasera levan
6 - 7 MANTENIMIENTO RUTINARIO Y SUSTITUCIÓN DE ELEMENTOS CONSUMIBLES5Retire la unidad del fusor usada lentamente.6Monte la nueva unidad del fusor le
MANTENIMIENTO RUTINARIO Y SUSTITUCIÓN DE ELEMENTOS CONSUMIBLES 6 - 89Abra la cubierta superior.No toque ninguna pieza del interior de la impresora.1
6 - 9 MANTENIMIENTO RUTINARIO Y SUSTITUCIÓN DE ELEMENTOS CONSUMIBLES12Sujete el nuevo cartucho de rodillo de transferencia por sus asas de ambos ext
XIV Información sobre cableado (sólo para el Reino Unido)ImportanteEn caso de sustitución del fusible del enchufe, utilice sólo un fusible con homol
MANTENIMIENTO RUTINARIO Y SUSTITUCIÓN DE ELEMENTOS CONSUMIBLES 6 - 10Sustitución del rodillo de alimentaciónPara adquirir el rodillo de alimentación
6 - 11 MANTENIMIENTO RUTINARIO Y SUSTITUCIÓN DE ELEMENTOS CONSUMIBLESSustitución del rodillo de alimentaciónEl siguiente procedimiento explica el mo
MANTENIMIENTO RUTINARIO Y SUSTITUCIÓN DE ELEMENTOS CONSUMIBLES 6 - 124Alinee la lengüeta pequeña del rodillo de alimentación con la ranura del eje,
6 - 13 MANTENIMIENTO RUTINARIO Y SUSTITUCIÓN DE ELEMENTOS CONSUMIBLES3Sujete el cartucho de tóner por su asa y tire de él lentamente.Para evitar que
MANTENIMIENTO RUTINARIO Y SUSTITUCIÓN DE ELEMENTOS CONSUMIBLES 6 - 147Sujete el cartucho de tóner por su asa e insértelo en la ranura del interior d
6 - 15 MANTENIMIENTO RUTINARIO Y SUSTITUCIÓN DE ELEMENTOS CONSUMIBLESLimpieza de la impresoraLe recomendamos que limpie la impresora al menos una ve
MANTENIMIENTO RUTINARIO Y SUSTITUCIÓN DE ELEMENTOS CONSUMIBLES 6 - 16Limpieza del interior1Pulse el interruptor de alimentación a la posición O para
6 - 17 MANTENIMIENTO RUTINARIO Y SUSTITUCIÓN DE ELEMENTOS CONSUMIBLESLimpieza del rodillo de alimentación1Saque la bandeja de papel de la impresora.
MANTENIMIENTO RUTINARIO Y SUSTITUCIÓN DE ELEMENTOS CONSUMIBLES 6 - 18Si no se va a utilizar la impresora por un período de tiempo prolongadoRealice
A - 1 APÉNDICESA-Introducción a los elementos opcionales y consumiblesLas siguientes opciones están disponibles para esta impresora. Para encargar c
XVDeclaración de conformidad CE bajo la directiva R y TTEFabricanteBrother Industries Ltd.,15-1, Naeshiro-cho, Mizuho-ku,Nagoya 467-8561, JapónDeclar
APÉNDICES A - 2Unidad dúplex (DX-8000)Monte esta unidad en la impresora para permitir la impresión a dos caras.Para obtener detalles sobre el proced
A - 3 APÉNDICESElementos consumiblesCartucho de tóner (TN-1700)El cartucho de tóner de sustitución incluye el tóner y el tambor fotosensible. Si el
APÉNDICES A - 4Tarjeta CompactFlashPuede montar los siguientes tipos de tarjetas de memoria CompactFlash.<SanDisk (o productos OEM SanDisk)>Ti
A - 5 APÉNDICES3Inserte una tarjeta CompactFlash en la ranura con la etiqueta cara a la izquierda. Asegúrese de que la coloca correctamente.Antes de
APÉNDICES A - 6Memoria DIMMMontaje de memoria la DIMM1Apague el interruptor de alimentación de la impresora.2Retire el cable de alimentación eléctri
A - 7 APÉNDICES5Saque el módulo DIMM de su embalaje y sujételo por sus bordes.6Sujete el DIMM con los dedos por los bordes laterales y utilice el pu
APÉNDICES A - 8Unidad de bandeja inferior opcional (LT-8000) 1Hay una bandeja inferior opcional (A4/Carta - 550 hojas) disponible para esta impresor
A - 9 APÉNDICESMontaje de la unidad de bandeja inferior1Coloque la bandeja inferior que se va a montar en el nivel más bajo de una ubicación plana.C
APÉNDICES A - 105Apague el interruptor de alimentación de la impresora.6Retire el cable de alimentación eléctrica de la toma de corriente y de la im
A - 11 APÉNDICES8Saque las bandejas de papel de la impresora.9Levante la impresora sujetándola por los huecos que se muestran en la ilustración.10Al
XVI IntroducciónGracias por adquirir la impresora HL-8050N. Este manual contiene información importante sobre el funcionamiento de la impresora y la
APÉNDICES A - 1212Empuje las bandejas de papel hasta el fondo de la impresora.Vuelva a encender la impresora.Para configurar el controlador de impre
A - 13 APÉNDICES2Retire el cable de alimentación eléctrica de la toma de corriente y de la impresora.3Retire el papel de la bandeja de salida centra
APÉNDICES A - 146Levante la impresora sujetándola por los huecos como se muestra en la ilustración y retírela de las bandejas inferiores.7Retire los
A - 15 APÉNDICES8Levante la bandeja inferior superior sujetándola por los huecos como se muestra en la ilustración y retírela de la segunda bandeja
APÉNDICES A - 16Unidad dúplex (DX-8000)Puede montar una unidad dúplex opcional en esta impresora.Asegúrese de apagar la impresora y desenchufar el c
A - 17 APÉNDICES4Retire la cubierta de embalaje de la impresora empujando las dos lengüetas como se muestra en la ilustración.5Inserte las lengüetas
APÉNDICES A - 182Retire el cable de alimentación eléctrica de la toma de corriente y de la impresora.3Afloje los tornillos de ambos extremos de la p
A - 19 APÉNDICES6Empuje la cubierta protectora y la pieza protectora que se retiró durante el montaje de la unidad dúplex hasta que encaje en la par
APÉNDICES A - 20Bandeja de recogida suplementaria (CT-8000)Puede montar una bandeja de recogida suplementaria en esta impresora.Asegúrese de apagar
A - 21 APÉNDICES4Afloje los tornillos derecho e izquierdo como se muestra en la ilustración para desmontar la cubierta superior de la salida del pap
XVIICómo utilizar este manualConvencionesEn el presente Manual del usuario se utilizan las siguientes convenciones y símbolos:Convenciones y símbolos
APÉNDICES A - 227Saque la extensión de la bandeja.8Cierre la cubierta trasera.Vuelva a conectar el cable de alimentación de CA a la impresora.y a la
A - 23 APÉNDICES3Recoja la extensión de la bandeja de recogida suplementaria.4Levante la palanca inferior gris (1) de la esquina superior izquierda
APÉNDICES A - 24Obtención de información de asistencia sobre el productoAcceda a nuestra sede web de asistencia al usuario para obtener la informaci
A - 25 APÉNDICESEspecificaciones de la impresoraImprimiendoSi la impresora no recibe datos durante un determinado período de tiempo, entrará en modo
APÉNDICES A - 26OpcionesEspecificaciones eléctricas y mecánicasControl del papel Unidad de bandeja inferior (LT-8000)Máximo de 550 hojas x 2 bandeja
A - 27 APÉNDICESEspecificaciones del papelLos nombres de las bandejas de papel en el controlador de impresora y en este manual son los siguientes:Ba
APÉNDICES A - 28 El uso de papel de baja calidad puede provocar dobleces y deteriorar la calidad de impresión. El número de hojas que puede cargar
A - 29 APÉNDICESPapel especialPuede imprimir los siguientes tipos de papel "especiales" desde cualquiera de las bandejas de papel.* Utilic
APÉNDICES A - 30Superficie de impresiónCuando se utilice tamaños A4/Carta, 216 × 305 (Oficio) o más pequeños. La “superficie de impresión” hace refe
A - 31 APÉNDICESVida útil de los elementos consumiblesCartucho de tóner de sustituciónLa capacidad del cartucho de tóner de sustitución toma como ba
XVIII Funciones especiales de esta impresoraLa impresora tiene las siguientes funciones especiales: Con su resolución máxima de 1200 x 1200 ppp, pu
APÉNDICES A - 32Fuentes66 escalables y 12 de mapas de bitsEsta impresora tiene las siguientes fuentes escalables y de mapas de bits. Las fuentes que
A - 33 APÉNDICES66 fuentes escalablesModo BR-Script 3Fuentes escalables Atlanta Book, Book oblicua, negrita, negrita oblicua Alaska, extranegrita
APÉNDICES A - 34Conjuntos de símbolos y caracteresPara los modos de emulación HP LaserJet, EPSON FX-850 e IBM Proprinter XL, puede seleccionar los c
A - 35 APÉNDICESModo HP LaserJet
APÉNDICES A - 36
A - 37 APÉNDICES
APÉNDICES A - 38
A - 39 APÉNDICESLa siguiente tabla muestra los caracteres sólo disponibles en el correspondiente conjunto de caracteres. Los números en la parte sup
APÉNDICES A - 40
A - 41 APÉNDICES
IÍndice de materiasÍndice de materias ...
XIXPrecauciones de seguridadPara asegurar el funcionamiento seguro de la impresora, asegúrese de que lee esta sección completamente antes de utilizar
APÉNDICES A - 42
A - 43 APÉNDICESModo EPSONLa siguiente tabla muestra los caracteres sólo disponibles en el correspondiente conjunto de caracteres. Los números en la
APÉNDICES A - 44
A - 45 APÉNDICESModo IBM
APÉNDICES A - 46Modo HP-GL
A - 47 APÉNDICES
APÉNDICES A - 48Conjuntos de símbolos admitidos por los tipos de fuente compatibles con Intellifont de la impresora* Los conjuntos de símbolos marca
A - 49 APÉNDICESConjuntos de símbolos admitidos por las fuentes compatibles TrueType™, Tipo 1 y tipos de letra originales de la impresora* Los conju
APÉNDICES A - 50Referencia rápida para comandosControl de código de barrasLa impresora puede imprimir códigos de barras en los modos de emulación HP
A - 51 APÉNDICESCódigo de barras, carácter ampliado, dibujo de bloque de líneas y dibujo de cuadro n = “s0” o “S0 3: 1 (predeterminado)n = “s1” o “S
XX Para levantar la impresora, póngase delante de ella y coloque las manos en los huecos de la parte inferior izquierda y derecha. Nunca intente lev
APÉNDICES A - 52Línea de código de barras de legible por el hombre activado o desactivadon = “r0” o “R0 Línea legible por el hombre DESACTIVADAn = “
A - 53 APÉNDICESAltura de código de barras, carácter ampliado, dibujo de bloque de líneas y dibujo de cuadron = “hnnn”, “Hnnn”, “dnnn” o “Dnnn”(1) E
APÉNDICES A - 54 Cuando se selecciona Post Net (US-Post Net) con el parámetro “t4” o “T4”:Los números “0” a “9” pueden ser datos y deben terminarse
A - 55 APÉNDICESDibujo de cuadrosESC i ... E (o e)“E” o “e” es un terminador.Dibujo de bloque de líneasESC i ... V (o v)“V” o “v” es un terminador.I
APÉNDICES A - 56Listado de programa de ejemplo WIDTH "LPT1:",255 'CODE 39 LPRINT CHR$(27);"it0r1s0o0x00y00bCODE39
I - 1ÍndiceAAccesorios y suministros (EE.UU.) ...-VIII, -XIAlimentación eléctrica ...5-2Atascos de papel ...
I - 2OOpciones ... 2-26, A-1Opciones de dispositivo ...3-5PPanel de control .
XXICuando mueva la impresora, asegúrese de desenchufar el cable de alimentación de la toma de CA. Al mover la impresora con el cable de alimentación
XXII Precauciones sobre las conexiones de alimentación y toma de tierraUtilice la impresora dentro de los valores de alimentación especificados.Alim
XXIIINo enchufe o desenchufe la impresora cuando esté encendida. Si se desenchufa un conector con alimentación eléctrica el enchufe puede deformarse
XXIV Esta impresora puede interferir con la recepción de aparatos de radio o televisión, haciendo que haya parpadeo o distorsión. Esto puede determi
XXVNo toque nunca una zona marcada con una etiqueta de advertencia de alta temperatura (en la unidad de fusión o cerca de ella). Estas zonas pueden p
XXVI Notas sobre la manipulación de consumiblesNunca arroje un cartucho de tóner al fuego. Puede explotar y provocar lesiones.Nunca arroje un cartuc
1 - 1 FUNCIONAMIENTO BÁSICO DE LA IMPRESORA1Nombres de componentes y funciones de la impresoraLos nombres y funciones de los diferentes componentes
IICarga de etiquetas, transparencias y otros tipos de papel especial en la bandeja de papel ...2-20Impresión en transparencias desde la bandeja de
FUNCIONAMIENTO BÁSICO DE LA IMPRESORA 1 - 2Vista posteriorNº Nombre Descripción9 Rejilla de ventilación Disipa calor para evitar el sobrecalentamien
1 - 3 FUNCIONAMIENTO BÁSICO DE LA IMPRESORAVista interiorNº Nombre Descripción19 Tope del papel Levántelo cuando imprima en papel más grande que el
FUNCIONAMIENTO BÁSICO DE LA IMPRESORA 1 - 4Conexión del cable de alimentación de CAADVERTENCIAA continuación se enumeran tres especificaciones de al
1 - 5 FUNCIONAMIENTO BÁSICO DE LA IMPRESORAEncendido y apagado de la impresoraEncendido de la impresoraEncienda la alimentación eléctrica antes de h
TIPOS DE PAPEL UTILIZABLES Y MÉTODO DE IMPRESIÓN 2 - 12Tipos de papel adecuados e inadecuadosEl uso de papel que no sea adecuado para la impresión p
2 - 2 TIPOS DE PAPEL UTILIZABLES Y MÉTODO DE IMPRESIÓNBandejas de papel, tipos y tamañosLos tipos de papel, los tamaños y el número máximo de hojas
TIPOS DE PAPEL UTILIZABLES Y MÉTODO DE IMPRESIÓN 2 - 3 El uso de papel de baja calidad puede provocar dobleces y deteriorar la calidad de impresión
2 - 4 TIPOS DE PAPEL UTILIZABLES Y MÉTODO DE IMPRESIÓNPapel especialPuede imprimir los siguientes tipos de papel "especiales" desde cualqu
TIPOS DE PAPEL UTILIZABLES Y MÉTODO DE IMPRESIÓN 2 - 5Superficie de impresiónA continuación, se indican los bordes del papel en los que no se puede
2 - 6 TIPOS DE PAPEL UTILIZABLES Y MÉTODO DE IMPRESIÓNHorizontalA4 Carta Oficio B5 (JIS) B5 (ISO) Ejecutivo A51 4,2 mm(0,17 pulg.)4,2 mm(0,17 pulg.)
IIIBotón Set ... 4-3Botón
TIPOS DE PAPEL UTILIZABLES Y MÉTODO DE IMPRESIÓN 2 - 7Tipos de papel inadecuadosEvite utilizar los siguientes tipos de papel, ya que pueden provocar
2 - 8 TIPOS DE PAPEL UTILIZABLES Y MÉTODO DE IMPRESIÓNAlmacenamiento del papelSi no se almacena el papel adecuadamente, pueden producirse atascos de
TIPOS DE PAPEL UTILIZABLES Y MÉTODO DE IMPRESIÓN 2 - 9Carga de papel e impresiónConsulte la sección apropiada a continuación para cargar o cambiar e
2 - 10 TIPOS DE PAPEL UTILIZABLES Y MÉTODO DE IMPRESIÓN4Apriete la guía de longitud y deslícela para que se ajuste al tamaño del papel.5Apriete la g
TIPOS DE PAPEL UTILIZABLES Y MÉTODO DE IMPRESIÓN 2 - 118Empuje la bandeja de papel hasta el fondo de la impresora.Impresión en papel A4/Carta desde
2 - 12 TIPOS DE PAPEL UTILIZABLES Y MÉTODO DE IMPRESIÓNCarga de papel mayor que los tamaños A4/Carta en la bandeja de papelRealice los siguientes pa
TIPOS DE PAPEL UTILIZABLES Y MÉTODO DE IMPRESIÓN 2 - 134Sujete el asa de la bandeja de papel y tire de su parte extensible hacia la parte delantera
2 - 14 TIPOS DE PAPEL UTILIZABLES Y MÉTODO DE IMPRESIÓN8Vuelva a colocar la tapa de la bandeja de papel.La tapa de la bandeja debe colocarse firmeme
TIPOS DE PAPEL UTILIZABLES Y MÉTODO DE IMPRESIÓN 2 - 15Carga de sobres en la bandeja de papelTipos de sobres que se deben evitarNo utilice sobres qu
2 - 16 TIPOS DE PAPEL UTILIZABLES Y MÉTODO DE IMPRESIÓNTenga cuidado cuando seleccione la configuración de sobres, ya que si lo hace incorrectamente
IVTransporte de la impresora ... 5-326Mantenimie
TIPOS DE PAPEL UTILIZABLES Y MÉTODO DE IMPRESIÓN 2 - 172Retire la tapa de la bandeja.3Si la placa base de la bandeja de papel está levantada, empúje
2 - 18 TIPOS DE PAPEL UTILIZABLES Y MÉTODO DE IMPRESIÓN6Cargue los sobres con la cara que se va a imprimir boca arriba y con sus cuatro esquinas ali
TIPOS DE PAPEL UTILIZABLES Y MÉTODO DE IMPRESIÓN 2 - 19Impresión en sobres desde la bandeja de papel1Inicie la impresión desde el programa después d
2 - 20 TIPOS DE PAPEL UTILIZABLES Y MÉTODO DE IMPRESIÓNCarga de etiquetas, transparencias y otros tipos de papel especial en la bandeja de papelLos
TIPOS DE PAPEL UTILIZABLES Y MÉTODO DE IMPRESIÓN 2 - 21Realice los siguientes pasos para cargar papel cualquiera de las bandejas de papel.(Se muestr
2 - 22 TIPOS DE PAPEL UTILIZABLES Y MÉTODO DE IMPRESIÓN5Apriete la guía de anchura derecha y deslícela para que se ajuste al tamaño del papel.6Avent
TIPOS DE PAPEL UTILIZABLES Y MÉTODO DE IMPRESIÓN 2 - 239Empuje la bandeja de papel hasta el fondo de la impresora.Impresión en transparencias desde
2 - 24 TIPOS DE PAPEL UTILIZABLES Y MÉTODO DE IMPRESIÓN1Inicie la impresión desde el programa después de colocar las transparencias en la impresora.
TIPOS DE PAPEL UTILIZABLES Y MÉTODO DE IMPRESIÓN 2 - 25Impresión en la bandeja de salida cara arriba1Empuje hacia arriba la palanca trasera.2Coloque
2 - 26 TIPOS DE PAPEL UTILIZABLES Y MÉTODO DE IMPRESIÓNCambio de la configuración para las opcionesUna vez que realice la configuración inicial de l
VFuentes ...A-3266
TIPOS DE PAPEL UTILIZABLES Y MÉTODO DE IMPRESIÓN 2 - 27Pueden montarse los siguientes tamaños de módulos DIMM:<EE.UU.>16 MB TECHWORKS 12456-00
2 - 28 TIPOS DE PAPEL UTILIZABLES Y MÉTODO DE IMPRESIÓNBajo Windows®Siga los pasos descritos a continuación. A continuación se muestra un ejemplo pa
TIPOS DE PAPEL UTILIZABLES Y MÉTODO DE IMPRESIÓN 2 - 29Impresión dúplexPara utilizar la impresión dúplex, es necesario instalar en la impresora la u
3 - 1 CONTROLADOR DE IMPRESORA Y SOFTWARE3Controlador de impresora (Windows®)Un controlador de impresora es el software que traduce los datos del fo
CONTROLADOR DE IMPRESORA Y SOFTWARE 3 - 2Características del controlador de impresora PCLPuede descargar el controlador más actualizado u obtener in
3 - 3 CONTROLADOR DE IMPRESORA Y SOFTWAREFicha AvanzadaSi está utilizando Windows NT® 4.0, Windows® 2000 o XP, puede acceder a la ficha Avanzada hac
CONTROLADOR DE IMPRESORA Y SOFTWARE 3 - 4 Configuración de impresiónPuede cambiar manualmente el brillo, el contraste y otros valores.Sólo para usu
3 - 5 CONTROLADOR DE IMPRESORA Y SOFTWAREOpciones de dispositivoPuede establecer los siguientes modos de Función de impresora en esta ficha.Vaya a l
CONTROLADOR DE IMPRESORA Y SOFTWARE 3 - 6Configuración rápida de impresiónPuede activar o desactivar la función de Configuración rápida de impresión
3 - 7 CONTROLADOR DE IMPRESORA Y SOFTWAREAjuste de densidadAumenta o disminuye la densidad de la impresión.HRC (sólo para usuarios de Windows NT® 4.
VI Marcas registradasBrother es una marca registrada de Brother Industries, Ltd.Apple, el logotipo de Apple y Macintosh® son marcas comerciales regi
CONTROLADOR DE IMPRESORA Y SOFTWARE 3 - 82Detección automática de opciones de impresoraLa función de detección automática encuentra los dispositivos
3 - 9 CONTROLADOR DE IMPRESORA Y SOFTWARECaracterísticas del controlador de impresora PSTambién puede descargar el controlador más reciente desde el
CONTROLADOR DE IMPRESORA Y SOFTWARE 3 - 10Ficha PresentaciónSi está utilizando Windows NT® 4.0, Windows® 2000 o XP, puede acceder a la ficha Present
3 - 11 CONTROLADOR DE IMPRESORA Y SOFTWAREOpciones avanzadasSi está utilizando Windows NT®, Windows® 2000 o XP, puede acceder a la ficha Opciones av
CONTROLADOR DE IMPRESORA Y SOFTWARE 3 - 12Software (Windows®)Software para redesAdministración por medio de navegadores WebMuchas impresoras Brother
3 - 13 CONTROLADOR DE IMPRESORA Y SOFTWAREControlador de impresora (Macintosh®)Un controlador de impresora es el software que traduce los datos del
CONTROLADOR DE IMPRESORA Y SOFTWARE 3 - 14Características del controlador de impresora PS(Para sistemas operativos Mac® OS 8.6 a 9.2 / Mac OS® OS X
3 - 15 CONTROLADOR DE IMPRESORA Y SOFTWAREOpciones de la impresora específicasEstablezca Soporte de impresión, Destino de salida, Clasificar, Resolu
CONTROLADOR DE IMPRESORA Y SOFTWARE 3 - 16Selección automática de emulación Esta impresora dispone de una función de selección de emulación automáti
3 - 17 CONTROLADOR DE IMPRESORA Y SOFTWARESelección automática de interfazEsta impresora dispone de una función de selección automática de interfaz.
VIIPara EE.UU. y CanadáNúmeros de BrotherIMPORTANTE: Para obtener asistencia técnica y de funcionamiento, debe llamar al país donde adquirió la impre
CONTROLADOR DE IMPRESORA Y SOFTWARE 3 - 18Configuración de la impresoraConfiguración de fábricaLa configuración de impresora se estableció en fábric
4 - 1 PANEL DE CONTROL4Visión general del panel de controlEl panel de control consta de testigos LED, un visor de cristal líquido (LCD) y varios bot
PANEL DE CONTROL 4 - 2BotonesPuede controlar las operaciones básicas de la impresora y cambiar diversas configuraciones de la misma con nueve botone
4 - 3 PANEL DE CONTROLBotón Secure PrintPuede utilizar el botón Secure Print para volver a imprimir datos seguros guardados en unidades de trabajo.E
PANEL DE CONTROL 4 - 4Botón BackSi pulsa el botón Back cuando la impresora está en línea (LISTA), la pondrá fuera de línea y el LCD mostrará el menú
4 - 5 PANEL DE CONTROLTambién se recomienda añadir RAM adicional si desea poder imprimir una gran cantidad de datos seguros. (Consulte Ampliación de
PANEL DE CONTROL 4 - 6Impresión de datos de PRUEBAPuede utilizar esta función para reimprimir datos de PRUEBA que se hayan impreso en este momento y
4 - 7 PANEL DE CONTROLCómo imprimir datos SEGUROSSi no hay datos de reimpresión en la memoriaSi la impresora no tiene datos de reimpresión en la mem
PANEL DE CONTROL 4 - 8Botón MenuAl pulsar el botón Menu mientras se está en un modo que no sea de configuración de menús, la impresora pasará a esta
4 - 9 PANEL DE CONTROLVisor de cristal líquido (LCD)El visor muestra el estado actual de la impresora. Cuando utilice los botones del panel de contr
VIII Sistema fax-back de Brother (sólo EE.UU.)Brother dispone de un sistema Fax-Back de fácil uso, que le permitirá obtener inmediatamente respuesta
PANEL DE CONTROL 4 - 10Utilización del Panel de controlCuando maneje los botones de menú (+, -, Set, Back o Menu), recuerde los siguientes pasos bás
4 - 11 PANEL DE CONTROLSi desea activar la configuración de PAPEL MANUALEl valor predeterminado es NO. Si lo desea, active esta opción.LISTA↓Pulse c
PANEL DE CONTROL 4 - 12Menú de LCD del Panel de controlLos nombres del LCD del panel de control para las bandeja de papel son las siguientes:Existen
4 - 13 PANEL DE CONTROLINFORMACIONPAPELMenú DescripciónCONFIG IMPRESIONImprime la página de configuración de impresión.PRUEBA IMPRESIONImprime la pá
PANEL DE CONTROL 4 - 14CALIDADCONFIGURACIONMenú DescripciónRESOLUCION 300/600/1200Puede seleccionar una resolución de impresión de 300, 600 o 1200 p
4 - 15 PANEL DE CONTROLCONFIGURACION (continuación)Menú DescripciónBLOQUEAR PANEL NO/SI Activa o desactiva la configuración de bloqueo del panel.NUM
PANEL DE CONTROL 4 - 16MENU IMPRESIONMenú DescripciónTIPO DE MEDIA PAPEL NORMAL/PAPEL GRUESO/TRANSPARENCIAS/PAPEL MAS GRSOSeleccione el tipo de sopo
4 - 17 PANEL DE CONTROLMENU IMPRESION (continuación)Menú DescripciónHP LASERJET(continuación)MARGEN SUPERIOR #.## Establece el margen superior a una
PANEL DE CONTROL 4 - 18MENU IMPRESION (continuación)Menú DescripciónIBM PROPRINTER(continuación)MARGEN SUPERIOR #.## Establece el margen superior a
4 - 19 PANEL DE CONTROLREDMenú DescripciónTCP/IP ACTIVAR TCP/IP SI/NODIRECCION IP= ###.###.###.###Introduzca la dirección IP.MASCARA SUBRED= ###.###
More documents for Printers Brother HL-8050N









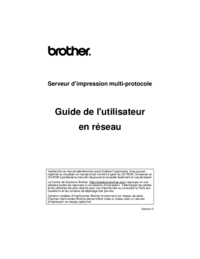




 (1 pages)
(1 pages)







Comments to this Manuals