Brother DS-820W User Manual
Browse online or download User Manual for Scanners Brother DS-820W. Brother DS-820W Benutzerhandbuch [de]
- Page / 92
- Table of contents
- BOOKMARKS
- Benutzerhandbuch DS-820W 1
- Warenzeichen 3
- Inhaltsverzeichnis 4
- A Anhang A 77 6
- B Anhang B 81 6
- Grundfunktionen 7
- Allgemeine Informationen 1 9
- Rückseite 10
- 1 Micro-USB-Anschluss 10
- 2 SD-Karten-Steckplatz 10
- 3 Papierausgabeschlitz 10
- Übersicht über das Bedienfeld 11
- Allgemeine Informationen 12
- Meldungen auf dem LC-Display 14
- -Anzeige 15
- Bedeutungen der Wi-Fi 15
- Einstellen der Uhr 16
- Einsetzen des Akkus 17
- Aufladen des Akkus 18
- Formatieren einer SD-Karte 19
- Spezifikation der Dokumente 2 20
- Nicht verwendbare Dokumente 21
- Dokumente 21
- Einlegen eines Dokuments 22
- Einlegen des Trägerbogens 23
- Scannen über das Bedienfeld 4 25
- Scannen über den Computer 5 26
- Scannen über den Computer 27
- 1 Legen Sie die DVD-ROM ein 28
- TWAIN-Modus 30
- Auswählen der Scan-Software 31
- (für Windows 35
- Bildeinstellungen 36
- Papiereinstellungen 37
- Vorschaueinstellungen 39
- Optionseinstellungen 40
- Imprinter-Einstellungen 41
- Informationen 42
- (für Macintosh) 44
- Dateieinstellungen 46
- Button Manager V2 51
- Scanverfahren 52
- Manager V2 (für Windows 53
- -Verbindung 6 57
- 2 Aktivieren Sie die Wi-Fi 58
- SD-Karte 60
- (1) (2) (3) (4) 61
- (7) (8) (7) 61
- 3 Doppelklicken Sie auf DCIM 63
- Verwenden von ScanHub™ (iOS) 64
- Konfigurieren von Wi-Fi 65
- -Einstellungen im 65
- Access-Point-Modus 65
- Kalibrierung des Scanners 10 67
- Kalibrierung des Scanners 68
- Pflege des Scanners 11 73
- Reinigungstuch 74
- Problemlösung 12 75
- Fehlercodes 76
- Problemlösung 77
- Softwareprobleme 81
- Netzwerkprobleme 82
- Sonstige Probleme 83
- Anhang A A 85
- Lithium-Ionen-Akku 86
- Schnittstellen 87
- Netzwerk 87
- Systemvoraussetzungen 88
- Anhang B B 89
- Für den Kundenservice 90
- Anhang B 91
Summary of Contents
DS-820WVersion AGERBenutzerhandbuch DS-820W
Allgemeine Informationen 21Rückseite1 Micro-USB-Anschluss2 SD-Karten-Steckplatz3 Papierausgabeschlitz231
Allgemeine Informationen 31Übersicht über das Bedienfeld1Wi-Fi®-AnzeigeZeigt den Status der Wi-Fi®-Verbindung an.2 MenütasteDrücken Sie diese Taste, u
Allgemeine Informationen 416 HQ/STD-Taste ( )• Drücken Sie diese Taste, um die Auflösung zu ändern. HQ (High Quality) entspricht 600 dpi und STD (Stan
Allgemeine Informationen 51Auf dem LC-Display angezeigte Elemente1 SD Wird angezeigt, wenn die SD-Karte in den SD-Karten-Steckplatz des Scanners einge
Allgemeine Informationen 61Meldungen auf dem LC-DisplayLED-Anzeigemodi der Ein/Aus-TasteMeldung GerätestatusDas Gerät ist im TWAIN-Modus mit dem Compu
Allgemeine Informationen 71Bedeutungen der Wi-Fi®-AnzeigeHINWEISWenn Sie die Wi-Fi®-Funktion nicht verwenden, schalten Sie den Wi-Fi®-Schalter aus (OF
Allgemeine Informationen 81Einstellen der UhrStellen Sie die Uhr des Scanners richtig ein, bevor Sie den Scanner verwenden.1 Schalten Sie den Scanner
Allgemeine Informationen 91Einsetzen des AkkusSetzen Sie den mitgelieferten Lithium-Ionen-Akku wie abgebildet in das Seitenteil des Scanners ein.
Allgemeine Informationen 101Aufladen des Akkus1 Vergewissern Sie sich, dass Ihr Computer eingeschaltet ist.2 Schließen Sie das mitgelieferte Micro-USB
Allgemeine Informationen 111Formatieren einer SD-KarteWenn Sie eine eigene SD-Karte verwenden möchten, müssen Sie sie vor der Verwendung formatieren.H
iZur Verwendung dieses HandbuchesVielen Dank für den Kauf eines Gerätes von Brother! Das Lesen der Dokumentation hilft Ihnen, das volle Potenzial des
1222Verwendbare DokumenteSpezifikation der Dokumente 2Standardpapier Länge 90 bis 812,8 mm Breite 55 bis 215,9 mm Gewicht 60 bis 105 g/m2 Zum Scannen
Spezifikation der Dokumente 132Nicht verwendbare Dokumente Dokumente mit Büroklammern oder Heftklammern Dokumente mit feuchter Tinte Stoffe, Metall
1433Einlegen eines DokumentsWICHTIG• Legen Sie immer nur eine Seite in den Scanner ein. Legen Sie die nächste Seite erst ein, wenn die vorherige volls
Vorbereitung des Scanvorgangs 153Einlegen des TrägerbogensHINWEISVergewissern Sie sich, dass Dokumente, auf denen Tinte oder Korrekturflüssigkeit verw
Vorbereitung des Scanvorgangs 163Wichtige Tipps zur Verwendung des Trägerbogens Um einen Dokumentenstau zu vermeiden, legen Sie den Trägerbogen nicht
1744Scannen im SD-Modus1 Stecken Sie die SD-Karte in den SD-Karten-Steckplatz.HINWEISSofern Sie eine anderweitig erworbene SD-Karte verwenden, müssen
1855Installieren des Scannertreibers und der Scan-SoftwareFür Windows®HINWEIS• Vergewissern Sie sich, dass Ihr Computer eingeschaltet ist und Sie mit
Scannen über den Computer 1953 Klicken Sie auf „Zusätzliche Anwendungen“, um eine oder mehrere dieser Anwendungen während der Einrichtung zu installie
Scannen über den Computer 205Für MacintoshHINWEIS• Vergewissern Sie sich, dass Ihr Computer eingeschaltet ist und Sie mit Administratorrechten angemel
Scannen über den Computer 2154 Klicken Sie auf einen dieser Ordner, um die Anwendung während der Einrichtung zu installieren.• Presto! PageManager 9:
iiWarenzeichenDas Brother-Logo, Brother und DSmobile sind eingetragene Warenzeichen von Brother Industries, Ltd.Apple, Macintosh, Mac OS und App Store
Scannen über den Computer 225Anschließen des Scanners an den Computer im TWAIN-ModusBevor Sie ein Dokument mit Hilfe der Scansoftware scannen, wählen
Scannen über den Computer 235Auswählen der Scan-SoftwareNachdem Sie die Scannertreiber heruntergeladen haben, wählen Sie eine Scan-Software zum Speich
Scannen über den Computer 245Verwenden von DSmobileCapture (für Windows®)1 Schließen Sie das mitgelieferte Micro-USB-Kabel an den Micro-USB-Anschluss
Scannen über den Computer 2555 Ändern Sie bei Bedarf die Scaneinstellungen.Informationen zum Ändern der Einstellungen finden Sie unter Ändern von Scan
Scannen über den Computer 2658 Für ein fortlaufendes Scannen legen Sie das nächste Dokument in den Scanner ein, während der Bildschirm Warte auf nächs
Scannen über den Computer 275Ändern von Scaneinstellungen in DSmobileCapture (für Windows®)Dateieinstellungen(1) Setup Dient zum Ändern der Scannereig
Scannen über den Computer 285BildeinstellungenKlicken Sie auf Setup und anschließend auf die Registerkarte Bild, um den Bildtyp auszuwählen und grun
Scannen über den Computer 295PapiereinstellungenKlicken Sie auf Setup und anschließend auf die Registerkarte Papier, um Einstellungen für die Bildau
Scannen über den Computer 305(2) Scanbereich Wählen Sie Ihr Papierformat aus der Dropdown-Liste oder erstellen Sie ein eigenes Papierformat, indem Sie
Scannen über den Computer 315VorschaueinstellungenKlicken Sie auf Setup und anschließend auf die Registerkarte Vorschau, um Ihr Bild vor dem Scannen
iiiInhaltsverzeichnis1 Allgemeine Informationen 1Scanner – Übersicht ...
Scannen über den Computer 325OptionseinstellungenKlicken Sie auf Setup und anschließend auf die Registerkarte Optionen, um zusätzliche Bildverarbeit
Scannen über den Computer 335Imprinter-EinstellungenKlicken Sie auf Setup und anschließend auf die Registerkarte Imprinter, um Buchstaben, Ziffern,
Scannen über den Computer 345InformationenKlicken Sie auf Setup und anschließend auf die Registerkarte Informationen, um System- und Scannerinformat
Scannen über den Computer 355Verwenden von DSmobileCapture (für Macintosh)1 Schließen Sie das mitgelieferte Micro-USB-Kabel an den Micro-USB-Anschluss
Scannen über den Computer 365Ändern von Scaneinstellungen in DSmobileCapture (für Macintosh)BildeinstellungenKlicken Sie auf die Registerkarte Bild, u
Scannen über den Computer 375(7) Profil Speichern oder ändern Sie die Scaneinstellung im Dialogfeld der Scanner-Eigenschaften.(8) Standardwerte Dient
Scannen über den Computer 385DateieinstellungenKlicken Sie auf die Registerkarte Datei, um die Einstellungen für den Dateinamen und das Verzeichnis vo
Scannen über den Computer 395PapiereinstellungenKlicken Sie auf die Registerkarte Papier, um Werte für die Bildausgabe festzulegen.(1) Seitengröße Sei
Scannen über den Computer 405OptionseinstellungenKlicken Sie auf die Registerkarte Optionen, um einige zusätzliche Bildverarbeitungseinstellungen vorz
Scannen über den Computer 415InformationenKlicken Sie auf die Registerkarte Informationen, um System- und Scannerinformationen anzuzeigen.(1) Sprache
ivPapiereinstellungen ...39Opti
Scannen über den Computer 425Verwenden von Button Manager V2 (für Windows®)HINWEIS• Eine ausführlichere Anleitung finden Sie im Button Manager V2 Benu
Scannen über den Computer 435So starten Sie das Schaltflächenpanel von Button Manager V2 über die Start-Schaltfläche von Windows®1 Klicken Sie auf Sta
Scannen über den Computer 445ScanverfahrenSo scannen Sie mit Hilfe der Scanschaltfläche im Schaltflächenpanel von Button Manager V21 Legen Sie ein Dok
Scannen über den Computer 455Scanschaltflächen im Schaltflächenpanel von Button Manager V2 (für Windows®)Scannen und als Bild öffnenVerwenden Sie dies
Scannen über den Computer 465Scannen und in einer Anwendung öffnenVerwenden Sie diese Option, um das gescannte Bild in einer Anwendung zu öffnen, die
Scannen über den Computer 475Scannen und an einen Drucker sendenVerwenden Sie diese Option, um das gescannte Bild mit Ihrem Standarddrucker zu drucken
Scannen über den Computer 485Scannen und auf einem FTP-Server speichernVerwenden Sie diese Option, um das gescannte Bild in einem Ordner auf Ihrem FTP
4966Herstellen einer Verbindung im Access-Point-ModusSie haben die Möglichkeit, Ihr Wireless-Gerät (Computer, Smartphone, Tablet o. Ä.) mit dem Scanne
Wi-Fi®-Verbindung 5062 Aktivieren Sie die Wi-Fi®-Funktion Ihres Wireless-Gerätes (Computer, Smartphone, Tablet o. Ä.), um den Scanner auszuwählen.Weit
5177Sie können gescannte Bilder mit den Brother Online-Speicherservices (BOL) in BR-Docs speichern. Konfigurieren Sie den Zugriff über das Bedienfeld
vA Anhang A 77Technische Daten ...
5288Verwenden eines WebbrowsersSie können den Webbrowser Ihres Wireless-Gerätes (Computer, Smartphone, Tablet o. Ä.) verwenden, um die gescannten Bild
Zugreifen auf gescannte Bilder auf der SD-Karte 538(1) Modus Klicken Sie hier, um das gescannte Bild je nach dem Dateiformat (PDF oder JPEG) zu wechs
Zugreifen auf gescannte Bilder auf der SD-Karte 548(7) Bildschirm-Cursor Klicken Sie hierauf, um zur ersten Seite zu gelangen.Klicken Sie hierauf, um
Zugreifen auf gescannte Bilder auf der SD-Karte 558Verwenden der USB-Verbindung zwischen Scanner und ComputerHINWEISDer Inhalt der SD-Karte wird nicht
Zugreifen auf gescannte Bilder auf der SD-Karte 568Verwenden von ScanHub™ (Android™)Verwenden Sie diese App auf Ihrem Android™-Gerät, um die gescannte
5799Konfigurieren von Wi-Fi®-Einstellungen im Access-Point-ModusNetzwerkeinstellungen konfigurierenSie können Netzwerkeinstellungen in Ihrem Browser k
Ändern von Einstellungen über den Browser 589Netzwerkeinstellungen zurücksetzenAlle Einstellungen, die Sie über die Wi-Fi®-Verbindung (Wi-Fi®-Access-P
591010Kalibrieren Sie den Scanner nur, wenn die gescannten Bilder allmählich unscharf wirken, die Farbe ungewöhnlich aussieht (dunkler als normal), 8.
Kalibrierung des Scanners 60105 Drücken Sie die Start/OK-Taste.6 Der Scanner beginnt, das Kalibrierungsblatt einzuziehen. Die LED der Ein/Aus-Taste bl
Kalibrierung des Scanners 61105 Klicken Sie auf die Registerkarte Optionen.6 Klicken Sie auf Kalibrierung, um mit der Kalibrierung des Scanners zu beg
viGrundfunktionenSpeichern von gescannten Bildern*1: Diese Funktion ist während einer Wi-Fi®-Verbindung nicht verfügbar.*2: Zur Nutzung dieser Funktio
Kalibrierung des Scanners 62108 Halten Sie das Kalibrierungsblatt an den Kanten und führen Sie es wie abgebildet in den Zuführungsschlitz ein. Klicken
Kalibrierung des Scanners 6310HINWEISFalls auf dem Computerbildschirm die Meldung Kalibrierung fehlgeschlagen angezeigt wird, trennen Sie das Micro-US
Kalibrierung des Scanners 64106 Halten Sie das Kalibrierungsblatt an den Kanten und führen Sie es wie abgebildet in den Zuführungsschlitz ein. Klicken
651111WICHTIGVerwenden Sie zum Reinigen Ihres Scanners keine Lösungsmittel oder aggressiven Flüssigkeiten wie Alkohol, Petroleum o. Ä. Dies könnte zu
Pflege des Scanners 66113 Reinigen Sie den Scanner-Glasstreifen und die Einzugswalzen vorsichtig mit dem mitgelieferten Reinigungstuch.4 Schließen Sie
671212WICHTIGUm technische Hilfe zu erhalten, wenden Sie sich an das Kundenservice-Zentrum des Landes, in dem Sie den Scanner gekauft haben. Weitere I
Problemlösung 6812FehlercodesSystemfehler. Ihr Betriebssystem kann Ihren Scanner nicht erkennen. Vergewissern Sie sich, dass das Micro-USB-Kabel zwis
Problemlösung 6912ProblemlösungScanproblemeE19 Kalibrierung fehlgeschlagenDie interne Prüfung des Scanners ist wegen eines Kalibrierdatenfehlers fehlg
Problemlösung 7012Mein Dokument wurde nicht korrekt gescannt.Die Dokumentenführung ist nicht an die Breite des Dokuments angepasst.Passen Sie die Doku
Problemlösung 7112Das Dokument hat sich gestaut.Es gibt unterschiedliche Ursachen. Öffnen Sie die obere Abdeckung des Scanners und ziehen Sie das Doku
viiZugreifen auf gescannte Bilder auf der SD-KarteIm Browser anzeigenAuf einem Android™- oder iOS-Mobilgerät anzeigenAuf dem Computer über eine USB-Ve
Problemlösung 7212Die Farben im gescannten Bild sind dunkel.Die Einstellungen sind nicht geeignet für die gescannte Dokumentenart.Passen Sie die Scane
Problemlösung 7312SoftwareproblemeAuf dem gescannten Bild sind weiße vertikale Linien oder weiße Streifen zu sehen.Der Scanner ist direkter Sonneneins
Problemlösung 7412NetzwerkproblemeDie Scannertreiber lassen sich nicht installieren. (Macintosh)Möglicherweise verfügen Sie nicht über Administratorre
Problemlösung 7512Sonstige ProblemeProblem Ursache Mögliche AbhilfeIch kann das Kalibrierungsblatt nicht finden.Es gibt unterschiedliche Ursachen. Mit
Problemlösung 7612Der Computer kann über das Micro-USB-Kabel nicht auf die SD-Karte zugreifen.Das Micro-USB-Kabel ist nicht an den Computer angeschlos
77AATechnische DatenHINWEISDieses Kapitel enthält eine Zusammenfassung der technischen Daten des Scanners. Weitere technische Daten finden Sie auf der
Anhang A 78AScanner1Windows® XP in diesem Benutzerhandbuch schließt Windows® XP Home Edition und Windows® XP Professional mit ein.2Die neuesten Treibe
Anhang A 79ASchnittstellen1Ihr Scanner verfügt über eine Hi-Speed USB 2.0-Schnittstelle. Der Scanner kann auch an einen Computer mit USB 1.1-Schnittst
Anhang A 80ASystemvoraussetzungenDie neuesten Treiber-Updates finden Sie unter http://solutions.brother.com Alle Warenzeichen, Marken und Produktnamen
81BBKontaktaufnahme mit BrotherWICHTIGUm technische Hilfe zu erhalten, wenden Sie sich an das Kundenservice-Zentrum des Landes, in dem Sie den Scanner
111Scanner – ÜbersichtVorderseite1 Obere Abdeckung2 Bedienfeld3 Reset-Taste4Akkufach5Wi-Fi®-Schalter (ON/OFF (Ein/Aus))6HINWEISWenn Sie die Wi-Fi®-Fun
Anhang B 82BFür den KundenserviceBesuchen Sie http://www.brother.eu/, um Kontaktinformationen für Ihre regionale Brother-Niederlassung zu erhalten.
Anhang B 83BTechnischer Support (für PageManager und BizCard)HINWEISZu allen anderen Themen siehe Für den Kundenservice auf Seite 82.E-Mail-Adresse: t
www.brotherearth.com
More documents for Scanners Brother DS-820W

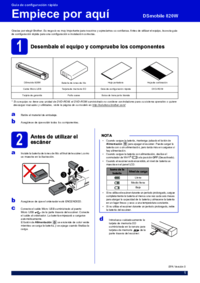
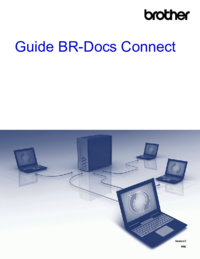





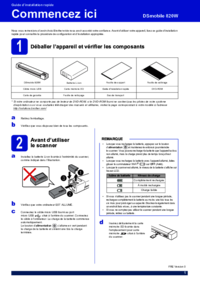





 (68 pages)
(68 pages) (5 pages)
(5 pages)











Comments to this Manuals