Brother PE-DESIGN PLUS User Manual
Browse online or download User Manual for Sewing machines Brother PE-DESIGN PLUS. Brother PE-DESIGN PLUS User Manual
- Page / 80
- Table of contents
- TROUBLESHOOTING
- BOOKMARKS




- Operation Manual 1
- CD-ROM package 3
- Table of Contents 5
- Before Use 6
- Installation 7
- Installing the Software 8
- Checking for the Latest 10
- Version of the Program 10
- Technical Support 11
- Online Registration 11
- Uninstallation 11
- Getting Started 12
- Photos (Photo Stitch 1) 13
- Creating Embroidery Patterns 14
- Overwriting 20
- Saving with a new name 20
- Exporting 20
- Exiting Application 21
- Image To Stitch 23
- Auto Punch 26
- Cross Stitch 29
- Common dialog boxes 32
- Entering Text 34
- Editing entered text 37
- Setting text attributes 37
- Embroidery attributes for 38
- Arranging Embroidery Designs 39
- Scaling patterns 40
- Rotating patterns 40
- Flipping patterns 41
- Grouping/Ungrouping 41
- Checking Embroidery Patterns 42
- Changing the display of the 43
- Checking and Editing the 45
- Sewing Order 45
- Setting the sew type 47
- Specifying sewing 48
- Changing the pattern of 48
- Setting the thread color 49
- Creating a new embroidery 50
- Opening a PE-DESIGN 50
- PLUS file 50
- Importing embroidery 51
- Checking embroidery 53
- Machines 54
- Transferring to a machine 55
- Transferring directly to a 55
- Printing 56
- Checking a print image 57
- User Hoop Setting 58
- Changing Application Settings 59
- Editing user thread color 60
- Understanding Windows 63
- Customizing the window 64
- Customizing Quick Access 65
- Toolbar/Shortcut keys 65
- Supplement 66
- Application button menu 67
- Ribbon menu tabs 67
- Tips and Techniques 69
- Reference 70
- Region sew types 71
- Font List 72
- PES-Writer 74
- Exiting application 76
- Selecting system units 76
- Help menu 76
- Troubleshooting 77
Summary of Contents
Operation ManualPERSONAL EMBROIDERY DESIGN SOFTWARE SYSTEMPlease visit us at http://solutions.brother.com where you can get productsupport and answers
8Before Use8. Click Finish to complete the installation of the software.Checking for the Latest Version of the ProgramClick in PE-DESIGN PLUS, then
9Before UseBefore UseTechnical SupportContact Technical Support if you have a problem. Please check the company web site (http://www.brother.com/) to
10Creating Embroidery PatternsGetting StartedStarting Up ApplicationStarting up PE-DESIGN PLUSClick , then All Programs, then PE-DESIGN PLUS, and then
11Creating Embroidery PatternsCreating Embroidery PatternsCreating Embroidery Patterns From Photos (Photo Stitch 1)The sample file for this tutorial c
12Creating Embroidery Patterns3. Click 1, then 2, then 3.c“Image To Stitch Wizard” on page 30 4. Click 1 to select the circle mask, and then click Nex
13Creating Embroidery PatternsCreating Embroidery Patterns8. Select one of the candidates (1) and click OK. This preview changes to the selected imag
14Creating Embroidery PatternsStep 3 Adding text and setting character spacing1. Click , then .2. Click below the girl in the Design Page. A vertical
15Creating Embroidery PatternsCreating Embroidery Patterns2. Move the pointer over , or , and then, while holding down the left mouse button, drag
16Creating Embroidery Patterns5. Move the pointer over the rotation handle (1), and then, while holding down the left mouse button, drag the mouse to
17Creating Embroidery PatternsCreating Embroidery Patterns3. Click OK.4. When the writing is finished, the following message appears. Click OK.c“Trans
IMPORTANT INFORMATION: REGULATIONSFederal Communications Commissions (FCC) Declaration of Conformity(For USA Only)Responsible Party: Brother Internati
18Creating Embroidery PatternsSavingOverwritingClick 1, then 2.Saving with a new name1. Click 1, then 2.2. Select the drive and the folder, and then t
19Creating Embroidery PatternsCreating Embroidery Patterns2. Select the drive and the folder, and then type in the file name.3. Select a format (.dst,
20Creating Embroidery Patterns(1) Sewing Option(2) Color OptionDetailSelecting a setting closer to Fine creates more details in the pattern and increa
21Creating Embroidery PatternsImage To StitchPhoto Stitch 2We will create an embroidery pattern with Photo Stitch 2 in a method different than that us
22Creating Embroidery PatternsStep 3 Applying an image mask and adjusting its size and position1. Click 1 to select the circle mask.Drag handle 2 to a
23Creating Embroidery PatternsCreating Embroidery Patterns Photo Stitch 2 Parameters dialog boxWith Color:With Mono:Specify the desired settings unde
24Creating Embroidery PatternsAuto PunchIn this section, we are going to use the Auto Punch function to automatically create an embroidery pattern fro
25Creating Embroidery PatternsCreating Embroidery Patterns2. 1 indicates the Design Page. Drag the image to adjust its output location and size.Click
26Creating Embroidery Patterns(4) Create LinesClick this button to display the Select Regions dialog box, where the areas to be converted to lines can
27Creating Embroidery PatternsCreating Embroidery PatternsCross StitchCross Stitch embroidery patterns can be created from images.Step 1 Starting the
1Read the following before opening the CD-ROM packageThank you for purchasing this software. Before opening the CD-ROM package for this software, care
28Creating Embroidery Patterns4. Click Next.In this dialog box, the cross size and the number of colors can be specified. For this example, we will us
29Creating Embroidery PatternsCreating Embroidery Patterns Edit Cross Stitch dialog boxClick a button in (1) to select the type of stitch, select a t
30Creating Embroidery PatternsCommon dialog boxes Image To Stitch WizardWhen a conversion method is selected, a dialog box for selecting an image app
31Creating Embroidery PatternsCreating Embroidery Patterns(3) If Auto Generate was clicked, is selected and an outline of mask was automatically det
32Entering TextEntering TextThis section describes the procedures for entering text and arranging it in the Transform style with a fan shape.The sampl
33Creating Embroidery PatternsCreating Embroidery Patterns4. Press the key. The text appears in the Design Page.Step 2Transforming text1. Click the
34Creating Embroidery Patterns :Adjusts the radius of the circle.Step 3 Specifying character spacingSets the spacing between all characters.1. Click t
35Creating Embroidery PatternsCreating Embroidery PatternsAdvanced Operations for Entering TextEditing entered text1. First, select the Select tool. C
36Creating Embroidery PatternsEmbroidery attributes for textWhen text is selected, settings can be specified for the following.The Color pane allows y
37Arranging Embroidery DesignsArranging E mbroidery Design sArranging Embroidery DesignsEditing Embroidery DesignsSelecting patterns1. First, select t
2Congratulations on choosing our product!Thank you very much for purchasing our product. To obtain the best performance from this unit and to ensure s
38Arranging Embroidery DesignsScaling patterns1. Select the pattern(s).2. Drag the handle to adjust the selected pattern(s) to the desired size.Rotati
39Arranging Embroidery DesignsArranging Embroidery DesignsFlipping patterns horizontally or verticallySelect the pattern(s), and then click , then .G
40Arranging Embroidery DesignsChecking Embroidery PatternsZoomingClick , then , then 1. : Zooms In : Zooms Out : Zooms to Actual Size : Fit select
41Arranging Embroidery DesignsArranging Embroidery DesignsChanging the display of the embroidery designClick , then . Solid View Stitch ViewYou can
42Arranging Embroidery DesignsChecking the stitching with the Stitch Simulator1. Click 1, then 2.2. Click the buttons to view a simulation of the stit
43Arranging Embroidery DesignsArranging Embroidery DesignsChecking and Editing the Sewing OrderClick , then . Selecting a pattern1. Click a frame con
44Arranging Embroidery Designs Editing the sewing orderThe sewing order can be changed by selecting the frame containing the pattern, then dragging t
45Arranging Embroidery DesignsArranging Embroidery DesignsApplying Sewing Attributes to Lines and RegionsSetting the sew typeThe Sewing Attributes pan
46Arranging Embroidery DesignsSpecifying sewing attributes1. Select an embroidery pattern or the Text tool.2. Click the Sewing Attributes tab.(1) Clic
47Arranging Embroidery DesignsArranging Embroidery DesignsSetting the thread colorThe Color pane allows you to set the thread color. ColorClick the C
3Table of ContentsBefore Use...4Before Use ... 4Introduction...
48Arranging Embroidery DesignsOpening/Importing Embroidery DesignsCreating a new embroidery designClick 1, then 2.Opening a PE-DESIGN PLUS file1. Clic
49Arranging Embroidery DesignsArranging Embroidery DesignsImporting embroidery designs From Design Library1. Click , then , then .2. From the Categor
50Arranging Embroidery Designs3. Select a folder, and then click OK.4. From the File Type box, select a file name extension to display the correspondi
51Arranging Embroidery DesignsArranging Embroidery DesignsChecking embroidery design informationClick 1, then 2.You can enter comments and information
52Arranging Embroidery DesignsTransferring Embroidery Designs to MachinesThe procedures for transferring the created embroidery pattern to an embroide
53Arranging Embroidery DesignsArranging Embroidery DesignsTransferring to a machine by using USB mediaDesigns can be transferred to an embroidery mach
54Arranging Embroidery DesignsPrintingSpecifying print settingsBefore printing, you may need to change the print settings for the embroidery design fi
55Arranging Embroidery DesignsArranging Embroidery DesignsChecking a print imageYou can preview the contents of the Design Page before printing.1. Cli
56Arranging Embroidery DesignsSpecifying the Design Page Size and ColorThe color and size of the Design Page can be changed. You can select a Design P
57Arranging Embroidery DesignsArranging Embroidery DesignsChanging Application SettingsChanging the grid settingsA grid of dotted lines or solid lines
4Before UseBefore UseIntroductionPackage ContentsCheck that the following items are included. If anything is missing or damaged, contact your authoriz
58Arranging Embroidery DesignsEditing user thread color listsIf you have a list of thread colors that are frequently used, they can be saved in a user
59Arranging Embroidery DesignsArranging Embroidery Designs Adding a new item1. Click New Item (4).2. To create a new color, click Mix.3. Specify the
60Arranging Embroidery Designs Changing the order of items1. From the list for the user thread chart (8), select the item to be moved.2. Click Up or
61SupplementSupplementUnderstanding WindowsPE-DESIGN PLUS Window1 Application buttonClick to display a menu containing commands for file operations, s
62SupplementCustomizing the window Quick Access Toolbar/RibbonA menu appears when 1 in the Quick Access Toolbar is clicked.Click (A) to move the Quic
63SupplementSupplement Color/Sewing Attributes/Text Attributes pane, Sewing Order pane and Stitch Simulator paneFloatingEach tab or the entire pane c
64Supplement Quick Access Toolbar1. Click Customize.2. Repeat the following operations until the desired commands are displayed.(1) Choose commands f
65SupplementSupplementMenusApplication button menuRibbon menu tabs Home tabMenu ReferenceNewp. 48Openp. 48Savep. 18Save Asp. 18Design Propertyp. 51Pr
66Supplement View tabNo. Menu Reference No. Menu Reference(1)Solid Viewp. 41(2)Text Attributesp. 32, p. 35Stitch Viewp. 41Color Palettep. 47Realistic
67SupplementTips and TechniquesSewing DirectionIn order to limit pulling or puckering, select a stitch direction perpendicular to the larger edge of t
5Before UseBefore UseInstallationPlease Read Before Installation● Before beginning the installation, check that the computer meets the system requirem
68ReferenceSewing AttributesThe sewing attributes for each sew type are first set to their default settings; however, by changing the settings of the
69SupplementSupplementRegion sew types Region sewing attributesThe available attributes differ depending on the selected sew type.Satin stitch/Fill s
70SupplementFont ListTex t001002003004005006007008009010011012013014015016017018019020021022023024025026027028XE8656-001.book Page 70 Thursday, June
71SupplementSupplementTex t029030031032033034035b Memo:Uppercase letters of the English alphabetLowercase letters of the English alphabetNumeralsPunct
72PES-WriterWriting Multiple Embroidery Files to an Original CardStarting up PES-WriterClick , then All Programs, then PE-DESIGN PLUS, and then click
73SupplementSupplement4. Select an embroidery pattern from the available patterns list (1), and then click 2 to add the pattern to the selected patter
74SupplementExiting applicationClick in the upper-right corner of the window, or click File then Exit from the menu bar.Selecting system units1. Cli
75SupplementTroubleshootingIf a problem occurs, click Customer Support on the menu of PE-DESIGN PLUS to visit the following Web site, where you can
76IndexAaccess key ... 63Application button ...
77IndexP.pen files ...72.pes files ...
6Before UseInstalling the SoftwareThis section describes how to install the application software.1. Insert the enclosed CD-ROM into the computer'
Operation ManualPERSONAL EMBROIDERY DESIGN SOFTWARE SYSTEMPlease visit us at http://solutions.brother.com where you can get productsupport and answers
7Before UseBefore Use2. Click Run setup.exe. The User Account Control dialog box appears.3. Click Yes. After a short while, the following dialog box
More documents for Sewing machines Brother PE-DESIGN PLUS


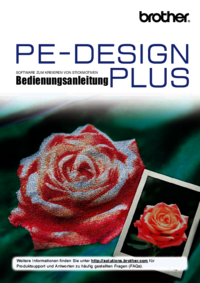
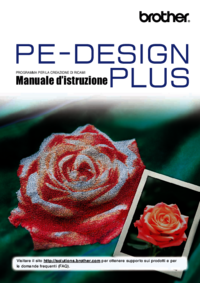


 (82 pages)
(82 pages) (101 pages)
(101 pages) (2 pages)
(2 pages) (20 pages)
(20 pages)







Comments to this Manuals