Brother MFC-8510DN User Manual
Browse online or download User Manual for Copiers Brother MFC-8510DN. Brother MFC-8510DN Manuel d'utilisation
- Page / 273
- Table of contents
- BOOKMARKS




- Guide utilisateur - Logiciel 1
- Modèles concernés 2
- Définitions des remarques 2
- REMARQUE IMPORTANTE 2
- Table des matières 3
- 3 Numérisation 48 4
- 4 ControlCenter4 70 4
- Section III Apple Macintosh 6
- 9 Numérisation 164 7
- 10 ControlCenter2 180 7
- AIndex 264 8
- Section I 9
- Annuler Tâche 1 10
- Touche Impression sécurisée 1 10
- Test d’impression 1 16
- Poursuite automatique 1 18
- Section II 20
- Impression 2 21
- Impression d’un document 2 22
- Impression 23
- Onglet Elémentaire 2 26
- Orientation 2 27
- Copies 2 27
- Type de Média 2 28
- Résolution 2 29
- Paramètres d’impression 2 29
- Impression multi-pages 2 29
- Alimentation papier 2 31
- Onglet Avancé 2 32
- Mise à l’échelle 2 33
- Impression inversée 2 33
- Utiliser filigrane 2 33
- Paramètres du filigrane 2 34
- Réglages personnalisés 2 35
- Impression sécurisée 2 36
- Mode économie 2 36
- Administrateur 2 37
- Autres options d’impression 2 38
- Réglage de la densité 2 38
- Ignorer les pages vierges 2 39
- Onglet Profils d’impression 2 40
- Ajouter un profil 2 41
- Supprimer le profil 2 41
- Assistance 2 42
- Onglet Accessoires 2 44
- Onglet Ports 2 45
- Options d’impression 2 46
- Options avancées 2 50
- Onglet Ports 2 53
- Status Monitor 2 54
- Numérisation 3 56
- Scan (type d’image) 3 59
- Résolution 3 60
- Type de numérisation 3 60
- Réduire le bruit 3 61
- Luminosité 3 61
- Contraste 3 61
- Format du document 3 62
- Compatible WIA 3 64
- Scanner Utility 3 69
- Affichage d’éléments 3 74
- ControlCenter4 4 78
- Onglet Scan 4 81
- Types de fichier 4 82
- Format du document 4 83
- ControlCenter4 100
- Onglet Copie PC 4 101
- Envoi d’une image numérisée 4 102
- Modèles LCD à 5 lignes 104
- Onglet Assistance 4 107
- Onglet Personnalisé 4 108
- Configuration à distance 5 114
- Logiciel Brother PC-FAX 116
- (Pour les modèles MFC) 116
- Configuration de l’envoi 6 119
- Carnet d’adresses 6 121
- Carnet d’adresses Brother 6 122
- Remarque 127
- Réception PC-FAX 6 128
- Configuration du pare-feu 134
- Utilisateurs Windows Vista 137
- Utilisateurs de Windows 140
- Apple Macintosh III 145
- Impression et envoi de fax 8 146
- Impression et envoi de fax 147
- (Mac OS X 10.5.8 à 10.6.x) 148
- Page de garde 8 151
- Mise en page 8 152
- Impression sécurisée 8 153
- Paramètres d’impression 8 154
- Impression recto-verso 8 157
- Fonctions d’imprimante 8 160
- Status Monitor 8 164
- Fermer la fenêtre 8 165
- (Pour Mac OS X 10.7.x) 167
- Afficher les détails 167
- Numérisation 9 172
- Numérisation 173
- Résolution 9 176
- Type de numérisation 9 176
- Format du document 9 177
- Ajustement de l’image 9 178
- Fonctions 9 185
- ControlCenter2 10 188
- ControlCenter2 189
- NUMÉRISATION 10 190
- Types de fichier 10 191
- Format du document 10 191
- E-mail 10 195
- Fichier 10 196
- NUMÉRISATION PERSONNALISÉE 10 197
- Numérisation vers image 10 199
- Numérisation vers OCR 10 201
- Numérisation vers e-mail 10 203
- Numérisation vers fichier 10 205
- Contrôleur d’état 10 211
- Configuration à distance 11 212
- Utilisation de la touche Scan 214
- Numérisation vers USB 12 217
- ATTENTION 219
- Numérisation vers e-mail 12 224
- Numérisation vers image 12 226
- Numérisation vers OCR 12 228
- Numérisation vers fichier 12 230
- Licence réseau (Windows 232
- Numérisation vers e-mail 13 239
- Numérisation vers image 13 246
- Numérisation vers OCR 13 248
- Numérisation vers fichier 13 250
- Numérisation vers FTP 13 252
- MFC-8950DW(T)) 13 267
- Paramètres d’origine 13 268
- (Windows Vista 269
- SP2 ou supérieur et Windows 269
- SP2 ou supérieur et Windows 270
- Visitez notre site Internet 273
Summary of Contents
Guide utilisateur - LogicielTous les modèles ne sont pas disponibles dans tous les pays.À l’attention des utilisateurs du modèle DCP. Cette documentat
211Utilisation des touches de l’imprimante 1Vous pouvez accéder aux fonctions suivantes à partir du panneau de commande de l’appareil.Annuler Tâche 1P
92ControlCenter4 4Enregistrement de l’image numérisée 4Le bouton (Fichier) permet de numériser une image et de l’enregistrer dans un dossier du disqu
93ControlCenter4 4Onglet Copie PC 4Impression de l’image numérisée 4Vous pouvez numériser une page sur et en imprimer des copies à l’aide de l’une des
94ControlCenter4 4Envoi d’une image numérisée 4Le bouton (Envoyer image numérisée) permet de numériser une page ou un document et d’envoyer automatiq
95ControlCenter4 4Onglet Configurations de l’appareil 4Cette section décrit brièvement la fonction de l’onglet Paramètres de l'appareil. Pour obt
96ControlCenter4 4Configuration des paramètres de la touche Scan 4Le bouton (Paramètres de numérisation vers périphérique) permet de configurer les p
97ControlCenter4 4Onglet OCR 4Permet de configurer les paramètres de la fonction Numérisation vers OCR en appuyant sur la touche SCAN ou sur le bouton
98ControlCenter4 4Démarrage de l’utilitaire BRAdmin 4Si vous avez installé BRAdmin Light ou BRAdmin Professional 3, utilisez le bouton (BRAdmin) pour
99ControlCenter4 4Onglet Assistance 4Cette section décrit brièvement la fonction de l’onglet Support. Pour obtenir de plus amples informations sur cha
100ControlCenter4 4Onglet Personnalisé 4Cette section décrit brièvement comment ajouter un onglet Personnalisé. Pour plus d’informations, cliquez sur
101ControlCenter4 4Création d’un bouton Personnalisé 4a Cliquez sur Configuration, puis sélectionnez Créer un bouton personnalisé.Sélectionnez un bout
3Utilisation du panneau de commande 1Pour les modèles à écran tactile 1a Appuyez sur Impression sécurisée.b Appuyez sur a ou b pour afficher le nom de
102ControlCenter4 4Aide-mémoire des opérations de numérisation 4Cette section présente un exemple d’opération de numérisation d’un fichier PDF à l’aid
103ControlCenter4 4e Définissez le type de fichier à enregistrer dans le dossier. Cliquez sur Configuration, puis sélectionnez Paramètres du bouton, N
104ControlCenter4 4f Cliquez sur OK.g Cliquez sur Fichier.L’appareil commence le processus de numérisation. Le dossier dans lequel les données numéris
105ControlCenter4 4Modification des paramètres de la touche Scan pour le menu Numérisation vers ordinateur 4Vous pouvez utiliser ControlCenter4 pour m
10655Configuration à distance 5Le programme d’installation à distance vous permet de configurer de nombreux paramètres de l’appareil à partir d’une ap
107Configuration à distance (Pour les modèles MFC) 5 AppliquerCe bouton vous permet de télécharger des données vers l’appareil sans sortir de l’appli
10866Envoi PC-FAX 6La fonction Brother PC-FAX permet d’utiliser l’ordinateur pour envoyer un document à partir d’une application telle qu’un fax stand
109Logiciel Brother PC-FAX (Pour les modèles MFC) 6c Choisissez Brother PC-FAX comme imprimante, puis cliquez sur Imprimer.La boîte de dialogue d’envo
110Logiciel Brother PC-FAX (Pour les modèles MFC) 6Configuration des informations utilisateur 6RemarqueVous pouvez accéder aux Informations utilisateu
111Logiciel Brother PC-FAX (Pour les modèles MFC) 6Configuration de l’envoi 6Dans la boîte de dialogue Configuration PC-Fax, cliquez sur l’onglet Envo
4Utilisation du panneau de commande 1Prise en charge d’émulations d’imprimantes courantes 1L’appareil recevra des commandes d’impression correspondant
112Logiciel Brother PC-FAX (Pour les modèles MFC) 6Définition des informations de la page de garde 6RemarqueSi vous envoyez un fax à plusieurs destina
113Logiciel Brother PC-FAX (Pour les modèles MFC) 6Carnet d’adresses 6Si Outlook ou Outlook Express est installé sur votre ordinateur, vous pouvez cho
114Logiciel Brother PC-FAX (Pour les modèles MFC) 6Carnet d’adresses Brother 6a Cliquez sur le bouton démarrer, Tous les programmes, Brother, MFC-XXXX
115Logiciel Brother PC-FAX (Pour les modèles MFC) 6Configuration d’un groupe pour la diffusion 6Vous pouvez créer un groupe pour envoyer le même PC-FA
116Logiciel Brother PC-FAX (Pour les modèles MFC) 6Modification des informations relatives aux membres 6a Sélectionnez le membre ou le groupe à modifi
117Logiciel Brother PC-FAX (Pour les modèles MFC) 6Exportation du carnet d’adresses 6Vous pouvez exporter tout le carnet d’adresses dans un fichier te
118Logiciel Brother PC-FAX (Pour les modèles MFC) 6e Entrez le nom du fichier, puis cliquez sur Enregistrer. Importation dans le carnet d’adresses 6Vo
119Logiciel Brother PC-FAX (Pour les modèles MFC) 6e Entrez le nom du fichier, puis cliquez sur Ouvrir. RemarqueSi vous avez choisi le fichier Texte à
120Logiciel Brother PC-FAX (Pour les modèles MFC) 6Réception PC-FAX 6Le logiciel de réception Brother PC-FAX permet d’afficher et de stocker les fax s
121Logiciel Brother PC-FAX (Pour les modèles MFC) 6Activation du logiciel de réception PC-FAX sur l’appareil 6Vous pouvez éventuellement activer l’opt
5Utilisation du panneau de commande 1Configuration du mode d’émulation 1Pour les modèles LCD à 5 lignes 1a Appuyez sur Menu. b Appuyez sur a ou sur b
122Logiciel Brother PC-FAX (Pour les modèles MFC) 6Pour les modèles à écran tactile 6a Appuyez sur Menu.b Appuyez sur a ou sur b pour afficher Fax.App
123Logiciel Brother PC-FAX (Pour les modèles MFC) 6Configuration de votre ordinateur 6a Cliquez avec le bouton droit sur l’icône PC-FAX située dans
124Logiciel Brother PC-FAX (Pour les modèles MFC) 6Configuration du logiciel de réception PC-FAX en réseau 6Les paramètres relatifs à l’envoi vers l’o
125Logiciel Brother PC-FAX (Pour les modèles MFC) 6Affichage des nouveaux messages PC-FAX 6Lorsque l’ordinateur reçoit un PC-FAX, l’icône alterne entr
12677Avant d’utiliser le logiciel Brother 7Selon la configuration du Pare-feu de l’ordinateur, il est possible que la connexion requise au réseau soit
127Configuration du pare-feu (pour les utilisateurs réseau) 7d Ajouter le port 54925 pour la numérisation en réseau en entrant les informations ci-des
128Configuration du pare-feu (pour les utilisateurs réseau) 7h Ajoutez le port 161 pour la numérisation en réseau, l’impression en réseau et l’utilisa
129Configuration du pare-feu (pour les utilisateurs réseau) 7Utilisateurs Windows Vista®7a Cliquez sur le bouton , Panneau de configuration, Réseau e
130Configuration du pare-feu (pour les utilisateurs réseau) 7d Cliquez sur l’onglet Exceptions. e Cliquez sur le bouton Ajouter un port...f Pour ajou
131Configuration du pare-feu (pour les utilisateurs réseau) 7i Vérifiez que le nouveau paramètre est ajouté et coché, puis cliquez sur OK.j Si les pro
6Utilisation du panneau de commande 1Impression de la liste des polices de caractères internes 1Vous pouvez imprimer la liste des polices de caractère
132Configuration du pare-feu (pour les utilisateurs réseau) 7Utilisateurs de Windows®7 7a Cliquez sur le bouton , Panneau de configuration, Système e
133Configuration du pare-feu (pour les utilisateurs réseau) 7f Pour ajouter un port, saisissez les informations suivantes : Pour la numérisation en r
134Configuration du pare-feu (pour les utilisateurs réseau) 7i Entrez une description dans le champ Nom : (par exemple, « Scanner Brother » ou « PC-Fa
135Configuration du pare-feu (pour les utilisateurs réseau) 7l Cliquez sur Nouvelle règle. m Choisissez Port, puis cliquez sur Suivant.n Pour ajouter
136Configuration du pare-feu (pour les utilisateurs réseau) 7p Vérifiez les paramètres, puis cliquez sur Suivant.q Entrez une description dans le cham
Section IIIApple Macintosh IIIImpression et envoi de fax 138Numérisation 164ControlCenter2 180Configuration à distance (Pour les modèles MFC) 204
13888Fonctions du pilote d’imprimante (Macintosh) 8Cet appareil prend en charge Mac OS X 10.5.8 - 10.6.x - 10.7.x.RemarqueLes écrans présentés dans ce
139Impression et envoi de fax 8Numérisation, impression et télécopie simultanées 8L’appareil peut imprimer des données provenant de l’ordinateur tout
140Impression et envoi de fax 8b Depuis une application telle que TextEdit, cliquez sur Fichier, puis sur Imprimer pour lancer l’impression. (Mac OS
141Impression et envoi de fax 8 (Pour Mac OS X 10.7.x)Pour accéder à d’autres options de la commande Format d’impression, cliquez sur Afficher les dé
7Utilisation du panneau de commande 1Impression de la liste de configuration d’impression 1Vous pouvez imprimer une liste des paramètres actuels de l’
142Impression et envoi de fax 8Choix des options d’impression 8Pour contrôler des fonctions d’impression spéciales, choisissez les options que vous so
143Impression et envoi de fax 8Page de garde 8Vous pouvez choisir les options suivantes pour la page de garde : Impression de la page de gardeUtilis
144Impression et envoi de fax 8Mise en page 8 Pages par feuilleL’option Pages par feuille peut réduire la taille d’image d’une page en permettant l’
145Impression et envoi de fax 8Impression sécurisée 8 Impression sécurisée:Des documents sécurisés sont des documents protégés par un mot de passe l
146Impression et envoi de fax 8Paramètres d’impression 8Vous pouvez modifier les paramètres dans la liste Paramètres d'impression : Type de sup
147Impression et envoi de fax 8 AssistanceCliquez sur le bouton pour visiter le Brother Solutions Center (http://solutions.brother.com/) et notre s
148Impression et envoi de fax 8 Amélioration de l’impressionCette fonction vous permet d’améliorer un problème de qualité d’impression.• Réduire l’on
149Impression et envoi de fax 8Impression recto-verso 8 Impression recto-verso automatiqueSélectionnez Mise en page.Choisissez Reliure côté long ou R
150Impression et envoi de fax 8Suppression du pilote d’imprimante pour Macintosh 8a Ouvrez une session en tant qu’administrateur.b Dans le menu Apple,
151Impression et envoi de fax 8Fonctions dans le pilote d’imprimante BR-Script3 (Émulation du langage PostScript®3™) 8Cette section présente les diffé
8Utilisation du panneau de commande 1Test d’impression 1Si vous rencontrez des problèmes de qualité d’impression, vous pouvez effectuer un test d’impr
152Impression et envoi de fax 8Fonctions d’imprimante 8Modèles de réglages : General 1 Qualité d’impressionVous pouvez choisir les paramètres de qua
153Impression et envoi de fax 8RemarqueNous déconseillons le Mode économie pour l’impression de photos ou d’images dans l’échelle de gris. Verrouill
154Impression et envoi de fax 8Modèles de réglages : General 2 Paramètre de réduction de l'impression fantômeSi vous utilisez l’appareil dans u
155Impression et envoi de fax 8Impression sécurisée 8Des documents sécurisés sont des documents protégés par un mot de passe lorsqu’ils sont envoyés à
156Impression et envoi de fax 8Status Monitor 8L’utilitaire Status Monitor est un logiciel configurable qui gère l’état de l’appareil. Il affiche au b
157Impression et envoi de fax 8Masquage ou affichage de la fenêtre 8Après le démarrage de Status Monitor, vous pouvez masquer ou afficher la fenêtre.
158Impression et envoi de fax 8Envoi d’un fax (Pour les modèles MFC) 8Vous pouvez envoyer des fax directement d’une application Macintosh.RemarqueLes
159Impression et envoi de fax 8 (Pour Mac OS X 10.7.x)Pour accéder à d’autres options de la commande Format d’impression, cliquez sur Afficher les dé
160Impression et envoi de fax 8c Choisissez Envoi Fax dans le menu déroulant. d Choisissez Télécopieur dans le menu déroulant Sortie.
161Impression et envoi de fax 8e Entrez un numéro de fax dans le champ Entrer Numéro de Fax, puis cliquez sur Imprimer pour envoyer le fax.RemarqueSi
9Utilisation du panneau de commande 1Impression recto-verso (sur les deux faces) 1Vous pouvez indiquer si vous souhaitez imprimer automatiquement sur
162Impression et envoi de fax 8Utilisation du panneau Adresses 8Vous pouvez indiquer le numéro de fax du destinataire en utilisant le bouton Adresses.
163Impression et envoi de fax 8c Une fois la préparation du fax terminée, cliquez sur Imprimer.
16499Numérisation d’un document à l’aide du pilote TWAIN 9Le logiciel de l’appareil Brother comporte un pilote de scanner TWAIN pour Macintosh. Vous p
165Numérisation 9Numérisation d’une image vers l’ordinateur Macintosh 9Vous pouvez numériser une page entière ou une partie seulement après avoir pré-
166Numérisation 9Numérisation d’un document recto-verso (Pour les modèles DCP-8155DN, DCP-8250DN, MFC-8520DN, MFC-8910DW et MFC-8950DW(T)) 9a Chargez
167Numérisation 9Pré-numérisation d’une image 9Le bouton Pré-numérisation permet d’afficher un aperçu de l’image et d’en éliminer les parties inutiles
168Numérisation 9Options de la fenêtre Scanner 9Résolution 9Vous pouvez modifier la résolution de numérisation dans le menu déroulant Résolution. Les
169Numérisation 9 Couleur 24 bitsUtilise jusqu’à 16,8 millions de couleurs pour numériser l’image.Bien que l’option Couleur 24 bits crée une image ay
170Numérisation 9Ajustement de l’image 9 LuminositéRéglez le paramètre (entre -50 et 50) pour obtenir la meilleure image possible. La valeur par défa
171Numérisation 9Numérisation d’un document à l’aide du pilote ICA (Mac OS X 10.6.x ou supérieur) 9Vous pouvez numériser un document à l’aide du pilot
10Utilisation du panneau de commande 1Poursuite automatique 1Si ce paramètre est activé, l’appareil élimine automatiquement l’erreur de format de papi
172Numérisation 9c Sélectionnez l’appareil dans la liste située à gauche de l’écran.Si vous avez relié votre appareil Brother et votre ordinateur Maci
173Numérisation 9d Placez votre dans le chargeur automatique de documents ou sur la vitre du scanner.Si vous placez le document dans le chargeur autom
174Numérisation 9e Sélectionnez le dossier de destination ou l’application cible pour Scanner vers. Le cas échéant, vous pouvez définir les paramètres
175Numérisation 9 Duplex (Pour les modèles DCP-8155DN, DCP-8250DN, MFC-8520DN, MFC-8910DW et MFC-8950DW(T)) : cochez cette case si vous utilisez la f
176Numérisation 9Sélection de votre appareil à partir d’Imprimer et télécopier ou d’Imprimer et numériser 9a Raccordez votre appareil Brother à l’ordi
177Numérisation 9À l’aide de Presto! PageManager 9Presto! PageManager est une application destinée à la gestion des documents de votre Macintosh. Étan
178Numérisation 9Assistance technique de NewSoft 9Pour les États-Unis 9Pour le Canada 9Allemagne 9Royaume-Uni 9France 9Société : NewSoft America Inc.A
179Numérisation 9Italie 9Espagne 9Autres pays 9Société : 5CATéléphone : 0899399878(Pour les personnes appelant d’Italie, ceci n’est pas un numéro d’ap
1801010RemarqueLes fonctions à votre disposition dans ControlCenter2 peuvent varier selon le numéro de modèle de votre appareil. Utilisation de Contro
181ControlCenter2 10Désactivation de la fonction de chargement automatique 10Si vous ne voulez pas que ControlCenter2 se lance automatiquement à chaqu
11Utilisation du panneau de commande 1Restauration des paramètres d’imprimante par défaut 1Vous pouvez rétablir les paramètres d’origine de l’impriman
182ControlCenter2 10NUMÉRISATION 10Il existe quatre boutons de numérisation pour les applications Numérisation vers image, Numérisation vers OCR, Numé
183ControlCenter2 10Types de fichier 10Vous pouvez sélectionner les types de fichiers dans la liste suivante pour vos fichiers joints ou pour l’emplac
184ControlCenter2 10Image (exemple : Apple Aperçu) 10La fonction Numérisation vers image permet de numériser une image directement dans votre applicat
185ControlCenter2 10Indiquez le Nom de l'application (30 caractères maximum), puis sélectionnez l’application de votre choix en cliquant sur le b
186ControlCenter2 10OCR (application de traitement de texte) 10L’option Numérisation vers OCR convertit les données d’image des pages graphiques en te
187ControlCenter2 10E-mail 10La fonction Numérisation vers e-mail permet de numériser un document vers votre application de courrier électronique par
188ControlCenter2 10Fichier 10La fonction Numérisation vers fichier permet de numériser une image vers un dossier de votre disque dur dans un format d
189ControlCenter2 10NUMÉRISATION PERSONNALISÉE 10Quatre boutons permettent de configurer le logiciel selon vos besoins de numérisation.Pour personnali
190ControlCenter2 10Types de fichier 10Vous pouvez sélectionner les types de fichiers dans la liste suivante pour vos fichiers joints ou pour l’emplac
191ControlCenter2 10Numérisation vers image 10 Onglet GénéralitésEntrez un nom pour le bouton dans la zone Nom pour personnalisation (30 caractères m
iModèles concernésCe guide de l’utilisateur s’applique aux modèles suivants.Modèles LCD à 5 lignes : DCP-8110D/8110DN/8155DN/MFC-8510DN/8520DN/8910DWm
Section IIWindows®IIImpression 13Numérisation 48ControlCenter4 70Configuration à distance (Pour les modèles MFC) 106Logiciel Brother PC-FAX (Pour les
192ControlCenter2 10 Onglet ParamètresDéfinissez les paramètres Application cible, Type de fichier, Résolution, Type de numérisation, Taille document
193ControlCenter2 10Numérisation vers OCR 10 Onglet GénéralitésEntrez un nom pour le bouton dans la zone Nom pour personnalisation (30 caractères max
194ControlCenter2 10 Onglet ParamètresDéfinissez les paramètres Application cible, Type de fichier, Logiciel OCR, Langage OCR, Résolution, Type de nu
195ControlCenter2 10Numérisation vers e-mail 10 Onglet GénéralitésEntrez un nom pour le bouton dans la zone Nom pour personnalisation (30 caractères
196ControlCenter2 10 Onglet ParamètresDéfinissez les paramètres Application d'e-mail, Type de fichier, Résolution, Type de numérisation, Taille
197ControlCenter2 10Numérisation vers fichier 10 Onglet GénéralitésEntrez un nom pour le bouton dans la zone Nom pour personnalisation (30 caractères
198ControlCenter2 10 Onglet ParamètresSélectionnez le format de fichier dans le menu déroulant Type de fichier. Enregistrez le fichier dans le dossie
199ControlCenter2 10COPIE / PC-FAX (Mac OS X 10.5.8 et 10.6.x, PC-FAX pour les modèles MFC uniquement) 10COPIE - vous permet d’utiliser votre Macintos
200ControlCenter2 10Avant de terminer la configuration du bouton Copie, sélectionnez l’Imprimante. Choisissez ensuite vos paramètres d’impression dans
201ControlCenter2 10CONFIGURATIONS DE L’APPAREIL 10Vous pouvez configurer ou vérifier les paramètres de l’appareil. Configuration à distance (Pour le
1322Remarque• Les écrans de ce chapitre sont issus de Windows® XP. Les écrans qui s’afficheront sur votre ordinateur dépendent du système d’exploitati
202ControlCenter2 10Configuration à distance (Pour les modèles MFC) 10Le bouton Configuration à distance permet d’ouvrir la fenêtre du programme qui v
203ControlCenter2 10Numérotation rapide (Pour les modèles MFC) 10Le bouton Numérotation par numéro abrégé permet d’ouvrir la fenêtre Carnet d'adr
2041111Configuration à distance 11L’application Configuration à distance permet de configurer de nombreux paramètres de l’appareil et du réseau à part
205Configuration à distance (Pour les modèles MFC) 11 AppliquerCe bouton vous permet de télécharger des données vers l’appareil sans sortir de l’appl
Section IVUtilisation de la touche ScanIVNumérisation (pour les utilisateurs d’un câble USB) 207Numérisation réseau (pour les modèles réseau) 224
2071212Utilisation de la touche Scan 12RemarqueSi vous utilisez la touche SCAN ou le bouton Scan lorsque l’appareil est connecté à un réseau, consulte
208Numérisation (pour les utilisateurs d’un câble USB) 12Remarque• Si vous souhaitez numériser un document à l’aide de la fonction de numérisation rec
209Numérisation (pour les utilisateurs d’un câble USB) 12Numérisation vers USB 12Vous pouvez numériser des documents en noir et blanc et en couleur di
210Numérisation (pour les utilisateurs d’un câble USB) 12Pour les modèles LCD à 5 lignes 12a Appuyez sur (SCAN).b Insérez une carte mémoire flash USB
211Numérisation (pour les utilisateurs d’un câble USB) 12Remarque• Si vous choisissez Couleur ou Gris pour le réglage de la résolution, vous ne pouvez
14Impression 2Impression d’un document 2Lorsque l’appareil reçoit les données envoyées par votre ordinateur, il commence l’impression en saisissant un
212Numérisation (pour les utilisateurs d’un câble USB) 12Modification de la résolution et du type de fichier par défaut 12a Appuyez sur Menu.b Appuyez
213Numérisation (pour les utilisateurs d’un câble USB) 12Explication des messages d’erreur 12Une fois familiarisé avec les types d’erreurs pouvant sur
214Numérisation (pour les utilisateurs d’un câble USB) 12g Appuyez sur d ou sur c pour afficher Scan Duplex. Appuyez sur Scan Duplex et choisissez ens
215Numérisation (pour les utilisateurs d’un câble USB) 12Définition d’un nouveau paramètre par défaut 12a Appuyez sur Scan.b Appuyez sur Scan vers USB
216Numérisation (pour les utilisateurs d’un câble USB) 12Numérisation vers e-mail 12Vous pouvez numériser un document en noir et blanc ou en couleur d
217Numérisation (pour les utilisateurs d’un câble USB) 12Pour les modèles à écran tactile 12a Chargez votre document.b Appuyez sur Scan.c Appuyez sur
218Numérisation (pour les utilisateurs d’un câble USB) 12Numérisation vers image 12Vous pouvez numériser un document soit en noir et blanc, soit en co
219Numérisation (pour les utilisateurs d’un câble USB) 12Pour les modèles à écran tactile 12a Chargez votre document.b Appuyez sur Scan.c Appuyez sur
220Numérisation (pour les utilisateurs d’un câble USB) 12Numérisation vers OCR 12Si votre document original contient uniquement du texte, vous pouvez
221Numérisation (pour les utilisateurs d’un câble USB) 12Pour les modèles à écran tactile 12a Chargez votre document.b Appuyez sur Scan.c Appuyez sur
15Impression 2Impression recto-verso (sur les deux faces) 2Le pilote d’imprimante fourni prend en charge l’impression recto-verso. Conseils pour impri
222Numérisation (pour les utilisateurs d’un câble USB) 12Numérisation vers fichier 12Vous pouvez numériser un document en noir et blanc ou en couleur
223Numérisation (pour les utilisateurs d’un câble USB) 12Pour les modèles à écran tactile 12a Chargez votre document.b Appuyez sur Scan.c Appuyez sur
2241313Pour utiliser l’appareil en tant que scanner réseau, il doit être configuré avec une adresse TCP/IP. Vous pouvez définir ou modifier les paramè
225Numérisation réseau (pour les modèles réseau) 13Configuration de la numérisation réseau (Windows®) 13Si vous utilisez un appareil différent de celu
226Numérisation réseau (pour les modèles réseau) 13Remarque(Windows Vista® et Windows®7) Lorsque l’écran Contrôle de compte d'utilisateur s’affic
227Numérisation réseau (pour les modèles réseau) 13c Cliquez sur l’onglet Configuration réseau et choisissez la méthode de connexion appropriée. Spéci
228Numérisation réseau (pour les modèles réseau) 13Configuration de la numérisation réseau (Macintosh) 13Si vous souhaitez numériser de l’appareil ver
229Numérisation réseau (pour les modèles réseau) 13Utilisation de la touche Scan sur votre réseau 13Vous pouvez utiliser la touche (SCAN) du panneau
230Numérisation réseau (pour les modèles réseau) 13Remarque• Si vous souhaitez numériser un document à l’aide de la fonction de numérisation recto-ver
231Numérisation réseau (pour les modèles réseau) 13Numérisation vers e-mail 13Lorsque vous choisissez l’option Numérisation vers e-mail (PC), votre do
16Impression 2Paramètres du pilote d’imprimante 2Remarque(Macintosh) Voir Impression et envoi de fax uu page 138. Vous pouvez modifier les paramètres
232Numérisation réseau (pour les modèles réseau) 13Pour les modèles à écran tactile 13a Chargez votre document.b Appuyez sur Scan.c Appuyez sur Scan v
233Numérisation réseau (pour les modèles réseau) 13Numérisation vers e-mail (Serveur de messagerie électronique, Pour les modèles DCP-8250DN, MFC-8910
234Numérisation réseau (pour les modèles réseau) 13Pour les modèles LCD à 5 lignes 13a Chargez votre document.b Appuyez sur (SCAN).c Appuyez sur a ou
235Numérisation réseau (pour les modèles réseau) 13Utilisation d’une monotouche ou d’un numéro abrégé 13Vous pouvez aussi numériser un document direct
236Numérisation réseau (pour les modèles réseau) 13f Appuyez sur a ou sur b pour sélectionner l’adresse e-mail.Vous pouvez également utiliser l’option
237Numérisation réseau (pour les modèles réseau) 13RemarqueFormat scan vitre n’est pas disponible lorsque vous utilisez le chargeur automatique de doc
238Numérisation réseau (pour les modèles réseau) 13Numérisation vers image 13Lorsque vous choisissez Numérisation vers image, votre document est numér
239Numérisation réseau (pour les modèles réseau) 13Pour les modèles à écran tactile 13a Chargez votre document.b Appuyez sur Scan.c Appuyez sur Scan v
240Numérisation réseau (pour les modèles réseau) 13Numérisation vers OCR 13Si votre document original contient uniquement du texte, vous pouvez utilis
241Numérisation réseau (pour les modèles réseau) 13Pour les modèles à écran tactile 13a Chargez votre document.b Appuyez sur Scan.c Appuyez sur Scan v
17Impression 2Accès aux paramètres du pilote d’imprimante 2a (Pour Windows® XP et Windows Server®)Cliquez sur démarrer, puis sur Imprimantes et téléco
242Numérisation réseau (pour les modèles réseau) 13Numérisation vers fichier 13Lorsque vous choisissez Numérisation vers fichier, vous pouvez numérise
243Numérisation réseau (pour les modèles réseau) 13Pour les modèles à écran tactile 13a Chargez votre document.b Appuyez sur Scan.c Appuyez sur Scan v
244Numérisation réseau (pour les modèles réseau) 13Numérisation vers FTP 13Lorsque vous choisissez Numérisation vers FTP, vous pouvez numériser direct
245Numérisation réseau (pour les modèles réseau) 13Choisissez Scan vers FTP/réseau dans l’application de gestion basée sur le Web. Dans Créez nom fich
246Numérisation réseau (pour les modèles réseau) 13Configuration des paramètres FTP par défaut 13 Vous pouvez régler Mode passif sur Non ou Oui en fon
247Numérisation réseau (pour les modèles réseau) 13j Choisissez le type de fichier pour le document dans la liste déroulante. Vous pouvez choisir PDF,
248Numérisation réseau (pour les modèles réseau) 13e Appuyez sur a ou sur b pour choisir l’un des profils de serveur FTP répertoriés. Appuyez sur OK.
249Numérisation réseau (pour les modèles réseau) 13Pour les modèles à écran tactile 13a Chargez votre document.b Appuyez sur Scan.c Appuyez sur Scan v
250Numérisation réseau (pour les modèles réseau) 13i Appuyez sur Taille fichier, puis choisissez Petit, Moyen ou Grand.Passez à l’étape j.j Exécutez u
251Numérisation réseau (pour les modèles réseau) 13Numérisation vers réseau (Windows®) 13Lorsque vous choisissez Numérisation vers réseau, vous pouvez
18Impression 2Onglet Elémentaire 2Vous pouvez également modifier les paramètres du Tracé page en cliquant sur l’illustration dans la partie gauche de
252Numérisation réseau (pour les modèles réseau) 13Choisissez Scan vers FTP/réseau dans l’application de gestion basée sur le Web. Dans Créez nom fich
253Numérisation réseau (pour les modèles réseau) 13Configuration des paramètres par défaut de Numérisation vers réseau 13 a Choisissez Réseau dans Sca
254Numérisation réseau (pour les modèles réseau) 13h Choisissez le type de fichier pour le document dans la liste déroulante. Vous pouvez choisir PDF,
255Numérisation réseau (pour les modèles réseau) 13Numérisation vers réseau à l’aide de profils de Numérisation vers réseau 13Pour les modèles LCD à 5
256Numérisation réseau (pour les modèles réseau) 13i Appuyez sur a ou sur b pour sélectionner PDF, PDF/A, PDF sécurisé, PDF signé ou TIFF. Appuyez sur
257Numérisation réseau (pour les modèles réseau) 13f Appuyez sur Qualité, puis choisissez l’une des options ci-dessous : Appuyez sur d ou sur c pour
258Numérisation réseau (pour les modèles réseau) 13Comment définir une nouvelle taille de fichier par défaut (Numérisation vers e-mail (serveur de mes
259Numérisation réseau (pour les modèles réseau) 13Réglage d’un nouveau paramètre par défaut pour la numérisation vers e-mail (serveur de messagerie é
260Numérisation réseau (pour les modèles réseau) 13Paramètres d’origine 13Vous pouvez réinitialiser les paramètres d’origine.a Appuyez sur Scan.b Appu
261Numérisation réseau (pour les modèles réseau) 13Utilisation de Web Services pour numériser sur votre réseau (Windows Vista®SP2 ou supérieur et Wind
19Impression 2Orientation 2Le paramètre Orientation correspond à la position d’impression du document (Portrait ou Paysage).Copies 2L’option Copies dé
262Numérisation réseau (pour les modèles réseau) 13Utilisation de Web Services à partir de l’appareil Brother (Windows Vista® SP2 ou supérieur et Wind
263Numérisation réseau (pour les modèles réseau) 13Configuration des paramètres de numérisation pour Web Services 13Si l’écran LCD affiche Mémoire sat
264AACConfiguration à distanceMacintosh ... 204Windows® ...
Visitez notre site Internethttp://www.brother.com/L’utilisation de ces appareils n’est homologuée que dans le pays où ils ont été achetés. Les société
20Impression 2Type de Média 2Vous pouvez utiliser les types de supports suivants avec l’appareil. Pour une meilleure qualité d’impression, sélectionne
21Impression 2Résolution 2Vous avez le choix entre les résolutions suivantes : 300 ppp 600 ppp HQ 1200 1200 pppRemarqueLa vitesse d’impression cha
iiSection I Touches de fonction de l’appareil1 Utilisation du panneau de commande 2Utilisation des touches de l’imprimante ...
22Impression 2Recto-verso (sur les deux faces)/Livret 2Utilisez cette fonction si vous souhaitez imprimer un livret ou effectuer une impression recto-
23Impression 2Lorsque vous choisissez Livret ou Livret (manuel), la touche Paramètres recto verso... devient disponible. Vous pouvez définir les param
24Impression 2Onglet Avancé 2 Vous pouvez modifier les paramètres de cet onglet en cliquant sur l’une des options suivantes : Miseàl'échelle (1)
25Impression 2Mise à l’échelle 2Vous pouvez modifier l’échelle de l’image à imprimer.Impression inversée 2Cochez Impression inversée pour inverser les
26Impression 2Paramètres du filigrane 2 Transparent 2Cochez Transparent pour imprimer l’image en filigrane à l’arrière-plan de votre document. Si cett
27Impression 2Réglages personnalisés 2Vous pouvez indiquer le filigrane que vous souhaitez imprimer sur la première page ou sur d’autres pages.Cliquez
28Impression 2Impression En-tête/Bas de page 2Lorsque cette fonction est activée, la date et l’heure de l’horloge système de l’ordinateur ainsi que le
29Impression 2Administrateur 2Les administrateurs sont autorisés à limiter l’accès à certaines fonctions telles que la mise à l’échelle et les filigra
30Impression 2Authentification de l’utilisateur (pour les modèles réseau) 2Si vous ne pouvez pas imprimer depuis un ordinateur en raison de l’utilisat
31Impression 2Amélioration de l’impression 2Cette fonction vous permet d’améliorer un problème de qualité d’impression. Réduire l’ondulation du papie
iiiAdministrateur ...2
32Impression 2Onglet Profils d’impression 2Les Profils d'impression sont des préréglages modifiables permettant d’accéder rapidement à des config
33Impression 2Ajouter un profil 2La boîte de dialogue Ajouter un profil s’affiche lorsque vous cliquez sur Ajouter un profil. Vous pouvez ajouter 20 n
34Impression 2Assistance 2Cliquez sur Assistance... dans la boîte de dialogue Options d'impression. Brother Solutions Center (1)Le Brother Sol
35Impression 2 Site Web des fournitures d'origine (2)Vous pouvez visiter notre site Web pour consulter les fournitures d’origine/authentiques Br
36Impression 2Onglet Accessoires 2RemarquePour accéder à l’onglet Accessoires, reportez-vous à la section Accès aux paramètres du pilote d’imprimante
37Impression 2 Auto détection (4)La fonction Auto détection détecte les accessoires en option actuellement installés et affiche les paramètres dispon
38Impression 2Fonctions dans le pilote d’imprimante BR-Script3 (Émulation du langage PostScript®3™) 2Remarque• Les écrans de ce chapitre sont issus de
39Impression 2• OrientationLe paramètre Orientation correspond à la position d’impression du document.(Portrait, Paysage ou Paysage incliné)• Imprimer
40Impression 2• Alimentation papierVous pouvez choisir Sélection automatique, Sélection auto, Bac1, Bac212, Bac MU ou Alimentation manuelle.Sélection
41Impression 2 Onglet Impression sécurisée Des documents sécurisés sont des documents protégés par un mot de passe lorsqu’ils sont envoyés à l’appare
ivImpression de l’image numérisée...76Ouverture de
42Impression 2Options avancées 2Vous pouvez accéder aux Options avancées en cliquant sur le bouton Avancé... de l’onglet Disposition ou de l’onglet Pa
43Impression 2c Vous pouvez modifier les paramètres dans la liste Caractéristiques de l'imprimante (3) : Qualité d’impressionVous pouvez choisi
44Impression 2 Mode économieCette fonction vous permet d’économiser le toner. Lorsque vous définissez Mode économie sur Activé, les impressions sont
45Impression 2Onglet Ports 2Si vous souhaitez changer le port auquel l’appareil est connecté ou le chemin de l’appareil réseau utilisé, choisissez ou
46Impression 2Status Monitor 2Le contrôleur d’état est un logiciel utilitaire configurable qui vous permet de contrôler l’état d’un ou de plusieurs pé
47Impression 2Contrôle de l’état de l’appareil 2L’icône Status Monitor change de couleur en fonction de l’état de l’appareil. Une icône verte indique
4833Les pilotes et les opérations de numérisation varient en fonction de votre système d’exploitation. L’appareil utilise un pilote compatible TWAIN p
49Numérisation 3d Cliquez sur Sélectionner...e Choisissez TWAIN: TW-Brother MFC-XXXX ou TWAIN: TW-Brother MFC-XXXX LAN dans la liste Scanners disponi
50Numérisation 3Remarque• Après avoir sélectionné un format de document, vous pouvez ajuster la zone de numérisation en effectuant une opération du ty
51Numérisation 3d Appuyez sur le bouton gauche de la souris et, tout en le maintenant enfoncé, faites glisser le pointeur de la souris sur la partie à
v6 Logiciel Brother PC-FAX (Pour les modèles MFC) 108Envoi PC-FAX...
52Numérisation 3Résolution 3Vous pouvez choisir une résolution de numérisation dans la liste déroulante Résolution. Les résolutions supérieures exigen
53Numérisation 3Réduire le bruit 3Vous pouvez améliorer la qualité de vos images numérisées en choisissant cette option. L’option Réduire le bruit est
54Numérisation 3Format du document 3Choisissez un des formats suivants : A4 210 x 297 mm (8.3 x 11.7 pouces) JIS B5 182 x 257 mm (7.2 x 10.1 pouces)
55Numérisation 3Remarque• Vous pouvez voir à l’écran le format actuel du papier que vous avez sélectionné. • Largeur: : indique la largeur de la zone
56Numérisation 3Numérisation d’un document à l’aide du pilote WIA 3Compatible WIA 3Vous pouvez choisir le pilote WIA (Windows® Image Acquisition) pour
57Numérisation 3h Ajustez les réglages suivants, s’il y a lieu, dans la boîte de dialogue Paramétrage du scanner : Source du papier (1) Type d’image
58Numérisation 3l Si vous souhaitez afficher les paramètres avancés, cliquez sur Ajuster la qualité de la photo numérisée (3). Vous pouvez définir les
59Numérisation 3Pré-numérisation pour recadrer une partie à numériser à l’aide de la vitre du scanner 3Le bouton Aperçu sert à afficher l’aperçu d’une
60Numérisation 3c Sélectionnez le type d’image (2).d Cliquez sur Aperçu (5).L’image entière est numérisée et s’affiche dans la zone de numérisation (4
61Numérisation 3Scanner Utility 3L’utilitaire scanner de Brother permet de configurer le pilote de scanner WIA pour les résolutions supérieures à 1 20
viStatus Monitor...
62Numérisation 3Remarque(Windows Vista® et Windows®7)Lorsque l’écran Contrôle de compte d'utilisateur s’affiche, procédez comme suit.• Utilisateu
63Numérisation 3Numérisation d’un document à l’aide du pilote WIA (Galerie de photos Windows et Windows Fax et Scan) 3Numérisation d’un document vers
64Numérisation 3 Scanneur (1) Profil (2) Source (3) Format du papier (4) Format de couleurs (5) Type du fichier (6) Résolution (ppp) (7) Lumin
65Numérisation 3Pré-numérisation pour recadrer une partie à numériser à l’aide de la vitre du scanner 3Le bouton Aperçu sert à afficher l’aperçu d’une
66Numérisation 3Utilisation de Nuance™ PaperPort™ 12SE 3Remarque• Nuance™ PaperPort™ 12SE prend en charge Windows®XP (SP3 ou ultérieur), XP Profession
67Numérisation 3ImageView affiche une version agrandie d’une seule page. Vous pouvez ouvrir un élément de PaperPort™ 12SE en cliquant sur le bouton Ou
68Numérisation 3Liens rapides avec d’autres applications 3Nuance™ PaperPort™ 12SE reconnaît automatiquement de nombreuses applications sur votre ordin
69Numérisation 3Exportation d’éléments dans d’autres formats 3Vous pouvez exporter ou enregistrer des éléments PaperPort™ 12SE dans divers formats de
7044Présentation 4ControlCenter4 est un utilitaire qui vous permet d’accéder rapidement et facilement aux applications que vous utilisez le plus fréqu
71ControlCenter4 4Utilisation de ControlCenter4 en mode standard 4Cette section décrit brièvement les fonctions de ControlCenter4 en Mode Accueil. Pou
viiSection IV Utilisation de la touche Scan12 Numérisation (pour les utilisateurs d’un câble USB) 207Utilisation de la touche Scan ...
72ControlCenter4 4Fonctions de ControlCenter4 pour les utilisateurs du mode standard 4Numérisation (reportez-vous à la section Onglet Scan uu page 73.
73ControlCenter4 4Onglet Scan 4Vous disposez de cinq options de numérisation : Enregistrer, Imprimer, Ouvrir à l'aide d'une application, Env
74ControlCenter4 4Types de fichier 4Vous pouvez choisir le type de fichier dans la liste suivante lors de l’enregistrement dans un dossier.Pour Enregi
75ControlCenter4 4Remarque• Le format XML Paper Specification est disponible pour Windows Vista® et Windows®7 ou avec des applications prenant en char
76ControlCenter4 4Impression de l’image numérisée 4Vous pouvez numériser une page sur et en imprimer des copies à l’aide de l’une des fonctions de Con
77ControlCenter4 4Insertion des données numérisées comme pièce jointe à un courrier électronique 4Le bouton (Envoyer e-mail) permet de numériser un d
78ControlCenter4 4Onglet PC-FAX (Pour les modèles MFC) 4Cette section décrit brièvement la fonction de l’onglet PC-FAX. Pour obtenir de plus amples in
79ControlCenter4 4Envoi d’un fichier image à partir de votre ordinateur 4Le bouton Envoyer fichier image permet d’envoyer un fichier image sous forme
80ControlCenter4 4Affichage et impression des données PC-FAX reçues 4Le bouton Affichage de réception PC-FAX permet d’afficher et d’imprimer les donné
81ControlCenter4 4Onglet Configurations de l’appareil 4Cette section décrit brièvement la fonction de l’onglet Paramètres de l'appareil. Pour obt
Section ITouches de fonction de l’appareilIUtilisation du panneau de commande 2
82ControlCenter4 4Accès à la numérotation rapide (Pour les modèles MFC) 4Le bouton Numérotation par numéro abrégé permet d’ouvrir la fenêtre Carnet d&
83ControlCenter4 4Onglet Image 4Permet de configurer les paramètres de la fonction Numérisation vers image en appuyant sur la touche SCAN ou sur le bo
84ControlCenter4 4Démarrage de l’utilitaire BRAdmin 4Si vous avez installé BRAdmin Light ou BRAdmin Professional 3, utilisez le bouton BRAdmin pour ou
85ControlCenter4 4Onglet Assistance 4Cette section décrit brièvement la fonction de l’onglet Support. Pour obtenir de plus amples informations sur cha
86ControlCenter4 4Utilisation de ControlCenter4 en mode avancé 4Cette section décrit brièvement les fonctions de ControlCenter4 en Mode Avancé. Pour o
87ControlCenter4 4Fonctions de ControlCenter4 pour les utilisateurs du mode avancé 4Numérisation (reportez-vous à la section Onglet Scan uu page 88.)
88ControlCenter4 4Onglet Scan 4Vous disposez de quatre options de numérisation : Image, OCR, E-mail et Fichier.Cette section décrit brièvement la fonc
89ControlCenter4 4Types de fichier 4Vous pouvez choisir le type de fichier dans la liste suivante lors de l’enregistrement dans un dossier.Pour les mo
90ControlCenter4 4Remarque• Le format XML Paper Specification est disponible pour Windows Vista® et Windows®7 ou avec des applications prenant en char
91ControlCenter4 4Utilisation de la fonction OCR 4Le bouton (OCR) permet de numériser un document et de le convertir en texte. Ce texte peut alors êt
More documents for Copiers Brother MFC-8510DN


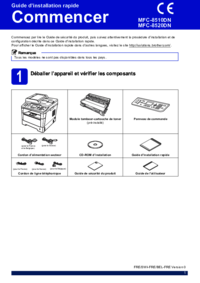


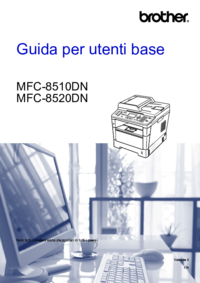
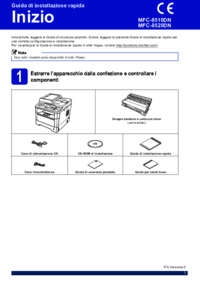



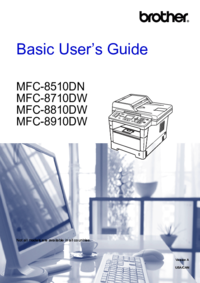

 (186 pages)
(186 pages) (29 pages)
(29 pages) (27 pages)
(27 pages) (29 pages)
(29 pages) (32 pages)
(32 pages)







Comments to this Manuals