Brother MFC-465CN User Manual
Browse online or download User Manual for Multifunction Devices Brother MFC-465CN. Brother MFC-465CN Manual del usuario
- Page / 37
- Table of contents
- BOOKMARKS




- Guía de configuración rápida 1
- Tabla de contenido 3
- Introducción 4
- Configuración del equipo 10
- Macintosh 16
- 2 Encienda el ordenador 18
- Configuración incorrecta 19
- Importante 21
- (para Windows 22
- 2000 Professional/XP 22
- Para usuarios en red 32
- Instalación de la Ayuda de 34
- FaceFilter Studio 34
- Consumibles 35
Summary of Contents
Paso 1Paso 2¡Instalación Completada!Guía de configuración rápidaConfiguración del equipoInstalación del controlador y el softwareMFC-465CN Antes de ut
Configuración del equipo8Paso 1NotaNo tire la pieza de protección amarilla. La necesitará en caso de que transporte el equipo. 4 Saque el cartucho de
Configuración del equipo9La primera vez que se instalan los cartuchos de tinta, el equipo prepara y limpia el sistema de tubos de tinta. Este proceso
Configuración del equipo10Paso 14 En la pantalla LCD aparecerá el texto: Calidad OK?Sí i Pulse 1No i Pulse 2 Si todas las líneas aparecen nítidas y v
Configuración del equipo11 7Configuración de fecha y horaEl equipo muestra la fecha y hora y las imprime en cada fax que se envía si se ha configurad
Configuración del equipo12Paso 1Nota• Consulte en la siguiente tabla el método para introducir un nombre.• Si tiene que introducir un carácter incluid
Configuración del equipo13 11 Selección de un modo de recepción Hay cuatro tipos posibles de modos de recepción: Sólo fax, Fax/Tel, Manual y Ext. Tel
CD-ROM adjunto ‘MFL-Pro Suite’14 1 1CD-ROM adjunto ‘MFL-Pro Suite’Windows® Instale MFL-Pro SuitePuede instalar el software MFL-Pro Suite y los contr
Instalación del controlador y el software15Paso 2Siga las instrucciones de esta página en lo referente al sistema operativo y al interfaz.Con el fin d
Instalación del controlador y el software16Paso 2Windows®USBWindows® 1 1Para usuarios de interfaz USB(para Windows® 2000 Professional/XPXP Profession
Instalación del controlador y el software17Windows®USBWindows®6 La instalación de ScanSoft™ PaperPort™ 11SE se iniciará automáticamente y, a continuac
1Símbolos utilizados en esta guía Advertencia Aviso Configuración incorrectaLas advertencias le informan sobre lo que debe hacer para evitar posible
Instalación del controlador y el software18Paso 2Windows®USBWindows®13 Levante la cubierta para liberar el seguro inmovilizador .Empuje suavemente el
Instalación del controlador y el software19Windows®USBWindows®Instalación de FaceFilter StudioFaceFilter Studio es una aplicación de impresión de foto
Instalación del controlador y el software20Paso 2Windows®Windows®Red 2Para usuarios de interfaz de red(para Windows® 2000 Professional/XPXP Professio
Instalación del controlador y el software21Windows®Windows®Red7 Encienda el ordenador. Debe iniciar sesión con derechos de administrador.Cierre cualqu
Instalación del controlador y el software22Paso 2Windows®Windows®Red14 En el caso de los usuarios de Windows® XP SP2/Windows Vista™, cuando se muestre
Instalación del controlador y el software23Windows®Windows®RedNotaDespués de reiniciar el ordenador, el programa de diagnóstico de la instalación se p
Instalación del controlador y el software24Paso 2Macintosh®Macintosh®USB 3Para usuarios de interfaz USB(para Mac OS® X 10.2.4 o superior)ImportanteAs
Instalación del controlador y el software25Macintosh®Macintosh®USB6 Inserte el CD-ROM adjunto en la unidad CD-ROM. 7 Haga doble clic en el icono Start
Instalación del controlador y el software26Paso 2Macintosh®Macintosh®USB14 Para instalar Presto!® PageManager®, haga clic en el icono Presto! PageMana
Instalación del controlador y el software27Macintosh®Macintosh®Red 4Para usuarios de interfaz de red(para Mac OS® X 10.2.4 o superior)ImportanteAsegú
Tabla de contenido1IntroducciónContenido de la caja ...
Instalación del controlador y el software28Paso 2Macintosh®Macintosh®Red6 Inserte el CD-ROM adjunto en la unidad CD-ROM. 7 Haga doble clic en el icono
Instalación del controlador y el software29Macintosh®Macintosh®Red11Seleccione las opciones descritas a continuación. 12 Seleccione MFC-XXXX (XXXX cor
Para usuarios en red30 1 1Utilidad BRAdmin Light (para usuarios de Windows®)BRAdmin Light es una utilidad para la configuración inicial de los dispos
Para usuarios en red31 2Utilidad BRAdmin Light (para usuarios de Mac OS® X)BRAdmin Light es una utilidad para la configuración inicial de los disposi
Instalación de la Ayuda de FaceFilter Studio32 1 1Instrucciones para instalar la Ayuda de FaceFilter Studio(Para usuarios de Windows®)Para obtener in
Consumibles33 1 1Cambio de consumiblesCuando sea necesario el reemplazo de cartuchos de tinta, se indicará un mensaje de error en la pantalla LCD. Pa
Marcas comercialesEl logotipo de Brother es una marca comercial registrada de Brother Industries, Ltd.Brother es una marca comercial registrada de Bro
SPA
Introducción2 1 1Contenido de la cajaEl contenido de la caja puede variar según el país.Recomendamos guardar todos los materiales de embalaje y la ca
Introducción3 2Panel de control 1 Teclado de marcación2 Botones del fax y teléfono3 Botones Modo4 Botones de menú5 Botones Inicio6 Botón Ahorro energ
Configuración del equipo4Paso 1 1 1 Retirada de las piezas de protección1 Quite la cinta de protección y la película que cubre el cristal de escáner.
Configuración del equipo53 Ventile bien la pila de papel para evitar que se produzcan atascos y problemas de alimentación de papel. 4 Introduzca suave
Configuración del equipo6Paso 18 Mientras mantiene sujeta la bandeja de papel en ese lugar, extraiga el soporte de papel hasta que éste quede ajusta
Configuración del equipo7NotaSi tiene compartida una línea telefónica con un contestador automático externo, conéctelo tal y como se indica en la ilus
More documents for Multifunction Devices Brother MFC-465CN







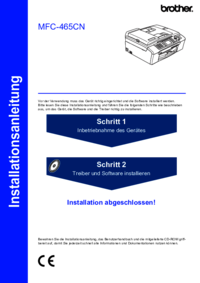


 (82 pages)
(82 pages)







Comments to this Manuals