Brother MFC-7225N User Manual
Browse online or download User Manual for Multifunction Devices Brother MFC-7225N. Brother MFC-7225N Manuale d'uso
- Page / 38
- Table of contents
- BOOKMARKS




- Guida di installazione rapida 1
- ■ Preparazione all’uso 3
- Pannello dei comandi 4
- Sommario 5
- Coperchio del pannello 6
- Coperchio 6
- Caricamento carta nel 7
- Collegamento linea 8
- Avvertenza 9
- 5 Impostazione data e ora 10
- Impostazione 10
- Identificativo 10
- Solo fax 11
- Tel./Segr. Est 11
- (Solo per Windows 14
- Per utenti Windows NT 20
- Workstation Versione 4.0 20
- Parallela 21
- (Per Windows 22
- Per Mac OS 24
- da 9.1 a 9.2 24
- Per utenti Mac OS 26
- X 10.2.4 o superiore 26
- Print Center 27
- Chiudere Scelta Risorse 30
- ■ Per utenti in rete 34
- (solo per utenti Windows 35
- NC-2200w NC-2100p 36
- Unità tamburo Toner 36
- DR-2000 TN-2000 36
- Marchi di fabbrica 37
- Redazione e pubblicazione 37
Summary of Contents
Prima di poter usare l'apparecchio è necessario predisporne i componenti e installare il software.Leggere questa “Guida di impostazione rapida” p
8L’apparecchio visualizza la data e l’ora e le stampa su ogni fax che si invia.1Premere Menu/Set.2Premere 0.3Premere 2.4Digitare le ultime due cifre d
9Predisposizionedell’apparecchioWindows®USBWindows®ParallelaWindowsNT® 4.0ParallelaMacintosh®USBMacintosh®ReteWindows®RetePerutenti in reteQuattro son
10Installazione driver e softwareIl CD-ROM comprende le seguenti voci:Installazione MFL-Pro SuiteÈ possibile installare il software MFL-Pro Suite e i
11Predisposizionedell’apparecchioWindows®USBWindows®ParallelaWindowsNT® 4.0ParallelaMacintosh®USBMacintosh®ReteWindows®RetePerutenti in reteInstallazi
12Verificare di aver completato le istruzioni del punto 1 “Predisposizione dell’apparecchio” riportate alle pagine 4 - 9.1Scollegare l'apparecchi
139Quando appare questa schermata, collegare il cavo di interfaccia USB al PC, quindi collegarlo all'apparecchio.(Per Windows® XP)(Per Windows® 9
14BPer riavviare il computer, fare clic su Fine.(Dopo aver riavviato il computer, per Windows® 2000 Professional/XP, raccomandiamo di eseguire l'
15Verificare di aver completato le istruzioni del punto 1 “Predisposizione dell’apparecchio” riportate alle pagine 4 - 9.1Scollegare l'apparecchi
167Quando appare la finestra del Contratto di licenza del software Brother MFL-Pro Suite, leggere il contratto e fare clic su Sì nel caso in cui se ne
170Inserire il cavo di alimentazione e accendere l'apparecchio.APer utenti Windows® 98/98SE/Me/2000 Professional, fare clic su Avanti.Per utenti
Avvertenza Impostazione errata Nota Guida dell'utenteIndica avvertenze da osservare per evitare possibili infortuni e danni all’apparecchio.Infor
18Verificare di aver completato le istruzioni del punto 1 “Predisposizione dell’apparecchio” riportate alle pagine 4 - 9.1Scollegare l’apparecchio dal
198Viene avviata automaticamente l'installazione di PaperPort® 9.0SE seguita dall'installazione di MFL-Pro Suite.9Quando appare la finestra
20Verificare di aver completato le istruzioni del punto 1 “Predisposizione dell’apparecchio” riportate alle pagine 4 - 9.1Scollegare l’apparecchio dal
210Selezionare Connessione di rete e poi fare clic su Avanti.AL’installazione dei driver Brother inizia automaticamente. Le schermate appaiono una dop
22Installazione driver e softwareVerificare di aver completato le istruzioni del punto 1 “Predisposizione dell’apparecchio” riportate alle pagine 4 -
239Dal menu Apple®, aprire Scelta Risorse.0Fare clic sull'icona Brother Laser.Sul lato destro di Scelta risorse, selezionare l'apparecchio c
24Verificare di aver completato le istruzioni del punto 1 “Predisposizione dell’apparecchio” riportate alle pagine 4 - 9.1Scollegare l'apparecchi
25NON collegare l’apparecchio ad una porta USB della tastiera o a un hub USB non alimentato.8Inserire il cavo di alimentazione e accendere l'appa
26ESelezionare MFC-XXXX (XXXX è il nome del proprio modello), fare quindi clic su Aggiungi.FSelezionare Esci da Utility di configurazione stampante da
27Verificare di aver completato le istruzioni del punto 1 “Predisposizione dell’apparecchio” riportate alle pagine 4 - 9.1Scollegare l’apparecchio dal
1I componenti forniti possono essere diversi a seconda del Paese.Conservare tutti i materiali di imballaggio e la scatola.Componenti inclusi nella sca
280Fare clic sull'icona Brother Laser (IP) e selezionare BRN_XXXXXX. Chiudere Scelta Risorse.Il programma MFL-Pro Suite e il driver della stampan
29Verificare di aver completato le istruzioni del punto 1 “Predisposizione dell’apparecchio” riportate alle pagine 4 - 9.1Scollegare l’apparecchio dal
308Inserire il cavo di alimentazione e accendere l'apparecchio.9Selezionare Network, poi fare clic su OK.0Fare clic su Sfoglia.ASelezionare il no
31FProcedere alla selezione di seguito indicata.GSelezionare Brother MFC-XXXX (XXXX è il nome del proprio modello), fare quindi clic su Aggiungi.HSele
32 Per utenti in reteL'utility BRAdmin Professional è progettata per la gestione dei dispositivi Brother connessi in rete come i dispositivi mul
331Avviare BRAdmin Professional, e selezionare TCP/IP.2Selezionare Cerca periferiche attive dal menu Periferiche.BRAdmin cercherà automaticamente i nu
34 Opzioni e materiali di consumoL'apparecchio dispone dei seguenti accessori opzionali. È possibile espandere le capacità dell'apparecchio
Marchi di fabbricaIl logo Brother è un marchio registrato da Brother Industries, Ltd.Brother è un marchio registrato da Brother Industries, Ltd.Multi-
ITA
2Pannello dei comandi1. Tasti numeri diretti2. Tasti funzionamento fax e telefono 3. Tasti Navigazione4. Tastiera5. Tasto Inizio 6. Tasto Stop/Uscita7
3Predisposizione dell’apparecchio1. Inserimento supporto uscita documenti dell'alimentatore automatico. ... 42. Installazione gruppo tamburo.
4Predisposizione dell’apparecchioNON collegare il cavo di interfaccia.Il collegamento del cavo di interfaccia viene eseguito durante la procedura di i
5Predisposizionedell’apparecchioWindows®USBWindows®ParallelaWindowsNT® 4.0ParallelaMacintosh®USBMacintosh®ReteWindows®RetePerutenti in rete2Disimballa
64Inserire carta nel vassoio.Accertarsi che la carta sia piana nel vassoio, al di sotto del contrassegno di massimo livello.5Inserire completamente il
7Predisposizionedell’apparecchioWindows®USBWindows®ParallelaWindowsNT® 4.0ParallelaMacintosh®USBMacintosh®ReteWindows®RetePerutenti in reteAvvertenza
More documents for Multifunction Devices Brother MFC-7225N


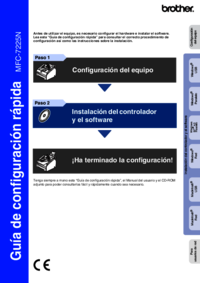



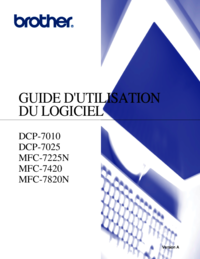


 (222 pages)
(222 pages) (1 pages)
(1 pages)







Comments to this Manuals