Brother MFC 7360N User Manual
Browse online or download User Manual for Multifunction Devices Brother MFC 7360N. Brother MFC 7360N Manuale d'uso [fr]
- Page / 225
- Table of contents
- BOOKMARKS




- GUIDA SOFTWARE 1
- DELL’UTENTE 1
- Sommario 2
- 3 Scansione 42 3
- 4 ControlCenter4 63 4
- Sezione III Apple Macintosh 6
- 10 ControlCenter2 170 7
- 11 Impostazione remota 191 7
- 13 Scansione in rete 199 8
- A Indice 216 8
- Sezione I 9
- Cancella lavoro 1 10
- Uso del pannello dei comandi 11
- MFC-7860DW) 1 12
- Utilizzo del tasto Scan 1 15
- Sezione II 16
- Stampa 2 17
- Stampa di un documento 2 18
- Stampa duplex 2 19
- Scheda Di base 2 24
- Orientamento 2 25
- Tipo di supporto 2 25
- Risoluzione 2 26
- Impostazioni di stampa 2 26
- Pagine multiple 2 26
- Fronte-retro / Opuscolo 2 27
- Origine carta 2 28
- Scheda Avanzate 2 29
- Utilizza filigrana 2 30
- Impostazioni filigrana 2 30
- In testo contorno 2 31
- Impostazioni personalizzate 2 31
- Modalità risparmio toner 2 32
- Amministratore 2 33
- Altre opzioni di stampa 2 34
- Regolazione densità 2 34
- in Duplex / 35
- Scheda stampa profili 2 36
- Supporto 2 38
- Impostazioni vassoio 2 40
- Programmi per utenti Windows 42
- Preferenze di stampa 2 43
- Opzioni avanzate 2 45
- Scheda Porte 2 47
- Status Monitor 2 48
- Scansione 3 50
- Risoluzione 3 54
- Tipo di scansione 3 54
- Riduci disturbo 3 55
- Luminosità 3 55
- Contrasto 3 55
- Dimensioni Documento 3 56
- (Windows 58
- XP/Windows Vista 58
- /Windows 58
- Utilità Scanner 3 61
- e Windows 70
- ControlCenter4 4 71
- Scheda Scansione 4 74
- Tipi di file 4 75
- Dimensioni del documento 4 76
- Uso della funzionalità OCR 4 78
- Accesso composizione rapida 4 83
- Avvio dell’utilità BRAdmin 4 84
- Scheda Supporto 4 85
- Scheda di copia da PC 4 92
- Personalizzata 4 99
- ControlCenter4 100
- Impostazione remota 5 101
- Invio di fax da PC 6 103
- Agenda Telefonica 6 110
- Agenda Brother 6 111
- Impostazione Numeri Diretti 6 112
- #1 Joe Smith XXX-XXX-XXXX 113
- Esportazione della Rubrica 6 114
- Importazione nella Rubrica 6 116
- Ricezione di PC-FAX 6 117
- Impostazione del PC 6 119
- Utenti di Windows 122
- XP SP2/SP3 7 122
- Utenti di Windows Vista 124
- Apple Macintosh III 132
- Stampa e invio di fax 8 133
- Stampa duplex 8 134
- Stampa e invio di fax 135
- Stampante 136
- Copertina 8 137
- Layout 8 138
- Impostazioni di stampa 8 140
- Caratteristiche Stampante 8 147
- Status Monitor 8 154
- Chiusura della finestra 8 155
- (Mac OS X 10.4.11) 8 159
- Fare clic su Indirizzi 160
- Scansione 9 162
- Scansione 163
- Risoluzione 9 164
- Tipo di scansione 9 165
- Dimensioni del documento 9 166
- Regolazione dell’immagine 9 167
- (Mac OS X 10.6.x) 9 168
- Uso di Presto! PageManager 9 175
- Supporto tecnico NewSoft 9 176
- ControlCenter2 10 178
- ControlCenter2 179
- SCANSIONE 10 180
- Tipi di file 10 181
- Dimensioni del documento 10 181
- E-mail 10 185
- SCANSIONE PERSONALIZZATA 10 187
- Tasto definito dall’utente 10 188
- Scansione ad immagine 10 189
- Scansione ad OCR 10 190
- Scansione ad E-mail 10 192
- Digitalizza su file 10 193
- IMPOSTAZIONI DISPOSITIVO 10 196
- Macintosh 198
- Impostazione remota 11 199
- Impostazione remota 200
- Utilizzo del tasto ScanIV 201
- Usare il tasto scansione 12 202
- Scansione ad E-mail 12 203
- Scansione ad immagine 12 204
- Scansione ad OCR 12 205
- Digitalizza su file 12 206
- Scansione in rete 13 207
- Scansione in rete 208
- Utilizzo del tasto Scan 13 212
- Scansione ad immagine 13 214
- Scansione ad OCR 13 215
- Digitalizza su file 13 216
- (Windows Vista 221
- SP2 o successivi e Windows 221
- Visitateci sul World Wide Web 225
Summary of Contents
GUIDA SOFTWARE DELL’UTENTELa disponibilità dei modelli varia in base al Paese.Utenti DCP: la presente documentazione è relativa sia ai modelli MFC sia
211Uso dei tasti della stampante 1Dal pannello dei comandi dell’apparecchio è possibile accedere alle funzionalità riportate di seguito.Cancella lavor
ControlCenter4 924Creazione di un pulsante Personalizzata 4a Fare clic su Configurazione e quindi selezionare Crea pulsante personalizzato.Selezionare
9355Impostazione remota 5Il programma di impostazione remota consente di configurare numerose impostazioni dell’apparecchio mediante un’applicazione W
Impostazione remota (solo modelli MFC) 945 OKConsente di avviare il caricamento dei dati sull’apparecchio e di uscire dall’applicazione di impostazio
9566Invio di fax da PC 6La funzione Brother PC-FAX consente di usare il PC per inviare un documento da un applicazione come fax standard. E' poss
Software PC-FAX (solo modelli MFC) 966Configurazione dell'invio 6Dalla finestra di dialogo Impostazioni Brother PC-FAX, fare clic sulla scheda In
Software PC-FAX (solo modelli MFC) 976 Interfaccia UtenteScegliere l’interfaccia utente tra due opzioni: Stile Semplice o Stile Facsimile.Stile Sempl
Software PC-FAX (solo modelli MFC) 986Inserimento informazioni copertina 6NotaSe si invia lo stesso fax a più di un destinatario, sulla copertina non
Software PC-FAX (solo modelli MFC) 996c Scegliere Brother PC-FAX come stampante, quindi fare clic su Stampa.Viene visualizzata l’interfaccia utente St
Software PC-FAX (solo modelli MFC) 1006Invio di un file come PC-FAX usando l'interfaccia utente stile semplice 6a Creare un file in una qualsiasi
Software PC-FAX (solo modelli MFC) 1016f Fare clic sull’icona di invio .NotaPer annullare il fax, fare clic sull’icona di annullamento .
Uso del pannello dei comandi 31Supporto emulazione stampante (Per DCP-7070DW e MFC-7860DW) 1L’apparecchio è in grado di ricevere i comandi di stampa i
Software PC-FAX (solo modelli MFC) 1026Agenda Telefonica 6Se nel computer è installato Outlook oppure Outlook Express, nella casella di riepilogo a di
Software PC-FAX (solo modelli MFC) 1036Agenda Brother 6a Fare clic sul pulsante start, Tutti i programmi, Brother, MFC-XXXX o MFC-XXXX LAN (dove XXXX
Software PC-FAX (solo modelli MFC) 1046Impostazione Numeri Diretti 6Dalla finestra di dialogo Impostazioni Brother PC-FAX, fare clic sulla scheda Nume
Software PC-FAX (solo modelli MFC) 1056Cancellazione di un pulsante di Numeri diretti 6a Fare clic sul pulsante Composizione Veloce che si desidera ca
Software PC-FAX (solo modelli MFC) 1066Modifica delle informazioni relative ai contatti 6a Selezionare l’indirizzo o il gruppo da modificare.b Fare cl
Software PC-FAX (solo modelli MFC) 1076c Se i dati vengono esportati verso un file ASCII, selezionare Tabulazione o Virgola da Carattere divisore. In
Software PC-FAX (solo modelli MFC) 1086Importazione nella Rubrica 6È possibile importare nella Rubrica file di testo ASCII (*.csv), vCard (biglietti d
Software PC-FAX (solo modelli MFC) 1096Ricezione di PC-FAX 6Il software di ricezione Brother PC-FAX consente di visualizzare e archiviare i fax sul pr
Software PC-FAX (solo modelli MFC) 1106Attivazione del software Ricezione PC-FAX sull’apparecchio in uso 6All’occorrenza, è possibile attivare l’opzio
Software PC-FAX (solo modelli MFC) 1116Impostazione del PC 6a Fare clic con il tasto destro sull'icona PC-FAX sulla barra e poi fare clic su Im
Uso del pannello dei comandi 41Stampa lista dei font interni (Per DCP-7070DW e MFC-7860DW) 1È possibile stampare un elenco dei font interni (o residen
Software PC-FAX (solo modelli MFC) 1126Configurazione delle impostazioni di Ricezione PC-FAX in rete 6Le impostazioni relative all’invio al computer d
Software PC-FAX (solo modelli MFC) 1136Visualizzazione di nuovi messaggi PC-FAX 6Ogni volta che nel computer è in corso la ricezione di un PC-FAX, ven
11477Operazioni preliminari per l’utilizzo del software Brother 7Le impostazioni del firewall del PC in uso potrebbero impedire il necessario collegam
Impostazioni firewall (per utenti in rete) 1157d Aggiungere la porta 54925 per la scansione in rete, inserendo i dati indicati di seguito:1In Descrizi
Impostazioni firewall (per utenti in rete) 1167h Aggiungere la porta 161 per la scansione in rete, la stampa in rete e la ricezione PC-Fax in rete, in
Impostazioni firewall (per utenti in rete) 1177 Per gli utenti che non dispongono dei diritti di amministratore: inserire la password amministratore
Impostazioni firewall (per utenti in rete) 1187f Per aggiungere la porta 54925 per la scansione di rete, inserire i dati indicati di seguito:1In Nome:
Impostazioni firewall (per utenti in rete) 1197Utenti di Windows®7 7a Fare clic sul pulsante, Pannello di controllo, Sistema e sicurezza, e poi Wind
Impostazioni firewall (per utenti in rete) 1207e Selezionare Porta e fare clic su Avanti.f Per aggiungere una porta, immettere le informazioni di segu
Impostazioni firewall (per utenti in rete) 1217iImmettere una descrizione in Nome: (ad esempio “Brother Scanner” o “Brother PC-Fax”) e fare clic su Fi
Uso del pannello dei comandi 51Test stampa (Per DCP-7070DW e MFC-7860DW) 1In caso di problemi relativi alla qualità di stampa, è possibile effettuare
Impostazioni firewall (per utenti in rete) 1227l Fare clic su Nuova regola. m Selezionare Porta e fare clic su Avanti.n Per aggiungere una porta, imme
Impostazioni firewall (per utenti in rete) 1237o Selezionare Consenti la connessione e fare clic su Avanti.p Controllare le voci applicabili e fare cl
Sezione IIIApple Macintosh IIIStampa e invio di fax 125Scansione 154ControlCenter2 170Impostazione remota 191
12588Funzionalità nel driver della stampante (Macintosh) 8Questa stampante supporta Mac OS X 10.4.11 - 10.5.x - 10.6.x.NotaLe schermate di questa sezi
Stampa e invio di fax 1268Stampa duplex 8Il driver stampante in dotazione con l’apparecchio supporta la stampa duplex. Indicazioni per la stampa su en
Stampa e invio di fax 1278Esecuzione simultanea delle operazioni di scansione, stampa e trasmissione fax 8L’apparecchio può eseguire la stampa dal com
Stampa e invio di fax 1288 (Mac OS X da 10.5.x a 10.6.x)Per ulteriori opzioni di impostazione pagina, fare clic sul triangolo accanto al menu a disce
Stampa e invio di fax 1298Selezione delle opzioni di stampa 8Per controllare funzioni speciali di stampa, selezionare Impostazioni stampa nella finest
Stampa e invio di fax 1308Layout 8 Pagine per foglioLa selezione Pagine per foglio consente di ridurre le dimensioni dell’immagine di una pagina, in
Stampa e invio di fax 1318Stampa protetta (Per MFC-7460DN e MFC-7860DW) 8 Stampa protetta:I documenti protetti sono documenti protetti da password n
Uso del pannello dei comandi 61Ripristino delle impostazioni predefinite della stampante (Per DCP-7070DW e MFC-7860DW) 1È possibile ripristinare le im
Stampa e invio di fax 1328Impostazioni di stampa 8È possibile modificare i parametri selezionando un’impostazione nell’elenco Impostazioni stampa:Sche
Stampa e invio di fax 1338 Modalità risparmio tonerQuesta funzione consente di ridurre l’utilizzo del toner. Attivando la funzione Modalità risparmio
Stampa e invio di fax 1348 Qualità graficaÈ possibile modificare la qualità di stampa come indicato di seguito:• GraficaLa modalità grafica dà priori
Stampa e invio di fax 1358Stampa duplex 8Stampa fronte-retro automatica (Non disponibile per DCP-7055, DCP-7055W, DCP-7057, DCP-7057W, MFC-7360 e MFC
Stampa e invio di fax 1368• (Mac OS X da 10.5.x a 10.6.x)Scegliere Solamente pari e stampare, quindi scegliere Solamente dispari e stampare.
Stampa e invio di fax 1378Rimozione del driver stampante per Macintosh 8Per Mac OS X 10.4.11 8a Accedere al computer come “amministratore”.b Eseguire
Stampa e invio di fax 1388Funzionalità i driver dei stampa BR-Script 3 (Per MFC-7860DW)(emulazione del linguaggio PostScript®3™)8In questa sezione son
Stampa e invio di fax 1398Caratteristiche Stampante 8(Mac OS X 10.4.11)Impostazioni caratteristiche: Generale 1 Tipo cartaÈ possibile modificare il
Stampa e invio di fax 1408 Nome processoSelezionare dall’elenco a discesa il nome processo relativo al documento protetto inviato all’apparecchio. R
Stampa e invio di fax 1418• Riduci arricciamento cartaSe si sceglie questa impostazione, è possibile ridurre l’arricciamento della carta.Se la stampa
Uso del pannello dei comandi 71Utilizzo del tasto Scan 1È possibile utilizzare il tasto (SCAN) sul pannello dei comandi per eseguire la scansione di
Stampa e invio di fax 1428(Mac OS X da 10.5.x a 10.6.x)Impostazioni caratteristiche: General 1 Tipo cartaÈ possibile modificare il tipo di carta sce
Stampa e invio di fax 1438 Modalità risparmio tonerQuesta funzione consente di ridurre l’utilizzo del toner. Se si seleziona l’opzione Modalità rispa
Stampa e invio di fax 1448Impostazioni caratteristiche: General 2 Impostazione riduzione effetto ghostSe si utilizza l'apparecchio in un ambien
Stampa e invio di fax 1458Stampa protetta (Mac OS X da 10.5.x a 10.6.x) 8I documenti protetti sono documenti protetti da password nel momento in cui v
Stampa e invio di fax 1468Status Monitor 8L'utilità Status Monitor è un software configurabile per monitorare lo stato della macchina facendo ved
Stampa e invio di fax 1478Nascondere e visualizzare la finestra 8Dopo aver avviato la funzione Status Monitor, è possibile nascondere o visualizzare l
Stampa e invio di fax 1488Invio di un fax (solo modalita' MFC) 8È possibile inviare un fax direttamente da un’applicazione Macintosh.NotaI docume
Stampa e invio di fax 1498c Scegliere Invio fax dal menu a discesa. d Scegliere Facsimile dal menu a discesa Destinazione.
Stampa e invio di fax 1508e Inserire un numero di fax nella casella Inserire Numero Fax, quindi fare clic su Stampa per inviare il fax.NotaSe si vuole
Stampa e invio di fax 1518Trascinare una vCard dall’applicazione Rubrica Indirizzi di Mac OS X (Mac OS X 10.4.11) 8È possibile specificare un numero d
Sezione IIWindows®IIStampa 9Scansione 42ControlCenter4 63Impostazione remota (solo modelli MFC) 93Software PC-FAX (solo modelli MFC) 95Impostazioni fi
Stampa e invio di fax 1528c Dopo avere specificato i destinatari del fax, fare clic su Stampa. NotaLa vCard deve contenere un numero fax ufficio o fax
Stampa e invio di fax 1538b Scegliere il numero fax dal pannello Indirizzi e fare clic su A. c Dopo avere specificato i destinatari del fax, fare clic
15499Scansione di un documento mediante il driver TWAIN 9Il software dell'apparecchio Brother include un driver di scanner TWAIN per Macintosh. E
Scansione 1559Scansione di un'immagine su Macintosh 9È possibile eseguire la scansione di un’intera pagina o di una parte di essa dopo aver esegu
Scansione 1569d Inserire nuovamente il documento nell’ADF.NotaADF non e' disponibile per DCP-7055, DCP-7055W, DCP-7057, DCP-7057W, DCP-7060D e DC
Scansione 1579Tipo di scansione 9 Bianco e neroDa utilizzare per documenti di testo o immagini di grafica lineare. Grigio (diffusione errore)Da util
Scansione 1589Dimensioni del documento 9Scegliere una delle seguenti dimensioni documento: A4 JIS B5 Letter Legale A5 Executive Business CardPe
Scansione 1599Regolazione dell’immagine 9 LuminositàRegolare questa impostazione (da -50 a 50) in modo da ottimizzare l’immagine. Il valore predefini
Scansione 1609Scansione di un documento con il driver ICA (Mac OS X 10.6.x) 9È possibile eseguire la scansione di un documento utilizzando uno dei seg
Scansione 1619c Selezionare l’apparecchio nell’elenco sul lato sinistro dello schermo.Se l’apparecchio Brother e il computer Macintosh sono collegati
922Nota• Le schermate riportate in questa sezione fanno riferimento a Windows® XP. Le schermate visualizzate sul PC possono variare in base al sistema
Scansione 1629Se il documento viene posizionato sul piano dello scanner, selezionare “Piano” per Modalità.NotaADF non e' disponibile per DCP-7055
Scansione 1639Se necessario, è possibile regolare le impostazioni riportate di seguito nella finestra di dialogo visualizzata facendo clic su Mostra d
Scansione 1649Scansione diretta dalla sezione “Stampa e fax” 9Se l’apparecchio Brother è già stato aggiunto alla sezione Stampa e fax, è possibile ese
Scansione 1659f Posizionare il documento nell’alimentatore automatico di documenti o sul piano dello scanner.Se il documento viene inserito nell’alime
Scansione 1669g Selezionare la cartella o l’applicazione di destinazione per Scansione a. Se necessario, è possibile regolare le impostazioni riportat
Scansione 1679Uso di Presto! PageManager 9Presto! PageManager è un'applicazione per gestire i documenti nel Macintosh. Poiché è compatibile con i
Scansione 1689Supporto tecnico NewSoft 9Per gli Stati UnitiNome azienda: NewSoft America Inc.Indirizzo postale: 47102 Mission Falls Court, Suite 202 F
Scansione 1699FranciaNome azienda: 5CATelefono: 089-965-01-09(per le chiamate interne dalla Francia; non è un numero verde e il costo della chiamata è
1701010NotaLe funzioni disponibili in ControlCenter2 possono variare in base al numero di modello dell’apparecchio. Utilizzo di ControlCenter2 10Contr
ControlCenter2 17110Disattivazione della funzione di autocaricamento 10Se non si desidera l’esecuzione automatica di ControlCenter2 ad ogni avvio del
Stampa 102Stampa di un documento 2Quando l’apparecchio riceve i dati dal computer, avvia la stampa prelevando la carta dal vassoio. Il vassoio carta p
ControlCenter2 17210SCANSIONE 10Sono disponibili quattro pulsanti di scansione per le applicazioni Scansione a immagine, Scansione a OCR, Scansione a
ControlCenter2 17310Tipi di file 10È possibile scegliere dall’elenco che segue il tipo di file da allegare o da salvare in una cartella.Scegliere dal
ControlCenter2 17410Immagine (esempio: Anteprima Apple) 10La funzionalità Scansione a immagine consente di eseguire la scansione di un’immagine dirett
ControlCenter2 17510L’applicazione aggiunta può essere cancellata. Scegliere Nome dell'applicazione e fare clic sul pulsante Cancella. NotaQuesta
ControlCenter2 17610OCR (applicazione di elaborazione testi) 10Scansione a OCR converte i dati immagine grafica in testo che può essere modificato con
ControlCenter2 17710E-mail 10 La funzionalità Scansione a E-mail consente di eseguire la scansione di un documento nell’applicazione di posta elettron
ControlCenter2 17810File 10La funzione Scansione a file permette di eseguire la scansione di un’immagine in una cartella o sul disco fisso in qualsias
ControlCenter2 17910SCANSIONE PERSONALIZZATA 10Sono previsti quattro pulsanti da configurare a seconda delle esigenze.Per configurare un pulsante, far
ControlCenter2 18010Tipi di file 10È possibile scegliere dall’elenco che segue il tipo di file da allegare o da salvare in una cartella.Scegliere dal
ControlCenter2 18110Scansione ad immagine 10 Scheda GeneraleInserire un nome in Nome per Personalizzazione (fino a 30 caratteri) per assegnare un nom
Stampa 112Stampa duplex 2Il driver stampante in dotazione con l’apparecchio supporta la stampa duplex. Indicazioni per la stampa su entrambi i lati de
ControlCenter2 18210Scansione ad OCR 10 Scheda GeneraleInserire un nome in Nome per Personalizzazione (fino a 30 caratteri) per assegnare un nome al
ControlCenter2 18310 Scheda ImpostazioniScegliere Applicazione di destinazione, Tipo di file, Software OCR, Lingua OCR, Risoluzione., Tipo di scansio
ControlCenter2 18410Scansione ad E-mail 10 Scheda GeneraleInserire un nome in Nome per Personalizzazione (fino a 30 caratteri) per assegnare un nome
ControlCenter2 18510Digitalizza su file 10 Scheda GeneraleInserire un nome in Nome per Personalizzazione (fino a 30 caratteri) per assegnare un nome
ControlCenter2 18610COPIA/ PC-FAX (solo modelli MFC) 10COPIA - Consente di utilizzare il Macintosh e qualsiasi driver della stampante per operazioni d
ControlCenter2 18710 (Mac OS X 10.4.11)Per la copia, scegliere Copie e pagine dal menu a discesa.Per l’invio di fax, scegliere Invio fax dal menu a d
ControlCenter2 18810IMPOSTAZIONI DISPOSITIVO 10È possibile configurare o controllare le impostazioni dell’apparecchio. Impostazione remota (solo mode
ControlCenter2 18910Impostazione remota (solo modelli MFC) 10Il pulsante Impostazione remota consente di aprire la finestra del programma di impostazi
ControlCenter2 19010Composizione rapida (solo modelli MFC) 10Il pulsante Composizione rapida consente di aprire la finestra Rubrica nel programma di i
1911111Impostazione remota (solo modelli MFC) 11L’applicazione Impostazione remota consente di configurare numerosi parametri di rete e dell’apparecch
iSommarioSezione I Tasti per il funzionamento dell’apparecchio1 Uso del pannello dei comandi 2Uso dei tasti della stampante...
Stampa 122Esecuzione simultanea delle operazioni di scansione, stampa e trasmissione fax 2L’apparecchio può eseguire la stampa dal computer mentre inv
Impostazione remota 19211 ApplicaConsente di caricare i dati sull’apparecchio senza uscire dall’applicazione di impostazione remota. StampaConsente
Sezione IVUtilizzo del tasto ScanIVScansione (per utenti con cavo USB) 194Scansione in rete 199
1941212Usare il tasto scansione 12NotaSe si utilizza il tasto SCAN con una connessione in rete, vedere Scansione in rete a pagina 199. È possibile uti
Scansione (per utenti con cavo USB) 19512Scansione ad E-mail 12I documenti digitalizzati in bianco e nero o a colori possono essere apparire direttame
Scansione (per utenti con cavo USB) 19612Scansione ad immagine 12È possibile eseguire la scansione di un documento in bianco e nero o a colori e trasf
Scansione (per utenti con cavo USB) 19712Scansione ad OCR 12Se l’originale è un documento di testo, è possibile utilizzare ScanSoft™ PaperPort™ 12SE o
Scansione (per utenti con cavo USB) 19812Digitalizza su file 12È possibile effettuare la scansione di un documento in bianco e nero o a colori nel com
1991313Per utilizzare l’apparecchio come Scanner in rete, è necessario configurarlo con un protocollo TCP/IP. E' possibile impostare o modificare
Scansione in rete 20013Configurazione della scansione in rete (Windows®) 13Se si utilizza un’apparecchio diverso rispetto a quello registrato sul comp
Scansione in rete 20113Nota(Windows Vista® e Windows®7) Quando viene visualizzata la schermata Controllo dell'account utente procedere come indic
Stampa 132Impostazioni del driver stampante 2Nota(Macintosh) Vedere Stampa e invio di fax a pagina 125. Quando si esegue la stampa dal computer, è pos
Scansione in rete 20213Specificare l'indirizzo della macchinaImmettere l’indirizzo IP dell’apparecchio nella casella Indirizzo IP, quindi fare cl
Scansione in rete 20313Configurazione della scansione in rete (Macintosh) 13Se si desidera eseguire la scansione dall’apparecchio in rete, è necessari
Scansione in rete 20413Utilizzo del tasto Scan 13È possibile utilizzare il tasto (SCAN) sul pannello dei comandi per eseguire la scansione di documen
Scansione in rete 20513Nota• Il tipo di scansione dipende dalle impostazioni nella schermata Impostazioni scansione periferica di ControlCenter4 o nel
Scansione in rete 20613Scansione ad immagine 13Scegliendo Scansione ad immagine, il documento viene scandito e inviato direttamente al computer in ret
Scansione in rete 20713Scansione ad OCR 13Se l’originale è un documento di testo, è possibile utilizzare ScanSoft™ PaperPort™ 12SE o Presto! PageManag
Scansione in rete 20813Digitalizza su file 13Quando si sceglie Scansiona a File, è possibile scansionare un documento in bianco e nero o a colori e in
Scansione in rete 20913Scansionare a FTP (Per MFC-7460DN e MFC-7860DW) 13La funzione Scansione a FTP consente di eseguire la scansione di un documento
Scansione in rete 21013NotaL’utilizzo di determinati caratteri o simboli nel nome di un file potrebbe causare problemi di apertura del file stesso. Ne
Scansione in rete 21113g Immettere la cartella di destinazione in cui sarà memorizzato il documento sul server FTP (ad esempio brother\abc) (fino a 60
Stampa 142Accesso alle impostazioni del driver della stampante 2a (Windows®2000)Fare clic su Fare clic per iniziare, Impostazioni, Stampante.(Windows®
Scansione in rete 21213 Premere a o b per scegliere B&N 200 dpi o B&N 200x100 dpi. Premere OK e passare al punto g.f Premere a o b per scegli
Scansione in rete 21313Uso di Web Services per la scansione sulla rete (Windows Vista® SP2 o successivi e Windows® 7) 13Il protocollo Web Services con
Scansione in rete 21413Utilizzo di Web Services dall’apparecchio Brother(Windows Vista® SP2 o versioni successive e Windows® 7) 13Il menu che consente
Scansione in rete 21513Configurazione delle impostazioni di scansione per Web Services 13Se sul display LCD viene visualizzato Memoria esaurita, dimin
Indice216AACControlCenter2Macintosh ... 170ControlCenter4Windows® ...
Visitateci sul World Wide Webhttp://www.brother.com/L’utilizzo di questi prodotti è autorizzato esclusivamente nel paese di acquisto. Le aziende local
Stampa 152Funzionalità nei driver della stampante Windows®2Per ulteriori informazioni, consultare il testo della Guida nel driver della stampante.Nota
Stampa 162Scheda Di base 2Per modificare le impostazioni relative al layout di pagina, fare clic sull’illustrazione sul lato sinistro della scheda Di
Stampa 172Orientamento 2L’orientamento indica la posizione in cui sarà stampato il documento (Verticale o Orizzontale).Copie 2La selezione delle copie
Stampa 182Risoluzione 2E' possibile scegliere la risoluzione come segue. 300 dpi 600 dpi HQ 1200Impostazioni di stampa 2E' possibile camb
Stampa 192Fronte-retro / Opuscolo 2Utilizzare questa funzione se si desidera stampare un opuscolo oppure eseguire una stampa fronte-retro. NessunaLa
Stampa 202Origine carta 2E' possibile scegliere Selezione automatica, Vass.1 o Manuale e specificare vassoi separati per la stampa della prima p
Stampa 212Scheda Avanzate 2 Per modificare le impostazioni della scheda, fare clic su una delle seguenti selezioni: Scala (1) Stampa lato opposto (2
iiStampa protetta (Per MFC-7460DN e MFC-7860DW)...24Amministratore ...
Stampa 222Utilizza filigrana 2E' possibile inserire un logo o testo in un documento come una filigrana. E' possibile scegliere una delle Fil
Stampa 232In testo contorno 2Selezionare In testo contorno se si desidera stampare solo il contorno della filigrana. Tale funzione è disponibile quand
Stampa 242Stampa di intestazioni e piè di pagina 2Quando questa funzione è attiva, sul documento vengono stampate la data e l’ora basate sull’orologio
Stampa 252Amministratore 2Gli amministratori hanno il potere di limitare l’accesso a funzioni quali scala e filigrana. PasswordImmettere la password
Stampa 262Autenticazione utente (Per MFC-7860DW) 2Se la stampa da PC è limitata dalla funzione Secure Function Lock 2.0, è necessario impostare il pro
Stampa 272Migliora output di stampa 2Questa funzione consente di ridurre i problemi associati alla qualità di stampa. Riduci arricciamento cartaSe si
Stampa 282Scheda stampa profili 2 Profili di stampa (1)Il driver della stampante della macchina possiede profili di stampa predefiniti. Selezionare
Stampa 292Modificare un profilo di stampa 2a Configurare le impostazioni di stampa nel driver di stampa. Vedere Scheda Di base a pagina 16 e Scheda Av
Stampa 302Supporto 2Fare clic sul pulsante Supporto... nella finestra di dialogo Preferenze stampa. Brother Solutions Center (1)Brother Solutions C
Stampa 312 Brother CreativeCenter (3)Facendo clic su questo pulsante è possibile accedere al sito Web per soluzioni online facili e gratuite per le p
iii4 ControlCenter4 63Cenni preliminari...
Stampa 322Impostazioni vassoio 2NotaDal menu start selezionare Stampanti e fax1. Fare clic con il pulsante destro del mouse sull’icona Brother MFC-XXX
Stampa 332 Numero di serie (2)Facendo clic Rilevamento automatico, il driver della stampante interroga l'apparecchio e mostra il numero di serie
Stampa 342Status Monitor (Controllo stato) 2Questo riporta lo stato della macchina (qualsiasi errore che può verificarsi con la macchina) quando si st
Stampa 352Funzionalità dei driver di stampa BR-Script 3 (Per MFC-7860DW) (emulazione del linguaggio PostScript®3™)2NotaLe schermate riportate in quest
Stampa 362• Ordine pagineConsente di specificare l’ordine di stampa delle pagine del documento. Dalla prima all’ultima consente di stampare il documen
Stampa 372Opzioni avanzate 2Per accedere a Opzioni avanzate, fare clic sul pulsante Avanzate... nella scheda Layout o nella scheda Carta/Qualità. a Sc
Stampa 382c È possibile modificare i parametri selezionando un’impostazione nell’elenco Caratteristiche stampante (3): Tipo cartaNell’apparecchio è
Stampa 392 Blocco schermo mezzitoniQuesta funzione impedisce ad altre applicazioni di modificare le impostazioni dei mezzitoni. L’impostazione predef
Stampa 402Status Monitor 2L’utilità Status Monitor è uno strumento software configurabile che consente di monitorare lo stato di uno o più dispositivi
Stampa 412Controllo dello stato dell’apparecchio 2L'icona di Status Monitor cambia colore secondo lo stato della macchina. L’icona verde indica
ivPersonalizzata ...
4233Le operazioni e i driver di scansione variano a seconda del sistema operativo utilizzato. L’apparecchio utilizza un driver compatibile con TWAIN p
Scansione 433c Fare clic sul pulsante Impostazioni di digitalizzazione nella barra multifunzione di Desktop.Viene visualizzato il pannello Digitalizza
Scansione 443NotaDopo avere selezionato le dimensioni del documento, è possibile regolare ulteriormente l’area di scansione facendo clic con il pulsan
Scansione 453d Premere e tenere premuto il pulsante sinistro del mouse e trascinare il puntatore sulla parte della quale si desidera eseguire la scans
Scansione 463Impostazioni nella finestra di dialogo Scanner Setup (Impostazione scanner) 3Scansione (tipo dell’immagine) 3Scegliere il tipo di emissio
Scansione 473 Grigio veroDa utilizzare per le immagini fotografiche o i grafici. Questa modalità è più accurata perché utilizza 256 sfumature di grig
Scansione 483Quando si esegue la scansione di fotografie o altre immagini da utilizzare in un’applicazione di elaborazione testi o altra applicazione
Scansione 493Nota• Sullo schermo appare la dimensione effettiva della carta secondo le impostazioni selezionate. • Larghezza: mostra la larghezza dell
Scansione 503Scansione di un documento utilizzando il driver WIA (Windows®XP/Windows Vista®/Windows®7) 3Conformità WIA 3Per Windows®XP/Windows Vista®/
Scansione 513 Regola la qualità dell’immagine digitalizzata (3) Dimensioni pagina (4) i Scegliere Alimentazione dall’elenco a discesa Alimentazione
vSezione III Apple Macintosh8 Stampa e invio di fax 125Funzionalità nel driver della stampante (Macintosh) ...
Scansione 523m Fare clic sul pulsante Digitalizza nella finestra di Scansione.L’apparecchio inizia la scansione del documento.Prescansione e ritaglio
Scansione 533e Premere e tenere premuto il pulsante sinistro del mouse e trascinare il puntatore sulla parte della quale si desidera eseguire la scans
Scansione 543 NotaSe si scansiona il documento ad una risoluzione maggiore di 1200 dpi, il formato file può essere molto grande. Accertarsi di avere a
Scansione 553Scansione di un documento utilizzando il driver WIA (Per Raccolta foto di Windows, fax e scanner di Windows) 3Scansione di un documento a
Scansione 563f Se necessario, regolare nella finestra di dialogo Scanner i parametri elencati di seguito: Profilo (1) Alimentazione (2) Formato car
Scansione 573Pre-scansione e proporzione utilizzando il piano dello scanner 3Il pulsante Anteprima consente di visualizzare un’immagine per ritagliare
Scansione 583e Premere e tenere premuto il pulsante sinistro del mouse e trascinare il puntatore sulla parte della quale si desidera eseguire la scans
Scansione 593Uso di ScanSoft™ PaperPort™ 12SE con il riconoscimento ottico di NUANCE™ 3Nota• ScanSoft™ PaperPort™ 12SE supporta Windows® XP (SP3 o ver
Scansione 603È inoltre possibile aprire gli elementi che non sono stati creati con PaperPort™ SE facendo doppio clic su di essi, purché tale applicazi
Scansione 613ScanSoft™ PaperPort™ 12SE con OCR consente di convertire l’immagine di un testo in un testo modificabile 3ScanSoft™ PaperPort™ 12SE è in
vi10 ControlCenter2 170Utilizzo di ControlCenter2...
Scansione 623Disinstallazione di ScanSoft™ PaperPort™ 12SE con OCR 3(Windows® XP) 3a Fare clic sul pulsante start, Pannello di controllo, Installazion
6344Cenni preliminari 4ControlCenter4 è un’utilità software che consente di accedere in modo molto facile e veloce alle applicazioni usate più frequen
ControlCenter4 644Uso di ControlCenter4 nella modalità Home 4In questo paragrafo vengono rapidamente presentate le funzioni di ControlCenter4 in Modal
ControlCenter4 654Funzionalità di ControlCenter4 per gli utenti della modalità Home 4Scansione (vedere Scheda Scansione a pagina 66.) Vedere Salvatag
ControlCenter4 664Scheda Scansione 4Sono disponibili cinque opzioni di scansione: Salva, Stampa, Apri con un'applicazione, Invia e-mail e OCR.In
ControlCenter4 674Tipi di file 4È possibile scegliere dall’elenco che segue il tipo di file da salvare in una cartella. Windows Bitmap (*.bmp) JPEG
ControlCenter4 684Dimensioni del documento 4Usando l’elenco a discesa è possibile scegliere le dimensioni del documento. Se si sceglie un formato di d
ControlCenter4 694Apertura dell’immagine acquisita in un’applicazione 4Il pulsante Apri con un'applicazione consente di eseguire la scansione di
ControlCenter4 704Uso della funzionalità OCR 4Il pulsante OCR consente di eseguire la scansione di un documento e di convertirlo in testo. Il testo pu
ControlCenter4 714Scheda PC-FAX (solo modelli MFC) 4In questa sezione viene introdotta rapidamente la funzione della scheda PC-FAX. Per informazioni p
viiSezione IV Utilizzo del tasto Scan12 Scansione (per utenti con cavo USB) 194Usare il tasto scansione...
ControlCenter4 724Invio di un file di immagine dal computer 4Il pulsante Invia file di immagine consente di inviare un file di immagine come fax dal c
ControlCenter4 734Visualizzazione e stampa dei dati PC-FAX ricevuti 4Il pulsante PC-FAX ricevuto consente di visualizzare e stampare i dati fax ricevu
ControlCenter4 744Scheda Impostazioni periferica 4In questa sezione viene introdotta rapidamente la funzione della scheda Impostazioni dispositivo. Pe
ControlCenter4 754Accesso composizione rapida 4Il pulsante Composizione rapida consente di aprire la finestra Rubrica nel programma di impostazione re
ControlCenter4 764Avvio dell’utilità BRAdmin 4Se è stato installato BRAdmin Light o BRAdmin Professional 3, il pulsante BRAdmin consente di aprire l’u
ControlCenter4 774Scheda Supporto 4In questa sezione viene introdotta rapidamente la funzione della scheda Supporto. Per maggiori dettagli su ciascuna
ControlCenter4 784Uso di ControlCenter4 nella modalità Avanzata 4In questo paragrafo vengono rapidamente presentate le funzioni di ControlCenter4 in M
ControlCenter4 794Funzionalità di ControlCenter4 per gli utenti della modalità Avanzata 4Scansione (vedere Scheda Scansione a pagina 80.) Vedere Aper
ControlCenter4 804Scheda Scansione 4Sono disponibili quattro opzioni di scansione: Immagine, OCR, E-mail e File.In questa sezione viene introdotta rap
ControlCenter4 814Tipi di file 4È possibile scegliere dall’elenco che segue il tipo di file da salvare in una cartella. Windows Bitmap (*.bmp) JPEG
Sezione ITasti per il funzionamento dell’apparecchioIUso del pannello dei comandi 2
ControlCenter4 824Apertura dell’immagine acquisita in un’applicazione 4Il pulsante Immagine consente di eseguire la scansione di un’immagine direttame
ControlCenter4 834Salvataggio dell’immagine acquisita 4Il pulsante File consente di effettuare la scansione di un’immagine in una cartella sul disco f
ControlCenter4 844Scheda di copia da PC 4Stampa dell’immagine acquisita 4È possibile effettuare la scansione della pagina sull’apparecchio e stampare
ControlCenter4 854Scheda PC-FAX (solo modelli MFC) 4In questa sezione viene introdotta rapidamente la funzione della scheda PC-FAX. Per informazioni p
ControlCenter4 864Visualizzazione e stampa dei dati PC-FAX ricevuti 4Il pulsante PC-FAX ricevuto consente di visualizzare e stampare i dati fax ricevu
ControlCenter4 874Scheda Impostazioni periferica 4In questa sezione viene introdotta rapidamente la funzione della scheda Impostazioni dispositivo. Pe
ControlCenter4 884Configurazione delle impostazioni del pulsante di scansione 4Il pulsante Impostazioni scansione periferica consente di configurare l
ControlCenter4 894Avvio dell’utilità BRAdmin 4Se è stato installato BRAdmin Light o BRAdmin Professional 3, il pulsante BRAdmin consente di aprire l’u
ControlCenter4 904Scheda Supporto 4In questa sezione viene introdotta rapidamente la funzione della scheda Supporto. Per maggiori dettagli su ciascuna
ControlCenter4 914Personalizzata 4In questa sezione viene introdotta rapidamente l’aggiunta di una scheda Personalizzata. Per ulteriori informazioni,
More documents for Multifunction Devices Brother MFC 7360N
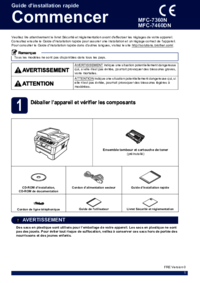




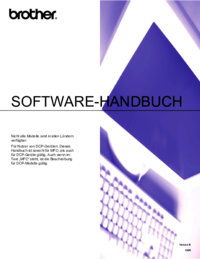

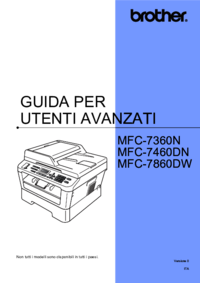
 (175 pages)
(175 pages)







Comments to this Manuals