Brother MFC-230C User Manual
Browse online or download User Manual for Printers Brother MFC-230C. Brother MFC-230C User Manual [en]
- Page / 168
- Table of contents
- BOOKMARKS




- SOFTWARE 1
- USER’S GUIDE 1
- Table of Contents 2
- 2Scanning 28 3
- 3 ControlCenter3 53 3
- Section II Apple 5
- 11 ControlCenter2 134 6
- AIndex 161 6
- Section I 7
- Printing 1 8
- Status Monitor 1 9
- Printing 10
- Printer driver settings 1 11
- Basic tab 1 12
- Quality 1 13
- Enhanced Print Settings 1 14
- Improve Pattern Printing 1 16
- Paper Size 1 16
- Page Layout 1 16
- Orientation 1 17
- Copies 1 17
- Advanced tab 1 18
- Image Type 1 19
- Custom Image Type 1 19
- Scaling 1 21
- Watermark 1 22
- Watermark Setting 1 23
- Device Options 1 24
- Quick Print Setup 1 25
- Support tab 1 26
- Printing an image 1 30
- Smart Portrait 1 32
- Red-eye Reduction 1 32
- Print Expression List 1 33
- Scanning 2 34
- Scanning a whole page 2 35
- Image Type 2 37
- Resolution 2 38
- Scan Type 2 38
- Brightness 2 39
- Contrast 2 39
- Document Size 2 39
- (For Windows 41
- XP/Windows Vista™) 2 41
- Brother Scanner Utility 2 45
- Scan users) 47
- (For USB cable users) 2 50
- Scan to OCR 2 51
- Scan to File 2 51
- Viewing items 2 56
- ControlCenter3 3 59
- ControlCenter3 60
- CUSTOM SCAN 3 62
- PHOTOCAPTURE 3 62
- PC-FAX (MFC models only) 3 63
- DEVICE SETTING 3 63
- Image (example: Microsoft 64
- Paint) 3 64
- E-mail 3 67
- File attachments 3 67
- Scan to Image 3 70
- Scan to OCR 3 71
- Scan to E-mail 3 72
- Scan to File 3 73
- Copy To Application 3 75
- FaceFilter Studio 3 76
- Creating the Copy Folder 3 77
- Receive/View Received 81
- Address Book 3 82
- Ink Level 3 84
- User’s Guide 3 84
- 2 Click Apply 87
- Using the Scan key 4 89
- Scan to Image 4 90
- Scan to OCR 4 91
- Scan to File 4 92
- Brother PC-FAX Software 95
- (MFC models only) 95
- Sending setup 6 96
- Setting up a cover page 6 97
- Address Book 6 101
- Brother Address Book 6 102
- Speed Dial setup 6 103
- Editing member information 6 104
- Deleting a member or group 6 104
- Exporting the Address Book 6 105
- Setting up your PC 6 108
- Viewing new PC-FAX messages 6 110
- PhotoCapture Center 111
- For Network Users 113
- For Windows 114
- XP SP2 users 8 114
- For Windows Vista™ users 8 116
- Macintosh 118
- Printing and Faxing 9 119
- Status Monitor 9 120
- Choosing page setup options 9 121
- Choosing printing options 9 122
- Media Type 9 123
- Quality 9 123
- Sending a fax 124
- (MFC models only) 9 124
- Drag a Vcard from the Mac OS 125
- X Address Book application 9 125
- Printing and Faxing 126
- Scanning 10 127
- Pre-Scanning an image 10 128
- Resolution 10 129
- Scan Type 10 129
- Scanning Area 10 130
- Adjusting the Image 10 131
- Using the Scan key 132
- (For USB cable users) 10 132
- Scan to Image 10 133
- Scan to OCR 10 133
- Scan to File 10 134
- Scanning 135
- Using Presto! 137
- PageManager 137
- Technical support 10 138
- ControlCenter2 11 140
- ControlCenter2 141
- CUSTOM SCAN 11 142
- COPY / PC-FAX 11 142
- DEVICE SETTINGS 11 142
- (example: Apple 143
- PreView) 11 143
- E-mail 11 146
- Supported file types 11 146
- Scan to Image 11 149
- Scan to OCR 11 150
- Scan to E-mail 11 151
- Scan to File 11 152
- Quick-Dial 155
- Ink Level 11 155
- Network Scanning 156
- (For models with built-in 156
- Using the Scan key 12 158
- Scan to Image 12 159
- Scan to OCR 12 160
- Scan to File 12 161
- Remote Setup 162
- For network users 165
Summary of Contents
SOFTWARE USER’S GUIDEFor DCP users; This documentation is for both MFC and DCP models. Where it says 'MFC' in this user's guide, please
Printing41Monitoring the machine’s status 1Once you start up your PC, the Status Monitor icon appears on the tasktray. A green icon indicates the nor
Brother PC-FAX Software (MFC models only)946Sending a file as a PC-FAX using the Simple style user interface 6a Create a file in any application on yo
Brother PC-FAX Software (MFC models only)956Address Book 6If Outlook, Outlook Express or Windows Mail is installed on your PC, you can choose in the A
Brother PC-FAX Software (MFC models only)966Brother Address Book 6a Click the Start button, All Programs, Brother, MFC-XXXX (where XXXX is your model
Brother PC-FAX Software (MFC models only)976Speed Dial setup 6From the Brother PC-FAX Setup dialog box, click the Speed Dial tab. (To use this feature
Brother PC-FAX Software (MFC models only)986Setting up a group for broadcasting 6You can create a group to send the same PC-FAX to several recipients
Brother PC-FAX Software (MFC models only)996Exporting the Address Book 6You can export the whole Address Book to an ASCII text file (*.csv). You can a
Brother PC-FAX Software (MFC models only)1006Importing to the Address Book 6You can import ASCII text files (*.csv) or Vcards (electronic business car
Brother PC-FAX Software (MFC models only)1016PC-FAX receiving (Not available for MFC-230C) 6Note• See Troubleshooting and Routine Maintenance of the U
Brother PC-FAX Software (MFC models only)1026b Press a or b to choose Fax, Advanc ed Fax Operation, Fwd/Page/Store and PC Fax Receive.Press OK.c Press
Brother PC-FAX Software (MFC models only)1036c In File Format, choose .tif or .max as the received document format. The default format is .tif.d To pl
Printing51Printer driver settings 1You can change the following printer settings when you print from your PC: Media Type/Quality (Speed) Paper Size
Brother PC-FAX Software (MFC models only)1046 Specify your PC nameYou can specify the PC name that will appear on the display of the machine. To chang
10577CAUTION DO NOT start your PC with a memory card installed in the media drive of the machine. You could lose your data or damage the card. Note• T
PhotoCapture Center®1067When you take out a memory card, do the following to prevent damage to the memory card: 7a In Windows® Explorer, right-click t
PhotoCapture Center®1077For Network Users(For models with built-in network support) 7a Put a USB Flash memory drive, CompactFlash®1, Memory Stick®2, M
10888Before using the Brother software 8Firewall settings on your PC may reject the necessary network connection for network printing, network scannin
Firewall settings (For Network users)10983In External Port number for this service: - Enter “54925”.4In Internal Port number for this service: - Enter
Firewall settings (For Network users)1108For Windows Vista™ users 8a Click the Start button, Control Panel, Network and Internet, Windows Firewall and
Firewall settings (For Network users)1118e Click the Add port... button.f To add port 54925 for network scanning, enter the information below:1In Name
Section IIApple® Macintosh®IIPrinting and Faxing 113Scanning 121ControlCenter2 134Network Scanning (For models with built-in network support)150Remot
11399Setting up your USB-equipped Apple® Macintosh®9NoteBefore you can connect the machine to your Macintosh®, you must buy a USB cable that is no lon
Printing61Basic tab 1 a Choose your setting for Slow Drying Paper, Media Type and Quality (1).NoteCheck Slow Drying Paper when printing with plain pap
Printing and Faxing1149Status Monitor 9The Status Monitor utility is a configurable software tool for monitoring the status of the machine, letting yo
Printing and Faxing1159Using the Brother Ink driver 9Choosing page setup options 9a From an application such as Apple® TextEdit, click File, then Page
Printing and Faxing1169Choosing printing options 9To control special printing features, choose Print Settings in the Print dialog box. You can choose
Printing and Faxing1179Media Type 9For the best print results, choose the print media in the driver. The machine changes the way it prints, depending
Printing and Faxing1189Sending a fax(MFC models only) 9You can send a fax directly from a Macintosh® application.a Create a document in a Macintosh® a
Printing and Faxing1199e Enter a fax number in the Input Fax Number box, and then click Print to send the fax.NoteIf you want to send a fax to more th
Printing and Faxing1209 NoteIf both work and home fax numbers are stored in the Mac OS® X Address Book, choose work fax or home fax from the Stored Fa
1211010Scanning from a Macintosh®10The Brother machine software includes a TWAIN Scanner driver for Macintosh®. You can use this Macintosh® TWAIN Scan
Scanning12210b Adjust the following settings, if needed, in the Scanner Setup dialog box: Resolution Scan Type Scanning Area Document Size Bright
Scanning12310Settings in the Scanner window 10Resolution 10You can change the scanning resolution from the Resolution pop-up menu. Higher resolutions
Printing71Quality 1The quality selection lets you choose the print resolution. As print quality and speed are related, the higher the quality, the lon
Scanning12410 Scanning Area 10Choose one of the following sizes: A4 210 × 297 mm JIS B5 182 × 257 mm Letter 8.5 × 11 in. Legal 8.5 × 14 in. A5 14
Scanning12510Adjusting the Image 10 BrightnessAdjust the setting (-50 to 50) to get the best image. The default value is 0, representing an average,
Scanning12610Using the Scan key (For USB cable users) 10NoteIf you use the Scan key on a network, see Using the Scan key on page 152. You can use the
Scanning12710Scan to Image 10You can scan a color picture into your graphics application for viewing and editing.a Load your document.b Press the (Sc
Scanning12810Scan to File 10You can scan a black and white or a color document into your Macintosh® and save it as a file in the folder you choose. Th
Scanning12910a Put a USB Flash memory drive, CompactFlash®1, Memory Stick®2, Memory Stick Pro™2, MultiMediaCard™, SecureDigital™ or xD-Picture Card™3
Scanning13010g The file name is set automatically. However, you can create a name of your choice using the dial pad. You can only change the first 6 d
Scanning13110Using Presto!® PageManager®10Presto!® PageManager® is an application for managing the documents in your Macintosh®. Since it is compatibl
Scanning13210Technical support 10For USACompany name: Newsoft America Inc.Postal Address: 4030 Clipper Court Fremont, CA 94538, U.S.A.Telephone: 510-4
Scanning13310ItalyCompany name: 5CAPostal Address: Not OpenTelephone: 0899399878E-mail Address: [email protected]: http://it.newsoft.eu.comSpai
Printing81Enhanced Print Settings 1Click the Settings button to see options for enhanced print settings. Bi-Directional Printing 1When Bi-Directional
1341111NoteThe features available to you in ControlCenter2 may vary depending on the model number of your machine. Using ControlCenter2 11ControlCente
ControlCenter213511Turning the AutoLoad feature off 11If you do not want ControlCenter2 to run automatically each time you start your Macintosh®, do t
ControlCenter213611CUSTOM SCAN 11You can configure the button name and settings for each of these buttons to meet your specific needs by clicking a bu
ControlCenter213711SCAN 11There are four buttons for the Scan to Image, Scan to OCR, Scan to E-mail and Scan to File applications.NoteYou can configur
ControlCenter213811To change the destination application, choose the appropriate application from the Target Application pop-up menu. You can add an a
ControlCenter213911OCR(word processing application) 11Scan to OCR converts the graphic page image data into text which can be edited by any word proce
ControlCenter214011E-mail 11The Scan to E-mail feature lets you scan a document to your default E-mail application, so you can send the scanned job as
ControlCenter214111File 11The Scan to File button lets you scan an image to a folder on your hard disk in any file format. This lets you easily archiv
ControlCenter214211CUSTOM SCAN 11There are four buttons which you can configure to fit your scanning needs.To customize a button, click the button whi
ControlCenter214311Scan to Image 11 General tabEnter a name in Name for Custom (up to 30 characters) to create the button name.Choose the type of sca
Printing91 Color DensityAdjusts the total amount of color in the image. You can increase or decrease the amount of color in an image to improve a wa
ControlCenter214411Scan to OCR 11 General tabEnter a name in Name for Custom (up to 30 characters) to create the button name.Choose the type of scan
ControlCenter214511Scan to E-mail 11 General tabEnter a name in Name for Custom (up to 30 characters) to create the button name.Choose the type of sc
ControlCenter214611Scan to File 11 General tabEnter a name in Name for Custom (up to 30 characters) to create the button name.Choose the type of scan
ControlCenter214711COPY / PC-FAX (PC-FAX is not available for DCP models) 11The Copy1-Copy4 buttons can be customized to let you use advanced copy and
ControlCenter214811DEVICE SETTINGS 11You can configure the machine settings or check ink levels by clicking a button. Remote Setup (Not available for
ControlCenter214911Quick-Dial(Not available for DCP models and MFC-230C) 11The Quick-Dial button lets you open the Set Quick-Dial window in the Remote
1501212If you want to scan from the machine on a network, you must choose the networked machine in the Device Selector application located in Macintos
Network Scanning (For models with built-in network support)15112Note• To use the Scan key features on the machine, click the check box for Register yo
Network Scanning (For models with built-in network support)15212Using the Scan key 12NoteIf you are connected using USB, see Using the Scan key (For U
Network Scanning (For models with built-in network support)15312Scan to Image 12When you choose Scan to Image, your document will be scanned and sent
Printing101Improve Pattern Printing 1Select the Improve Pattern Printing option if the printed fills and patterns appear different to how they appear
Network Scanning (For models with built-in network support)15412Scan to OCR 12When you choose Scan to OCR, your document will be scanned and sent dire
Network Scanning (For models with built-in network support)15512Scan to File 12When you choose Scan to File, you can scan a black and white or color d
1561313Remote Setup (Not available for DCP models and MFC-230C)13The Remote Setup application lets you configure many machine settings from a Macintos
Remote Setup & PhotoCapture Center®15713Note• To save a setting, highlight setting (for example, Set Quick-Dial) from the setting list then click
Remote Setup & PhotoCapture Center®15813PhotoCapture Center®13You can access a USB Flash memory drive or a memory card installed in the machine fr
Remote Setup & PhotoCapture Center®15913c You can edit a file and save it to another drive on your Macintosh®. d Quit all applications that are ru
Remote Setup & PhotoCapture Center®16013When you take out a memory card, do the following to prevent damage to the memory card: 13a Close the brow
Index161AACControlCenter2Macintosh® ... 134ControlCenter3Windows® ...
Brother International Corporation100 Somerset Corporate Boulevard P.O. Box 6911 Bridgewater, NJ 08807–0911 USABrother International Corporation (Canad
Printing111Border Line 1When printing multiple pages on one sheet with the Page Layout feature, you can choose to have a solid border, dashed border o
Printing121Advanced tab 1Change the tab settings by clicking one of the following icons: Color (1) Scaling (2) Watermark (3) Device Options (4)No
Printing131Image Type 1The printer driver will choose the most suitable color matching and half tone method, depending on your image type. Generally,
iTable of ContentsSection I Windows®1Printing 2Using the Brother printer driver...
Printing141 Match MonitorColor is adjusted to get the closest color match with the PC monitor.• Natural: Use for photographic images. The color is a
Printing151Scaling 1You can change the print size of your document with the Scaling feature. Choose Off if you want to print the document as it appe
Printing161Watermark 1You can print a logo or text onto your document as a Watermark. You can choose one of the preset Watermarks, or you can use a bi
Printing171Watermark Setting 1You can change the watermark size and position on the page by choosing the watermark, and clicking the Edit button. If y
Printing181Device Options 1You can set the following Printer Functions: Print Date & Time 1When the Print Date & Time feature is enabled, the
Printing191Quick Print Setup 1 The Quick Print Setup feature lets you quickly choose driver settings. Set Quick Print Setup to On and choose the funct
Printing201Support tab 1The Support tab shows the driver version and settings information. There are also links to the Brother Solutions Center and Ge
Printing211Using FaceFilter Studio for photo printing by REALLUSION 1FaceFilter Studio is an easy-to-use borderless photo printing application. FaceFi
Printing221Starting FaceFilter Studio with your Brother machine turned On 1a When you launch FaceFilter Studio for the first time, this screen will ap
Printing231Starting FaceFilter Studio when your Brother machine is turned Off 1a When you launch FaceFilter Studio for the first time, this screen wil
ii2Scanning 28Scanning a document using the TWAIN driver...28TWAI
Printing241e After you click the check mark in step d, FaceFilter Studio will start with limited functionality. The Print icon on the top menu will be
Printing251b Click the Print icon in the top menu bar . c The Print dialog will appear. Click the Print icon on the left. d The Print settings dialo
Printing261e Click Print Setting and choose your Brother machine. Click OK. NoteIf you want to use photo paper, click Properties and set the Media Typ
Printing271Print Expression List 1FaceFilter Studio lets you modify a facial expression by applying an expression templates or by manual adjustment. I
2822Scanning operations and the drivers used will differ depending on the operating system you are using. As default, the machine uses a TWAIN complia
Scanning292c Click Select button.d Choose the scanner you are using from the Available Scanners list. Note• For Windows® XP/Windows Vista™: Choose TW-
Scanning302NoteAfter you select a document size, you can adjust the scanning area further by clicking the left mouse button and dragging it. This is r
Scanning312NoteYou can enlarge the image using the icon, and then use the icon to restore the image to its original size. e Load your document aga
Scanning322Resolution 2You can choose a scanning resolution from the Resolution drop-down list. Higher resolutions take more memory and transfer time,
Scanning332Brightness 2Adjust the setting (-50 to 50) to get the best image. The default value is 0, representing an average and is usually suitable f
iiiCOPY ...
Scanning342 Custom (User adjustable from 0.35 × 0.35 in. to 8.5 × 14 in. or 8.9 × 8.9 mm to 215.9 × 355.6 mm.)If you choose Custom as the size, the C
Scanning352Scanning a document using the WIA driver(For Windows® XP/Windows Vista™) 2WIA compliant 2For Windows® XP/Windows Vista™ you can choose Wind
Scanning362Scanning a document into the PC 2There are two ways to scan a whole page. You can either use the ADF (automatic document feeder) or the Fla
Scanning372e If you want to change some advanced settings, click Adjust the quality of the scanned picture (3). You can choose Brightness, Contrast, R
Scanning382 1 Paper source2 Picture type3 Adjust the quality of the scanned picture4 Scanning areac Choose the picture type (2).d Click Preview. The w
Scanning392f If you need to access advanced settings, click Adjust the quality of the scanned picture (3). You can choose Brightness, Contrast, Resolu
Scanning402NoteFor Windows Vista™ the User Account Control screen appears, do the following.• For users who have administrator rights: Click Allow. •
Scanning412Scanning a document using the WIA driver(For Windows Vista™ Photo Gallery and Windows Fax and Scan users)2Accessing the scanner 2a Open you
Scanning422b Adjust the following settings, if needed, in the Scanner dialog box. 1 Profile2 Source3 Paper size4 Color format5Filetype6 Resolution7 B
Scanning432b Choose Flatbed in the Source drop-down list. Adjust the following settings, if needed, in the Scanner dialog box. 1 Profile2 Source3 Col
iv7 PhotoCapture Center®105Using PhotoCapture Center®...
Scanning442Using the Scan key (For USB cable users) 2NoteIf you use the Scan key on a network, see Using the Scan key on page 83. You can use the (Sc
Scanning452b Press the (Scan) key.c Press a or b to choose Sca n to Image.Press OK. d Press Black Start or Color Start.The machine starts the scannin
Scanning462c Press a or b to choose Sca n to File.Press OK. d Press Black Start or Color Start.The machine starts the scanning process.Note• If you wa
Scanning472CAUTION DO NOT unplug the power cord or remove a USB Flash memory drive,CompactFlash®, Memory Stick®, Memory Stick Pro™, MultiMediaCard™, S
Scanning482g The file name is set automatically. However, you can create a name of your choice using the dial pad. You can only change the first 6 dig
Scanning492Using ScanSoft™ PaperPort™ 11SE with OCR by NUANCE™2NoteScanSoft™ PaperPort™ 11SE supports Windows® 2000 (SP4 or greater) or XP (SP2 or gre
Scanning502Viewing items 2ScanSoft™ PaperPort™ 11SE gives several ways to view items:Desktop View displays the item in the chosen folder with a thumbn
Scanning512Organizing your items in folders 2PaperPort™ 11SE has an easy-to-use filing system for organizing your items. The filing system consists of
Scanning522You can import items from other applications 2As well as scanning items, you can bring items into PaperPort™ 11SE in a variety of ways and
5333Note• The features available to you in ControlCenter3 may vary depending on the model number of your machine.• If your PC is protected by a firewa
v11 ControlCenter2 134Using ControlCenter2 ...
ControlCenter3543Modern 3Classic 3Note• To be able to choose another connected model from the Model drop-down list, you must have the MFL-Pro Suite
ControlCenter3553b From the SKIN SELECT dialog, you can choose your preferred user interface. Turning the AutoLoad feature off 3Once you start Control
ControlCenter3563 FileLets you scan directly to a disk file. You can change the file type and destination folder, as needed.ControlCenter3 gives you
ControlCenter3573PC-FAX (MFC models only) 3These buttons are for sending or receiving faxes using the Brother PC-FAX application. SendLets you scan a
ControlCenter3583SCAN 3There are four scan options: Scan to Image, Scan to OCR, Scan to E-mail and Scan to File applications.NoteYou can configure you
ControlCenter3593To change the destination application, choose the appropriate application from the Target Application drop-down list. You can add an
ControlCenter3603OCR (Word Processing program) 3Scan to OCR scans a document and converts it into text. This text can be edited using your favorite wo
ControlCenter3613E-mail 3Scan to E-mail lets you scan a document to your default E-mail application, so you can send the scanned job as an attachment.
ControlCenter3623File 3The Scan to File button lets you scan an image to a folder on your hard disk in one of the file types shown in the file attachm
ControlCenter3633CUSTOM SCAN 3The Custom Scan option lets you create your own scan options.For Modern interface users, place the mouse pointer over th
Section IWindows®IPrinting 2Scanning 28ControlCenter3 53Network Scanning (For models with built-in network support)79 Remote Setup (Not available for
ControlCenter3643Customizing a user-defined button 3To configure a button, right-click the button, then click the ControlCenter Configuration button t
ControlCenter3653Scan to OCR 3 General tabTo create the button name, enter a name in the Please enter a name for the Custom Button text field (up to
ControlCenter3663Scan to E-mail 3 General tabTo create the button name, enter a name in the Please enter a name for the Custom Button text field (up
ControlCenter3673Scan to File 3 General tabTo create the button name, enter a name in the Please enter a name for the Custom Button text field (up to
ControlCenter3683PHOTOCAPTURE 3NoteMFC-230C doesn’t support CompactFlash®, Memory Stick®, Memory Stick Pro™, MultiMediaCard™, SecureDigital™ or xD-Pic
ControlCenter3693Creating the Copy Folder 3 Create a new folder based on the PCC files Date or MonthThe default setting is Date. A folder is created
ControlCenter3703FaceFilter Studio 3The FaceFilter Studio button lets you copy the files on a USB Flash memory drive or memory card and launch the Fac
ControlCenter3713Creating the Copy Folder 3 Create a new folder based on the PCC files Date or MonthThe default setting is Date. A copy folder is cre
ControlCenter3723COPY 3The Copy1 to Copy4 buttons can be customized to let you use advanced copy functions such as N in 1 printing. To use the Copy bu
ControlCenter3733 In the printer driver settings dialog box, you can choose advanced settings for printing. Note• You must configure each of the copy
211Note• The screens in this section are from Windows® XP. Screens on your PC may vary depending on your operating system.• If your PC is protected by
ControlCenter3743PC-FAX (MFC models only) 3The PC-FAX option lets you send and receive faxes. You can also configure the address book and change some
ControlCenter3753Receive/View Received(Not available for MFC-230C) 3The Brother PC-FAX Receiving software option lets you view and store your faxes on
ControlCenter3763Address Book 3The Address Book button lets you add, amend or delete contacts from your address book. To edit this button, click the A
ControlCenter3773DEVICE SETTING 3In the Device Settings option, you can configure the machine settings or check ink levels. Remote Setup(Not available
ControlCenter3783Quick-Dial (Not available for DCP models and MFC-230C) 3The Quick-Dial button lets you open the Set Quick-Dial window in the Remote S
7944To use the machine as a network scanner, the machine must be configured with a TCP/IP address. You can set or change the address settings from the
Network Scanning (For models with built-in network support)804 b Do one of the following: For Windows 2000, select your Brother machine from the list
Network Scanning (For models with built-in network support)814c Click the Network Setting tab and choose the appropriate connection method. Specifyyou
Network Scanning (For models with built-in network support)824d Click the Scan To Button tab and enter your PC name in the Display Name field. The mac
Network Scanning (For models with built-in network support)834Using the Scan key 4NoteIf you are connected using USB, see Using the Scan key (For USB
Printing31Choosing the right type of paper 1For high quality printing, it is important to choose the right type of paper. Be sure to read About paper
Network Scanning (For models with built-in network support)844Scan to Image 4When you choose Scan to Image, your document will be scanned and sent dir
Network Scanning (For models with built-in network support)854Scan to OCR 4When you choose Scan to OCR, your document will be scanned and sent directl
Network Scanning (For models with built-in network support)864Scan to File 4When you choose Scan to File, you can scan a black and white or color docu
8755Remote Setup 5The Remote Setup program lets you configure many machine settings from a Windows® application. When you start this application, the
Remote Setup (Not available for DCP models and MFC-230C)885Note• You can use the Export and Import buttons to save several sets of settings for your m
8966NoteIf you are using Windows® XP or Windows® 2000 Professional, you must log on with Administrator rights. PC-FAX sending 6The Brother PC-FAX feat
Brother PC-FAX Software (MFC models only)906b Enter this information to create the fax header and cover page.c Click OK to save the User Information.N
Brother PC-FAX Software (MFC models only)916Simple style 6Facsimile style 6Setting up a cover page 6From the PC-FAX dialog box, click the icon to
Brother PC-FAX Software (MFC models only)926Entering cover page information 6NoteIf you are sending a fax to more than one recipient, the recipient in
Brother PC-FAX Software (MFC models only)936c Choose Brother PC-FAX as your printer, and then click Print. The Facsimile style user interface appears:
More documents for Printers Brother MFC-230C
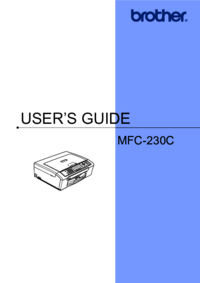

 (35 pages)
(35 pages)







Comments to this Manuals