Brother DS-820W User Manual
Browse online or download User Manual for Scanners Brother DS-820W. Brother DS-820W Manuale d'uso [en]
- Page / 52
- Table of contents
- BOOKMARKS
- Button Manager V2 1
- Guida dell'utente 1
- Sommario 3
- Panoramica sul prodotto 4
- Installazione 5
- Avviare la scansione 7
- Proprietà di base 17
- Creazione di nuovi profili 33
- Uso del menu Opzioni 35
- Impostazioni 36
- Avanzate 38
- Informazioni 39
- Funzioni avanzate 40
- Memorizzazione dei documenti 47
- Risoluzione dei problemi 49
- Questo potrebbe dipendere da 50
- Requisiti di sistema 51
Summary of Contents
Button Manager V2 Guida dell'utente Versione B ITA
7 Funzioni predefinite e attività predefinite Button Manager V2 dispone di nove pulsanti funzione, alcuni dei quali sono preconfigurati per le attiv
8 Nome Destinazione/Applicazione Impostazioni di scansione predefinite FTP Selezionare questo pulsante per acquisire un documento e salvare l'i
9 Controllo delle configurazioni dei pulsanti prima della scansione 1. Il pannello dei pulsanti di Button Manager V2 visualizza cinque pulsanti con
10 4. È possibile modificare le impostazioni quali formato file, applicazione di destinazione o parametri di scansione nella finestra Proprietà ta
11 Scansione usando le impostazioni predefinite Premere il pulsante Start dello scanner per acquisire il documento, elaborarlo e inviarlo all'a
12 Configurazione del pannello dei pulsanti In Button Manager V2 è possibile personalizzare i pulsanti nel pannello dei pulsanti, modificare i nomi
13 3. Fare clic su e per scorrere nel pulsante dei pannelli fino a quando non si trova il pulsante da modificare. Fare clic con il pulsante des
14 Proprietà di base Fare clic sulla scheda Base per modificare le impostazioni di configurazione dei pulsanti, comprese le impostazioni di scansio
15 Nome pulsante Il campo Nome pulsante nella parte superiore di questa schermata consente di rinominare il pulsante. Digitare il nome desiderato
16 Parametri di scansione Risoluzione Fare clic e trascinare il dispositivo di scorrimento Risoluzione per scegliere la risoluzione ideale. Il va
i Copyright Copyright © 2013 Brother Industries, Ltd. Tutti i diritti riservati. Le informazioni di questo documento sono soggette a modifica se
17 Posizione dei file Directory Digitare una destinazione Posizione dei file per l'immagine acquisita, oppure fare clic su Sfoglia per indiv
18 Formato del file Fare clic sull'elenco a discesa Formato del file per selezionare un formato di file per la scansione. Le possibilità di
19 PDF/PDF multipagina: Il formato PDF (Portable Document Format) è un formato molto diffuso, utilizzato da Adobe. I file PDF possono essere visuali
20 Proprietà di Regolazione immagine Nella schermata Proprietà tasto, fare clic sulla scheda Regolazione immagine per regolare la qualità dei colori
21 Luminosità e contrasto Luminosità Regola la chiarezza o la scurezza di un'immagine. Più è alto il valore, più è luminosa l'immagine
22 Ombreggiatura ed Evidenziazione Ombreggiatura L'ombreggiatura è il colore più scuro dell'immagine acquisita. Più il valore è elevat
23 Proprietà di Elaborazione immagine Nella schermata Proprietà tasto, fare clic sulla scheda Elaborazione immagine per cambiare la direzione dell&
24 Invio delle scansioni a una cartella condivisa Per condividere le immagini acquisite è possibile inviarle a una cartella condivisa e tutti gli ut
25 5. Viene visualizzata la schermata Configurazione cartella condivisa. 6. Nel campo Utente, digitare l'account dell'utente. 7. Digit
26 Invio delle scansioni a un server FTP Per condividere le immagini acquisite è possibile inviarle a un server FTP condiviso e a tutti gli utenti c
ii Sommario 1 Panoramica sul prodotto 1 Funzionalità di Button Manager V2 ...
27 5. Viene visualizzata la schermata Configurazione FTP. 6. Nel campo Host, digitare l'URL usando il formato: ftp://nome_host/nome_sito, do
28 12. Fare clic sulla scheda Proxy. 13. Se si sta usando un proxy, selezionare Rileva Proxy automaticamente o Specificare il Proxy. Se si scegl
29 Invio di scansioni a una nuova applicazione software È possibile personalizzare un pulsante di scansione in modo tale che la scansione avvii aut
30 Creazione di nuovi profili Button Manager V2 dispone di nove profili predefiniti personalizzabili, ma è possibile creare nuovi profili personaliz
31 7. Per importare un profilo nel Pannello dei pulsanti, fare clic con il pulsante destro del mouse sulla riga Tasto per selezionare il numero del
32 Uso del menu Opzioni Usare il menu Opzioni di Button Manager V2 per modificare altre impostazioni di scansione o per visualizzare informazioni pi
33 4. Fare clic sui pulsanti nel pannello di navigazione sinistro per modificare le seguenti impostazioni: Impostazioni Fare clic su Impostazioni
34 ServizioStato del servizio indica se il rilevamento del pulsante o della carta è in esecuzione o meno. Scegliere il metodo di rilevamento desi
35 Pannello tasti statici Selezionare la casella di controllo Mostra per visualizzare un pannello dei pulsanti statici nell'angolo inferior
36 Tasto di scelta rapida Selezionare la casella di controllo Registra tasto di scelta rapida del sistema e selezionare "Ctrl", "
1 Panoramica sul prodotto Button Manager V2 consente di acquisire facilmente il documento e di inviare quindi l'immagine acquisita alla destina
37 Funzioni avanzate Apertura dell'immagine acquisita in un'applicazione software È possibile inserire un'immagine acquisita direttam
38 Salvataggio delle immagini come file PDF Usare Button Manager V2 per salvare le immagini acquisite come file PDF (con una o più pagine). 1. Ne
39 Invio di scansioni a una stampante Oltre a eseguire la scansione di un documento e a inviare la scansione a una stampante specificata, se si sta
40 5. Viene visualizzata la schermata Impostazioni di stampa. 6. Selezionare la stampante con cui stampare le immagini acquisite. NOTA Per modi
41 Stampa due immagini sulla stessa pagina (solo per scanner fronte-retro): consente di stampare due immagini sulla stessa facciata di una pagina
42 Uso della funzione di "trascinamento della selezione" per salvare il file su un pulsante nel pannello dei pulsanti Button Manager V2 di
43 NOTA Per usare la funzione di trascinamento della selezione è necessario che lo scanner sia collegato al computer tramite un cavo USB. È an
44 Memorizzazione dei documenti acquisiti nel cloud Software BR-Docs di Brother Il sistema di gestione di documenti BR-Docs di Brother consente di s
45 5. Viene visualizzata la schermata Configurazione BR-Docs. 6. Nel campo URL BR-Docs, digitare l'URL ricevuta per e-mail al momento dell
46 Risoluzione dei problemi Le seguenti condizioni possono verificarsi mentre Button Manager V2 sta caricando un file su un server di file di rete c
2 Installazione NOTA Installare il driver dello scanner PRIMA di installare Button Manager V2. Uso della procedura guidata per installare Button Ma
47 Messaggio di errore Descrizione Soluzioni possibili Impossibile risolvere il nome proxy. È possibile che il nome dell'host proxy sia errato.
48 Rimozione dell'icona Button Manager V2 dalla barra delle applicazioni Se non si sta usando Button Manager V2 è possibile rimuovere l'ic
49 Indice C Contrasto ... 21 D Dimensioni foglio ...
3 4. Una volta completata la procedura, fare clic su Fine.
4 Avviare la scansione Dopo aver installato il driver dello scanner e Button Manager V2, è necessario riavviare il computer. Dopo il riavvio, Button
5 3. Viene visualizzato il pannello dei pulsanti di Button Manager V2. 4. Per rivedere i dettagli di configurazione di un pulsante, fare clic s
6 5. Per passare in rassegna tutti i pulsanti del pannello di controllo, fare clic sui pulsanti e . 6. Per controllare la configurazione di sc
More documents for Scanners Brother DS-820W

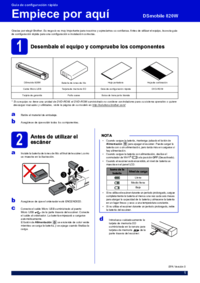
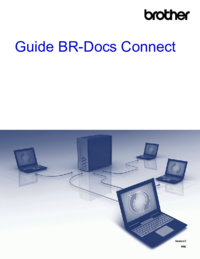




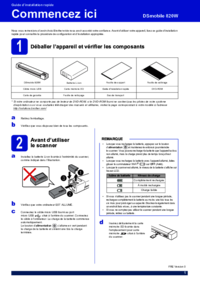






 (12 pages)
(12 pages) (70 pages)
(70 pages) (46 pages)
(46 pages)







Comments to this Manuals