Brother MFC-8860DN User Manual
Browse online or download User Manual for Faxes Brother MFC-8860DN. Brother MFC-8860DN Manuel d'utilisation
- Page / 186
- Table of contents
- BOOKMARKS


- GUIDE UTILISATEUR 1
- LOGICIEL 1
- Table des matières 2
- 2 Numérisation 3
- 3 ControlCenter2 3
- Section II Apple 5
- Section I 7
- Impression 1 8
- Impression d’un document 1 9
- 1. Impression 10
- Annulation tâche 1 12
- Touche Sécuritaire 1 12
- EPSON FX-850 IBM Proprinter 13
- Contrôleur d’état 1 15
- (pour Windows 18
- Onglet Elémentaire 1 19
- Ordre des pages 1 20
- Bordure 1 20
- Orientation 1 20
- Copies 1 20
- Copies trier 1 20
- Type de support 1 21
- Alimentation 1 21
- Onglet Avancé 1 22
- Qualité d'impression 1 23
- Duplex (double face) 24
- Type de Duplex 1 25
- Duplex manuel 1 25
- Options d’impression 1 26
- Texte détouré (Windows 27
- 2000/XP/Windows NT 27
- Imprimer filigrane 1 27
- Paramétrage du filigrane 1 27
- Paramètre de page 1 28
- Options du périphérique 1 29
- Impression sécurisée 1 30
- Date et heure d’impression 1 32
- Réglage densité 1 32
- Onglet Assistance 1 33
- Onglet Accessoires 1 34
- Onglet Ports 1 35
- Onglet de mise en page 1 36
- Onglet papier/qualité 1 36
- Options Avancées 1 37
- Numérisation 2 38
- Accès au Scanner 2 39
- 2. Numérisation 40
- Type d’image 2 44
- Résolution 2 44
- Type de numérisation 2 44
- Luminosité 2 45
- Contraste 2 45
- Format du document 2 45
- XP uniquement) 2 47
- Utilitaire Brother Scanner 2 51
- Numérisation vers e-mail 2 53
- Numérisation vers image 2 54
- Numérisation vers OCR 2 54
- Numérisation vers fichier 2 55
- Utilisation de ScanSoft 56
- PaperPort 56
- SE avec OCR 2 56
- Affichage d'éléments 2 57
- ScanSoft 59
- Désinstallation de ScanSoft 60
- ControlCenter2 3 61
- 3. ControlCenter2 62
- NUMÉRISATION 3 63
- NUMÉRISATION PERSONNALISÉE 3 63
- PARAMÈTRES DE PÉRIPHÉRIQUE 3 64
- E-mail 3 68
- Fichier 3 70
- Numérisation vers image 3 72
- Numérisation vers OCR 3 73
- Numérisation vers e-mail 3 74
- Numérisation vers fichier 3 75
- Transmettre 3 78
- Carnet d’adresses 3 80
- Configuration 3 80
- Contrôleur d’état 3 82
- 2 Cliquez sur Appliquer 85
- Numérisation vers image 4 89
- Numérisation vers OCR 4 90
- Numérisation vers fichier 4 91
- Numérisation vers FTP 4 92
- Logiciel PC-FAX de Brother 98
- Configuration pour l’envoi 6 100
- Carnet d’adresses 6 101
- Carnet d’adresses Brother 6 104
- Réception PC-FAX 6 111
- Macintosh 116
- Impression et télécopie 7 117
- Annulation Tâche 7 118
- Touche Sécuritaire 7 118
- HP LaserJet HP LaserJet 119
- BR-Script3 BR-Script3 119
- EPSON FX-850 IBM ProPrinter 119
- 7. Impression et télécopie 120
- Moniteur d'état 7 121
- Désactivation de la fenêtre 7 122
- Paramètres spécifiques 7 123
- Disposition 7 124
- Impression sécurisée 7 125
- 9.1 à 9.2) 7 126
- 9.1 à 9.2 7 132
- Pour Mac OS 135
- 9.1 - 9.2 7 138
- Numérisation 8 140
- 8. Numérisation 141
- Résolution 8 143
- Type de couleur 8 143
- Zone de numérisation 8 144
- Ajustement de l’image 8 145
- Utilisation de la touche Scan 146
- 10.2.4 ou une version plus 146
- Numérisation vers e-mail 8 147
- Numérisation vers image 8 147
- Numérisation vers OCR 8 148
- Numérisation vers fichier 8 149
- Utilisation de Presto! 150
- PageManager 150
- Assistance technique 8 151
- ControlCenter2 (pour Mac OS 153
- 10.2.4. ou 153
- NUMÉRISATION 9 154
- NUMÉRISATION PERSONNALISÉE 9 155
- COPIE / PC-FAX 9 155
- Remarque 158
- E-mail 9 160
- Fichier 9 161
- Numérisation vers image 9 163
- Numérisation vers OCR 9 164
- Numérisation vers E-mail 9 165
- Numérisation vers fichier 9 166
- Configuration à distance 169
- Composition-rapide 170
- Contrôleur d'état 9 170
- Numérisation réseau 171
- Numérisation vers image 10 176
- Numérisation vers OCR 10 177
- Numérisation vers fichier 10 178
- Numérisation vers FTP 10 179
- (pour Mac OS 183
Summary of Contents
GUIDE UTILISATEUR- LOGICIELMFC-8460N MFC-8860DN MFC-8870DWDCP-8060 DCP-8065DNVersion A
1. Impression4Impression recto-verso (double face) 1Le pilote d'imprimante fourni prend en charge l'impression recto-verso. Directives pour
6. Logiciel PC-FAX de Brother (non disponible pour les modèles DCP)94Configuration pour l’envoi 6Dans la boîte de dialogue Configuration PC-Fax, cliqu
6. Logiciel PC-FAX de Brother (non disponible pour les modèles DCP)95Carnet d’adresses 6Si Outlook® Express est installé sur votre ordinateur, vous po
6. Logiciel PC-FAX de Brother (non disponible pour les modèles DCP)96Configuration d’une page de garde 6Dans la boîte de dialogue PC-FAX, cliquez sur
6. Logiciel PC-FAX de Brother (non disponible pour les modèles DCP)97Configuration des numéros abrégés 6Dans la boîte de dialogue Configuration PC-Fax
6. Logiciel PC-FAX de Brother (non disponible pour les modèles DCP)98Carnet d’adresses Brother 6a Cliquez sur le bouton démarrer, Tous les programmes,
6. Logiciel PC-FAX de Brother (non disponible pour les modèles DCP)99Configuration d'un groupe pour la diffusion 6Vous pouvez créer un groupe pou
6. Logiciel PC-FAX de Brother (non disponible pour les modèles DCP)100Suppression d'un membre ou d'un groupe 6a Choisissez le membre ou le g
6. Logiciel PC-FAX de Brother (non disponible pour les modèles DCP)101e Saisissez le nom du fichier puis cliquez sur Enregistrer. Importation dans le
6. Logiciel PC-FAX de Brother (non disponible pour les modèles DCP)102e Saisissez le nom du fichier puis cliquez sur Ouvrir. RemarqueSi vous choisisse
6. Logiciel PC-FAX de Brother (non disponible pour les modèles DCP)103RemarqueSi l'interface utilisateur de style simple s'affiche, modifiez
1. Impression52 Dans l’onglet Général, cliquez sur l’icône Options d’impression.3 Dans l’onglet Disposition, choisissez Orientation, Imprimer en recto
6. Logiciel PC-FAX de Brother (non disponible pour les modèles DCP)104c Choisissez Brother PC-FAX v.2 comme imprimante et cliquez sur Imprimer (ou sur
6. Logiciel PC-FAX de Brother (non disponible pour les modèles DCP)105Réception PC-FAX 6Remarque• Pour utiliser la fonction de réception PC-FAX, vous
6. Logiciel PC-FAX de Brother (non disponible pour les modèles DCP)106Activation de PC-FAX sur votre appareil 6Outre l'activation de PC-FAX; vous
6. Logiciel PC-FAX de Brother (non disponible pour les modèles DCP)107Configuration de votre ordinateur 6a Cliquez à droite sur l'icône PC-FAX
6. Logiciel PC-FAX de Brother (non disponible pour les modèles DCP)108Configuration de paramètres de réception de PC-FAX en réseau 6Si vous voulez cha
6. Logiciel PC-FAX de Brother (non disponible pour les modèles DCP)109Affichage des nouveaux messages PC-FAX 6Chaque fois que votre ordinateur reçoit
Section IIApple® Macintosh®IIImpression et télécopie 111Numérisation 134ControlCenter2 (pour Mac OS® 10.2.4. ou une version supérieure)147Numérisation
1117Configuration de votre Apple® Macintosh® équipé d’une interface USB7RemarqueAvant de connecter l'appareil à votre Macintosh®, vous devez vous
7. Impression et télécopie112Touche de fonctionnement de l'imprimante 7Annulation Tâche 7Pour annuler la tâche d’impression actuelle, appuyez sur
7. Impression et télécopie113Support d'émulation imprimante 7Votre appareil recevra des commandes d’impression dans un langage de tâche d’imprima
1. Impression6Touche de fonctionnement de l'imprimante 1Annulation tâche 1Pour annuler la tâche d’impression actuelle, appuyez sur Annulation Tâc
7. Impression et télécopie114Réglage du mode d'émulation 7a Appuyez sur Menu, 4, 1. (pour les modèles DCP, appuyez sur Menu, 3, 1.)b Appuyez sur
7. Impression et télécopie115Moniteur d'état 7L’utilitaire Status Monitor est un outil de logiciel configurable qui sert à contrôler l’état de l
7. Impression et télécopie116Désactivation de la fenêtre 7Allez à la barre de menu et choisissez Quitter. Gestion de réseau basée sur le Web (modèles
7. Impression et télécopie117Utilisation du pilote à laser de Brother pour Macintosh® (Mac OS® X) 7Sélection des options de configuration de la page 7
7. Impression et télécopie118Paramètres d'impression 7Choisissez Resolución et Media Type, et si vous souhaitez utiliser Toner Save Mode. Dispos
7. Impression et télécopie119Recto-verso (impression sur les deux côtés) 7 Sélectionnez Disposition, puis sélectionnez Reliure côté long ou Reliure cô
7. Impression et télécopie120Utilisation du pilote à laser de Brother pour Macintosh® (Mac OS® 9.1 à 9.2) 7Sélection d'une imprimante 7a Ouvrez l
7. Impression et télécopie121b A partir du logiciel d’application tel que Presto!® PageManager®, cliquez sur le menu Fichier et choisissez Imprimer. C
7. Impression et télécopie122Impression sécurisée 7Des documents sécurisés sont protégés par mot de passe lorsqu'ils sont envoyés à l’appareil. S
7. Impression et télécopie123Utilisation de BR-Script3 (pilote d’imprimante d’émulation de langage Post Script® 3™) 7Remarque• Pour utiliser le pilote
1. Impression7Remarque• Si vous mettez l'interrupteur d'alimentation sur Off, les données sécurisées enregistrées dans la mémoire seront sup
7. Impression et télécopie124b Ouvrez le dossier Utilitaires. c Ouvrez l’icône Configuration d'imprimante.Pour les utilisateurs de Mac OS® X 10.
7. Impression et télécopie125e Choisissez USB. f Sélectionnez le nom de votre modèle, puis cliquez sur Ajouter. Pour les utilisateurs de Mac OS® 10.2
7. Impression et télécopie126g Choisissez Quitter Configuration d'imprimante dans le menu Configuration d'imprimante. Pour les utilisateurs
7. Impression et télécopie127c Choisissez Imprimante (USB), puis cliquez sur OK. d Cliquez sur Modifier… dans le Fichier PPD (PostScript™ Printer Des
7. Impression et télécopie128g Saisissez le nom de votre modèle, puis cliquez sur Enregistrer. h Choisissez Quitter dans le menu Fichier. i Cliquez s
7. Impression et télécopie129Transmission d’un fax (non disponible sur les modèles DCP)7Pour Mac OS® X 7Vous pouvez envoyer un fax directement d’une
7. Impression et télécopie130d Choisissez Télécopieur dans le menu instantané Sortie. e Entrez un numéro de fax dans la zone Entrer Numéro de Fax puis
7. Impression et télécopie131Fonctionnement avec des vCard 7Vous pouvez renseigner le numéro de fax à l'aide d'une Vcard (une carte de visit
7. Impression et télécopie132Pour Mac OS® 9.1 - 9.2 7Vous pouvez envoyer des fax directement d’une application Macintosh®.a Créez un document dans une
7. Impression et télécopie133d Cliquez sur Envoi Fax.La boîte de dialogue Envoi Fax s'affiche : La boîte de dialogue Envoi Fax comporte deux boît
1. Impression8Réglage du mode d'émulation 1a Appuyez sur Menu, 4, 1.(pour les modèles DCP, appuyez sur Menu, 3, 1.)b Appuyez sur a ou sur b pour
1348Numérisation à partir d’un Macintosh®8Le logiciel de l’appareil Brother comporte un pilote de scanner TWAIN pour Macintosh®. Vous pouvez utiliser
8. Numérisation135Numérisation d’une image vers votre Macintosh®8Vous pouvez numériser une page entière, ou numériser une partie de page après avoir e
8. Numérisation136d Cliquez sur Démarrer.Remarque• Vous pouvez ajuster la zone de numérisation.• La numérisation recto-verso est prise en charge par l
8. Numérisation137Réglages dans la fenêtre Scanner 8Résolution 8Vous pouvez modifier la résolution de numérisation dans le menu instantané Résolution.
8. Numérisation138 Zone de numérisation 8Choisissez l’un des formats suivants : A4 210 × 297 mm JIS B5 182 × 257 mm Lettre 8,5 × 11 pouces Léga
8. Numérisation139Ajustement de l’image 8 LuminositéRéglez le paramètre (entre -50 et 50) pour obtenir la meilleure image possible. La valeur par déf
8. Numérisation140Utilisation de la touche Scan (pour les utilisateurs de Mac OS® 10.2.4 ou une version plus récente; doté d’un câble USB)8Remarque• S
8. Numérisation141Remarque• La numérisation recto-verso est prise en charge par les MFC-8860DN, MFC-8870DW et DCP-8065DN uniquement.• La numérisation
8. Numérisation142d Appuyez sur a ou sur b pour choisir D.face bord (L), D.face bord (S) ou Simple face. Appuyez sur OK.RemarqueSi vous voulez umérise
8. Numérisation143Numérisation vers fichier 8Vous pouvez numériser un document en noir et blanc ou en couleur dans votre ordinateur et l'enregist
1. Impression9Contrôleur d’état 1L’utilitaire Moniteur d’état est un logiciel configurable qui vous permet de contrôler l’état d’un ou de plusieurs pé
8. Numérisation144Utilisation de Presto!® PageManager®8Presto!® PageManager® est une application destinée à la gestion des documents de votre Macintos
8. Numérisation145Assistance technique 8ETATS-UNISSociété : NewSoft America Inc.Adresse : 4113 Clipper Court Fremont CA 94538, Etats-UnisTéléphone : 5
8. Numérisation146FranceSociété : Partners in EuropeAdresse : Unit 14, Distribution Centre, Shannon Ind. Est Shannon, Co. Clare, IrlandeTéléphone : 08
1479Remarque• Les fonctions à votre disposition dans le ControlCenter2 peuvent varier selon le numéro de modèle de votre appareil.• La numérisation re
9. ControlCenter2 (pour Mac OS® 10.2.4. ou une version supérieure)148Désactivation de la fonction Chargement automatique 9Si vous ne voulez pas que Co
9. ControlCenter2 (pour Mac OS® 10.2.4. ou une version supérieure)149Le ControlCenter2 vous donne la possibilité de configurer la touche Numériser de
9. ControlCenter2 (pour Mac OS® 10.2.4. ou une version supérieure)150NUMÉRISATION 9Il existe quatre boutons pour les applications Numérisation vers im
9. ControlCenter2 (pour Mac OS® 10.2.4. ou une version supérieure)151Si vous voulez numériser un document duplex, cochez la case Numér. RectoVerso (do
9. ControlCenter2 (pour Mac OS® 10.2.4. ou une version supérieure)152Vous pouvez supprimer une application que vous avez ajoutée. Choisissez simplemen
9. ControlCenter2 (pour Mac OS® 10.2.4. ou une version supérieure)153OCR (Reconnaissance optique de caractères) (application du traitement de texte) 9
1. Impression10Contrôle de l’état de l’appareil 1L’icône Contrôleur d’état change de couleur selon l’état de l’appareil. Une icône verte indique l’ét
9. ControlCenter2 (pour Mac OS® 10.2.4. ou une version supérieure)154E-mail 9La fonction Numérisation vers e-mail vous permet de numériser un document
9. ControlCenter2 (pour Mac OS® 10.2.4. ou une version supérieure)155Fichier 9Le bouton Numérisation vers fichier vous permet de numériser une image v
9. ControlCenter2 (pour Mac OS® 10.2.4. ou une version supérieure)156NUMÉRISATION PERSONNALISÉE 9Il y a quatre boutons que vous pouvez configurer pour
9. ControlCenter2 (pour Mac OS® 10.2.4. ou une version supérieure)157Numérisation vers image 9 Onglet GénéralitésEntrez un nom dans Nom pour personna
9. ControlCenter2 (pour Mac OS® 10.2.4. ou une version supérieure)158Numérisation vers OCR 9 Onglet GénéralitésEntrez un nom dans Nom pour personnali
9. ControlCenter2 (pour Mac OS® 10.2.4. ou une version supérieure)159Numérisation vers E-mail 9 Onglet GénéralitésEntrez un nom dans Nom pour personn
9. ControlCenter2 (pour Mac OS® 10.2.4. ou une version supérieure)160Numérisation vers fichier 9 Onglet GénéralitésEntrez un nom dans Nom pour person
9. ControlCenter2 (pour Mac OS® 10.2.4. ou une version supérieure)161COPIE / PC-FAX 9Les boutons Copie1-Copie4 peuvent être personnalisés pour vous pe
9. ControlCenter2 (pour Mac OS® 10.2.4. ou une version supérieure)162Entrez un nom dans Nom pour copie 1 (jusqu'à 30 caractères) et choisissez Ra
9. ControlCenter2 (pour Mac OS® 10.2.4. ou une version supérieure)163CONFIGURATIONS DE L'APPAREIL 9Vous pouvez configurer les différents réglages
1. Impression11Paramètres du pilote d’imprimante (pour Windows®) 1RemarquePou les utilisateurs de Macintosh®, voir Utilisation du pilote à laser de Br
9. ControlCenter2 (pour Mac OS® 10.2.4. ou une version supérieure)164Composition-rapide (non disponible pour modèles DCP) 9Le bouton Numérotation par
16510RemarqueDisponible pour Mac OS® X 10.2.4 ou une version supérieure. Avant d’utiliser la numérisation réseau 10Configuration de la numérisation ré
10. Numérisation réseau (non disponible pour DCP-8060)166c Spécifiez l’appareil par son adresse IP ou par son nom de nœud. Pour changer l’adresse IP,
10. Numérisation réseau (non disponible pour DCP-8060)167Utilisation de la touche Scan 10Si vous voulez umériser un document à l’aide de la fonction
10. Numérisation réseau (non disponible pour DCP-8060)168d Appuyez sur a ou sur b pour choisir D.face bord (L), D.face bord (S) ou Simple face.Appuye
10. Numérisation réseau (non disponible pour DCP-8060)169f Appuyez sur a ou sur b pour sélectionner Changer qualité.Appuyez sur OK.S’il n’est pas néc
10. Numérisation réseau (non disponible pour DCP-8060)170Numérisation vers image 10Lorsque vous choisissez Numérisation vers image, votre document es
10. Numérisation réseau (non disponible pour DCP-8060)171Numérisation vers OCR 10Lorsque vous choisissez Numérisation vers OCR, votre document est nu
10. Numérisation réseau (non disponible pour DCP-8060)172Numérisation vers fichier 10Lorsque vous choisissez Numérisation vers fichier, vous pouvez n
10. Numérisation réseau (non disponible pour DCP-8060)173Numérisation vers FTP 10Lorsque vous choisissez Numérisation vers FTP, vous pouvez numériser
1. Impression12Comment accéder aux paramètres du pilote d'imprimante (pour Windows®) 1a Choisissez Imprimer dans le menu Fichier de votre logicie
10. Numérisation réseau (non disponible pour DCP-8060)174c Entrez le nom de l’utilisateur qui a été enregistré avec le serveur FTP pour le MFC (d’un
10. Numérisation réseau (non disponible pour DCP-8060)175g Appuyez sur a ou surb pour choisir PDF ou JPEG. Appuyez sur OK. h Appuyez sur a ou surb po
10. Numérisation réseau (non disponible pour DCP-8060)176h Appuyez sur a ou b pour sélectionner Entrer nom util. ou Changer qualité.Si vous choisisse
17711Configuration à distance(pour Mac OS® X 10.2.4 ou une version supérieure) 11L'application de configuration à distance vous permet de configu
11. Configuration à distance (non disponible pour modèles DCP)178 ExporterCe bouton vous permet d'enregistrer les paramètres de la configuration
Index179ICConfiguration à distanceMacintosh® (Mac OS® X) ... 177Windows® ...
Visitez-nous sous le World Wide Webhttp://www.brother.comL’utilisation de ce produit est approuvée dans le pays où il a été acheté uniquement. Les soc
1. Impression13Fonctions dans le pilote d'imprimante Windows®1Onglet Elémentaire 1 a Choisissez Taille du papier, Imp. multi-pages, Orientation,
iTable des matièresSection I Windows®1 ImpressionUtilisation du pilote d’imprimante Brother ...
1. Impression14Ordre des pages 1Quand l’option N en 1 est sélectionnée, vous pouvez choisir l’ordre des pages à partir de la liste déroulante.Bordure
1. Impression15Type de support 1Vous pouvez utiliser les types suivants de support dans votre appareil. Pour la meilleure qualité d'impression, s
1. Impression16Onglet Avancé 1Changez les paramètres des différents onglets en sélectionnant l’une des icônes suivantes : 1 Qualité d'impression
1. Impression17Qualité d'impression 1Résolution 1Vous pouvez changer la résolution comme suit : 1200 ppp HQ1200 600 ppp 300 pppSi vous utili
1. Impression18Duplex (double face) (Pour les MFC-8860DN, MFC-8870DW et DCP-8065DN) 1 Cochez Duplex si vous souhaitez utiliser la fonction d’impressio
1. Impression19Type de Duplex 1Vous pouvez choisir le Type de Duplex. Il existe six types de directions duplex pour chaque orientation.Retourner sur l
1. Impression20Type de Duplex 1Il existe six types de directions duplex pour chaque orientation.Retourner sur le bord gaucheRetourner sur le bord droi
1. Impression21Texte détouré (Windows® 2000/XP/Windows NT® 4.0) 1Cochez Texte détouré si vous souhaitez uniquement imprimer le contour du filigrane.Im
1. Impression22Paramètre de page 1 Mise à l’échelle 1Vous pouvez changer la taille d’impression de votre document avec la fonction Mise à l’échelle.
1. Impression23Options du périphérique 1 Vous permet de configurer les modes suivants Fonction de l'imprimante dans cet onglet: Impression sécu
ii2 NumérisationNumérisation d'un document en utilisant le pilote TWAIN...32C
1. Impression24Impression sécurisée 1 Des documents sécurisés sont protégés par mot de passe lorsqu'ils sont envoyés à l’appareil. Seules les per
1. Impression25Contrôleur d’état 1Rapporte l’état de l’appareil (toute erreur pouvant parvenir avec l’appareil) lors de l’impression. Le paramètre par
1. Impression26Date et heure d’impression 1 Lorsqu’elle est activée, la fonction Date et heure d’impression imprime la date et l’heure sur votre docum
1. Impression27Onglet Assistance 1 L’onglet Assistance fournit des informations sur la version du pilote d’imprimante et sur ses paramètres. Par aille
1. Impression28Onglet Accessoires 1Pour accéder à l’onglet Accessoires, cliquez sur le bouton démarrer puis sur Imprimantes et télécopieurs.(Pour les
1. Impression29Fonctions dans le pilote compatible d’imprimante BR-Script3 (émulation de langage Post Script® 3™) 1Le pilote d’imprimante BR-Script3 (
1. Impression30Onglet de mise en page 1 Si vous utilisez Windows NT® 4.0, Windows® 2000 ou XP, vous pouvez accéder à l’onglet Disposition en cliquant
1. Impression31Options Avancées 1 Si vous utilisez Windows NT® 4.0, Windows® 2000 ou XP, vous pouvez accéder à l’onglet Options avancées Brother MFC-X
322Les pilotes et opérations de numérisation varient en fonction de votre système d’exploitation. L’appareil utilise un pilote compatibilité TWAIN pou
2. Numérisation33Accès au Scanner 2a Ouvrez l’application logicielle (ScanSoft® PaperPort® SE) pour numériser un document.RemarqueLes instructions de
iii4 Numérisation réseau (pour les modèles avec réseau intégré)Avant d’utiliser la numérisation réseau...
2. Numérisation34Numérisation d’un document dans le PC 2Vous pouvez numériser une page entière ou une partie de la page après avoir effectué une pré-n
2. Numérisation35Numérisation d’un document duplex (pour les modèles prenant en charge la numérisation recto-verso)2a Mettez le document dans l’ADF fa
2. Numérisation36Pré-numérisation pour tronquer une partie destinée à être numérisée 2Le bouton Pré-numérisation sert à prévisualiser une image pour y
2. Numérisation37RemarqueSi vous agrandissez l’image à l’aide de l’icône , vous pourrez utiliser l’icône pour restaurer le format original de l’ima
2. Numérisation38Réglages de la boîte de dialogue Paramétrage du scanner 2Type d’image 2Choisissez le type d’image souhaité entre Photo, Web ou Texte.
2. Numérisation39 Gris véritableNumérisation de photos ou de graphiques. Ce mode est plus précis car il utilise jusqu'à 256 teintes de gris. 25
2. Numérisation40 Executive 7 1/4 × 10 1/2 pouces Bussiness CardPour numériser des cartes de visite, sélectionnez la taille de la Bussiness Card, p
2. Numérisation41Numérisation d’un document à l’aide du pilote WIA(pour Windows® XP uniquement) 2Compatibilité WIA 2Avec Windows® XP, vous pouvez choi
2. Numérisation42 Numérisation d’un document dans l’ordinateur 2Il existe deux méthodes vous permettant de numériser une page entière. Vous pouvez uti
2. Numérisation43b Choisissez Chargeur de documents dans la liste déroulante Source du papier (1).c Sélectionnez le type d'image (2).d Choisissez
ivSection II Apple® Macintosh®7 Impression et télécopieConfiguration de votre Apple® Macintosh® équipé d’une interface USB...
2. Numérisation44Pré-numérisation pour tronquer une partie destinée à être numérisée à l’aide de la vitre du scanner2Le bouton Aperçu sert à prévisual
2. Numérisation45f Pour des réglages avancés, cliquez sur Ajuster la qualité de la photo numérisée (3). Vous pouvez choisir Luminosité, Contraste, Rés
2. Numérisation46Utilisation de la touche Scan (pour les utilisateurs de câble USB ou parallèle) 2RemarqueSi vous utilisez la touche Scan sur un résea
2. Numérisation47Remarque• La numérisation recto-verso est prise en charge par les MFC-8860DN, MFC-8870DW et DCP-8065DN uniquement.• La numérisation r
2. Numérisation48Numérisation vers image 2Vous pouvez numériser une image couleur dans votre application graphique pour la visualiser et la modifier.
2. Numérisation49Numérisation vers fichier 2Vous pouvez numériser un document en noir et blanc ou en couleur dans votre ordinateur et l'enregistr
2. Numérisation50Utilisation de ScanSoft® PaperPort® SE avec OCR 2ScanSoft® PaperPort® SE pour Brother est une application de gestion de documents. Vo
2. Numérisation51Affichage d'éléments 2ScanSoft® PaperPort® SE offre plusieurs méthodes d'affichage des éléments :Vue bureau affiche une vig
2. Numérisation52Organisation de vos éléments en dossiers 2PaperPort® SE comporte un système de classement facile à utiliser pour organiser vos élémen
2. Numérisation53ScanSoft® PaperPort® OCR vous permet de convertir un texte image en texte éditable 2ScanSoft® PaperPort® SE peut convertir rapidement
v9 ControlCenter2 (pour Mac OS® 10.2.4. ou une version supérieure)Utilisation de ControlCenter2...
2. Numérisation54Vous pouvez exporter des éléments dans d’autres formats 2Vous pouvez exporter ou enregistrer des éléments PaperPort® SE dans divers f
553Remarque• Les fonctions à votre disposition dans le ControlCenter2 peuvent varier selon le numéro de modèle de votre appareil.• La numérisation rec
3. ControlCenter256Désactivation de la fonction Chargement automatique 3Lorsque vous lancé ControlCenter2 à partir du menu Démarrer, l’icône s’affiche
3. ControlCenter257NUMÉRISATION 3Il existe quatre boutons de numérisation pour les applications Numérisation vers image, Numérisation vers OCR, Numéri
3. ControlCenter258PC-FAX (non disponible pour modèles DCP) 3Ces boutons servent à envoyer ou à recevoir des fax à l'aide de l'application P
3. ControlCenter259NUMÉRISATION 3Il existe quatre boutons pour les applications Numérisation vers image, Numérisation vers OCR, Numérisation vers e-ma
3. ControlCenter260 Au besoin, changez les autres paramètres.Pour changer l'application de destination, choisissez l'application appropriée
3. ControlCenter261OCR (Reconnaissance optique de caractères) (application du traitement de texte) 3L’option Numérisation vers OCR convertit les donné
3. ControlCenter262E-mail 3La fonction Numérisation vers e-mail vous permet de numériser un document vers votre application d’e-mail par défaut afin q
3. ControlCenter263Types de fichier pris en charge 3Vous pouvez choisir dans la liste suivante le type de fichier à utiliser pour les fichiers joints
Section IWindows®IImpression 2Numérisation 32ControlCenter2 55Numérisation réseau (Pour les modèles avec réseau intégré)77Configuration à distance (no
3. ControlCenter264Fichier 3Le bouton Numérisation vers fichier vous permet de numériser une image vers un dossier de votre disque dur dans un format
3. ControlCenter265NUMÉRISATION PERSONNALISÉE 3Il y a quatre boutons que vous pouvez configurer pour qu'ils répondent à vos besoins en matière de
3. ControlCenter266Personnalisation d'un bouton défini par l'utilisateur 3Pour personnaliser un bouton, cliquez à droite sur le bouton pour
3. ControlCenter267Numérisation vers OCR 3 Onglet GénéralitésEntrez un nom dans Nom pour personnalisation (jusqu'à 30 caractères) pour créer le
3. ControlCenter268Numérisation vers e-mail 3 Onglet GénéralitésEntrez un nom dans Nom pour personnalisation (jusqu'à 30 caractères) pour créer
3. ControlCenter269Numérisation vers fichier 3 Onglet GénéralitésEntrez un nom dans Nom pour personnalisation (jusqu'à 30 caractères) pour créer
3. ControlCenter270COPIE 3Les boutons Copie1-Copie4 peuvent être personnalisés pour vous permettre d'utiliser des fonctions de copie avancées tel
3. ControlCenter271 Dans la boîte de dialogue des paramètres du pilote d'imprimante, vous pouvez choisir des paramètres avancés pour l'impre
3. ControlCenter272PC-FAX(non disponible pour modèles DCP)3Vous pouvez ouvrir facilement le logiciel pour envoyer ou recevoir une PC-FAX ou pour édite
3. ControlCenter273Recevoir/Visualisation reçue 3Les fonctions du logiciel de réception de Brother PC-FAX vous permettent d'afficher et d’enregis
21Utilisation du pilote d’imprimante Brother 1Le pilote d’imprimante est un logiciel qui convertit les données du format utilisé par l’ordinateur en u
3. ControlCenter274Carnet d’adresses 3Le bouton Carnet d’adresses vous permet d'ajouter, de modifier ou de supprimer des contacts de votre carnet
3. ControlCenter275PARAMÈTRE DE PÉRIPHÉRIQUE 3Vous pouvez configurer les paramètres de l’appareil en cliquant sur un bouton. Configuration à distance(
3. ControlCenter276Numérotation par numéro abrégé (non disponible pour modèles DCP) 3Le bouton Numérotation par numéro abrégé vous permet d'ouvri
774Pour utiliser l’appareil en tant que scanner de réseau, l’appareil doit être configuré avec une adresse TCP/IP. Vous pouvez régler ou modifier les
4. Numérisation réseau (pour les modèles avec réseau intégré)78Configuration de la numérisation réseau 4Si vous devez remplacer l'appareil qui a
4. Numérisation réseau (pour les modèles avec réseau intégré)79Spécifiez votre Machine par le nom 41 Saisissez le nom de nœud de l'appareil dans
4. Numérisation réseau (pour les modèles avec réseau intégré)80Utilisation de la touche Scan (Pour les modèles prenant en charge la numérisation rect
4. Numérisation réseau (pour les modèles avec réseau intégré)81d Appuyez sur a ou sur b pour choisir D.face bord (L), D.face bord (S) ou Simple face.
4. Numérisation réseau (pour les modèles avec réseau intégré)82f Appuyez sur a ou sur b pour sélectionner Changer qualité.Appuyez sur OK.S’il n’est p
4. Numérisation réseau (pour les modèles avec réseau intégré)83Numérisation vers image 4Lorsque vous choisissez l’option Numérisation vers image, le
1. Impression3Impression d’un document 1Lorsque l’appareil reçoit les données envoyées par votre ordinateur, il commence l’impression en saisissant to
4. Numérisation réseau (pour les modèles avec réseau intégré)84Numérisation vers OCR 4Lorsque vous choisissez l’option Numérisation vers OCR, votre d
4. Numérisation réseau (pour les modèles avec réseau intégré)85Numérisation vers fichier 4Lorsque vous choisissez Numérisation vers fichier, vous pou
4. Numérisation réseau (pour les modèles avec réseau intégré)86Numérisation vers FTP 4Lorsque vous choisissez Numérisation vers FTP, vous pouvez numé
4. Numérisation réseau (pour les modèles avec réseau intégré)87c Entrez le nom de l’utilisateur qui a été enregistré avec le serveur FTP pour le MFC
4. Numérisation réseau (pour les modèles avec réseau intégré)88g Appuyez sur a ou surb pour choisir PDF ou JPEG. Appuyez sur OK. h Appuyez sur a ou s
4. Numérisation réseau (pour les modèles avec réseau intégré)89h Appuyez sur a ou b pour sélectionner Entrer nom util. ou Changer qualité.Si vous cho
905Configuration à distance 5L'application de configuration à distance vous permet de configurer de nombreux paramètres de l’appareil à partir d&
5. Configuration à distance (non disponible pour modèles DCP)91 AppliquerCe bouton vous permet de télécharger des données vers l'appareil sans s
926Envoi PC-FAX 6La fonction Brother PC-FAX vous permet d'utiliser votre ordinateur pour envoyer tout fichier d'application ou de document e
6. Logiciel PC-FAX de Brother (non disponible pour les modèles DCP)93Configuration des informations utilisateur 6RemarqueVous pouvez accéder aux infor
More documents for Faxes Brother MFC-8860DN

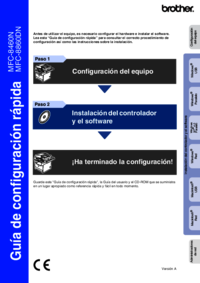

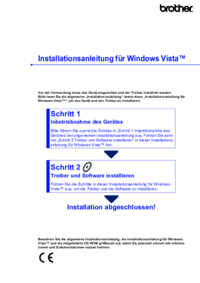

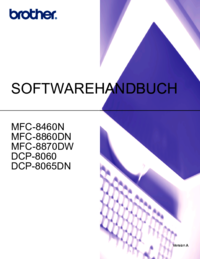
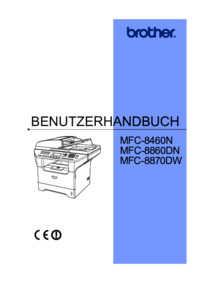

 (51 pages)
(51 pages)







Comments to this Manuals