Brother MFC-8860DN User Manual
Browse online or download User Manual for Faxes Brother MFC-8860DN. Brother MFC-8860DN Benutzerhandbuch [ru]
- Page / 45
- Table of contents
- BOOKMARKS




- Installationsanleitung 1
- ■ Allgemeines 3
- Funktionstastenfeld 4
- Inhaltsverzeichnis 5
- Schritt 1 10
- 1 zurückzukehren 11
- 11 Anschlussart 13
- 13 LCD-Kontrast einstellen 15
- Schritt 2 16
- Für Deutschland 19
- Für die Schweiz 19
- 0 Unter Windows 21
- Windows NT 23
- Workstation Version 4.0 23
- Netzwerkanschluss 25
- (Windows 25
- A Um den Presto! 31
- Unter Mac OS 33
- 9.1 - 9.2 35
- X 10.2.4 oder höher 37
- F Klicken Sie auf Hinzufügen 39
- J Um den Presto! 39
- (für Windows 40
- Parallel 41
- (für Mac OS 42
- Sonderzubehör 43
- Verbrauchsmaterialien 43
- Warenzeichen 44
- GER/AUS/SWI-GER 45
Summary of Contents
Vor der Verwendung muss das Gerät richtig eingerichtet und die Software installiert wer-den.Bitte lesen Sie diese Installationsanleitung und führen Si
8.Sie müssen das Land einstellen, damit das Gerät die passenden Telekommunikationseinstellungen ver-wenden kann.1 Vergewissern Sie sich, dass der Netz
9Inbetriebnahmedes GerätesWindows®USBWindows®ParallelWindowsNT® 4.0ParallelMacintosh®USBMacintosh®NetzwerkWindows®NetzwerkFür Netzwerk-administratoren
10Speichern Sie die Absenderkennung, d.h. die Ruf-nummer des Gerätes und Ihr Name bzw. Firmenna-me, die am Anfang jeder gesendeten Seite gedruckt wird
11Inbetriebnahmedes GerätesWindows®USBWindows®ParallelWindowsNT® 4.0ParallelMacintosh®USBMacintosh®NetzwerkWindows®NetzwerkFür Netzwerk-administratore
12Inbetriebnahme des GerätesEs kann zwischen vier verschiedenen Empfangsmodi gewählt werden: Nur Fax, Fax/Tel, Manuell und TAD:Anrufbeantw.Wählen Sie
13Inbetriebnahmedes GerätesWindows®USBWindows®ParallelWindowsNT® 4.0ParallelMacintosh®USBMacintosh®NetzwerkWindows®NetzwerkFür Netzwerk-administratore
14Treiber und Software installierenAuf der mitgelieferten CD-ROM befinden sich die folgenden Programme und Informationen:MFL-Pro Suite installierenZur
15Inbetriebnahme des GerätesWindows®USBWindows®ParallelWindowsNT® 4.0ParallelMacintosh®USBMacintosh®NetzwerkWindows®NetzwerkFür Netzwerk-administrator
16Vergewissern Sie sich, dass Sie das Gerät wie in Schritt 1 „Inbetriebnahme des Gerätes“ auf Seite 4 bis 13 beschrieben vorbereitet haben.1 Schalten
178 Wenn der folgende Bildschirm erscheint, schließen Sie das USB-Kabel zuerst am Computer und dann am Gerät an.(Windows® XP)(Windows® 98/98SE/Me/2000
Warnung Vorsicht Nicht möglich Hinweis BenutzerhandbuchWarnungen und Vorsichtsmaßnah-men zur Vermei-dung von Verletzungen.Vorsichtsmaßnah-men, die bea
18Vergewissern Sie sich, dass Sie das Gerät wie in Schritt 1 „Inbetriebnahme des Gerätes“ auf Seite 4 bis 13 beschrieben vorbereitet haben.1 Schalten
198 Wenn der folgende Bildschirm erscheint, schließen Sie das parallele Kabel zuerst am Computer und dann am Gerät an.(Windows® XP)(Windows® 98/98SE/M
20B Wenn der folgende Bildschirm erscheint, kli-cken Sie auf Fertig stellen, um Windows® neu zu starten und die Installation fortzuset-zen.C Nach dem
21Vergewissern Sie sich, dass Sie das Gerät wie in Schritt 1 „Inbetriebnahme des Gerätes“ auf Seite 4 bis 13 beschrieben vorbereitet haben.1 Schalten
228 Wenn die Lizenzvereinbarung für die Brot-her MFL-Pro Suite erscheint, lesen Sie die-se sorgfältig durch. Klicken Sie auf Ja, wenn Sie die Vereinba
23Vergewissern Sie sich, dass Sie das Gerät wie in Schritt 1 „Inbetriebnahme des Gerätes“ auf Seite 4 bis 13 beschrieben vorbereitet haben.1 Schalten
247 Lesen Sie die Lizenzvereinbarung für Scan-Soft® PaperPort® SE sorgfältig durch und klicken Sie auf Ja, wenn Sie diese Verein-barung akzeptieren.Di
25A Falls Ihr Gerät für das Netzwerk konfiguriert ist, wählen Sie es in der Liste aus und kli-cken Sie auf Weiter.B Falls Ihr Gerät für das Netzwerk n
26Treiber und Software installierenNetzwerkanschluss (Windows® 98/98SE/Me/2000 Professional/XP/XP Professional x64 Edition) Nach dem Neustart wird au
277 Wenn weiterhin Probleme im Netzwerk auftreten, klicken Sie erneut auf Hinzu-fügen.8 Geben Sie die folgenden Informationen ein, um die Portnummer 1
1Der Lieferumfang kann in den verschiedenen Ländern unterschiedlich sein.Bewahren Sie alle Verpackungsmaterialien auf, damit Sie das Gerät später für
28Treiber und Software installierenVergewissern Sie sich, dass Sie das Gerät wie in Schritt 1 „Inbetriebnahme des Gerätes“ auf Seite 4 bis 13 beschrie
290 Klicken Sie auf das Symbol Brother Laser . Wählen Sie in der rechten Spalte des Aus-wahl-Fensters das Gerät aus, mit dem Sie drucken möchten. Schl
30Vergewissern Sie sich, dass Sie das Gerät wie in Schritt 1 „Inbetriebnahme des Gerätes“ auf Seite 4 bis 13 beschrieben vorbereitet haben.1 Schalten
31Schließen Sie das Gerät NICHT am USB-Anschluss einer Tastatur oder an einem passiven USB-Hub an.8 Schließen Sie den Netzstecker des Gerätes an und s
32D Wählen Sie USB.E Wählen Sie in der Liste Ihr Modell und kli-cken Sie auf Hinzufügen.Für Mac OS® X 10.2.4 bis 10.3.x:Für Mac OS® X 10.4 oder höher:
33Vergewissern Sie sich, dass Sie das Gerät wie in Schritt 1 „Inbetriebnahme des Gerätes“ auf Seite 4 bis 13 beschrieben vorbereitet haben.1 Schalten
340 Klicken Sie auf Brother Laser (IP)und wäh-len Sie dann BRN_XXXX. Schließen Sie dann das Auswahl-Fenster.Die MFL-Pro Suite und der Druckertrei-bern
35Vergewissern Sie sich, dass Sie das Gerät wie in Schritt 1 „Inbetriebnahme des Gerätes“ auf Seite 4 bis 13 beschrieben vorbereitet haben.1 Schalten
369 Wählen Sie Netzwerk und klicken Sie dann auf OK.0 Um die Scanner-Taste im Netzwerk zu ver-wenden, müssen Sie Computer für die Verwendung der Scann
37F Klicken Sie auf Hinzufügen.Wenn Sie Mac OS® X 10.2.4 bis 10.3.x be-nutzen ➝ gehen Sie zu Schritt G.Wenn Sie Mac OS® X 10.4 oder höher be-nutzen ➝
2MFC-8460NMFC-8860DNFunktionstastenfeld1 Zielwahltasten 2 Status-LED 3 LC-Display4 Menü-Tasten 5 Zifferntasten 6 Stopp-Taste7 Start-Tasten 8 Kopiertas
38 Für Netzwerkbenutzer und AdministratorenBRAdmin Professional für Windows® wurde speziell zur Verwaltung von netzwerkfähigen Brot-her Druckern und M
39Einstellen der IP-Adresse, Subnetzmaske und Gateway mit BRAdmin Pro-fessional 1 Starten Sie BRAdmin Professional und wählen Sie TCP/IP.2 Wählen Sie
40Brother BRAdmin Light ist eine Java™-Anwendung, die für die Apple Mac OS® X Umgebung entwickelt wurde. Sie unterstützt einige der Funktionen von Win
41Das folgende Sonderzubehör ist für Ihr Gerät erhältlich. Sie können damit die Leistungsfähig-keit Ihres Gerätes erhöhen.Im Display erscheint eine en
WarenzeichenDas Brother Logo ist ein eingetragenes Warenzeichen von Brother Industries, Ltd.Brother ist ein eingetragenes Warenzeichen von Brother Ind
GER/AUS/SWI-GER
3InhaltsverzeichnisInbetriebnahme des Gerätes1. Trommeleinheit einsetzen ...
4Inbetriebnahme des GerätesSchließen Sie das Datenkabel noch nicht an. Das Kabel wird erst wäh-rend der Software-Installation ange-schlossen.1 Öffnen
5Inbetriebnahmedes GerätesWindows®USBWindows®ParallelWindowsNT® 4.0ParallelMacintosh®USBMacintosh®NetzwerkWindows®NetzwerkFür Netzwerk-administratoren
61 Öffnen Sie die Vorlagenglas-Abdeckung.2 Befestigen Sie die Funktionstasten-Be-schriftung für Ihre Sprache an dem Gerät.1 Öffnen Sie die Vorlagengla
7Inbetriebnahmedes GerätesWindows®USBWindows®ParallelWindowsNT® 4.0ParallelMacintosh®USBMacintosh®NetzwerkWindows®NetzwerkFür Netzwerk-administratoren
More documents for Faxes Brother MFC-8860DN

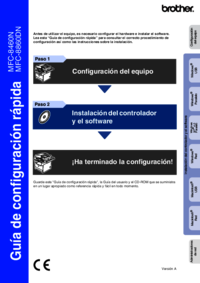
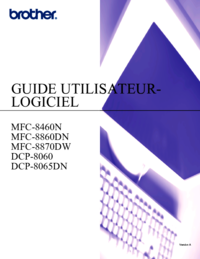

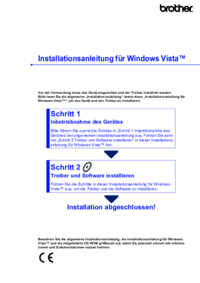
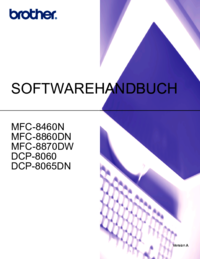
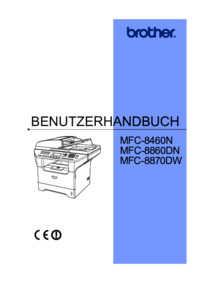
 (135 pages)
(135 pages)







Comments to this Manuals