Brother MFC-8950DWT User Manual
Browse online or download User Manual for Faxes Brother MFC-8950DWT. Brother MFC-8950DWT Benutzerhandbuch
- Page / 272
- Table of contents
- BOOKMARKS




- Software-Handbuch 1
- Relevante Modelle 2
- Erläuterung zu den Hinweisen 2
- WICHTIGER HINWEIS 2
- Inhaltsverzeichnis 3
- 3Scannen 48 4
- 4 ControlCenter4 70 4
- Teil III Apple Macintosh 6
- 9Scannen 163 7
- 10 ControlCenter2 179 7
- Anschlusses) 206 8
- 13 Scannen im Netzwerk 8
- (für Netzwerknutzer) 223 8
- A Stichwortverzeichnis 263 8
- Gerätetasten I 9
- Die Druckertasten verwenden 1 10
- Emulationsmodus einstellen 1 13
- Testdruck 1 16
- Duplexdruck (zweiseitig) 1 17
- Automatisch fortsetzen 1 18
- Scanner-Tasten verwenden 1 19
- Drucken 2 21
- Dokument drucken 2 22
- Automatischer Duplexdruck 2 23
- Manueller Duplexdruck 2 23
- Drucken 24
- Papiergröße 2 26
- Ausrichtung 2 27
- Kopien 2 27
- Druckmedium 2 28
- Auflösung 2 29
- Druckeinstellungen 2 29
- Mehrseitendruck 2 29
- Papierquelle 2 31
- Registerkarte Erweitert 2 32
- Skalierung 2 33
- Umkehrdruck 2 33
- Wasserzeichen benutzen 2 33
- Wasserzeichen-Einstellungen 2 34
- Tonersparmodus 2 36
- Sicherer Druck 2 36
- Administrator 2 37
- Andere Druckoptionen 2 38
- Dichte einstellen 2 38
- Druckergebnis verbessern 2 39
- Leere Seite überspringen 2 39
- Registerkarte Druckprofile 2 40
- Profil hinzufügen 2 41
- Profil löschen 2 41
- Support 2 42
- Registerkarte Zubehör 2 44
- Registerkarte Anschlüsse 2 45
- -3™-Emulation) 2 46
- Erweiterte Optionen 2 50
- Registerkarte Anschlüsse 2 53
- Status Monitor 2 54
- Gerätestatus überwachen 2 55
- Scannen 3 56
- Scannen (Bildtyp) 3 59
- Auflösung 3 60
- Scanmodus 3 60
- Rauschen reduzieren 3 61
- Helligkeit 3 61
- Kontrast 3 61
- Dokumentengröße 3 62
- WIA-Kompatibilität 3 64
- Scanner Utility 3 69
- Objekte ansehen 3 74
- ControlCenter4 4 78
- Registerkarte Scannen 4 81
- Dateitypen 4 82
- Dokumentengröße 4 83
- Gescanntes Bild drucken 4 84
- Gescanntes Bild speichern 4 100
- Registerkarte PC-Kopie 4 101
- Gescanntes Bild senden 4 102
- ControlCenter4 103
- 5LCD-Modelle 104
- Touchscreen-Modelle 104
- Registerkarte Support 4 106
- Kurzreferenz zum Scannen 4 109
- Remote Setup 5 113
- Brother PC-FAX-Software 115
- (Für MFC-Modelle) 115
- Sendeeinstellungen 6 118
- Deckblatt-Einstellungen 6 118
- Adressbuch 6 120
- Brother Adressbuch 6 121
- Rundsendegruppen bilden 6 122
- Kontakt oder Gruppe löschen 6 123
- Adressbuch exportieren 6 124
- Adressbuch importieren 6 125
- Löschfunktion) 6 127
- PC einrichten 6 130
- Firewall-Einstellungen 133
- (für Netzwerknutzer) 133
- Nutzer von Windows Vista 136
- Sie dann auf OK 138
- Nutzer von Windows 139
- Apple Macintosh II I 144
- Drucken und Faxen 8 145
- Seiteneinstellungen wählen 8 146
- Popup-Menü 147
- (Für Mac OS X 10.7.x) 148
- Dialogfeld aus 149
- Deckblatt 8 150
- Layout 8 151
- Sicherer Druck 8 152
- Druckeinstellungen 8 153
- Drucken und Faxen 154
- Duplexdruck 8 156
- (PostScript 158
- -3™-Emulation) 8 158
- Druckeroptionen 8 159
- Status Monitor 8 163
- Fenster ein-/ausblenden 8 164
- Fenster schließen 8 164
- Scannen 9 171
- Scannen einer ganzen Seite 9 172
- Scannen 173
- PreScan-Funktion verwenden 9 174
- Auflösung 9 175
- Scanmodus 9 175
- Dokumentengröße 9 176
- Bild einstellen 9 177
- Funktionen 9 184
- ControlCenter2 10 187
- ControlCenter2 188
- SCANNEN 10 189
- Dateitypen 10 190
- Dokumentengröße 10 190
- E-Mail 10 194
- Datei 10 195
- Scan to Bild 10 198
- Scan to Text 10 200
- Scan to E-Mail 10 202
- Scan to Datei 10 204
- MFC-Modelle) 10 206
- GERÄTEEINSTELLUNGEN 10 208
- Status Monitor 10 210
- Remote Setup 11 211
- Scanner-Taste verwenden 213
- Scannen (für Nutzer des USB 214
- Anschlusses) 214
- Scan to USB 12 216
- VORSICHT 218
- Scan to E-Mail 12 223
- Scan to Bild 12 225
- Scan to Text 12 227
- Scan to Datei 12 229
- Scannen im Netzwerk 231
- Scan to E-Mail 13 238
- Scan to Bild 13 245
- Scan to Text 13 247
- Scan to Datei 13 249
- Scan to FTP 13 251
- Scan to Netzwerk (Windows 258
- (Windows Vista 268
- SP2 oder höher und Windows 268
- Stichwortverzeichnis 271
- Besuchen Sie unsere Website 272
Summary of Contents
Software-HandbuchNicht alle Modelle sind in allen Ländern verfügbar.Für Nutzer von DCP-Geräten: Dieses Handbuch ist sowohl für MFC- als auch für DCP-G
211Die Druckertasten verwenden 1Sie können über das Funktionstastenfeld auf die folgenden Funktionen des Gerätes zugreifen.Abbrechen 1Um den aktuellen
92ControlCenter4 4Gescanntes Bild speichern 4Mit der Schaltfläche (Datei) können Sie ein eingescanntes Bild als Datei in einem in der Liste der Datei
93ControlCenter4 4Registerkarte PC-Kopie 4Gescanntes Bild drucken 4Sie können eine Seite mit Ihrem Gerät einscannen und Kopien mit jeder beliebigen Fu
94ControlCenter4 4Gescanntes Bild senden 4Mit der Schaltfläche (Gescanntes Bild senden) können Sie eine Seite oder ein Dokument einscannen und automa
95ControlCenter4 4Registerkarte Geräteeinstellungen 4In diesem Abschnitt werden die Funktionen der Registerkarte Geräteeinstellungen kurz beschrieben.
96ControlCenter4 4Einstellungen der Scanner-Taste konfigurieren 4Mit der Schaltfläche (Geräteeinstell. zum Scannen) können Sie die Einstellungen der
97ControlCenter4 4Registerkarte Text (OCR) 4Hier können Sie Einstellungen für Scan to Text konfigurieren, indem Sie die SCANNER-Taste oder Scannen an
98ControlCenter4 4Registerkarte Support 4In diesem Abschnitt werden die Funktionen der Registerkarte Support kurz beschrieben. Für weitere Information
99ControlCenter4 4Registerkarte Benutzerdefiniert 4In diesem Abschnitt werden die Funktionen der Registerkarte Benutzerdefiniert kurz beschrieben. Für
100ControlCenter4 4Benutzerdefinierte Schaltfläche erstellen 4a Klicken Sie auf Konfiguration und wählen Sie dann Benutzerdefinierte Schaltfläche erst
101ControlCenter4 4Kurzreferenz zum Scannen 4In diesem Abschnitt wird das Scannen einer PDF-Datei mit (Datei) in Erweiterter Modus anhand eines Beisp
3Funktionstastenfeld verwenden 1Für Touchscreen-Modelle 1a Drücken Sie Sicherer Druck.b Drücken Sie a oder b, um den Benutzernamen anzuzeigen. Drücken
102ControlCenter4 4e Wählen Sie den Dateityp für das Speichern in einem Ordner aus. Klicken Sie auf Konfiguration und wählen Sie dann Schaltflächenein
103ControlCenter4 4f Klicken Sie auf OK.g Klicken Sie auf Datei.Das Gerät liest das Dokument ein. Der Ordner, in dem die gescannten Daten gespeichert
104ControlCenter4 4Einstellungen der Scanner-Taste für das Scan to PC-Menü ändern 4Im ControlCenter4 können Sie die Einstellungen für die SCANNER-Tast
10555Remote Setup 5Das Remote Setup ermöglicht es, Funktionen des Gerätes über eine Windows®-Anwendung schnell und einfach einzustellen. Wenn Sie dies
106Remote Setup (Für MFC-Modelle) 5 DruckenDruckt die gewählten Einstellungen aus. Die Daten können nicht ausgedruckt werden, bevor sie zum Gerät übe
10766PC-Fax senden 6Das Brother PC-FAX-Programm ermöglicht es, mit Ihrem PC aus einem Anwendungsprogramm heraus eine Datei als Standard-Fax über Ihr G
108Brother PC-FAX-Software (Für MFC-Modelle) 6c Wählen Sie Brother PC-FAX als Drucker aus und klicken Sie dann auf Drucken.Das Dialogfeld zum Senden e
109Brother PC-FAX-Software (Für MFC-Modelle) 6Benutzerinformationen eingeben 6HinweisSie können die Benutzerinformationen auch aufrufen, indem Sie im
110Brother PC-FAX-Software (Für MFC-Modelle) 6Sendeeinstellungen 6Klicken Sie im Dialogfeld PC-FAX-Setup auf die Registerkarte Senden, um das folgende
111Brother PC-FAX-Software (Für MFC-Modelle) 6Deckblatt-Informationen eingeben 6HinweisWenn Sie ein Fax an verschiedene Empfänger rundsenden, werden d
4Funktionstastenfeld verwenden 1Unterstützte Druckeremulationen 1Das Gerät empfängt Druckaufträge in einer Druckerbefehlssprache oder Emulation. Je na
112Brother PC-FAX-Software (Für MFC-Modelle) 6Adressbuch 6Wenn Outlook oder Outlook Express auf Ihrem PC installiert ist, können Sie in der Pulldown-L
113Brother PC-FAX-Software (Für MFC-Modelle) 6Brother Adressbuch 6a Klicken Sie auf Start, Alle Programme, Brother, MFC-XXXX oder MFC-XXXX LAN (XXXX s
114Brother PC-FAX-Software (Für MFC-Modelle) 6Rundsendegruppen bilden 6Wenn Sie öfters dasselbe PC-Fax an verschiedene Empfänger senden, können Sie di
115Brother PC-FAX-Software (Für MFC-Modelle) 6Kontakt oder Gruppe bearbeiten 6a Wählen Sie den Kontakt oder die Gruppe aus, die bearbeitet werden soll
116Brother PC-FAX-Software (Für MFC-Modelle) 6Adressbuch exportieren 6Sie können das gesamte Adressbuch als ASCII-Textdatei (*.csv) exportieren. Daneb
117Brother PC-FAX-Software (Für MFC-Modelle) 6e Geben Sie den Dateinamen ein und klicken Sie auf Speichern. Adressbuch importieren 6Sie können ASCII-T
118Brother PC-FAX-Software (Für MFC-Modelle) 6e Geben Sie den Dateinamen ein und klicken Sie auf Öffnen. HinweisWenn Sie Text in Schritt a gewählt hab
119Brother PC-FAX-Software (Für MFC-Modelle) 6PC-Faxempfang auch bei ausgeschaltetem PC (Werbefax-Löschfunktion) 6Mit dem Brother PC-Faxempfang-Progra
120Brother PC-FAX-Software (Für MFC-Modelle) 6PC-Faxempfang am Gerät einstellen 6Sie können auch den Kontrolldruck einschalten. Wenn diese Funktion ei
121Brother PC-FAX-Software (Für MFC-Modelle) 6Für Touchscreen-Modelle 6a Drücken Sie Menü.b Drücken Sie a oder b, um Fax anzuzeigen.Drücken Sie Fax.c
5Funktionstastenfeld verwenden 1Emulationsmodus einstellen 1Für die 5 LCD-Modelle 1a Drücken Sie Menü. b Drücken Sie a oder b, um Drucker zu wählen. D
122Brother PC-FAX-Software (Für MFC-Modelle) 6PC einrichten 6a Klicken Sie in der Taskleiste mit der rechten Maustaste auf das PC-FAX-Symbol und kli
123Brother PC-FAX-Software (Für MFC-Modelle) 6PC-Faxempfang im Netzwerk konfigurieren 6Die Einstellungen zum Senden empfangener Faxe an den Computer w
124Brother PC-FAX-Software (Für MFC-Modelle) 6Neu empfangene PC-Faxe ansehen 6Jedesmal, wenn ein PC-Fax empfangen wird, wechselt das PC-FAX-Symbol zwi
12577Vor der Verwendung der Brother-Software 7Firewall-Einstellungen am PC verhindern eventuell das Zustandekommen der erforderlichen Netzwerkverbindu
126Firewall-Einstellungen (für Netzwerknutzer) 7c Klicken Sie auf Hinzufügen.d Fügen Sie Port 54925 zum Scannen im Netzwerk hinzu, indem Sie die folge
127Firewall-Einstellungen (für Netzwerknutzer) 7h Geben Sie die folgenden Informationen ein, um die Portnummer 161 zum Scannen, Drucken und für den PC
128Firewall-Einstellungen (für Netzwerknutzer) 7Nutzer von Windows Vista®7a Klicken Sie auf , Systemsteuerung, Netzwerk und Internet, Windows-Firewal
129Firewall-Einstellungen (für Netzwerknutzer) 7d Klicken Sie auf die Registerkarte Ausnahmen. e Klicken Sie auf die Schaltfläche Port hinzufügen...f
130Firewall-Einstellungen (für Netzwerknutzer) 7i Vergewissern Sie sich, dass die neue Einstellung hinzugefügt und aktiviert ist. Klicken Sie dann auf
131Firewall-Einstellungen (für Netzwerknutzer) 7Nutzer von Windows® 7 7a Klicken Sie auf , Systemsteuerung, System und Sicherheit und dann auf Window
6Funktionstastenfeld verwenden 1Liste der internen Schriften drucken 1Sie können eine Liste der internen Schriften des Gerätes ausdrucken, um zu sehen
132Firewall-Einstellungen (für Netzwerknutzer) 7f Um einen Port hinzuzufügen, geben Sie die folgenden Informationen ein: Für das Scannen im NetzwerkW
133Firewall-Einstellungen (für Netzwerknutzer) 7i Geben Sie eine beliebige Beschreibung in das Feld Name: ein (zum Beispiel “Brother Scanner” oder “Br
134Firewall-Einstellungen (für Netzwerknutzer) 7l Klicken Sie auf Neue Regel. m Wählen Sie Port und klicken Sie auf Weiter.n Um den Port hinzuzufügen,
135Firewall-Einstellungen (für Netzwerknutzer) 7p Prüfen Sie die entsprechenden Punkte und klicken Sie auf Weiter.q Geben Sie eine beliebige Beschreib
Teil IIIApple Macintosh II IDrucken und Faxen 137Scannen 163ControlCenter2 179Remote Setup (Für MFC-Modelle) 203
13788Funktionen des Druckertreibers (Macintosh) 8Dieses Gerät unterstützt Mac OS X 10.5.8 - 10.6.x - 10.7.x.HinweisDie Bildschirm-Abbildungen in diese
138Drucken und Faxen 8Gleichzeitig scannen, drucken und faxen 8Das Gerät kann auch vom PC gesendete Daten drucken, während es Faxe sendet, Faxe im Spe
139Drucken und Faxen 8b Klicken Sie in einer Anwendung wie z. B. TextEdit auf Ablage und dann auf Drucken, um den Ausdruck zu starten. (Mac OS X 10.5
140Drucken und Faxen 8 (Für Mac OS X 10.7.x)Weitere Seiteneinstellungen erhalten Sie durch Klicken auf Details einblenden. HinweisSie können die ak
141Drucken und Faxen 8Einstellungen für Druckoptimierung wählen 8Um besondere Druckfunktionen einzustellen, wählen Sie die zu ändernden Optionen aus d
7Funktionstastenfeld verwenden 1Druckerkonfigurationsliste drucken 1Sie können eine Liste mit den aktuellen Druckereinstellungen ausdrucken.Für die 5
142Drucken und Faxen 8Deckblatt 8Sie können die folgenden Einstellungen für Deckblätter wählen: Deckblatt druckenVerwenden Sie diese Funktion, wenn
143Drucken und Faxen 8Layout 8 Seiten pro BlattMit der Anzahl von Seiten pro Blatt können die einzelnen Seiten verkleinert werden, um mehrere Seiten
144Drucken und Faxen 8Sicherer Druck 8 Sicherer Druck:Sichere Dokumente werden beim Senden zum Gerät mit einem Kennwort geschützt. Nur wer das Kennw
145Drucken und Faxen 8Druckeinstellungen 8Sie können Einstellungen in der Liste Druckeinstellungen ändern, indem Sie die gewünschte Option auswählen:
146Drucken und Faxen 8 SupportSie können das Brother Solutions Center (http://solutions.brother.com/) und die Website für original Brother Verbrauchs
147Drucken und Faxen 8 Druckergebnis verbessernMit dieser Funktion kann ein Druckqualitätsproblem behoben werden.• Gewelltes Papier vermeidenWenn Sie
148Drucken und Faxen 8Duplexdruck 8 Automatischer DuplexdruckWählen Sie Layout.Wählen Sie Bindung an langer Kante oder Bindung an kurzer Kante unter
149Drucken und Faxen 8Druckertreiber für Macintosh deinstallieren 8a Melden Sie sich als “Administrator“ an.b Wählen Sie im Apple-Menü Systemeinstellu
150Drucken und Faxen 8Funktionen des BR-Script3-Druckertreibers(PostScript®-3™-Emulation) 8In diesem Abschnitt werden die speziellen Funktionen des BR
151Drucken und Faxen 8Druckeroptionen 8Optionengruppen: General 1 DruckqualitätSie können die folgenden Druckqualitätseinstellungen wählen:• 300 dpi
8Funktionstastenfeld verwenden 1Testdruck 1Wenn Probleme mit der Druckqualität auftreten sollten, können Sie einen Testdruck anfertigen.Für die 5 LCD-
152Drucken und Faxen 8 TonersparmodusMit dieser Funktion können Sie den Tonerverbrauch reduzieren. Wenn Sie den Tonersparmodus aktivieren, wird der A
153Drucken und Faxen 8Optionengruppen: General 2 Einstellung zur Reduzierung von SchattenbildungWenn Sie das Gerät in einer Umgebung mit hoher Luftf
154Drucken und Faxen 8Sicherer Druck 8Sichere Dokumente werden beim Senden zum Gerät mit einem Kennwort geschützt. Nur wer das Kennwort kennt, kann di
155Drucken und Faxen 8Status Monitor 8Der Status Monitor ist eine konfigurierbare Anwendung, mit der Sie den Status des Gerätes überwachen können. Der
156Drucken und Faxen 8Fenster ein-/ausblenden 8Nachdem der Status Monitor gestartet wurde, können Sie das Status-Monitor-Fenster aus- bzw. einblenden.
157Drucken und Faxen 8Faxe senden (Für MFC-Modelle) 8Sie können direkt aus einer Macintosh-Anwendung heraus ein Fax versenden.HinweisFaxe werden nur S
158Drucken und Faxen 8 (Für Mac OS X 10.7.x)Weitere Seiteneinstellungen erhalten Sie durch Klicken auf Details einblenden.
159Drucken und Faxen 8c Wählen Sie im Popup-Menü die Einstellung Fax senden. d Wählen Sie Fax im Popup-Menü Ausgabe.
160Drucken und Faxen 8e Geben Sie im Feld Faxnummer die Faxnummer des Empfängers ein und klicken Sie anschließend auf Drucken, um das Fax zu senden.Hi
161Drucken und Faxen 8Das Adressen-Fenster verwenden 8Sie können die Empfängeradresse auch eingeben, indem Sie auf die Schaltfläche Adressen klicken.a
9Funktionstastenfeld verwenden 1Duplexdruck (zweiseitig) 1Sie können wählen, ob automatisch beide Seiten des Papiers bedruckt werden sollen. Die im Dr
162Drucken und Faxen 8c Nachdem Sie alle Empfänger eingegeben haben, klicken Sie auf Drucken.
16399Scannen eines Dokumentes mit dem TWAIN-Treiber 9In der mitgelieferten Brother Software ist ein TWAIN-Scannertreiber für Macintosh enthalten. Sie
164Scannen 9Bild mit einem Macintosh scannen 9Sie können eine ganze Seite direkt einscannen oder zunächst die PreScan-Funktion benutzen, um nur einen
165Scannen 9Beidseitig bedruckte Vorlage scannen (Für DCP-8155DN, DCP-8250DN, MFC-8520DN, MFC-8910DW und MFC-8950DW(T)) 9a Legen Sie das Dokument ein.
166Scannen 9PreScan-Funktion verwenden 9Mit der Schaltfläche PreScan können Sie eine Vorschau Ihres Bildes ansehen und nicht benötigte Teile des Bilde
167Scannen 9Einstellungen im Scannerfenster 9Auflösung 9Sie können die Scanner-Auflösung im Popup-Menü Auflösung ändern. Höhere Auflösungen erfordern
168Scannen 9 24-Bit-FarbeWählen Sie diese Einstellung, um mit bis zu 16,8 Millionen Farben zu scannen.Die Einstellung 24-Bit-Farbe erzeugt ein Bild m
169Scannen 9Bild einstellen 9 HelligkeitStellen Sie die Helligkeit so ein (-50 bis 50), dass Sie das bestmögliche Bild erhalten. Die Standardeinstell
170Scannen 9Scannen eines Dokumentes mit dem ICA-Treiber (Mac OS X 10.6.x oder höher) 9Mit dem ICA-Treiber können Sie Dokumente scannen. Wenn Sie die
171Scannen 9c Wählen Sie das Gerät in der Liste auf der linken Seite des Bildschirmes.Wenn Sie Ihr Brother-Gerät mit einem USB-Kabel an Ihren Macintos
10Funktionstastenfeld verwenden 1Automatisch fortsetzen 1Ist diese Einstellung aktiviert, löscht das Gerät automatisch einen Fehler bei der Papiergröß
172Scannen 9d Legen Sie das Dokument in den Vorlageneinzug oder auf das Vorlagenglas.Wenn Sie das Dokument in den Vorlageneinzug gelegt haben, wählen
173Scannen 9e Wählen Sie den Zielordner oder die Zielanwendung für Scan sichern in aus. Sie können - falls gewünscht - die folgenden Einstellungen im
174Scannen 9 Duplex (Für DCP-8155DN, DCP-8250DN, MFC-8520DN, MFC-8910DW und MFC-8950DW(T)): Aktivieren Sie dieses Feld, wenn die Duplex-Scanfunktion
175Scannen 9Ihr Gerät über Drucken und Faxen oder Drucken und Scannen wählen 9a Schließen Sie Ihr Brother-Gerät mit einem USB-Kabel an den Macintosh a
176Scannen 9Presto! PageManager verwenden 9Presto! PageManager ist eine Anwendung zum Verwalten von Dokumenten mit Ihrem Macintosh. Da diese Anwendung
177Scannen 9NewSoft - Technische Unterstützung 9Für USA 9Für Kanada 9Deutschland 9UK 9Frankreich 9Firma: NewSoft America Inc.Adresse: 47102 Mission Fa
178Scannen 9Italien 9Spanien 9Andere Länder 9Firma: 5CATelefon: 0899399878(For callers from within Italy, this is not a toll-free call, Callers will b
1791010HinweisJe nach verwendetem Modell stehen im ControlCenter2 unterschiedliche Funktionen zur Verfügung. ControlCenter2 verwenden 10Mit dem Contro
180ControlCenter2 10Autostart-Funktion ausschalten 10Falls Sie nicht möchten, dass das ControlCenter2 automatisch bei jedem Start des Macintosh ausgef
181ControlCenter2 10SCANNEN 10Es stehen vier Schaltflächen für die Scanfunktionen Scan to Bild, Scan to Text, Scan to E-Mail und Scan to Datei zur Ver
11Funktionstastenfeld verwenden 1Standard-Druckereinstellungen wiederherstellen 1Sie können die Druckereinstellungen des Gerätes wieder auf die werkse
182ControlCenter2 10Dateitypen 10Zum Speichern der Dokumente können Sie zwischen den folgenden Dateitypen wählen.Wählen Sie im Popup-Menü den Dateityp
183ControlCenter2 10Bild (zum Beispiel: Apple Preview) 10Mit der Funktion Scan to Bild können Sie ein Bild einscannen und direkt in Ihrer Grafikanwend
184ControlCenter2 10Geben Sie dann im Feld Anwendungsname den Namen der gewünschten Anwendung ein (bis zu 30 Zeichen) und klicken Sie auf die Schaltfl
185ControlCenter2 10Text (Textverarbeitungsprogramm) 10Die Funktion Scan to Text konvertiert die Bilddaten einer eingescannten Textseite in einen Text
186ControlCenter2 10E-Mail 10Mit der Funktion Scan to E-Mail können Sie ein Dokument einscannen und direkt als Anhang in eine neue Nachricht Ihrer E-M
187ControlCenter2 10Datei 10Mit der Funktion Scan to Datei können Sie ein eingescanntes Bild als Datei in einem beliebigen Dateityp auf der Festplatte
188ControlCenter2 10SCANNEN (benutzerdefiniert) 10Es stehen vier benutzerdefinierte Schaltflächen zur Verfügung, die Sie gemäß Ihren besonderen Bedürf
189ControlCenter2 10Dateitypen 10Zum Speichern der Dokumente können Sie zwischen den folgenden Dateitypen wählen.Wählen Sie im Popup-Menü den Dateityp
190ControlCenter2 10Scan to Bild 10 Registerkarte AllgemeinesGeben Sie unter Name für Benutzerdef. einen Namen für die Schaltfläche ein (bis zu 30 Ze
191ControlCenter2 10 Registerkarte EinstellungenWählen Sie die Einstellungen Zielanwendung, Dateityp, Auflösung, Scanmodus, Dokumentengröße, Manuell
iRelevante ModelleDieses Benutzerhandbuch gilt für folgende Modelle.5-zeilige LCD-Modelle: DCP-8110D/8110DN/8155DN/MFC-8510DN/8520DN/8910DWTouchscreen
Teil IIWindows®IIDrucken 13Scannen 48ControlCenter4 70Remote Setup (Für MFC-Modelle) 105Brother PC-FAX-Software (Für MFC-Modelle) 107Firewall-Einstell
192ControlCenter2 10Scan to Text 10 Registerkarte AllgemeinesGeben Sie unter Name für Benutzerdef. einen Namen für die Schaltfläche ein (bis zu 30 Ze
193ControlCenter2 10 Registerkarte EinstellungenWählen Sie die Einstellungen Zielanwendung, Dateityp, OCR-Anwendung, OCR-Sprache, Auflösung, Scanmodu
194ControlCenter2 10Scan to E-Mail 10 Registerkarte AllgemeinesGeben Sie unter Name für Benutzerdef. einen Namen für die Schaltfläche ein (bis zu 30
195ControlCenter2 10 Registerkarte EinstellungenWählen Sie die Einstellungen E-Mail-Anwendung, Dateityp, Auflösung, Scanmodus, Dokumentengröße, Manue
196ControlCenter2 10Scan to Datei 10 Registerkarte AllgemeinesGeben Sie unter Name für Benutzerdef. einen Namen für die Schaltfläche ein (bis zu 30 Z
197ControlCenter2 10 Registerkarte EinstellungenWählen Sie im Popup-Menü Dateityp das gewünschte Dateiformat aus. Speichern Sie die Datei im Standar
198ControlCenter2 10KOPIE / PC-FAX (nur Mac OS X 10.5.8 und 10.6.x, PC-FAX für MFC-Modelle) 10KOPIE - Ermöglicht durch die Verwendung des Macintosh un
199ControlCenter2 10Bevor Sie die Konfiguration der Kopie-Schaltfläche abschließen, müssen Sie den Drucker wählen. Wählen Sie dann die gewünschten Dru
200ControlCenter2 10GERÄTEEINSTELLUNGEN 10Sie können Sie die Geräteeinstellungen konfigurieren oder prüfen. Remote Setup (Für MFC-Modelle)Zum Öffnen
201ControlCenter2 10Remote Setup (Für MFC-Modelle) 10Die Taste Remote Setup öffnet das Programmfenster, sodass Sie die Einstellungen des Geräts konfig
1322Hinweis• Die Bildschirm-Abbildungen in diesem Abschnitt wurden unter Windows® XP erstellt. Die an Ihrem PC gezeigten Bildschirme können je nach ve
202ControlCenter2 10Rufnummern (Für MFC-Modelle) 10Wenn Sie auf die Schaltfläche Rufnummern klicken, wird das Fenster Adressbuch im Remote-Setup-Progr
2031111Remote Setup 11Das Remote Setup ermöglicht es, Funktionen des Gerätes über eine Macintosh-Anwendung schnell und einfach einzustellen. Wenn Sie
204Remote Setup (Für MFC-Modelle) 11 DruckenDruckt die gewählten Einstellungen aus. Die Daten können nicht ausgedruckt werden, bevor sie zum Gerät üb
Teil IVScanner-Taste verwendenIVScannen (für Nutzer des USB- Anschlusses) 206Scannen im Netzwerk (für Netzwerknutzer) 223
2061212Scanner-Taste verwenden 12HinweisInformationen zur Verwendung der SCANNER-Taste bzw. von Scannen in einem Netzwerk finden Sie unter Scannen im
207Scannen (für Nutzer des USB- Anschlusses) 12Hinweis• Wenn Sie ein Dokument mit der Duplex-Funktion beidseitig scannen möchten, müssen Sie es in den
208Scannen (für Nutzer des USB- Anschlusses) 12Scan to USB 12Sie können schwarzweiße oder farbige Dokumente einscannen und direkt auf einem USB-Stick
209Scannen (für Nutzer des USB- Anschlusses) 12Für die 5 LCD-Modelle 12a Drücken Sie (SCANNER).b Setzen Sie einen USB-Stick in das Gerät ein.c Legen
210Scannen (für Nutzer des USB- Anschlusses) 12Hinweis• Wenn Sie als Auflösung eine Farb- oder Graueinstellung gewählt haben, kann TIFF nicht gewählt
211Scannen (für Nutzer des USB- Anschlusses) 12Standard-Auflösung und Standard-Dateityp ändern 12a Drücken Sie Menü.b Drücken Sie a oder b, um USB-Dir
14Drucken 2Dokument drucken 2Sobald das Gerät Daten vom Computer empfängt, startet es den Druckvorgang, indem es Papier aus der Papierzufuhr einzieht.
212Scannen (für Nutzer des USB- Anschlusses) 12Fehlermeldungen 12Sind die möglichen Fehlerquellen beim Verwenden der Funktion Scan-to-USB-Stick bekann
213Scannen (für Nutzer des USB- Anschlusses) 12g Drücken Sie d oder c, um Duplex-Scan anzuzeigen. Drücken Sie Duplex-Scan und wählen Sie dann die gewü
214Scannen (für Nutzer des USB- Anschlusses) 12Neue Standardeinstellungen festlegen 12a Drücken Sie Scannen.b Drücken Sie Scan to USB.c Drücken Sie au
215Scannen (für Nutzer des USB- Anschlusses) 12Scan to E-Mail 12Sie können entweder ein schwarzweißes oder ein farbiges Dokument einscannen und direkt
216Scannen (für Nutzer des USB- Anschlusses) 12Für Touchscreen-Modelle 12a Legen Sie das Dokument ein.b Drücken Sie Scannen.c Drücken Sie Scan to PC.d
217Scannen (für Nutzer des USB- Anschlusses) 12Scan to Bild 12Sie können entweder ein schwarzweißes oder ein farbiges Dokument direkt zur Ansicht und
218Scannen (für Nutzer des USB- Anschlusses) 12Für Touchscreen-Modelle 12a Legen Sie das Dokument ein.b Drücken Sie Scannen.c Drücken Sie Scan to PC.d
219Scannen (für Nutzer des USB- Anschlusses) 12Scan to Text 12Wenn es sich bei Ihrem Dokument um einen Text handelt, können Sie diesen einscannen und
220Scannen (für Nutzer des USB- Anschlusses) 12Für Touchscreen-Modelle 12a Legen Sie das Dokument ein.b Drücken Sie Scannen.c Drücken Sie Scan to PC.d
221Scannen (für Nutzer des USB- Anschlusses) 12Scan to Datei 12Sie können entweder ein schwarzweißes oder ein farbiges Dokument einscannen und als Dat
15Drucken 2Drucken über die Duplexfunktion (zweiseitig) 2Der mitgelieferte Druckertreiber unterstützt den Duplexdruck (beidseitigen Druck). Hinweise z
222Scannen (für Nutzer des USB- Anschlusses) 12Für Touchscreen-Modelle 12a Legen Sie das Dokument ein.b Drücken Sie Scannen.c Drücken Sie Scan to PC.d
2231313Um das Gerät als Netzwerkscanner zu verwenden, muss ihm eine TCP/IP-Adresse zugeordnet werden. Die Adresseinstellungen können Sie über das Funk
224Scannen im Netzwerk (für Netzwerknutzer) 13Netzwerk-Scannen konfigurieren (Windows®) 13Falls Sie ein anderes Gerät als das ursprünglich bei der In
225Scannen im Netzwerk (für Netzwerknutzer) 13Hinweis(Windows Vista® und Windows®7) Wenn der Bildschirm Benutzerkontensteuerung erscheint, gehen Sie
226Scannen im Netzwerk (für Netzwerknutzer) 13c Klicken Sie auf die Registerkarte Netzwerk-Einstellungen und wählen Sie die gewünschte Verbindungsart
227Scannen im Netzwerk (für Netzwerknutzer) 13Netzwerk-Scannen konfigurieren (Macintosh) 13Um mit einem Gerät im Netzwerk zu scannen, wählen Sie es m
228Scannen im Netzwerk (für Netzwerknutzer) 13Scanner-Taste im Netzwerk verwenden 13Sie können (SCANNER) auf dem Funktionstastenfeld oder Scannen au
229Scannen im Netzwerk (für Netzwerknutzer) 13Hinweis• Wenn Sie ein Dokument mit der Duplex-Funktion beidseitig scannen möchten, müssen Sie es in den
230Scannen im Netzwerk (für Netzwerknutzer) 13Scan to E-Mail 13Wenn Sie Scan to E-Mail (PC) wählen, können Sie ein Dokument scannen und direkt zu ein
231Scannen im Netzwerk (für Netzwerknutzer) 13Für Touchscreen-Modelle 13a Legen Sie das Dokument ein.b Drücken Sie Scannen.c Drücken Sie Scan to PC.d
16Drucken 2Druckertreiber-Einstellungen 2Hinweis(Macintosh) Siehe Drucken und Faxen uu Seite 137. Die folgenden Druckereinstellungen können Sie verwen
232Scannen im Netzwerk (für Netzwerknutzer) 13Scan to E-Mail (E-Mail-Server, Für DCP-8250DN, MFC-8910DW und MFC-8950DW(T): Standard, MFC-8510DN und M
233Scannen im Netzwerk (für Netzwerknutzer) 13Für die 5 LCD-Modelle 13a Legen Sie das Dokument ein.b Drücken Sie (SCANNER).c Drücken Sie a oder b,
234Scannen im Netzwerk (für Netzwerknutzer) 13Ziel- oder Kurzwahlnummern verwenden 13Sie können ein Dokument auch direkt an eine Adresse scannen, die
235Scannen im Netzwerk (für Netzwerknutzer) 13f Drücken Sie a oder b, um die E-Mail-Adresse zu wählen.Sie können auch die folgende Suchoption verwend
236Scannen im Netzwerk (für Netzwerknutzer) 13k Drücken Sie d oder c, um Dateigröße anzuzeigen. Drücken Sie Dateigröße und wählen Sie dann die gewüns
237Scannen im Netzwerk (für Netzwerknutzer) 13Scan to Bild 13Mit dieser Funktion können Sie ein Dokument einscannen und direkt an einen PC im Netzwer
238Scannen im Netzwerk (für Netzwerknutzer) 13Für Touchscreen-Modelle 13a Legen Sie das Dokument ein.b Drücken Sie Scannen.c Drücken Sie Scan to PC.d
239Scannen im Netzwerk (für Netzwerknutzer) 13Scan to Text 13Wenn es sich bei Ihrem Dokument um einen Text handelt, können Sie diesen einscannen und
240Scannen im Netzwerk (für Netzwerknutzer) 13Für Touchscreen-Modelle 13a Legen Sie das Dokument ein.b Drücken Sie Scannen.c Drücken Sie Scan to PC.d
241Scannen im Netzwerk (für Netzwerknutzer) 13Scan to Datei 13Wenn Sie Scan to Datei wählen, können Sie ein schwarzweißes oder farbiges Dokument scan
17Drucken 2Druckertreibereinstellungen aufrufen 2a (Für Windows® XP und Windows Server®)Klicken Sie auf Start und dann auf Drucker und Faxgeräte.(Für
242Scannen im Netzwerk (für Netzwerknutzer) 13Für Touchscreen-Modelle 13a Legen Sie das Dokument ein.b Drücken Sie Scannen.c Drücken Sie Scan to PC.d
243Scannen im Netzwerk (für Netzwerknutzer) 13Scan to FTP 13Wenn Sie Scan to FTP wählen, können Sie ein schwarzweißes oder farbiges Dokument scannen
244Scannen im Netzwerk (für Netzwerknutzer) 13Wählen Sie im Web Based Management Scan to FTP/Netzwerk. Geben Sie unter Benutzerdefinierten Dateinamen
245Scannen im Netzwerk (für Netzwerknutzer) 13Standard FTP-Einstellungen konfigurieren 13 Je nach verwendetem FTP-Server und Ihren Firewall-Einstellu
246Scannen im Netzwerk (für Netzwerknutzer) 13j Wählen Sie in der Dropdown-Liste den gewünschten Dateityp für das Dokument aus. Sie können PDF, PDF/A
247Scannen im Netzwerk (für Netzwerknutzer) 13e Drücken Sie a oder b, um eines der FTP-Serverprofile aus der Liste zu wählen. Drücken Sie OK. Wenn I
248Scannen im Netzwerk (für Netzwerknutzer) 13Für Touchscreen-Modelle 13a Legen Sie das Dokument ein.b Drücken Sie Scannen.c Drücken Sie Scannen: FTP
249Scannen im Netzwerk (für Netzwerknutzer) 13i Drücken Sie Dateigröße und wählen Sie dann Klein, Mittel oder Groß.Gehen Sie zu Schritt j.j Sie haben
250Scannen im Netzwerk (für Netzwerknutzer) 13Scan to Netzwerk (Windows®) 13Mit der Funktion Scan to Netzwerk (SMB) können Sie Dokumente einscannen u
251Scannen im Netzwerk (für Netzwerknutzer) 13Wählen Sie im Web Based Management Scan to FTP/Netzwerk. Geben Sie unter Benutzerdefinierten Dateinamen
18Drucken 2Registerkarte Grundeinstellungen 2Sie können die Seitenlayout-Einstellungen auch ändern, indem Sie auf die Abbildung auf der linken Seite d
252Scannen im Netzwerk (für Netzwerknutzer) 13Standardeinstellungen für Scan-to-Netzwerk (SMB) konfigurieren 13 a Wählen Sie Netzwerk unter Scan to F
253Scannen im Netzwerk (für Netzwerknutzer) 13h Wählen Sie in der Dropdown-Liste den gewünschten Dateityp für das Dokument aus. Sie können PDF, PDF/A
254Scannen im Netzwerk (für Netzwerknutzer) 13Scan to Netzwerk (SMB) mit Scan-to-Netzwerk-Profilen verwenden 13Für die 5 LCD-Modelle 13a Legen Sie da
255Scannen im Netzwerk (für Netzwerknutzer) 13i Drücken Sie a oder b, um PDF, PDF/A, Geschützte PDF, Signierte PDF oder TIFF zu wählen. Drücken Sie O
256Scannen im Netzwerk (für Netzwerknutzer) 13f Drücken Sie Qualität und wählen Sie dann eine der folgenden Optionen: Drücken Sie d oder c, um Farbe
257Scannen im Netzwerk (für Netzwerknutzer) 13Neuen Standardwert für die Dateigröße festlegen (Scan to E-Mail (E-Mail-Server), FTP und Netzwerk, für
258Scannen im Netzwerk (für Netzwerknutzer) 13Neue Standardeinstellungen für Scan to E-Mail-Server festlegen(E-Mail-Server, für DCP-8250DN und MFC-89
259Scannen im Netzwerk (für Netzwerknutzer) 13Standardeinstellungen für den Druckerbetrieb 13Sie können die Einstellungen auf die werkseitigen Einste
260Scannen im Netzwerk (für Netzwerknutzer) 13Scannen über das Netzwerk mit Web Services (Windows Vista® SP2 oder höher und Windows® 7) 13Mithilfe de
261Scannen im Netzwerk (für Netzwerknutzer) 13Verwenden von Web Services mit dem Brother-Gerät (Windows Vista® SP2 oder höher und Windows® 7) 13Wenn
19Drucken 2Ausrichtung 2Hier können Sie die Druckausrichtung auf Hochformat oder Querformat einstellen.Kopien 2Hier kann gewählt werden, wie oft das D
262Scannen im Netzwerk (für Netzwerknutzer) 13Scaneinstellungen für Web Services konfigurieren 13Wird im LCD-Display Speicher voll angezeigt, verring
263AACControlCenter2Macintosh ... 179ControlCenter4Windows® ...
Besuchen Sie unsere Websitehttp://www.brother.com/Diese Geräte sind nur zur Verwendung in dem Land zugelassen, in dem sie gekauft wurden. Die Brother-
20Drucken 2Druckmedium 2Sie können die folgenden Druckmedien mit Ihrem Gerät verwenden. Damit Sie die beste Druckqualität erhalten, sollten Sie das Dr
21Drucken 2Auflösung 2Sie können die Auflösung wie folgt auswählen. 300 dpi 600 dpi HQ 1200 1200 dpiHinweisDie Druckgeschwindigkeit ändert sich mi
iiTeil I Gerätetasten1 Funktionstastenfeld verwenden 2Die Druckertasten verwenden ...
22Drucken 2Duplex (zweiseitig)/Broschüre 2Verwenden Sie diese Funktion, wenn Sie eine Broschüre drucken oder das Papier beidseitig bedrucken möchten.
23Drucken 2Wenn Sie Broschüre oder Broschüre (manuell) wählen, kann die Schaltfläche Duplex-Einstellungen... ausgewählt werden. Im Dialogfeld Duplex-E
24Drucken 2Registerkarte Erweitert 2 Ändern Sie die Einstellungen, indem Sie auf eine der folgenden Optionen klicken: Skalierung (1) Umkehrdruck (2)
25Drucken 2Skalierung 2Sie können die Größe des Druckbildes ändern.Umkehrdruck 2Aktivieren Sie Umkehrdruck, wenn die Seiten beim Drucken um 180° gedre
26Drucken 2Wasserzeichen-Einstellungen 2 Transparent 2Wenn Transparent aktiviert ist, erscheint das Wasserzeichen im Hintergrund des Dokumentes. Wenn
27Drucken 2Benutzerdefinierte Einstellungen 2Sie können wählen, welches Wasserzeichen auf die erste Seite und welches auf alle weiteren Seiten gedruck
28Drucken 2Druck von Kopf- und Fußzeile einrichten 2Wenn Sie diese Funktion aktivieren, wird das Systemdatum und die Systemzeit des Computers zusammen
29Drucken 2Administrator 2Administratoren können den Zugriff auf Funktionen wie Skalierung und Wasserzeichen beschränken. KennwortGeben Sie das Kenn
30Drucken 2Benutzerauthentifizierung (für Netzwerkmodelle) 2Wenn das Drucken vom PC aus über die Benutzersperre 2.0 gesperrt ist, müssen Sie Ihre ID u
31Drucken 2Druckergebnis verbessern 2Mit dieser Funktion kann ein Druckqualitätsproblem behoben werden. Gewelltes Papier vermeidenWenn Sie diese Eins
iiiAdministrator ...
32Drucken 2Registerkarte Druckprofile 2Druckprofile sind bearbeitbare Voreinstellungen, mit denen man schnell auf häufig benötigte Druckerkonfiguratio
33Drucken 2Profil hinzufügen 2Durch Klicken auf Profil hinzufügen können Sie das Dialogfeld Profil hinzufügen aufrufen. Dort können Sie 20 neue Profil
34Drucken 2Support 2Klicken Sie auf Support... im Dialogfeld Druckeinstellungen. Brother Solutions Center (1)Das Brother Solutions Center (http://s
35Drucken 2 Website für original Verbrauchsmaterial (2)Sie können unsere Website zum original Brother Verbrauchsmaterial besuchen, indem Sie auf dies
36Drucken 2Registerkarte Zubehör 2HinweisZum Aufrufen der Registerkarte Zubehör lesen Sie Druckertreibereinstellungen aufrufen uu Seite 17. Sie können
37Drucken 2 Autom. Erfassen (4)Die Funktion Autom. Erfassen ermittelt das aktuell installierte optionale Zubehör und zeigt die verfügbaren Einstellun
38Drucken 2Funktionen des BR-Script3-Druckertreibers(PostScript®-3™-Emulation) 2Hinweis• Die Bildschirm-Abbildungen in diesem Abschnitt wurden unter W
39Drucken 2• OrientierungDie Ausrichtung bestimmt, in welcher Richtung das Dokument auf das Papier gedruckt wird.(Hochformat, Querformat oder Querform
40Drucken 2• PapierquelleSie können Automatisch auswählen, Automatische Zufuhr, Kassette1, Kassette212, MF-Zuführung oder Manueller Einzug wählen.Auto
41Drucken 2 Registerkarte Sicherer Druck Sichere Dokumente werden beim Senden zum Gerät mit einem Kennwort geschützt. Nur wer das Kennwort kennt, kan
ivGescanntes Bild speichern...75Gescannte
42Drucken 2Erweiterte Optionen 2Sie gelangen zu Erweiterte Optionen indem Sie auf die Schaltfläche Erweitert... in der Registerkarte Layout oder in de
43Drucken 2c Unter Druckermerkmale können Sie die folgenden Einstellungen vornehmen (3): DruckqualitätSie können die folgenden Druckqualitätseinstel
44Drucken 2 TonersparmodusMit dieser Funktion können Sie den Tonerverbrauch reduzieren. Wenn Sie den Tonersparmodus auf Ein stellen, wird der Ausdruc
45Drucken 2Registerkarte Anschlüsse 2Wenn Sie den Anschluss, mit dem Ihr Gerät verbunden ist, oder den Pfad zum verwendeten Netzwerkdrucker ändern mö
46Drucken 2Status Monitor 2Der Status Monitor ist eine konfigurierbare Anwendung, mit der Sie den Status eines oder mehrerer Geräte überwachen können.
47Drucken 2Gerätestatus überwachen 2Die Farbe des Status Monitor-Symbols ändert sich entsprechend dem Gerätestatus. Grünes Symbol: Das Gerät ist in B
4833Die Vorgehensweise beim Scannen und die Treiber unterscheiden sich, je nachdem, welches Betriebssystem Sie verwenden. Das Gerät verwendet einen TW
49Scannen 3d Klicken Sie auf Auswählen...e Wählen Sie TWAIN: TW-Brother MFC-XXXX oder TWAIN: TW-Brother MFC-XXXX LAN in der Liste Verfügbare Scanner.
50Scannen 3Hinweis• Nachdem Sie eine Dokumentengröße gewählt haben, können Sie den Scanbereich durch Klicken und Ziehen mit der linken Maustaste einst
51Scannen 3d Ziehen Sie mit gedrückt gehaltener linker Maustaste einen Rahmen um den Ausschnitt des Bildes, den Sie einscannen möchten. 1 ScanbereichH
v6 Brother PC-FAX-Software (Für MFC-Modelle) 107PC-Fax senden...
52Scannen 3Auflösung 3Sie können die Scanner-Auflösung in der Dropdown-Liste Auflösung auswählen. Höhere Auflösungen erfordern mehr Speicher und eine
53Scannen 3Rauschen reduzieren 3Mit dieser Einstellung können Sie die Qualität Ihrer gescannten Bilder verbessern. Die Einstellung Rauschen reduzieren
54Scannen 3Dokumentengröße 3Wählen Sie eines der folgenden Formate: A4210x297mm(8.3x11.7Zoll) JISB5182x257mm(7.2x10.1Zoll) Letter215.9x279.4mm(81/2
55Scannen 3Hinweis• Die jeweils gewählte Dokumentengröße wird im Scannerfenster angezeigt: • Breite: Zeigt die Breite des Scanbereiches an.• Höhe: Zei
56Scannen 3Scannen eines Dokumentes mit dem WIA-Treiber 3WIA-Kompatibilität 3Zum Scannen von Bildern mit dem Gerät können Sie Windows® Image Acquisiti
57Scannen 3h Nehmen Sie - falls gewünscht - die folgenden Einstellungen im Scanner-Setup-Dialogfeld vor: Papierquelle (1) Bildtyp (2) Qualität des
58Scannen 3l Wenn Sie weitere Einstellungen benötigen, klicken Sie auf Qualität des gescannten Bildes verbessern (3). Sie können die Einstellungen für
59Scannen 3Scannen mit Vorschau-Funktion, um nur einen Teil der Vorlage einzuscannen 3Mit der Vorschau-Schaltfläche können Sie vor dem Scannen eine Vo
60Scannen 3c Wählen Sie den Bildtyp (2).d Klicken Sie auf Vorschau (5).Das gesamte Bild wird in den PC gescannt und erscheint im Scanbereich (4).e Zie
61Scannen 3Scanner Utility 3Mit dem Dienstprogramm Scanner-Utility kann der WIA-Scannertreiber für die Verwendung von Auflösungen mit mehr als 1200 dp
viStatus Monitor...
62Scannen 3Hinweis(Windows Vista® und Windows®7)Wenn der Bildschirm Benutzerkontensteuerung erscheint, gehen Sie wie folgt vor:• Für Nutzer mit Admini
63Scannen 3Scannen eines Dokumentes mit dem WIA-Treiber (Windows-Fotogalerie und Windows-Fax und Scan) 3Scannen eines Dokumentes in den PC 3Um eine ga
64Scannen 3 Scanner (1) Profil (2) Quelle (3) Papiergröße (4) Farbformat (5) Dateiformat (6) Auflösung (DPI) (7) Helligkeit (8) Kontrast (9)
65Scannen 3Scannen mit Vorschau-Funktion, um nur einen Teil der Vorlage einzuscannen 3Mit der Vorschau-Schaltfläche können Sie vor dem Scannen eine Vo
66Scannen 3Verwenden von Nuance™ PaperPort™ 12SE 3Hinweis• Nuance™ PaperPort™ 12SE unterstützt nur Windows® XP (SP3 oder höher), XP Professional x64 E
67Scannen 3ImageView zeigt eine Großaufnahme einer einzelnen Seite. Sie können ein PaperPort™ 12SE-Objekt öffnen, indem Sie auf die Schaltfläche In Bi
68Scannen 3Verknüpfungen zu anderen Anwendungen 3Nuance™ PaperPort™ 12SE erkennt automatisch viele andere auf Ihrem PC gespeicherte Anwendungsprogramm
69Scannen 3Objekte in andere Formate exportieren 3Sie können PaperPort™ 12SE-Objekte in verschiedene gängige Dateiformate exportieren, wie BMP, JPEG,
7044Übersicht 4Mit dem ControlCenter4 haben Sie mit wenigen Mausklicks schnellen Zugang zu den am häufigsten verwendeten Anwendungen. Das manuelle Auf
71ControlCenter4 4ControlCenter4 im Standard-Modus verwenden 4In diesem Abschnitt werden die Funktionen des ControlCenter4 - Standard-Modus kurz besch
viiTeil IV Scanner-Taste verwenden12 Scannen (für Nutzer des USB-Anschlusses) 206Scanner-Taste verwenden...
72ControlCenter4 4Funktionen des ControlCenter4 für Nutzer des Standard-Modus 4Scannen (Siehe Registerkarte Scannen uu Seite 73.) Siehe Gescanntes Bi
73ControlCenter4 4Registerkarte Scannen 4Es stehen fünf Scanfunktionen zur Verfügung: Speichern, Drucken, Mit einer Anwendung öffnen, E-Mail senden un
74ControlCenter4 4Dateitypen 4Zum Speichern der Dokumente können Sie zwischen den folgenden Dateitypen wählen.Für Speichern und E-Mail senden 4 Windo
75ControlCenter4 4Hinweis• Das Format „XML Paper Specification“ steht für Windows Vista® und Windows® 7 zur Verfügung oder für Anwendungsprogramme, di
76ControlCenter4 4Gescanntes Bild drucken 4Sie können eine Seite mit Ihrem Gerät einscannen und Kopien mit jeder beliebigen Funktion des ControlCenter
77ControlCenter4 4Gescannte Datei an eine E-Mail anhängen 4Mit der Schaltfläche (E-Mail senden) können Sie ein Dokument einscannen und direkt als Anh
78ControlCenter4 4Registerkarte PC-FAX (Für MFC-Modelle) 4In diesem Abschnitt werden die Funktionen der Registerkarte PC-FAX kurz beschrieben. Für wei
79ControlCenter4 4Bilddatei vom Computer aus senden 4Mit der Schaltfläche Bilddatei senden können Sie eine Bilddatei mit der Brother PC-FAX-Software a
80ControlCenter4 4Empfangene PC-Faxdaten ansehen und ausdrucken 4Mit der Schaltfläche Empfangenes PC-Fax anzeigen können Sie Faxdaten über die Brother
81ControlCenter4 4Registerkarte Geräteeinstellungen 4In diesem Abschnitt werden die Funktionen der Registerkarte Geräteeinstellungen kurz beschrieben.
Teil IGerätetasten IFunktionstastenfeld verwenden 2
82ControlCenter4 4Rufnummern aufrufen (Für MFC-Modelle) 4Mit der Schaltfläche Rufnummern können Sie das Adressbuch-Fenster des Remote Setup-Programms
83ControlCenter4 4Registerkarte Bild 4Hier können Sie Einstellungen für Scan to Bild konfigurieren, indem Sie die SCANNER-Taste oder Scannen an Ihrem
84ControlCenter4 4BRAdmin-Dienstprogramm starten 4Wenn Sie BRAdmin Light oder BRAdmin Professional 3 installiert haben, können Sie mit der Schaltfläch
85ControlCenter4 4Registerkarte Support 4In diesem Abschnitt werden die Funktionen der Registerkarte Support kurz beschrieben. Für weitere Information
86ControlCenter4 4ControlCenter4 im Erweiterten Modus verwenden 4In diesem Abschnitt werden die Funktionen des ControlCenter4 - Erweiterter Modus kurz
87ControlCenter4 4Funktionen des ControlCenter4 für Nutzer des Erweiterten Modus 4Scannen (Siehe Registerkarte Scannen uu Seite 88.) Siehe Gescanntes
88ControlCenter4 4Registerkarte Scannen 4Es stehen vier Scanfunktionen zur Verfügung: Bild, Text (OCR), E-Mail und Datei.In diesem Abschnitt werden di
89ControlCenter4 4Dateitypen 4Zum Speichern der Dokumente können Sie zwischen den folgenden Dateitypen wählen.Für Bild, E-Mail und Datei 4 Windows Bi
90ControlCenter4 4Hinweis• Das Format „XML Paper Specification“ steht für Windows Vista® und Windows® 7 zur Verfügung oder für Anwendungsprogramme, di
91ControlCenter4 4Texterkennungsfunktion (OCR) verwenden 4Mit der Schaltfläche (Text (OCR)) können Sie ein Dokument scannen und in Text konvertieren.
More documents for Faxes Brother MFC-8950DWT
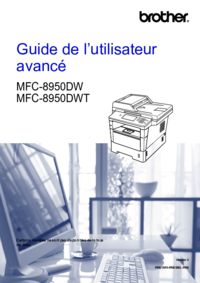

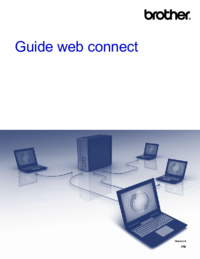
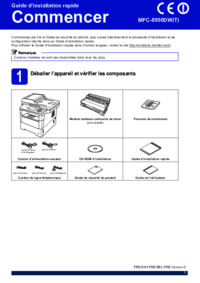









 (4 pages)
(4 pages)







Comments to this Manuals