Brother DCP-J140W User Manual
Browse online or download User Manual for Multifunction Devices Brother DCP-J140W. Brother DCP-J140W Manuale d'uso [fr]
- Page / 30
- Table of contents
- BOOKMARKS



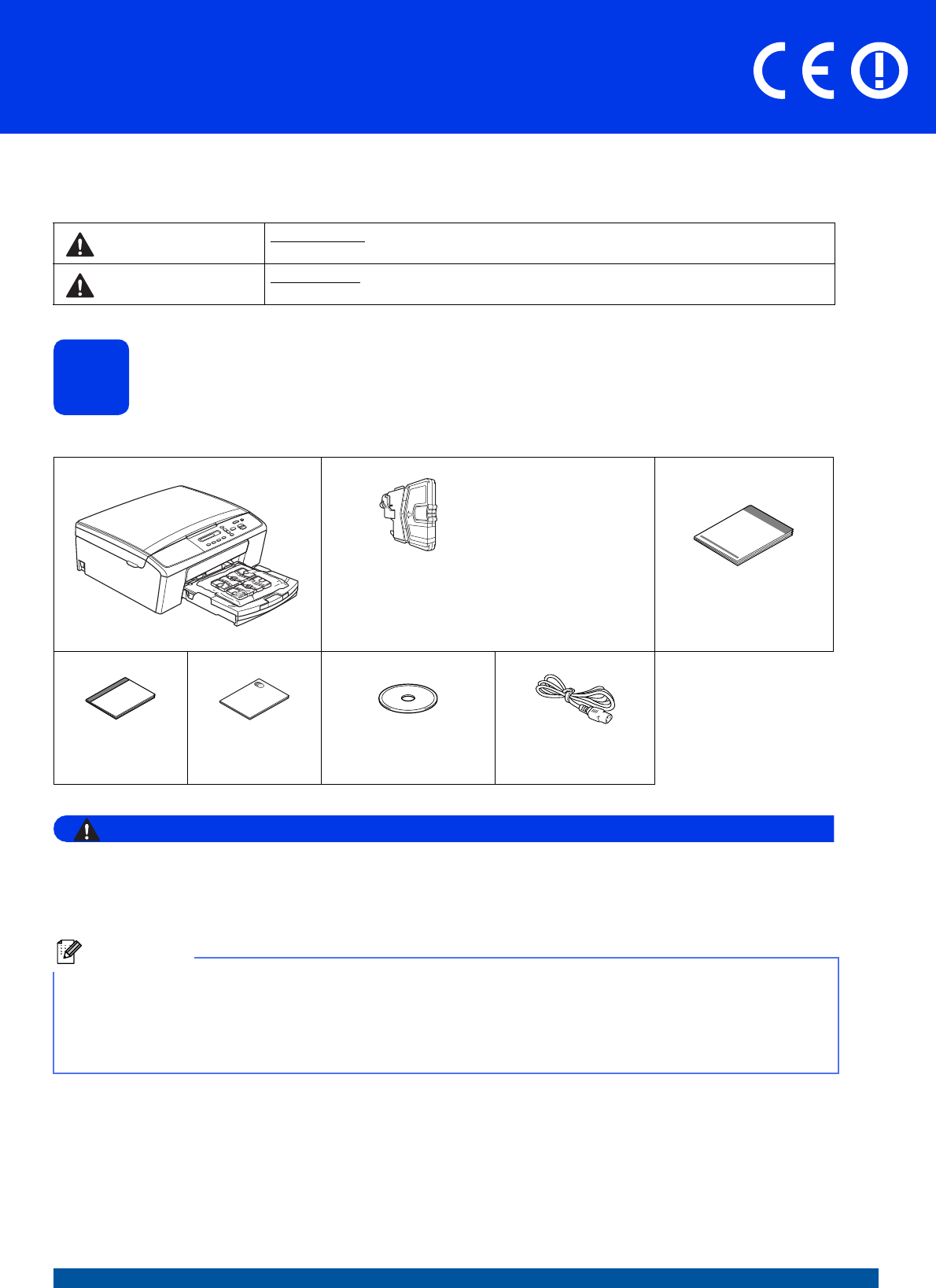
- DCP-J140W 1
- Guida di installazione rapida 1
- Caricare carta normale 2
- Collegare il cavo di 3
- Installare le cartucce 4
- Verificare la qualità di 5
- Impostare il contrasto del 6
- Impostare data e ora 6
- Cavo di interfaccia USB 7
- Prima dell’installazione 8
- Installare MFL-Pro Suite 8
- Collegare il cavo USB 9
- Completare l’operazione 10
- Macintosh 11
- Prima di iniziare 13
- Andare a 14
- Rete senza fili 17
- e Macintosh) 19
- Configurazione manuale 19
- (Windows 19
- Configurazione one-push 20
- (SSID e chiave di rete) 21
- Rapporto LAN senza fili 21
- Installazione applicazioni 28
- Installare la Guida di 28
- FaceFilter Studio 28
- Per utenti in rete 29
- Materiali di consumo 30
- Cartuccia d’inchiostro 30
Summary of Contents
1Inizio DCP-J140WGuida di installazione rapidaITA Versione 0Leggere la Guida di sicurezza prodotto prima di configurare l’apparecchio. Quindi, leggere
10Windows®USBfQuando viene visualizzata la schermata Registrazione in linea, effettuare una selezione e seguire le istruzioni visualizzate sullo scher
11MacintoshUSBWindows®MacintoshUSBPer gli utenti che utilizzano un cavo di interfaccia USB (Mac OS X 10.5.8 - 10.7.x)9Prima dell’installazioneAccertar
12MacintoshUSBd Sollevare il coperchio dello scanner per sganciare il fermo a. Spingere con delicatezza verso il basso il supporto del coperchio dello
13Per utenti di rete senza fili Rete senza filiPer gli utenti che utilizzano un’interfaccia di rete senza fili9Prima di iniziareInnanzitutto, è necess
14Per utenti di rete senza fili 10Selezionare il metodo di installazione senza fili preferitoLe seguenti istruzioni indicano tre metodi diversi per l’
15Per utenti di rete senza fili Rete senza filib Configurazione manuale dal pannello di controllo (Windows® e Macintosh)Se il punto di accesso o il ro
16Per utenti di rete senza fili 11Configurazione mediante il programma di installazione su CD-ROM e un cavo USB (solo Windows®)a Inserire nell’apposit
17Per utenti di rete senza fili Rete senza filie Selezionare Sì, possiedo un cavo USB da utilizzare per l’installazione., quindi fare clic su Avanti.f
18Per utenti di rete senza fili i Immettere la Chiave di rete annotata al punto 10-a a pagina 14, quindi fare clic su Avanti.j Fare clic su Avanti. Le
19Per utenti di rete senza fili Rete senza fili11Configurazione manuale dal pannello di controllo (Windows® e Macintosh)a Sull’apparecchio, premere Me
2a Rimuovere il nastro e la pellicola di protezione che ricoprono l’apparecchio e il display.b Rimuovere dal lato superiore del vassoio carta l’involu
20Per utenti di rete senza fili 11Configurazione one-push mediante WPS o AOSS™ (Windows® e Macintosh)a Verificare che il punto di accesso/router senza
21Per utenti di rete senza fili Rete senza filiRisoluzione dei problemiCome individuare le informazioni di sicurezza relative alla rete senza fili (SS
22Per utenti di rete senza fili TS-04I metodi di autenticazione o crittografia utilizzati dal punto di accesso o dal router senza fili selezionato non
23Windows®Rete senza filiWindows®MacintoshRete senza filiInstallare driver e software (Windows®XP Home/XP Professional x64 Edition/Windows Vista®/Wind
24Windows®Rete senza filid Quando viene visualizzata questa schermata, selezionare Modificare le impostazioni della porta Firewall per attivare la con
25Windows®Rete senza filiWindows®MacintoshRete senza fili14Completare l’operazione e riavviarea Fare clic su Fine per riavviare il computer. Una volta
26MacintoshRete senza filiInstallare driver e software (Mac OS X 10.5.8 - 10.7.x) 12Prima dell’installazioneAccertarsi che l’apparecchio sia collegato
27MacintoshRete senza filiWindows®MacintoshRete senza filif Quando appare questa schermata, fare clic su Avanti.A questo punto, l’installazione di MFL
28Windows®Installazione Applicazioni Opzionali1Installazione applicazioni opzionaliFaceFilter Studio e BookScan&Whiteboard Suite di Reallusion, In
29Per utenti in reteRipristino delle impostazioni di rete predefinite di fabbricaPer ripristinare tutte le impostazioni di rete del server interno di
3f Accostare delicatamente le guide laterali alla carta utilizzando entrambe le mani. Accertarsi che le guide laterali tocchino il bordo della carta.g
Materiali di consumoMateriali di consumo di ricambioQuando arriva il momento di sostituire le cartucce d’inchiostro, sul display LCD viene visualizzat
44Installare le cartucce d’inchiostroATTENZIONESe l’inchiostro dovesse venire a contatto con gli occhi, sciacquarli immediatamente con acqua ed eventu
5e Avere cura di far corrispondere il colore della leva a al colore della cartuccia b, come mostrato nella seguente figura.Inserire tutte le cartucce
66Impostare il contrasto del display (se necessario)In caso di difficoltà nella lettura del display, provare a modificare l’impostazione del contrasto
7Windows®MacintoshUSBRete senza fili8Selezionare il tipo di connessioneQueste istruzioni di installazione sono valide per Windows®XP Home/XP Professio
8Windows®USBPer gli utenti che utilizzano un cavo di interfaccia USB (Windows®XP Home/XP Professional x64 Edition/Windows Vista®/Windows®7)9Prima dell
9Windows®USBWindows®MacintoshUSB11Collegare il cavo USBa Con entrambe le mani, utilizzare le linguette in plastica poste ai lati dell’apparecchio per
More documents for Multifunction Devices Brother DCP-J140W






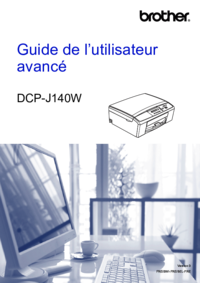



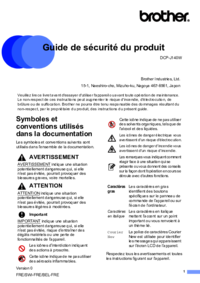
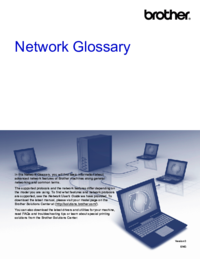












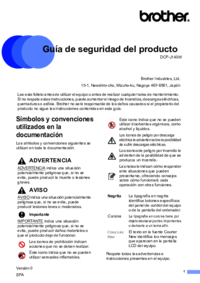
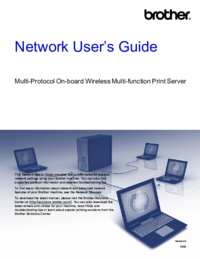

 (44 pages)
(44 pages)







Comments to this Manuals