Brother DCP-J140W User Manual
Browse online or download User Manual for Multifunction Devices Brother DCP-J140W. Brother DCP-J140W User Manual
- Page / 166
- Table of contents
- BOOKMARKS
- Software User’s Guide 1
- Applicable model 2
- Definitions of notes 2
- IMPORTANT NOTE 2
- Table of Contents 3
- 3 ControlCenter4 55 4
- Section II Apple Macintosh 5
- 6Scanning 108 6
- 7 ControlCenter2 121 6
- 8 USB cable scanning 141 6
- 9 Network Scanning 145 6
- AIndex 158 7
- Section I 8
- Printing 1 9
- Printing 10
- Status Monitor 1 11
- Printer driver settings 1 13
- Basic tab 1 14
- Media Type 1 15
- Print Quality 1 15
- Paper Size 1 16
- Color Mode 1 17
- Orientation 1 17
- Copies 1 17
- Multiple Page 1 18
- Advanced tab 1 19
- Color/Grayscale 1 20
- Color Settings 1 20
- Use Watermark 1 21
- Watermark Settings 1 22
- Header-Footer Print 1 24
- Other Print Options 1 25
- Manual Duplex 1 28
- Print Profiles tab 1 30
- Add Profile 1 31
- Delete Profile 1 31
- Support 1 32
- Trial Photo Print 33
- Printing an image 1 37
- Smart Portrait 1 39
- Red Eye Reduction 1 39
- Print Expression List 1 40
- Installing Homepage Print 2 1 41
- Scanning 2 42
- Scan (Image Type) 2 45
- Resolution 2 45
- Scan Type 2 45
- Reduce Noise 2 46
- Brightness 2 46
- Contrast 2 46
- Document Size 2 46
- WIA compliant 2 49
- Scanner Utility 2 52
- (Windows 54
- Photo Gallery and Windows 54
- Fax and Scan users)2 54
- Viewing items 2 57
- Exporting an image file 2 59
- and Windows 60
- REALLUSION 2 61
- ControlCenter4 3 62
- 1234 567 63
- ControlCenter4 64
- Photo tab 3 65
- Editing images 3 66
- Attaching images to E-mail 3 66
- Scan tab 3 68
- File types 3 69
- Document Size 3 69
- Saving the scanned image 3 70
- Printing the scanned image 3 70
- Using the OCR feature 3 71
- Click (Scan) 72
- Click (OCR) 72
- Device Settings tab 3 73
- Support tab 3 76
- 123 456 7 8 9 77
- PC-Copy tab 3 83
- Professional 3 88
- Custom tab 3 90
- XP SP2 or higher users 4 92
- Windows Vista 93
- users 4 93
- 7 users 4 95
- Apple Macintosh II 100
- Printing 5 101
- Status Monitor 5 102
- ControlCenter2 103
- Closing the window 103
- Choosing page setup options 5 104
- (Mac OS X 10.7.x) 105
- To do borderless printing 5 106
- Manual Duplex Printing 5 107
- Choosing printing options 5 108
- Print Settings 5 109
- Print Quality 5 110
- Color/Grayscale 5 110
- Advanced settings 5 110
- Color Settings 5 113
- Scanning 6 115
- Pre-Scanning an image 6 116
- Click Start 117
- Resolution 6 118
- Scan Type 6 118
- Document Size 6 119
- Adjusting the Image 6 119
- Scanning 120
- 10.7.x) 6 121
- Using Presto! PageManager 6 125
- Technical support 6 126
- ControlCenter2 7 128
- Click OK to close the window 129
- File types 7 130
- Document Size 7 131
- E-mail 7 135
- CUSTOM SCAN 7 137
- User-defined button 7 139
- Scan to Image 7 140
- Scan to OCR 7 141
- Scan to E-mail 7 142
- Scan to File 7 143
- DEVICE SETTINGS 7 146
- Using the Scan key III 147
- USB cable scanning 8 148
- Scan to Image 8 149
- Scan to OCR 8 149
- Scan to File 8 150
- USB cable scanning 151
- Network Scanning 9 152
- Network Scanning 153
- 2 Click OK 154
- Scan to E-mail (PC) 9 157
- Scan to Image 9 158
- Scan to OCR 9 158
- Scan to File 9 159
- (Windows Vista 161
- SP2 or later and Windows 161
Summary of Contents
Software User’s GuideVersion 0USA
Printing 31Choosing the right type of paper 1For high quality printing, it is important to choose the right type of paper. Be sure to read Loading pap
Section IIApple Macintosh IIPrinting 94Scanning 108ControlCenter2 121
9455Setting up your computer 5Note• This machine supports Mac OS X 10.5.8, 10.6.x, 10.7.x.• The screens shown in this section are from Mac OS X 10.5.x
Printing 955Status Monitor 5The Status Monitor utility is a configurable software tool for monitoring the status of the machine, letting you see error
Printing 965Brother Status Monitor icon in the dock or click the Ink Level button in the DEVICE SETTINGS tab of ControlCenter2. Closing the windowCl
Printing 975Using the Brother printer driver 5Choosing page setup options 5a From an application such as Apple TextEdit, click File, then Page Setup.
Printing 985 (Mac OS X 10.7.x)For more page setup options, click Show Details.
Printing 995 NoteYou can save the current settings as a preset by choosing Save As from the Presets drop-down list. To do borderless printing 5From th
Printing 1005Manual Duplex Printing 5a Select Paper Handling.b Choose Even Only in Pages To Print, and make sure Automatic is chosen in Page Order and
Printing 1015Choosing printing options 5To use special printing features, choose Print Settings or Color Settings in the Print dialog box.
Printing 1025Print Settings 5You can choose the Media Type, Slow Drying Paper, Print Quality and Color/Grayscale. NoteCheck Slow Drying Paper when pri
Printing 41Status Monitor 1The Status Monitor utility is a configurable software tool for monitoring the status of one or more devices, allowing you t
Printing 1035Print Quality 5The quality selection lets you choose the print resolution you want for your document. Print quality and speed are related
Printing 1045 Mirror Print 5Check Mirror Print to reverse the data from left to right.Note• (For Mac OS X 10.5.8 users)Mirror Print is not available w
Printing 1055Change Data Transfer Mode 5The Change Data Transfer Mode feature lets you choose print data transfer mode to improve print quality or pri
Printing 1065Color Settings 5Color is adjusted to get the closest color match with the monitor. Natural: Use for photographic images. The color is ad
Printing 1075 ContrastAdjusts the contrast of an image. This will make darker areas darker and lighter areas lighter. Increase the contrast when you
10866Scanning a document using the TWAIN driver 6The Brother machine’s software includes a TWAIN Scanner driver for Macintosh. You can use this TWAIN
Scanning 1096Scanning a whole page 6a Load your document. b Adjust the following settings, if needed, in the scanner setup dialog box: Resolution Sc
Scanning 1106e Click Start.This time only the chosen area of the document appears in the application window.f You can refine the image in your editing
Scanning 1116Settings in the Scanner window 6Resolution 6You can change the scanning resolution from the Resolution drop-down list. Higher resolutions
Scanning 1126Document Size 6Choose one of the following sizes: AutoYou can scan a standard sized document without any further adjustments to Document
Printing 51Turning off the Status Monitor 1If you want to switch off the Status Monitor, follow these steps:a Right-click the Brother Status Monitor i
Scanning 1136 If the scanned image is too light, set a lower Brightness level and scan the document again.If the image is too dark, set a higher Brigh
Scanning 1146Scanning a document using the ICA driver (Mac OS X 10.6.x, 10.7.x) 6You can scan a document using the ICA driver. If you installed MFL-Pr
Scanning 1156 d Place your document on the scanner glass. Note• (For Mac OS X 10.6.x)When the Detect Separate Items box is unchecked, the document wil
Scanning 1166e Select the destination folder or destination application for Scan To. You can adjust the following settings, if needed, in the dialog b
Scanning 1176Choosing your machine from Print & Fax or Print & Scan 6a Connect your Brother machine to the computer using a USB cable. Or conn
Scanning 1186Using Presto! PageManager 6Presto! PageManager is an application for managing the documents in your computer. Since it is compatible with
Scanning 1196Technical support 6For USACompany name: NewSoft America Inc.Postal Address: 47102 Mission Falls Court, Suite 202 Fremont CA 94539Telephon
Scanning 1206E-mail Address: [email protected]: http://it.newsoft.eu.com/SpainCompany name: 5CATelephone: 0807505598E-mail Address: sp.nsc@news
12177NoteThe screens shown in this section are from Mac OS X 10.5.x. Screens on your computer may vary depending on your operating system. Using Contr
ControlCenter2 1227c Click OK to close the window. NoteThe ControlCenter2 application icon is in Macintosh HD/Applications/Brother.
Printing 61Printer driver settings 1You can change the printer settings when you print from your computer.Commonly used settings include: Media Type
ControlCenter2 1237SCAN 7There are four scan buttons for the Scan to Image, Scan to OCR, Scan to E-mail and Scan to File applications. Image (Default
ControlCenter2 1247For Image, E-mail and File 7 Windows® Bitmap (*.bmp) JPEG (*.jpg) TIFF (*.tif) TIFF Multi-Page (*.tif) Portable Network Graphi
ControlCenter2 1257 If you want to scan and then crop a portion of a page after pre-scanning the document, check the Show Scanner Interface box.Change
ControlCenter2 1267 NoteThis function is also available for Scan to E-mail and Scan to OCR. The window may vary depending on the function. If you choo
ControlCenter2 1277OCR (word processing application) 7Scan to OCR converts the graphic page image data into text which can be edited by any word proce
ControlCenter2 1287E-mail 7The Scan to E-mail feature lets you scan a document to your default E-mail application, so you can send the scanned job as
ControlCenter2 1297File 7The Scan to File button lets you scan an image to a folder on your hard drive in any file format. This lets you easily archiv
ControlCenter2 1307CUSTOM SCAN 7There are four buttons which you can configure to fit your scanning needs.To customize a button, click the button whil
ControlCenter2 1317File types 7Choose the type of file to save the scanned images as from the drop-down list.For Scan to Image, Scan to E-mail and Sca
ControlCenter2 1327User-defined button 7To customize a button, click the button while holding down the Ctrl key, the configuration window will appear.
Printing 71Basic tab 1 1 Media Type drop-down list2 Slow Drying Paper check box3 Print Quality drop-down list4 Paper Size drop-down list5 Borderless c
ControlCenter2 1337Scan to Image 7 General tabEnter a name in Name for Custom (up to 30 characters) to create the button name.Choose the type of scan
ControlCenter2 1347Scan to OCR 7 General tabEnter a name in Name for Custom (up to 30 characters) to create the button name.Choose the type of scan f
ControlCenter2 1357Scan to E-mail 7 General tabEnter a name in Name for Custom (up to 30 characters) to create the button name.Choose the type of sca
ControlCenter2 1367Scan to File 7 General tabEnter a name in Name for Custom (up to 30 characters) to create the button name.Choose the type of scan
ControlCenter2 1377COPY (Mac OS X 10.5.8, 10.6.x) 7COPY - Lets you use your computer and any printer driver for enhanced copy operations. You can scan
ControlCenter2 1387
ControlCenter2 1397DEVICE SETTINGS 7You can configure the machine’s settings or check ink levels by clicking a button. Ink LevelLets you open the Bro
Section IIIUsing the Scan key IIIUSB cable scanning 141Network Scanning 145
14188Using the Scan key over a USB cable connection 8NoteIf you use your machine on a network, see Network Scanning uu page 145. You can use the (SCA
USB cable scanning 1428 If you want to change between color and black and white scanning, choose color or black and white in the scan type option on
Printing 81a Choose your settings for Media Type, Slow Drying Paper and Print Quality.NoteCheck Slow Drying Paper when printing with plain paper on wh
USB cable scanning 1438Note(Windows®) 8 The scan type depends on the settings of the Device Scan Settings screen in ControlCenter4. Black Start or Co
USB cable scanning 1448 If you want to change between color and black and white scanning, choose color or black and white in the scan type option on
14599To use the machine as a network scanner, the machine must be configured with a TCP/IP address. You can set or change the address settings from th
Network Scanning 1469b Do one of the following: Windows® XPRight-click the Scanner Device icon and choose Properties.The Scanner Properties dialog bo
Network Scanning 1479c Click the Network Setting tab and choose the appropriate connection method. SpecifyyourmachinebyaddressEnter the IP address of
Network Scanning 1489d Click the Scan To Button tab and enter your computer name in the Display Name field. The machine’s LCD displays the name you en
Network Scanning 1499 c Click OK.Note• To use the SCAN key features on the machine, click the check box for Register your computer with the "Scan
Network Scanning 1509Using the Scan key on your network 9NoteIf your machine is connected by USB, see USB cable scanning uu page 141. Scan to E-mail (
Network Scanning 1519Scan to Image 9When you choose Scan to Image, your document will be scanned and sent directly to the computer you selected on you
Network Scanning 1529a Load your document.b Press (SCAN).c Press a or b to choose Scan to OCR.Press OK.d Press a or b to display the destination compu
Printing 91NoteThe default settings are shown in bold. Paper Size 1The Paper Size drop-down list includes a large selection of standard paper sizes. I
Network Scanning 1539c Press a or b to choose Scan to File.Press OK.d Press a or b to display the destination computer you want to send to.Press OK.If
Network Scanning 1549Using Web Services for scanning on your network (Windows Vista® SP2 or later and Windows®7) 9The Web Services protocol enables Wi
Network Scanning 1559 Windows® Fax and ScanClick File, New, then Scan.d Choose the scanner you want to use.e Click Import or OK.The Scan dialog box a
Network Scanning 1569NoteIf the LCD shows OutofMemory, decrease the Resolution setting. Using Web Services for scanning on your network from the Broth
Network Scanning 1579c Choose the scan profile you want to use. Make sure the scanner selected in Scanner is a Brother machine that supports Web Servi
Index158AACControlCenter2Macintosh ... 121ControlCenter4Windows® ...
Brother International Corporation100 Somerset Corporate Boulevard P.O. Box 6911 Bridgewater, NJ 08807–0911 USAVisit us on the World Wide Webhttp://www
Printing 101Color Mode 1The color is adjusted to get the closest color match with the monitor. Natural: Use for photographic images. The color is adj
Printing 111 Reverse Order 1Reverse Order prints the pages of your document in the opposite order. The last page of your document will be printed firs
Printing 121Advanced tab 1 1 Color / Grayscale option2 Color Settings button3 Scaling option4 Mirror Print check box5 Reverse Print check box6 Use Wat
iApplicable modelThis User’s Guide applies to DCP-J140W model.Definitions of notesWe use the following icons throughout this User’s Guide:Compilation
Printing 131 Check Reverse Print to reverse the data from up to down.NoteMirror Print is not available when choosing Transparencies as the Media Type
Printing 141Color Enhancement (True2Life) 1Checking the Color Enhancement (True2Life) option enables the True2Life feature. This feature analyzes your
Printing 151Watermark Settings 1Choose a watermark you want to use or edit from Select Watermark. Transparent 1Check Transparent to print the watermar
Printing 161 You can change the watermark settings with this feature. If you want to add a new watermark, enter Title and then choose Use Text or Use
Printing 171Header-Footer Print 1You can print the date and time from your computer's system clock, and the computer login user name or your ente
Printing 181Other Print Options 1Click Other Print Options on the Advanced tab to change more printer settings.Change Data Transfer Mode 1The Change D
Printing 191Advanced Color Settings 1You can set the Halftone Pattern and Match Monitor for more color adjustment. Halftone PatternThe machine can us
Printing 201Print Order 1You can choose to Print All Pages, Print Odd Pages or Print Even Pages.Print Odd Pages and Print Even Pages are enabled only
Printing 211Manual Duplex 1Printing on both sides of the paper 1The following steps show how you can print on both sides of the paper using the Print
Printing 221k The machine will print all the even-numbered pages on the other side of the paper.Guidelines for printing on both sides of the paper1 I
iiTable of ContentsSection I Windows®1Printing 2Using the Brother printer driver...
Printing 231Print Profiles tab 1Print Profiles are editable presets designed to give you quick access to frequently used printing configurations. 1 Pr
Printing 241Add Profile 1The Add Profile dialog appears by clicking Add Profile. You can add 20 new profiles with your preferred settings.a Enter the
Printing 251Support 1The Support window shows the driver version and settings information. There are also links to the Brother Solutions Center and Ge
Printing 261Trial Photo Print1 After your first installation of MFL-Pro Suite from the CD-ROM, the Brother Trial Photo Print window will appear automa
Printing 271Using FaceFilter Studio for photo printing by REALLUSION 1FaceFilter Studio is an easy-to-use borderless photo printing application. FaceF
Printing 281Starting FaceFilter Studio with your Brother machine turned On 1a When you launch FaceFilter Studio for the first time, this screen will a
Printing 291Starting FaceFilter Studio when your Brother machine is turned Off 1a When you launch FaceFilter Studio for the first time, if your Brothe
Printing 301e After you click the check mark in step d, FaceFilter Studio will start with limited functionality. The Print icon on the top menu will b
Printing 311b Click the Print icon in the top menu bar to move to the print screen. c Click the Print icon on the left to open the print settings dial
Printing 321e Click Print Setting and choose your Brother machine. Click OK. NoteIf you want to use photo paper, click Properties and set the Media Ty
iiiScanning a document using the TWAIN driver...35Scanning a docu
Printing 331Print Expression List 1FaceFilter Studio lets you modify a facial expression by applying an expression template or by manual adjustment. I
Printing 341Using Homepage Print 2 by Corpus 1Homepage Print 2 provides an easy way to capture and print websites as displayed in your browser. You ca
3522The scanning operations and the drivers used will be different depending on your operating system or the scanning application used.Two scanner dri
Scanning 362f Check the Display scanner dialog box on the Scan or Get Photo panel.g Click Scan.The Scanner Setup dialog box appears.h Adjust the follo
Scanning 372a Follow the steps from a to g of Scanning a document into the computer uu page 35.b Choose the settings for Scan (Image Type), Resolution
Scanning 382Settings in the Scanner Setup dialog box 2Scan (Image Type) 2Choose the output image type from Photo, Web or Text. Resolution and Scan Typ
Scanning 392 256 ColorUses up to 256 colors to scan the image. 24bit ColorUses up to 16.8 million colors to scan the image.Although using 24bit Colo
Scanning 402 A4 8.3 x 11.7 in (210 x 297 mm) JIS B5 7.2 x 10.1 in (182 x 257 mm) Letter 8 1/2 x 11 in (215.9 x 279.4 mm) A55.8x8.3in(148x210mm) J
Scanning 412NoteYou can see the actual paper size you chose on the screen. • Width: shows the width of scanning area.• Height: shows the height of sca
Scanning 422Scanning a document using the WIA driver 2WIA compliant 2For Windows® XP/Windows Vista®/Windows®7 you can choose Windows® Imaging Acquisit
ivScan tab ...
Scanning 432h Adjust the following settings, if needed, in the Scanner Setup dialog box: 1 Picture type2 Adjust the quality of the scanned picture3 Pr
Scanning 442k Click Scan in the Scan dialog box.The machine starts scanning the document.Pre-Scanning and cropping a portion using the scanner glass 2
Scanning 452This time only the chosen area of the document appears in the PaperPort™12SE window (or your application window).Scanner Utility 2The Scan
Scanning 462• For users who do not have administrator rights: Enter the administrator password and click OK or Yes.
Scanning 472Scanning a document using the WIA driver (Windows® Photo Gallery and Windows® Fax and Scan users)2Scanning a document into the computer 2a
Scanning 4825 Color format6 File type7 Resolution8 Brightness9 Contrast10 Scanning area11 Preview12 ScanNote• By default, the scanner resolution can b
Scanning 492Pre-Scanning and cropping a portion using the scanner glass 2The Preview button is used to preview an image for cropping any unwanted port
Scanning 502Using Nuance™ PaperPort™12SE 2NoteNuance™ PaperPort™12SE supports Windows® XP (SP3 or higher), XP Professional x64 Edition (SP2 or greater
Scanning 512As long as you have the appropriate application on your computer to display it, you can also open a non-PaperPort™12SE item by double-clic
Scanning 522If PaperPort™12SE does not automatically recognize one of the applications on your computer, you can manually create a link using the New
v6Scanning 108Scanning a document using the TWAIN driver...108Acces
Scanning 532Uninstalling Nuance™ PaperPort™12SE 2(Windows® XP) 2a Click Start, Control Panel, Add or Remove Programs, and click the Change or Remove P
Scanning 542Using BookScan Enhancer and Whiteboard Enhancer by REALLUSION 2BookScan Enhancer and Whiteboard Enhancer are image processing applications
5533Overview 3ControlCenter4 is a software utility that lets you quickly and easily access your most used applications. Using ControlCenter4 eliminate
ControlCenter4 563Using ControlCenter4 in Home Mode 3This section briefly introduces the ControlCenter4 function in Home Mode. For more details on eac
ControlCenter4 573ControlCenter4 Features for Home Mode users 3Photo (See Photo tab uu page 58.) See Opening the ControlCenter4 folder tree uu page 5
ControlCenter4 583Photo tab 3There are four functions: Print, Edit, Open with an Application and Send E-mail. This section briefly introduces these fu
ControlCenter4 593a Choose images you want to print by clicking the image from the image viewer, click the check box under the image, and then enter t
ControlCenter4 603Opening images with an application 3The (Open with an Application) button lets you open images with a specific application directly.
ControlCenter4 613Scan tab 3There are five scan options: Save, Print, Open with an Application, Send E-mail and OCR.This section briefly introduces th
ControlCenter4 623File types 3You can choose the file type to save the scanned images as the following list.For Save and Send E-mail 3 Windows® Bitma
viConfiguring Network Scanning for Windows®...145Configuring network sca
ControlCenter4 633If you choose 2 in 1 document size, such as 2 in 1(Letter), the scanned images will be combined into one Ledger size document.Saving
ControlCenter4 643b Configure the settings in the PC Scan setting area.c Click (Scan).d Confirm and edit (if necessary) the scanned image in the image
ControlCenter4 653c Click (Scan).d Confirm and edit (if necessary) the scanned image in the image viewer.e Click (OCR).f Configure the OCR settings an
ControlCenter4 663Device Settings tab 3This section briefly introduces the Device Settings tab function. For more details on each function, click (Hel
ControlCenter4 673 There are four scan functions which you can configure to fit your scanning needs.To configure each scan function, select the Device
ControlCenter4 683NoteYou can change the data compression ratio of the scanned image with File size. File tab 3Lets you configure settings for Scan to
ControlCenter4 693Support tab 3This section briefly introduces the Support tab function. For more details on each function, click (Help).Opening Cont
ControlCenter4 703Using ControlCenter4 in Advanced Mode 3This section briefly introduces the ControlCenter4 function in Advanced Mode. For more detail
ControlCenter4 713ControlCenter4 Features for Advanced Mode users 3Scan (See Scan tab uu page 72.) See File types uu page 73. See Document Size uu p
ControlCenter4 723Scan tab 3There are four scan options: Image, OCR, E-mail and File.This section briefly introduces the Scan tab function. For more d
Section IWindows®IPrinting 2Scanning 35ControlCenter4 55Firewall settings (For Network users) 85
ControlCenter4 733File types 3You can choose the file type to save the scanned images from the following list.For Image, E-mail and File 3 Windows® B
ControlCenter4 743If you choose 2 in 1 document size, such as 2 in 1(Letter), the scanned images will be combined into one Ledger size document.Openin
ControlCenter4 753c Click (E-mail).d Your default E-mail application will open and the image will be attached to a new, blank E-mail.Saving the scanne
ControlCenter4 763PC-Copy tab 3Printing the scanned image 3You can scan a page on the machine and print copies using any of the features in the Brothe
ControlCenter4 773Photo tab 3This section briefly introduces the Photo tab function. For more details of each function, click (Help). 1 Photo Print b
ControlCenter4 783Editing images 3a Click (Photo Print). The image viewer will appear.b Choose images you want to edit by clicking the image from the
ControlCenter4 793Device Settings tab 3This section briefly introduces the Device Settings tab function. For more details on each function, click (Hel
ControlCenter4 803If you choose Secure PDF from the File Type drop-down list, click the (Set PDF Password) button. The Set PDF Password dialog box wi
ControlCenter4 813a Select the Device Settings tab.b Click (BRAdmin). The BRAdmin Light or BRAdmin Professional 3 utility dialog appears.NoteIf you ha
ControlCenter4 823Support tab 3This section briefly introduces the Support tab function. For more details on each function, click (Help).Opening Cont
211Note• The screens in this section are from Windows® XP. Screens on your computer may vary depending on your operating system.• If your computer is
ControlCenter4 833Custom tab 3This section briefly introduces adding Custom tabs. For more details, click (Help).Creating a Custom tab 3You can creat
ControlCenter4 843 NoteYou can change or remove the created tab, button or settings. Click Configuration and follow the menu.
8544Before using the Brother software 4Firewall settings on your computer may reject the necessary network connection for network printing and network
Firewall settings (For Network users) 8643In External Port number for this service: Enter “54925”.4In Internal Port number for this service: Enter “54
Firewall settings (For Network users) 874b When the User Account Control screen appears, do one of the following: Users who have administrator rights
Firewall settings (For Network users) 884f To add port 54925 for network scanning, enter the information below:1In Name: Enter any description, for ex
Firewall settings (For Network users) 894c Click Inbound Rules. d Click New Rule. e Choose Port and click Next.f To add the port enter the information
Firewall settings (For Network users) 904 g Choose Allow the connection and click Next.h Check the applicable items and click Next.i Enter any descrip
Firewall settings (For Network users) 914k Click Outbound Rules. l Click New Rule. m Choose Port and click Next.n To add the port enter the informatio
Firewall settings (For Network users) 924 o Choose Allow the connection and click Next.p Check the applicable items and click Next.q Enter any descrip
More documents for Multifunction Devices Brother DCP-J140W






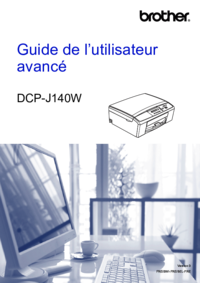



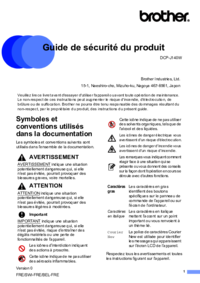
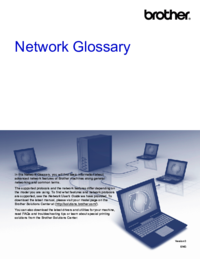












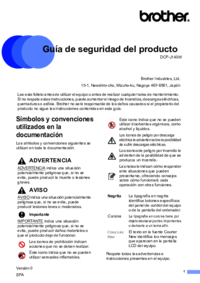
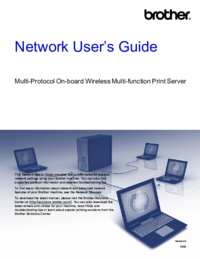



 (226 pages)
(226 pages)







Comments to this Manuals