Brother MFC-3420C User Manual
Browse online or download User Manual for Multifunction Devices Brother MFC-3420C. Brother MFC-3420C User Manual [en] [de] [es] [fr] [it]
- Page / 31
- Table of contents
- BOOKMARKS



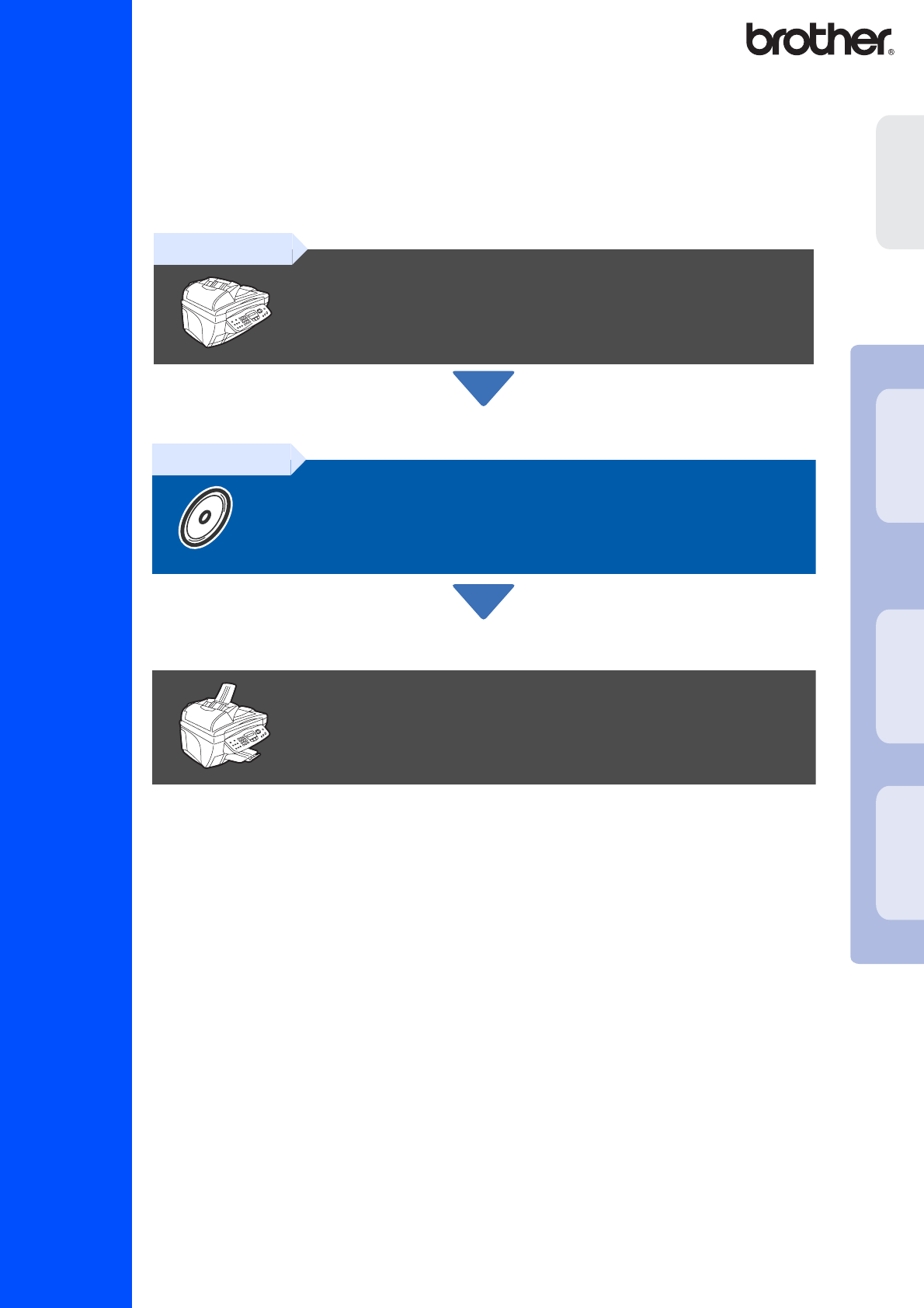
- Quick Setup Guide 1
- ■ Getting Started 3
- Control Panel 4
- Table of Contents 5
- 3 Loading Paper 7
- Install Phone Line and 7
- Power Cord 7
- Cleaning 9
- Please Wait 9
- Setting Up the Machine 10
- Step A: Color Block Quality 11
- Step B: Alignment Check 11
- 1200 DPI 11
- 8 Setting Your Station ID 13
- (USA Only) 15
- For Windows 18
- 98/98SE/Me Users Only 21
- 2000 Professional Users Only 23
- XP Users Only 25
- For Mac OS 26
- 8.6 to 9.2 Users 26
- Replacement Consumables 30
Summary of Contents
Quick Setup GuideMFC-3420CBefore you can use the MFC, you must set up the hardware and install the driver.Please read this “Quick Setup Guide” for pro
8• DO NOT remove ink cartridges if you do not need to replace them. If you do so, it may reduce the ink quantity and the MFC will not know the quantit
9Setting Up the MachineWindows® Mac OS®8.6-9.2Mac OS® X10.1/10.2.1 or greaterStep A: Color Block Quality Check1The LCD shows:Check the quality of the
10Setting Up the MachineThe MFC displays the date and time, and prints it on every fax you send.1Press Menu/Set.2Press .3Press .4Enter the last two di
11Setting Up the MachineWindows® Mac OS®8.6-9.2Mac OS® X10.1/10.2.1 or greaterYou should store your name and fax number to be printed on all fax pages
12Setting Up the MachineThere are four possible receive modes: Fax Only, Fax/Tel, Manual and External TAD.1Press Menu/Set.2Press .3Press .4Press or
13Setting Up the MachineWindows® Mac OS®8.6-9.2Mac OS® X10.1/10.2.1 or greater1Press Menu/Set.2Press .3Press .4Select your language (ENGLISH or FRENCH
14Installing the Driver & SoftwareThe CD-ROM includes the following items:Install SoftwareYou can install printer, PC-FAX Send, scanner drivers an
15Setting Up the MachineWindows® Mac OS®8.6-9.2Mac OS® X10.1/10.2.1 or greaterInstalling the Driver & SoftwareFollow the instructions on this page
16Installing the Driver & SoftwareMake sure that you have completed the instructions from Step 1 “Setting Up the Machine” on pages 4 - 13.1Turn of
177When the PaperPort® 8.0 SE Setup window is displayed, click Next.8After reading and accepting the ScanSoft® License Agreement, enter your user info
Warning Hint User’s GuideIndicates warnings that must be observed to prevent possible personal injury.Indicates cautions that must be observed to use
18Installing the Driver & SoftwareDWhen the Brother Software License Agreement window appears, click Yes, if you agree to the Software Licence Agr
19Make sure that you followed the instructions in 1 to E on pages 16 - 18.FWhen this screen appears, connect the USB interface cable to your PC, and t
20Installing the Driver & SoftwareKThe ReadMe3420C.wri file will be displayed.Please read this file for troubleshooting information and then close
21Make sure that you followed the instructions in 1 to E on pages 16 - 18.FWhen this screen appears, connect the USB interface cable to your PC, and t
22Installing the Driver & SoftwareJAfter the computer restarts, click Yes to have the Control Center load each time Windows® is started. The Contr
23Make sure that you followed the instructions in 1 to E on pages 16 - 18.FWhen this screen appears, connect the USB interface cable to your PC, and t
24Installing the Driver & SoftwareMake sure that you have completed the instructions from Step 1 “Setting Up the Machine” on pages 4 - 13.1Turn of
250Click the Brother Ink icon you installed. On the right side of the Chooser, select the printer to which you want to print. Close the Chooser.The Br
26Installing the Driver & SoftwareMake sure that you have completed the instructions from Step 1 “Setting Up the Machine” on pages 4 - 13.1Turn of
27AOpen the Print Center icon.BClick Add Printer...CSelect USB.DSelect MFC-3420C, and then click Add.ESelect Quit Print Center from the Print Center
1Carton components may differ from one country to another.Save all packing materials and the carton.Carton ComponentsQuick Setup GuideCD-ROMUser’s Gui
InkTrademarksThe Brother logo is a registered trademark of Brother Industries, Ltd.Brother is a registered trademark of Brother Industries, Ltd.Multi-
2Control Panel1. Print key 5. Mode keys 9. Navigation keys2. Copy keys (Temporary Settings)6. Stop/Exit 10. Liquid Crystal Display (LCD)3. Fax and tel
3Table of ContentsSetting Up the Machine1. Removing the Protective Parts ... 42.
4Setting Up the Machine1Remove the protective tape and paper in the ADF.Do NOT connect the USB cable. Connecting the USB cable is done when installing
5Setting Up the MachineWindows® Mac OS®8.6-9.2Mac OS® X10.1/10.2.1 or greater1Fan the stack of paper well to avoid paper jams and misfeeds.2Press and
6Setting Up the MachineWarningIf ink gets in your eyes irrigate them with water immediately, and if irritation occurs consult a doctor.1Make sure that
7Setting Up the MachineWindows® Mac OS®8.6-9.2Mac OS® X10.1/10.2.1 or greater4Remove the white shipping cover by pulling it towards you.5Take out the
More documents for Multifunction Devices Brother MFC-3420C







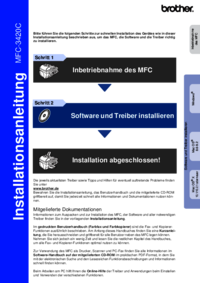
 (249 pages)
(249 pages)
 (12 pages)
(12 pages)







Comments to this Manuals