Brother MFC-J870DW User Manual
Browse online or download User Manual for Multifunction Devices Brother MFC-J870DW. Brother MFC-J870DW User Manual
- Page / 46
- Table of contents
- BOOKMARKS




- Start Here 1
- Connect the power cord 2
- Install the ink cartridges 4
- IMPORTANT 5
- Load plain Letter/A4 6
- Check the print quality 8
- Set the date and time 9
- Choose your language 9
- (if needed) 9
- Set your Station ID 11
- Transmission 11
- Verification Report 11
- Set Tone or Pulse dialing 11
- Set the telephone line 12
- Automatic Daylight 12
- Saving Time 12
- For Wired Network 13
- (MFC-J870DW/J875DW only) 13
- For Wireless Network 13
- For USB interface cable 13
- For Windows 14
- USB interface users 14
- Before you install 14
- Install MFL-Pro Suite 14
- Connect the USB cable 15
- Finish and restart 16
- Macintosh 17
- Wired Network 20
- For Wireless Network Users 28
- Now go to 29
- Wireless LAN report 35
- Wireless Network 37
- The installation is now 42
- Install Optional Applications 43
- For Network Users 44
- Other Information 45
- Consumables 46
- Ink cartridge 46
Summary of Contents
1Start HereQuick Setup GuideUSA/CAN Version 0MFC-J650DWMFC-J870DWMFC-J875DWThank you for choosing Brother, your support is important to us and we valu
108Choose the correct Receive ModeThe correct Receive Mode is determined by the external devices and telephone subscriber services (Voice Mail, Distin
119Set your Station IDSet your machine’s Station ID so that the date and time appear on each fax you send.If you are not using this machine for faxing
1212Set the telephone line compatibility (VoIP)If you are connecting the machine to a VoIP service (over the Internet), you need to change the compati
13Windows®MacintoshWindows®MacintoshUSB Wired NetworkWireless Network14Choose your connection typeThese installation instructions are for Windows®XP H
14Windows®USBFor Windows® USB interface users (Windows®XP Home/XP Professional/Windows Vista®/Windows®7/Windows®8)15Before you installMake sure that y
15Windows®USBWindows®MacintoshUSB17Connect the USB cablea Lift the scanner cover until it locks securely into the open position.b Connect the USB cabl
16Windows®USB18Finish and restarta Click Finish to restart your computer. After restarting the computer, you must log on with Administrator rights.b T
17MacintoshUSBWindows®MacintoshUSBFor Macintosh USB interface users (Mac OS X v10.6.8, 10.7.x, 10.8.x)15Before you installMake sure your machine is co
18MacintoshUSBd Lift the scanner cover to release the lock a.Gently push the scanner cover support down b and close the scanner cover c using both han
19MacintoshUSBWindows®MacintoshUSBf When the Add Printer screen appears, click Add Printer.g Choose your machine from the list. Click Add and then cli
2a Remove the protective tape and film covering the machine, and also from the Touchscreen.bRemove the plastic bag a containing the ink cartridges fro
20Windows®Wired NetworkFor Windows® wired network interface users (MFC-J870DW/J875DW only)(Windows®XP Home/XP Professional/Windows Vista®/Windows®7/Wi
21Windows®Wired NetworkWindows®MacintoshWired Networkc Carefully guide the network cable into the cable channel and out the back of the machine. Conne
22Windows®Wired Networkd When the Firewall/AntiVirus detected screen appears, choose Change the Firewall port settings to enable network connection an
23Windows®Wired NetworkWindows®MacintoshWired Network18Finish and restarta Click Finish to restart your computer. After restarting the computer, you m
24Windows®Wired Network19Install MFL-Pro Suite on additional computers (if needed)If you want to use your machine with multiple computers on the netwo
25MacintoshWired NetworkWindows®MacintoshWired NetworkFor Macintosh wired network interface users (MFC-J870DW/J875DW only)(Mac OS X v10.6.8, 10.7.x, 1
26MacintoshWired Networkd Lift the scanner cover to release the lock a.Gently push the scanner cover support down b and close the scanner cover c usin
27MacintoshWired NetworkWindows®MacintoshWired Networkg Choose your machine from the list. Click Add and then click Next.When the support screen appea
28For Wireless Network UsersFor wireless network interface users15Before you beginFirst you must configure the wireless network settings of your machi
29For Wireless Network UsersWireless Network16Choose your wireless setup methodThe following instructions will offer three methods for setting up your
3d Lift the scanner cover to release the lock a. Gently push the scanner cover support down b and close the scanner cover c using both hands.CAUTIONBe
30For Wireless Network UsersFor methods b and c, start your wireless setup by pressing the Wi-Fi® button on the Touchscreen.b Manual setup from the
31For Wireless Network UsersWireless Network17Setup using the CD-ROM (Windows® and Macintosh)For Windows® Users:a Put the CD-ROM into your CD-ROM driv
32For Wireless Network Usersf Your machine will now try to connect to your wireless network. It may take a few minutes. Wireless setup is now complete
33For Wireless Network UsersWireless Network17Manual setup from the control panel using the Setup Wizard (Windows®, Macintosh and mobile devices)a Pre
34For Wireless Network Users17One-push setup using WPS or AOSS™ (Windows®, Macintosh and mobile devices)a Confirm your wireless access point/router ha
35For Wireless Network UsersWireless NetworkTroubleshootingHow can I find the wireless security information (SSID and Network Key*)* The Network Key m
36For Wireless Network UsersTS-04The Authentication/Encryption methods used by the selected wireless access point/router are not supported by your mac
37Windows®Wireless NetworkWindows®MacintoshWireless NetworkInstall the drivers & software (Windows®XP Home/XP Professional/Windows Vista®/Windows®
38Windows®Wireless Networkd When the Firewall/AntiVirus detected screen appears, choose Change the Firewall port settings to enable network connection
39Windows®Wireless NetworkWindows®MacintoshWireless Network20Finish and restarta Click Finish to restart your computer. After restarting the computer,
43Install the ink cartridgesCAUTIONIf ink gets in your eyes, wash it out with water at once and call a doctor if you are concerned.a Make sure that th
40MacintoshWireless NetworkInstall the drivers & software (Mac OS X v10.6.8, 10.7.x, 10.8.x) 18Before you installMake sure your machine is connect
41MacintoshWireless NetworkWindows®MacintoshWireless Networkf The installation of the Brother drivers will automatically start. Please wait for the so
42MacintoshWireless Network20Download and install Presto! PageManager and NewSoft CD Labeler** NewSoft CD Labeler available for MFC-J870DW/J875DW only
43Windows®Install Optional Applications1Install optional applicationsBookScan&Whiteboard Suite supported by Reallusion, IncThe BookScan Enhancer s
44For Network UsersReset the network settings to factory defaultTo restore all network settings of the internal Print/Scan server to the factory defau
45Other InformationHow to open a PDF file in Adobe® Reader® (Windows® 8)a Move your mouse to the lower right corner of your desktop. When the menu bar
Consumableswww.brotherearth.comReplacement consumablesWhen the time comes to replace ink cartridges, a message will be indicated on the Touchscreen. F
5c Remove the orange protective part a .d Unpack the ink cartridge. Turn the green release lever on the orange protective packing a counterclockwise u
64Load plain Letter/A4 papera Pull the paper tray a completely out of the machine.b Open the output paper tray cover a.IMPORTANT• DO NOT take out ink
7c Gently press and slide the paper width guides a and then the paper length guide b to fit the paper size.Make sure that the triangular marks c on th
8f Gently adjust the paper width guides to the paper with both hands. Make sure that the paper width guides touch the edges of the paper.g Close the o
96Set the date and time The Touchscreen displays the date and time. You can also add the current date and time to each fax you send by setting your St
More documents for Multifunction Devices Brother MFC-J870DW













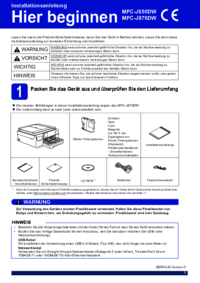
 (23 pages)
(23 pages) (19 pages)
(19 pages)







Comments to this Manuals