Brother MFC 7360N User Manual Page 1
Browse online or download User Manual for Multifunction Devices Brother MFC 7360N. Brother MFC 7360N Benutzerhandbuch
- Page / 174
- Table of contents
- BOOKMARKS




- BENUTZERHANDBUCH 1
- GRUNDFUNKTIONEN 1
- Service-Information 2
- Inhaltsverzeichnis 5
- 5 Fax empfangen 29 6
- 8Kopieren 49 6
- A Regelmäßige Wartung 58 7
- B Problemlösung 82 7
- C Menü und Funktionen 125 8
- D Technische Daten 146 8
- E Stichwortverzeichnis 160 8
- Allgemeine Informationen 1 11
- Handbücher ansehen 1 12
- Beschreibung der Scanner 13
- Funktionen 13
- Zugang zum Brother 14
- Support (Windows 14
- Support (Macintosh) 1 15
- MFC-7360N 16
- Allgemeine Informationen 17
- Lautstärke 20
- Einstellungen 20
- Papier einlegen 2 21
- Kapitel 2 22
- Papier einlegen 23
- Drucken auf dickes Papier 24
- Papiereinstellungen 2 28
- Verwendbare 28
- Papiersorten und 28
- Druckmedien 28
- Papiersorten und -formate 2 29
- Aufbewahren und Verwenden 30
- Zu vermeidende Umschläge 2 31
- Etiketten 2 32
- Zu vermeidende Etiketten 2 32
- Dokumente einlegen 3 33
- Vorlagenglas verwenden 3 34
- Dokumente einlegen 35
- Fax senden 4 36
- Fax senden 37
- Kapitel 4 38
- Fax empfangen 5 39
- Empfangsmodi 40
- Empfangsmodus 41
- Einstellungen 5 41
- Fax-Erkennung 5 42
- Telefon und externe Geräte 6 43
- Externen 44
- Anrufbeantworter 44
- Ansage des externen 45
- Anrufbeantworters 6 45
- Anschluss an einer 45
- Nebenstellenanlage 6 45
- Externes Telefon 6 46
- Externes schnurloses Telefon 47
- Fernaktivierungs-Codes 47
- Rufnummern wählen und 48
- Suchen 7 49
- Wahlwiederholung 7 49
- Rufnummern 50
- Internet-Fax 51
- Zielwahl speichern 7 52
- Wählpause 7 52
- Kurzwahl speichern 7 54
- Gespeicherte Ziel- und 56
- Kurzwahl ändern 7 56
- Ziel- bzw. Kurzwahlnummern 58
- Ton- oder Pulswahl 7 58
- Kopieren 8 59
- Kopiereinstellungen 8 60
- So drucken Sie vom Computer 61
- So scannen Sie auf einen 62
- Computer 62
- Klicken Sie auf Datei 64
- Vor dem Scannen 10 65
- Kapitel 10 66
- Für MFC-7460DN und MFC-7860DW 67
- Regelmäßige Wartung A 68
- Tonerkassette ersetzen A 69
- Regelmäßige Wartung 71
- Trommeleinheit ersetzen A 75
- Gerät reinigen A 80
- Vorlagenglas reinigen A 81
- Trommeleinheit reinigen A 84
- Gerät überprüfen A 91
- Problemlösung B 92
- Gespeicherte Faxe oder 98
- Journal sichern B 98
- Dokumentenstaus B 99
- Dokumentenstau unter der 100
- Vorlagenglas-Abdeckung B 100
- Vorlageneinzug gestaut 100
- Papierstaus B 101
- Papierstau im hinteren Teil 102
- VORSICHT 103
- Papierstau innen im Gerät B 105
- Problemlösung 107
- Faxempfang 113
- Faxempfang (Fortsetzung) 114
- Faxe senden 115
- Ankommende Anrufe 115
- Probleme beim Menüzugriff 116
- Kopierprobleme 116
- Druckprobleme 117
- Scanprobleme 118
- Software-Probleme 118
- Druckprobleme (Fortsetzung) 118
- Druckqualitätsprobleme 119
- Sonstiges 121
- Wählton-Erkennung 122
- Leitungsstörungen B 122
- Druckqualität verbessern B 123
- ABCDEFGH 124
- Geräteinformationen B 133
- Reset-Funktionen B 133
- Einstellungen des Gerätes 134
- Menü und Funktionen C 135
- Funktionstabelle C 136
- Menü und Funktionen 137
- Texteingabe C 154
- Technische Daten D 156
- 398.5 mm 157
- Dokumentengröße D 158
- Druckmedien D 159
- Kopierer D 161
- Scanner D 162
- Drucker D 163
- Schnittstellen D 164
- Systemvoraussetzungen D 165
- Technische Daten 167
- Verbrauchsmaterialien D 168
- Netzwerk (LAN) D 169
- Stichwortverzeichnis 170
Summary of Contents
BENUTZERHANDBUCH - GRUNDFUNKTIONENMFC-7360NMFC-7460DNMFC-7860DW Nicht alle Modelle sind in allen Ländern verfügbar.Version BGER/AUS
90Dokumentenstau unter der Vorlagenglas-Abdeckung Ba Nehmen Sie alle nicht gestauten Seiten aus dem Vorlageneinzug.b Öffnen Sie die Vorlagenglas-Abdec
Problemlösung91BDokumentenstau an der Vorlagenausgabe Ba Nehmen Sie alle nicht gestauten Seiten aus dem Vorlageneinzug.b Ziehen Sie das gestaute Dokum
92WICHTIGWenn das Papier nicht leicht in diese Richtung herausgezogen werden kann, ziehen Sie nicht weiter, sondern folgen Sie den Anweisungen unter P
Problemlösung93BVORSICHT HEISSE OBERFLÄCHEFalls Sie das Gerät gerade benutzt haben, können einige der Innenteile extrem heiß sein. Wenn Sie die vorder
94c Öffnen Sie die hintere Abdeckung (Papierausgabe mit Druckseite oben). d Klappen Sie die Hebel an der rechten und der linken Seite nach unten, um d
Problemlösung95Be Ziehen Sie das gestaute Papier vorsichtig mit beiden Händen aus der Fixiereinheit. f Schließen Sie die Abdeckung der Fixiereinheit u
96VORSICHT HEISSE OBERFLÄCHEFalls Sie das Gerät gerade benutzt haben, können einige der Innenteile extrem heiß sein. Wenn Sie die vordere oder hintere
Problemlösung97B• Berühren Sie die in der Abbildung gezeigten Elektroden NICHT, um Schäden am Gerät durch statische Elektrizität zu vermeiden. c Drüc
98d Setzen Sie die Tonerkassette wieder in die Trommeleinheit ein, so dass sie hörbar einrastet. Wenn Sie die Kassette nicht richtig eingesetzt haben,
Problemlösung99Bg Konnten Sie das gestaute Papier nicht so wie in Schritt e gezeigt aus dem Geräteinneren entfernen, ziehen Sie die Papierkassette vol
111Zur Verwendung dieses Handbuches1Danke, dass Sie ein Brother-Gerät gekauft haben. Das Lesen dieses Handbuches hilft Ihnen, die Funktionen dieses Ge
100Papierstau in der Duplexzufuhr (MFC-7460DN und MFC-7860DW) BWenn im Display Stau Duplex erscheint, gehen Sie wie folgt vor:a Lassen Sie das Gerät 1
Problemlösung101Bc Stellen Sie sicher, dass kein Papier unter dem Gerät verbleibt. d Vergewissern Sie sich, dass kein gestautes Papier durch statische
102Falls Probleme mit Ihrem Gerät auftreten sollten BFalls einmal ein Problem auftreten sollte, versuchen Sie, es mit Hilfe der folgenden Tabelle zu l
Problemlösung103BDas Gerät beantwortet Anrufe nicht.Vergewissern Sie sich, dass der richtige Empfangsmodus für Ihre Verwendungsweise des Gerätes einge
104Das Gerät empfängt keine Faxe.(Fortsetzung)Ein anderes Gerät oder ein Dienst hat eventuell den Anruf vor Ihrem Brother-Gerät angenommen. Um dies zu
Problemlösung105BDas Gerät empfängt keine Faxe.(Fortsetzung)(Für MFC-7860DW) Bitten Sie Ihren Administrator, Ihre Benutzersperren-Einstellungen zu übe
106Andere Geräte und Dienste an derselben LeitungWenn an der Leitung, an der das Gerät angeschlossen ist, auch andere Funktionen, wie Anklopfen/Anrufe
Problemlösung107BDruckproblemeProblem Mögliche AbhilfeEs wird nicht gedruckt. Vergewissern Sie sich, dass der Netzstecker des Gerätes angeschlossen
108Kopf- und Fußzeilen werden auf dem Bildschirm angezeigt, aber nicht ausgedruckt.Es gibt einen Bereich am oberen und unteren Rand des Papiers, der n
Problemlösung109BProbleme bei der PapierhandhabungProblem Mögliche AbhilfeDas Gerät zieht kein Papier ein.Das Display zeigt Kein Papier oder eine Papi
Kapitel 12Benutzerhandbuch - Erweiterte Funktionen, Software-Handbuch und Netzwerkhandbuch aufrufen1Dieses „Benutzerhandbuch - Grundfunktionen“ beschr
110Netzwerkprobleme (nur für Netzwerkmodelle)Problem Mögliche AbhilfeEs kann nicht über ein verkabeltes Netzwerk gedruckt werden.Wenn Netzwerkprobleme
Problemlösung111BDer Computer findet das Gerät nicht.(Windows®)Die Firewall-Einstellungen am PC haben eventuell das Zustandekommen der erforderlichen
112Wählton-Erkennung einstellen BWerkseitig ist Ihr Gerät so eingestellt, dass es beim automatischen Senden eines Faxes eine festgelegte Zeit wartet,
Problemlösung113BDruckqualität verbessern BFalls ein Problem mit der Druckqualität auftritt, drucken Sie zuerst eine Testseite aus (Menü, 4, 2, 3). We
114 Grauer Hintergrund Vergewissern Sie sich, dass das verwendete Papier unseren Spezifikationen entspricht. (Siehe Verwendbare Papiersorten und Druc
Problemlösung115B Helle Stellen Vergewissern Sie sich, dass das verwendete Papier unseren Spezifikationen entspricht. (Siehe Verwendbare Papiersorten
116 Horizontale Linien auf der Seite Reinigen Sie den Koronadraht der Trommeleinheit. (Siehe Koronadraht reinigen auf Seite 72.) Die Trommeleinheit
Problemlösung117B Schwarze Tonerflecken auf der Seite Beim Bedrucken von Etikettenblättern für Lasergeräte kann manchmal Etikettenkleber auf der Trom
118 Blatt schief eingezogen Vergewissern Sie sich, dass das Papier bzw. das Druckmedium richtig eingelegt ist und dass die Papierführungen in der Pap
Problemlösung119B Zerknittertes Papier Vergewissern Sie sich, dass das Papier richtig eingelegt ist. (Siehe Papier einlegen auf Seite 11.) Überprüfe
Allgemeine Informationen31Hinweis• (Nur für Windows®-Nutzer) Möglicherweise zeigt Ihr Webbrowser eine gelbe Leiste am oberen Rand der Seite, die eine
120 Schlechte Fixierung Öffnen Sie die hintere Abdeckung und vergewissern Sie sich, dass die beiden grünen Umschlaghebel an der linken und rechten Se
Problemlösung121B Gewellt Wählen Sie Gewelltes Papier vermeiden im Druckertreiber, wenn Sie anderes als das empfohlene Papier verwenden. (Siehe Ander
122 Gewellt Klappen Sie die Papierstütze der Papierausgabe hoch. Beispiele für schlechte DruckqualitätEmpfehlung
Problemlösung123BGeräteinformationen BSeriennummer anzeigen BSie können sich die Seriennummer Ihres Gerätes im Display anzeigen lassen.a Für MFC-7360N
124Einstellungen des Gerätes zurücksetzen Ba Drücken Sie Menü, 0.b Drücken Sie a oder b, um Zurücksetzen anzuzeigen.Drücken Sie OK.c Drücken Sie a ode
125CCBenutzerfreundliche BedienungCIhr Gerät wurde so entwickelt, das es einfach zu bedienen ist. Die Funktionen können im Display mit Hilfe der Menüt
126Funktionstabelle CDie werkseitigen Einstellungen sind fettgedruckt und mit einem Sternchen markiert.Wählen, dann OK drückenWählen, dann OK drückenS
Menü und Funktionen127C1.Geräteeinstell(Fortsetzung)2.Papier(Fortsetzung)2.Papierformat— A4*LetterExecutiveA5A5 (Q)A6B5B6Zum Einstellen des Papierform
1281.Geräteeinstell(Fortsetzung)6.Funktionsperre(Fortsetzung)1.Benutzersperre(MFC-7860DW)——Es können Funktionen für allgemeine Benutzer sowie für bis
Menü und Funktionen129C2.Fax(Fortsetzung)1.Empfangseinst.(nur im Faxbetrieb)(Fortsetzung)2.F/T Rufzeit 20 Sek.30 Sek.*40 Sek.70 Sek.Stellt die Dauer d
Kapitel 14Zugang zum Brother-Support (Windows®) 1Auf der Installations-CD-ROM finden Sie alle Kontaktdaten, die Sie benötigen, wie Web-Support (Brothe
1302.Fax(Fortsetzung)2.Sendeeinstell.(nur im Faxbetrieb)1.Kontrast Auto*HellDunkelZum Senden einer besonders hellen oder dunklen Vorlage.Siehe 1.2.Fax
Menü und Funktionen131C2.Fax(Fortsetzung)2.Sendeeinstell.(nur im Faxbetrieb)(Fortsetzung)9.Übersee-Modus EinAus*Schalten Sie diese Funktion ein, falls
1322.Fax(Fortsetzung)5.Fernabfrage 1.Weiterl/Speich Aus*Fax-Weiterleit.Fax speichernPC Faxempfang Stellt das Gerät so ein, dass Faxe weitergeleitet, a
Menü und Funktionen133C2.Fax(Fortsetzung)0.Extras 1.Kompatibilität Normal*Sicher(fürVoIP)(MFC-7360N und MFC-7460DN)Schnell*NormalSicher(fürVoIP)(MFC-7
134Ebene 1 Ebene 2 Ebene 3 Optionen Beschreibung Seite4.Drucker(MFC-7860DW)1.Emulation — Auto*HP LaserJetBR-Script 3Zur Auswahl des Emulationsmodus.Si
Menü und Funktionen135C4.Ausdrucke(MFC-7360N und MFC-7460DN)3.Tel-Index 1.Numerisch — Verzeichnis der gespeicherten Ziel- und Kurzwahlnummern numerisc
1365.Netzwerk(MFC-7360N und MFC-7460DN)(Fortsetzung)1.TCP/IP(Fortsetzung)4.Gateway — [000-255]. [000-255]. [000-255]. [000-255]Geben Sie die Gateway-A
Menü und Funktionen137C5.Netzwerk(MFC-7360N und MFC-7460DN)(Fortsetzung)3.Status ——Aktiv 100B-FDAktiv 100B-HDAktiv 10B-FDAktiv 10B-HDInaktivVerkabelt
1386.Netzwerk(MFC-7860DW)(Fortsetzung)1.LAN (Kabel)(Fortsetzung)1.TCP/IP(Fortsetzung)4.Gateway[000-255]. [000-255]. [000-255]. [000-255]Geben Sie die
Menü und Funktionen139C6.Netzwerk(MFC-7860DW)(Fortsetzung)1.LAN (Kabel)(Fortsetzung)3.Status (verk.)—Aktiv 100B-FDAktiv 100B-HDAktiv 10B-FDAktiv 10B-H
Allgemeine Informationen51Zugang zum Brother-Support (Macintosh) 1Auf der Installations-CD-ROM finden Sie alle Kontaktdaten, die Sie benötigen, wie We
1406.Netzwerk(MFC-7860DW)(Fortsetzung)2.WLAN(Fortsetzung)1.TCP/IP(Fortsetzung)7.WINS-ServerPrimär[000-255]. [000-255].[000-255]. [000-255]Sekundär[000
Menü und Funktionen141C6.Netzwerk(MFC-7860DW)(Fortsetzung)2.WLAN(Fortsetzung)5.WLAN-Status1.StatusAktiv (11b)Aktiv (11g)LAN(Kabel) aktivWLAN ausAOSS a
1426.Netzwerk(MFC-7860DW)(Fortsetzung)0.Netzwerk-Reset——1.Reset2.NeinSetzt alle Netzwerkeinstellungen auf die werkseitigen Einstellungen zurück.Ebene
Menü und Funktionen143C0.Inbetriebnahme(Fortsetzung)2.Datum/Uhrzeit(Fortsetzung)3.Zeitzone(MFC-7460DN und MFC-7860DW)UTCXX:XX Sie können nach Herunte
144Texteingabe CIn einigen Menüs, zum Beispiel beim Speichern der Absenderkennung, muss Text eingegeben werden. Auf den Zifferntasten sind Buchstaben
Menü und Funktionen145CSonderzeichen und SymboleDrücken Sie l, # oder 0 und drücken Sie dann d oder c, bis sich der Cursor unter dem gewünschten Symbo
146DAllgemein DHinweisIn diesem Kapitel erhalten Sie einen Überblick über die technischen Daten des Gerätes. Weitere detaillierte Informationen zu den
Technische Daten147DAbmessungen Gewicht Mit Verbrauchsmaterialien: (MFC-7360N) 11,4 kg (MFC-7460DN/MFC-7860DW) 11,6 kgGeräuschpegelSchallleistungspege
148Dokumentengröße DDokumentengröße (einseitig)Vorlageneinzug (Breite):147,3 bis 215,9 mmVorlageneinzug (Länge):147,3 bis 355,6 mmVorlagenglas (Breite
Technische Daten149DDruckmedien D1Es wird empfohlen, die bedruckten Glanzpapiere und Folien direkt nachdem sie ausgegeben wurden von der Papierablage
Kapitel 16Funktionstastenfeld-Übersicht 1MFC-7460DN und MFC-7860DW haben die gleichen Funktionstasten. MFC-7360N 123645123645
150Fax D1„Seiten“ bezieht sich auf das „ITU-T-Test Chart 1“ (ein typischer Geschäftsbrief mit Standardauflösung und MMR-Codierung). Änderung der techn
Technische Daten151DKopierer DFarbe/Einfarbig SchwarzweißKopierbreite Max. 204 mm Mehrfachkopien Gestapelt oder sortiert bis zu 99 SeitenVergrößern/Ve
152Scanner D1Die neuesten Treiber-Updates für das Betriebssystem Mac OS X, das Sie verwenden, finden Sie unter http://solutions.brother.com.2Unter Win
Technische Daten153DDrucker D1Die Druckgeschwindigkeit kann je nach Art des zu druckenden Dokumentes variieren.Automatischer Duplexdruck (beidseitig)(
154Schnittstellen D1Ihr Gerät hat einen USB 2.0 High-Speed-Anschluss Das Gerät kann auch an einen Computer mit USB 1.1-Schnittstelle angeschlossen wer
Technische Daten155DSystemvoraussetzungen DMindestsystemvoraussetzungen und unterstützte Software-FunktionenComputerplattform & Betriebssystemver
156Windows® Betriebssystem1(Fortsetzung)Windows Server® 2003 (nur Drucken über Netzwerk)Intel®Pentium®III oder gleichwertig256 MB 512 MB 50 MB Nicht v
Technische Daten157D1Internet Explorer® 6.0 oder höher.2Für WIA, 1200 x 1200 Auflösung. as Brother Scanner-Dienstprogramm ermöglicht die Verwendung ei
158Verbrauchsmaterialien D1Diese ungefähren Angaben zur Reichweite entsprechen der Norm ISO/IEC 19752.2Die Lebensdauer der Trommeleinheit ist eine ung
Technische Daten159DNetzwerk (LAN) DHinweisGenauere Angaben zu den vollständigen Netzwerkspezifikationen finden Sie im Netzwerkhandbuch. 1Siehe System
Allgemeine Informationen71 6457891064578 910
Stichwortverzeichnis160EAAdressbuch ...9Anrufbeantworter, extern ...30Ansage aufne
161EFehlermeldungen im Display ...82Fehler:Druck XX ...83Fehler:Init. XX ...
162Presto! PageManagerSiehe Software-Handbuch. Siehe auch die Hilfe in der Presto! PageManager-AnwendungProblemlösung ...
163EWWählenautomatische Wahlwiederholung ...39Kurzwahl ...38manuell ...
Diese Geräte entsprechen den Bestimmungen des Landes, für das sie zugelassen wurden. DieBrother-Vertretungen und Brother-Händler der einzelnen Länder
Kapitel 181 ZielwahltastenMit diesen 4 Tasten können Sie schnell auf 8 zuvor gespeicherte Rufnummern zugreifen.ShiftHalten Sie diese Taste gedrückt, u
Allgemeine Informationen91Lautstärke-Tasten: d oder c Zum Zurück- oder Vorbewegen in einer Menüauswahl. Im Faxbetrieb oder Bereitschaftsmodus auch zum
Service-InformationFüllen Sie die folgenden Felder aus, damit Sie bei Bedarf jederzeit darauf zurückgreifen können:Modell: MFC-7360N, MFC-7460DN oder
Kapitel 110Lautstärke-EinstellungenKlingellautstärke 1Sie können als Klingellautstärke eine Einstellung zwischen Laut und Aus wählen.Drücken Sie im Fa
1122Papier oder andere Druckmedien einlegen2Das Gerät kann das Papier aus der standardmäßigen Papierzuführung oder über die manuelle Papierzuführung e
Kapitel 212b Halten Sie den grünen Hebel der jeweiligen Papierführung gedrückt und verschieben Sie die Papierführungen entsprechend dem Papierformat,
Papier einlegen132e Schieben Sie die Papierkassette wieder fest in das Gerät ein. Vergewissern Sie sich, dass sie vollständig in das Gerät eingesetzt
Kapitel 214c Stellen Sie die Papierführungen der manuellen Zufuhr mit beiden Händen auf die Breite des Papiers ein, das Sie verwenden. d Schieben Sie
Papier einlegen152Hinweis<Nur für Umschläge> Ziehen Sie wie in der folgenden Abbildung gezeigt die beiden grünen Hebel an der linken und rechten
Kapitel 216 Hinweis• Schieben Sie das Papier mit der zu bedruckenden Seite nach oben in die manuelle Zufuhr ein.• Vergewissern Sie sich, dass das Druc
Papier einlegen172Nicht scannbare und bedruckbare Bereiche 2Die unteren Abbildungen zeigen die maximalen nicht scannbaren und bedruckbaren Bereiche. D
Kapitel 218Papiereinstellungen 2Druckmedium 2Stellen Sie das Gerät auf das Druckmedium ein, das Sie verwenden möchten. Dadurch erhalten Sie die beste
Papier einlegen192Papiersorten und -formate 2Das Gerät zieht das Papier aus der installierten Standard-Papierzuführung oder über die manuelle Papierzu
Kapitel 220Aufbewahren und Verwenden von Spezialpapier 2Das Gerät kann die meisten Arten von Kopier- und Briefpapier bedrucken. Manche Papiereigenscha
Papier einlegen212Zu vermeidende Umschläge 2WICHTIGVerwenden Sie NICHT:• Beschädigte, gerollte, gebogene, zerknitterte oder ungewöhnlich geformte Umsc
Kapitel 222Etiketten 2Die meisten Etiketten, die für Laserdrucker entwickelt wurden, können mit dem Gerät bedruckt werden. Die Etiketten sollten mit K
2333So legen Sie Dokumente ein3Sie können zum Faxen, Kopieren und Scannen von Dokumenten den automatischen Vorlageneinzug (ADF) oder das Vorlagenglas
Kapitel 324c Legen Sie das Dokument mit der einzulesenden Seite nach oben und der Oberkante zuerst in den Vorlageneinzug ein, bis sich die Displayanze
Dokumente einlegen253a Öffnen Sie die Vorlagenglas-Abdeckung.b Legen Sie das Dokument mit Hilfe der Markierungen links und oben mit der einzulesenden
264So senden Sie ein Fax 4Die folgenden Schritte zeigen, wie ein Fax gesendet werden kann.a Wenn Sie ein Fax senden oder Sende- und Empfangseinstellun
Fax senden274HinweisZum Abbrechen drücken Sie Stopp. Fax im Letter-Format vom Vorlagenglas senden 4Zum Faxen von Dokumenten im Letter-Format muss die
Kapitel 428• Wenn die Übertragung erfolgreich war, wird OK im Sendebericht neben ÜBERTR ausgegeben. Wenn die Übertragung nicht erfolgreich war, wird F
2955Empfangsmodi 5Wählen Sie den geeigneten Empfangsmodus je nachdem, welche externen Geräte und Telefondienste Sie verwenden möchten.Empfangsmodus wä
iBenutzerhandbücher und wo sie zu finden sindWelches Handbuch? Was beinhaltet es? Wo ist es zu finden?Sicherheitshinweise und VorschriftenLesen Sie di
Kapitel 530Empfangsmodi verwenden 5Wenn Nur Fax oder Fax/Tel eingestellt ist, werden Anrufe vom Gerät automatisch angenommen. Für diese Modi können Si
Fax empfangen315Empfangsmodus-Einstellungen 5Klingelanzahl 5Mit dieser Funktion wird festgelegt, nach wie vielen Klingelzeichen das Gerät einen Anruf
Kapitel 532Fax-Erkennung 5Wenn die Fax-Erkennung auf Ein gestellt ist:5Das Gerät kann Faxe auch automatisch empfangen, wenn Sie den Anruf angenommen h
3366Telefondienste 6Anschlussart einstellen 6Für den Betrieb des Gerätes in einer Nebenstellenanlage oder ISDN-Anlage müssen Sie wie folgt die entspre
Kapitel 634Externen Anrufbeantworter anschließen 6Sie können einen externen Anrufbeantworter zusammen mit Ihrem Gerät anschließen. Wenn der externe An
Telefon und externe Geräte356Ansage des externen Anrufbeantworters 6a Starten Sie die Aufnahme und beginnen Sie erst nach ca. 5 Sekunden zu sprechen.
Kapitel 636Externes Telefon 6HinweisZur Verwendung des Fernaktivierungs-Codes (werkseitig l51) muss die Fernaktivierung eingeschaltet sein. (Siehe Fer
Telefon und externe Geräte376Externes schnurloses Telefon anderer Hersteller verwenden6Wenn ein schnurloses externes Telefon anderer Hersteller an der
387Rufnummer wählen 7Rufnummern können auf verschiedene Weisen angewählt werden.Manuell wählen 7Geben Sie die Rufnummer mit den Zifferntasten ein. Zie
Rufnummern wählen und speichern397Suchen 7Sie können alphabetisch nach Namen suchen, die mit den Rufnummern als Ziel- und Kurzwahl gespeichert wurden.
iiInhaltsverzeichnis(BENUTZERHANDBUCH - GRUNDFUNKTIONEN)1 Allgemeine Informationen 1Zur Verwendung dieses Handbuches...
Kapitel 740Rufnummern speichern 7Sie können Rufnummern für die Zielwahl, die Kurzwahl und Rufnummerngruppen zum Rundsenden eines Dokumentes speichern.
Rufnummern wählen und speichern417Zielwahl- und KurzwahloptionenDie folgende Tabelle führt die Optionen zum Speichern der Zielwahl- und Kurzwahlnummer
Kapitel 742Wählpause 7Drücken Sie Wahl-W/Pause, um eine Pause von 3,5-Sekunden zwischen den Ziffern einer Nummer einzufügen. Sie können Wahl-W/Pause s
Rufnummern wählen und speichern437Hinweis• Wenn Sie in Schritt b einen E-Mail-Registrierungstyp ausgewählt und die E-Mail-Adresse gespeichert haben, k
Kapitel 744j Drücken Sie a oder b, um 200x100dpi oder 200dpi zu wählen.Drücken Sie OK. Wenn Sie Mail S/W PDF gewählt haben, gehen Sie zu Schritt k.
Rufnummern wählen und speichern457Wenn Sie die IFAX- und E-Mail-Optionen heruntergeladen haben(Für MFC-7460DN und MFC-7860DW)a Drücken Sie (Adressbu
Kapitel 746f Drücken Sie a oder b, um Std, Fein, S-Fein oder Foto zu wählen.Drücken Sie OK und gehen Sie zu Schritt l.g Drücken Sie a oder b, um Std,
Rufnummern wählen und speichern477c Bearbeiten Sie die Nummer und den Namen wie folgt. Drücken Sie zum Abschluss der Änderung OK. Um den gespeicherte
Kapitel 748Ziel- bzw. Kurzwahlnummern löschen 7Wenn Sie versuchen, eine gespeicherte Ziel- oder Kurzwahl zu löschen, zeigt das Display den gespeichert
4988So fertigen Sie eine Kopie an8Im Folgenden werden die grundlegenden Kopierfunktionen beschrieben. Ausführliche Informationen zu den einzelnen Funk
iii5 Fax empfangen 29Empfangsmodi...29Empfangsmodus
Kapitel 850Kopiereinstellungen 8Drücken Sie die temporären KOPIERER-Tasten. Sie können Optionen, Vergr./Verkl. oder Duplex1 verwenden.Weitere Informat
5199Dokument drucken 9Das Gerät kann Daten vom Computer empfangen und ausdrucken. Installieren Sie den Druckertreiber, um vom Computer aus drucken zu
5210Ein Dokument als PDF-Datei mit ControlCenter4 (Windows®) scannen 10(Für Macintosh-Benutzer) Siehe Scannen im Software-Handbuch.HinweisDie an Ihrem
So scannen Sie auf einen Computer5310e Legen Sie den Dateityp zum Speichern in einem Ordner fest. Standardmäßig werden die gescannten Dateien gespeich
Kapitel 1054g Klicken Sie auf Datei.Das Gerät startet nun den Scanprozess. Der Ordner, in dem die gescannten Daten gespeichert werden, wird automatisc
So scannen Sie auf einen Computer5510Tasteneinstellungen für SCANNER ändern 10Vor dem Scannen 10Um das Gerät als Scanner zu verwenden, installieren Si
Kapitel 1056e Wählen Sie die Registerkarte Datei. Sie können die Standardeinstellungen ändern. 1 Sie können den Dateityp aus der Pulldown-Liste auswäh
So scannen Sie auf einen Computer5710Mit der SCANNER-Taste scannen 10a Legen Sie das Dokument ein. (Siehe So legen Sie Dokumente ein auf Seite 23.)b D
58AVerbrauchsmaterialien ersetzen ADas Gerät zeigt an, wenn Verbrauchsmaterialien ersetzt werden müssen. (Siehe Tonerkassette ersetzen auf Seite 59 un
Regelmäßige Wartung59ATonerkassette ersetzen AModellname: Zu den Modellnamen der Tonerkassetten siehe Verbrauchsmaterialien ersetzen auf Seite 58.Die
iv9 So drucken Sie vom Computer aus 51Dokument drucken...5
60Tonerkassette ersetzen Aa Vergewissern Sie sich, dass das Gerät eingeschaltet ist.b Öffnen Sie die vordere Abdeckung und lassen Sie das Gerät mindes
Regelmäßige Wartung61Ad Drücken Sie den grünen Entriegelungshebel nach unten und nehmen Sie die Tonerkassette aus der Trommeleinheit heraus. WARNUNG V
62WICHTIG• Wir empfehlen, die Trommeleinheit und/oder die Tonerkassette auf ein Stück Papier oder Tuch auf einer sauberen, ebenen, waagerechten und st
Regelmäßige Wartung63A• Brother-Geräte wurden für die Verwendung von Toner mit bestimmten Spezifikationen entwickelt und sie liefern die besten Ergebn
64g Setzen Sie die neue Tonerkassette fest in die Trommeleinheit ein, so dass sie hörbar einrastet. Wenn die Kassette richtig eingesetzt ist, hebt sic
Regelmäßige Wartung65AHinweisSchalten Sie nach Auswechseln der Tonerkassette NICHT den Netzschalter des Gerätes aus und öffnen Sie NICHT die vordere A
66Trommel-Stopp A Trommel-Stopp Für die Druckqualität kann nicht garantiert werden. Ersetzen Sie die Trommeleinheit durch eine neue. Wir empfehlen, ei
Regelmäßige Wartung67Ac Nehmen Sie die Trommeleinheit mit der Tonerkassette heraus. d Drücken Sie den grünen Entriegelungshebel nach unten und nehmen
68• Wir empfehlen, die Trommeleinheit und/oder die Tonerkassette auf ein Stück Papier oder Tuch auf einer sauberen, ebenen Oberfläche zu legen, um Ver
Regelmäßige Wartung69Af Setzen Sie die Tonerkassette fest in die neue Trommeleinheit, bis sie hörbar einrastet. Wenn die Kassette richtig eingesetzt i
vC Menü und Funktionen 125Benutzerfreundliche Bedienung...125Menü-Tabelle...
70Gerät reinigen AReinigen Sie das Gerät innen und außen regelmäßig mit einem trockenen, fusselfreien Tuch. Wenn Sie die Tonerkassette oder die Tromme
Regelmäßige Wartung71Ac Wischen Sie das Gehäuse des Gerätes mit einem trockenen, fusselfreien, weichen Tuch ab, um Staub zu entfernen. d Nehmen Sie da
72c Reinigen Sie im Vorlageneinzug den weißen Streifen (1) und den gegenüberliegenden Scannerglas-Streifen (2) mit einem weichen, fusselfreien, leicht
Regelmäßige Wartung73A b Nehmen Sie die Trommeleinheit mit der Tonerkassette langsam aus dem Gerät heraus. VORSICHT Es wird empfohlen, die Trommelein
74d Setzen Sie die Trommeleinheit mit der Tonerkassette wieder in das Gerät ein. Schließen Sie die vordere Abdeckung. Trommeleinheit reinigen AWenn si
Regelmäßige Wartung75Ae Drücken Sie Storno und Menü gleichzeitig. Die Meldung Trommelreinig. erscheint im Display.f Stellen Sie die Papierführungen de
76Falls das Problem anschließend nicht behoben ist, gehen Sie wie folgt vor:a Öffnen Sie die vordere Abdeckung und lassen Sie das Gerät mindestens 10
Regelmäßige Wartung77AWICHTIG• Um Druckqualitätsprobleme zu vermeiden, sollten Sie die in den nachstehenden Abbildungen grau schattierten Teile NICHT
78f Wenn Sie die betreffende Stelle auf der Trommel gefunden haben, entfernen Sie den Staub bzw. die Kleberückstände mit einem trockenen Wattestäbchen
Regelmäßige Wartung79Ah Setzen Sie die Trommeleinheit mit der Tonerkassette wieder in das Gerät ein. i Schließen Sie die vordere Abdeckung.Papiereinzu
viInhaltsverzeichnis(BENUTZERHANDBUCH - ERWEITERTE FUNKTIONEN)Das „Benutzerhandbuch - Erweiterte Funktionen“ erklärt die folgenden Funktionen. Sie kön
80c Befeuchten Sie ein fusselfreies Tuch mit lauwarmem Wasser, wringen Sie es gut aus und wischen Sie dann das Trennkissen (1) in der Papierkassette a
Regelmäßige Wartung81AGerät überprüfen ASeitenzähler anzeigen ASie können sich die Seitenzähler für die Anzahl der gedruckten Kopien, der gedruckten S
82BFehler- und Wartungsmeldungen BWie bei allen hoch entwickelten Produkten können auch bei diesem Gerät Fehler auftreten und es müssen Verbrauchsmate
Problemlösung83BFehler:Druck XX Ein mechanisches Problem am Gerät.Sie haben die folgenden Möglichkeiten: (Für MFC-7360N und MFC-7460DN) Gespeicherte
84Fehler:Scan XX Ein mechanisches Problem am Gerät. (Für MFC-7360N und MFC-7460DN) Siehe Gespeicherte Faxe oder Journal sichern auf Seite 88, bevor d
Problemlösung85BKein Papier Es ist kein Papier eingelegt oder das Papier ist nicht richtig in die Papierzufuhr eingelegt.Sie haben die folgenden Mögli
86Nicht möglich Die angeforderte Funktion ist durch die Einstellung der Benutzersperre 2.0 nicht für alle Nutzer erlaubt.Bitten Sie Ihren Administrato
Problemlösung87BToner ersetzen Das Gerät hört auf zu drucken, bis die Tonerkassette ersetzt wurde.Wenn Sie die Tonereinstellung auf Stopp gesetzt habe
88Gespeicherte Faxe oder Journal sichern BWenn das Display zeigt: Fehler:Init XX Fehler:Druck XX Fehler:Scan XX(MFC-7360N und MFC-7460DN) Wenn es e
Problemlösung89Bb Vergewissern Sie sich, dass am Gerät der PC Faxempfang eingeschaltet ist. (Siehe PC-Faxempfang in Kapitel 4 im Benutzerhandbuch - Er
More documents for Multifunction Devices Brother MFC 7360N
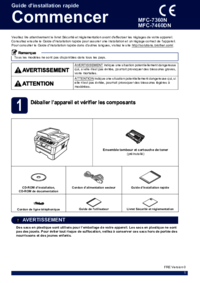

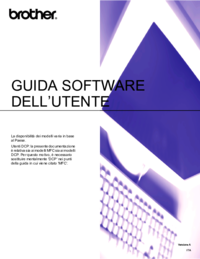


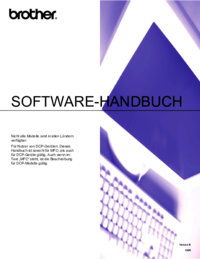

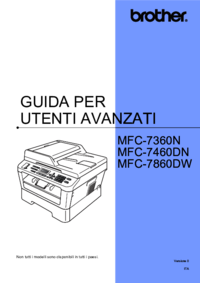
 (94 pages)
(94 pages)








Comments to this Manuals