Brother MFC 8890DW User Manual Page 1
Browse online or download User Manual for Multifunction Devices Brother MFC 8890DW. Brother MFC 8890DW Manuale d'uso
- Page / 48
- Table of contents
- BOOKMARKS




- IMPORTANTE 1
- AVVERTENZA 2
- ATTENZIONE 2
- Installare il gruppo 4
- Caricamento carta nel 5
- Rilasciare la leva di 6
- Collegamento linea 6
- Selezione di una modalità 7
- Impostazione del 8
- Contrasto a display 8
- (Se necessario) 8
- Impostazione data e ora 8
- Immissione di dati 9
- Rapporto di trasmissione 10
- Modalità di composizione 10
- Impostazione del tipo di 11
- Ora legale estiva 12
- Cavo di interfaccia USB 13
- Cavo di interfaccia parallela 13
- Rete cablata 13
- Rate wireless 13
- Macintosh 15
- Collegamento del cavo 16
- Collegamento del cavo di 16
- Completamento 17
- Parallela 20
- Per utenti di rete senza fili 30
- Rete senza fili 33
- Per utenti in rete 43
- Accessori opzionali 47
- Marchi di fabbrica 48
- Redazione e pubblicazione 48
- Copyright e licenza 48
Summary of Contents
1InizioMFC-8890DWGuida di installazione rapidaITA Versione APrima di poter utilizzare l’apparecchio, leggere questa Guida di installazione rapida per
10g Premere Stop/Uscita.10Rapporto di trasmissione faxL’apparecchio Brother è dotato di un Rapporto di verifica della trasmissione che può essere util
1112Impostazione del tipo di linea telefonicaSe si collega l’apparecchio ad una linea che utilizza PABX (PBX) o ISDN per la ricezione e l’invio di fax
1213Ora legale estiva automaticaÈ possibile impostare l’apparecchio per il cambiamento automatico nell’ora legale estiva. Si reimposta automaticamente
13Windows®USBMacintosh®Windows®ParallelaWindows®Macintosh®Rete cablata Rete senza filiWindows®Macintosh®14Scelta del tipo di connessioneCavo di interf
14Windows®USBPer utenti con cavo di interfaccia USB (Windows® 2000 Professional/XP/XP Professional x64 Edition/Windows Vista®)15Prima dell’installazio
15Windows®USBWindows®USBMacintosh®d Selezionare Connessione locale e quindi fare clic su Avanti. Si procede con l’installazione.e Quando compare la fi
16Windows®USB17Collegamento del cavo d’interfaccia USBa Rimuovere l’etichetta che copre il connettore di interfaccia USB.b Collegare il cavo USB al co
17Windows®USBWindows®USBMacintosh®19Completamento dell’installazione e riavvioa Fare clic su Fine per riavviare il computer. Dopo aver riavviato il co
18Macintosh®USBPer utenti con cavo di interfaccia USB (Mac OS® X 10.3.9 o versioni successive)15Prima dell’installazionea Accertarsi che l’apparecchio
19Macintosh®USBWindows®USBMacintosh®c Selezionare Connessione locale e quindi fare clic su Avanti. Seguire le istruzioni visualizzate sullo schermo.d
2Simboli utilizzati in questa guidaNota• I componenti forniti possono essere diversi a seconda del Paese.• Conservare tutti i materiali di imballaggio
20Windows®ParallelaPer utenti con cavo di interfaccia parallela(Windows® 2000 Professional/XP/XP Professional x64 Edition)15Prima dell’installazionea
21Windows®ParallelaWindows®Parallelad Selezionare Connessione locale e quindi fare clic su Avanti. Si procede con l’installazione.e Quando compare la
22Windows®Parallela17Collegamento del cavo d’interfaccia parallelaa Collegare il cavo d’interfaccia parallela al computer e quindi al proprio apparecc
23Windows®ParallelaWindows®Parallela19Completamento dell’installazione e riavvioa Fare clic su Fine per riavviare il computer. Dopo aver riavviato il
24Windows®Rete cablataPer utenti con cavo di interfaccia di rete (Windows® 2000 Professional/XP/XP Professional x64 Edition/Windows Vista®)15Prima del
25Windows®Rete cablataWindows®Macintosh®Rete cablata18Installazione di MFL-Pro Suitea Inserire il CD-ROM nell’apposita unità. Se viene visualizzata un
26Windows®Rete cablataf Verrà avviata automaticamente l’installazione di ScanSoft™ PaperPort™ 11SE, seguita dall’installazione di MFL-Pro Suite.g Quan
27Windows®Rete cablataWindows®Macintosh®Rete cablatal Quando viene visualizzata la schermata Registrazione in linea, scegliere un’opzione e seguire le
28Macintosh®Rete cablataPer utenti con cavo di interfaccia di rete (Mac OS® X 10.3.9 o versioni successive)15Prima dell’installazionea Accertarsi che
29Macintosh®Rete cablataWindows®Macintosh®Rete cablatad Il software Brother ricercherà il dispositivo Brother. Durante questo periodo appare la seguen
3CAUTIONATTENZIONEQuando si sposta l’apparecchio, afferrare le apposite prese laterali sotto lo scanner. NON trasportare l’apparecchio afferrandolo da
30Per utenti di rete senza filiPer utenti con cavo di interfaccia di rete wireless15Prima di iniziarePrima di tutto, è necessario configurare le impos
31Per utenti di rete senza filiRete senza filiWindows®Macintosh®Modalità di infrastrutturaa Punto di accesso (router)b Apparecchio di rete wireless (l
32Per utenti di rete senza fili16Confermare l’ambiente di rete (Modalità infrastruttura)Le seguenti istruzioni descrivono due metodi per installare l’
33Per utenti di rete senza filiRete senza filiWindows®Macintosh®Collegamento dell’apparecchio Brother alla rete wireless17Configurazione delle imposta
34Per utenti di rete senza fili(Per ulteriori informazioni, vedere Digitazione di testo per le impostazioni wireless a pagina 46.)Premere OK una volta
35Per utenti di rete senza filiRete senza filiWindows®Macintosh®17Configurazione delle impostazioni wireless con il metodo one-push (un clic) automati
36Per utenti di rete senza filiL’installazione wireless ora è stata completata. Per installare MFL-Pro suite, continuare al punto 18.Per utenti Window
37Windows®Rete senza filiRete senza filiWindows®Macintosh®Installazione driver e software (Windows® 2000 Professional/XP/XP Professional x64 Edition/W
38Windows®Rete senza filid Selezionare Connessione in rete senza fili e quindi fare clic su Avanti.e Fare clic sulla casella di spunta Impostazioni wi
39Windows®Rete senza filiRete senza filiWindows®Macintosh®j Se l’apparecchio è configurato per la rete, scegliere l’apparecchio dall’elenco, quindi fa
42Installare il gruppo tamburo e la cartuccia tonera Rimuovere il nastro protettivo e la pellicola che copre il piano dello scanner.b Premere il pulsa
40Windows®Rete senza fili20Completamento dell’installazione e riavvioa Fare clic su Fine per riavviare il computer. Dopo aver riavviato il computer, è
41Macintosh®Rete senza filiRete senza filiWindows®Macintosh®Installazione driver e software (Mac OS® X 10.3.9 o versioni successive)18Prima di install
42Macintosh®Rete senza filig Quando appare questa schermata, fare clic su OK.20Installazione di Presto! PageManagerL’installazione di Presto! PageMana
43Per utenti in reteUtilità BRAdmin Light (Per utenti Windows®)BRAdmin Light è un programma di utilità per l’impostazione iniziale dei dispositivi Bro
44Per utenti in reteUtilità BRAdmin Light (Per utenti Mac OS® X)BRAdmin Light è un programma di utilità per l’impostazione iniziale dei dispositivi Br
45Per utenti in reteGestione basata sul Web (browser web)Il server di stampa Brother è dotato di un server Web che consente il monitoraggio del suo st
46Per utenti in reteDigitazione di testo per le impostazioni wirelessSulla maggior parte dei tasti numerici sono riportate tre o quattro lettere. Sui
47Opzioni e materiali di consumoAccessori opzionaliPer ulteriori dettagli sull’unità vassoio inferiore opzionale e la memoria SO-DIMM compatibile, far
Marchi di fabbricaIl logo Brother è un marchio commerciale registrato di Brother Industries, Ltd.Brother è un marchio commerciale registrato di Brothe
53Caricamento carta nel vassoioa Estrarre completamente il vassoio carta dall’apparecchio.b Tenendo premuta la leva blu di sblocco a, far scorrere le
64Rilasciare la leva di sblocco scannerSpingere la leva a nella direzione indicata per sbloccare lo scanner.(La leva grigia di sblocco scanner è situa
76Selezione di una modalità di ricezioneSono possibili quattro modalità di ricezione: Solo fax, Fax/Tel, Manuale e Tel./Segr. Est..a Premere Menu.b Pr
87Impostazione del Contrasto a display (Se necessario)Se la lettura del display appare difficoltosa, è possibile modificare le impostazioni di contras
9g Digitare l’ora nel formato 24-ore mediante tastiera, quindi premere OK.02.Data&Ora25/03/2009Ora:15:25Immet.e tasto OK(ad esempio, digitare 1 5,
More documents for Multifunction Devices Brother MFC 8890DW
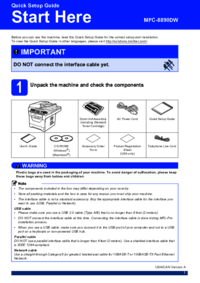
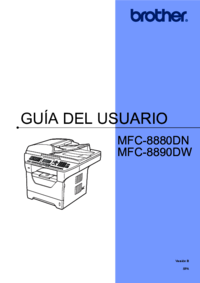



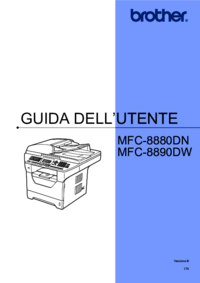







 (13 pages)
(13 pages)







Comments to this Manuals