Brother MFC-9140CDN User Manual Page 1
Browse online or download User Manual for Multifunction Devices Brother MFC-9140CDN. Brother MFC-9140CDN Benutzerhandbuch
- Page / 257
- Table of contents
- BOOKMARKS




- Benutzerhandbuch 1
- Grundfunktionen 1
- 4 Fax senden 42 6
- 5 Fax empfangen 46 6
- 6 Verwenden des PC-FAX 55 6
- A Regelmäßige Wartung 79 8
- B Problemlösung 124 8
- D Technische Daten 230 9
- E Stichwortverzeichnis 243 9
- Inhaltsverzeichnis 10
- Allgemeine Informationen 1 11
- (Windows 12
- Handbücher ansehen 1 13
- Anzeigen der Dokumentation 14
- (Macintosh) 1 14
- Beschreibung der Scanner 14
- Funktionen 1 14
- So greifen Sie auf 15
- Benutzerhandbücher 15
- Funktionen zu 15
- Zugang zum Brother 16
- Support (Windows 16
- Support (Macintosh) 1 17
- Kapitel 1 18
- Allgemeine Informationen 19
- Touchscreen-Display 1 20
- 䎱䏈䏘䏈䎃䎩䏄䏛䏈䎝䎃䎓䎔 22
- Einstellungen-Bildschirm 1 23
- Einstellen des 24
- Bereitschaftsbildschirms 1 24
- Grundlegende 25
- Bedienvorgänge 1 25
- Favoriten 26
- Einstellungen 1 26
- Hinzufügen von Fax 27
- Favoriten 1 27
- Hinzufügen von Scannen 28
- Hinzufügen von Web 30
- Connect-Favoriten 1 30
- Ändern der Favoriten 1 31
- Bearbeiten der Favoriten 32
- Löschen von Favoriten 1 32
- Aufrufen von Favoriten 1 32
- Lautstärke 33
- Einstellungen 33
- Lautsprecher-Lautstärke 1 34
- Papier einlegen 2 35
- Kapitel 2 36
- Einlegen von Papier in die 37
- Bedrucken von dickem Papier 39
- Etiketten, Umschlägen und 39
- Papier einlegen 41
- Papiereinstellungen 2 43
- Verwendbare 44
- Papiersorten und 44
- Druckmedien 44
- Aufbewahren und Verwenden 46
- Umschläge 2 47
- Zu vermeidende Umschläge 2 47
- Etiketten 2 48
- Zu vermeidende Etiketten 2 48
- Dokumente einlegen 3 49
- Vorlagenglas verwenden 3 50
- Dokumente einlegen 51
- Fax senden 4 52
- Abbruch beim Senden von 53
- Faxdokumenten 4 53
- Kapitel 4 54
- Fax senden 55
- Fax empfangen 5 56
- Fax empfangen 57
- Empfangsmodi 58
- Empfangsmodus 59
- Einstellungen 5 59
- Fax-Erkennung 5 60
- Faxvorschau (nur 61
- Verwenden der Faxvorschau 5 62
- Deaktivieren der Faxvorschau5 64
- Verwenden des PC-FAX 6 65
- PC-FAX senden 6 66
- Telefon und externe Geräte 7 67
- Externen 68
- Anrufbeantworter 68
- Verbindungen 7 69
- Ansage des externen 69
- Anrufbeantworters 7 69
- Externes Telefon 7 70
- Telefon und externe Geräte 71
- Fernaktivierungs-Codes 72
- Rufnummern wählen und 74
- Rufnummern 75
- Ändern von 76
- Adressbuchnamen oder 76
- Kopieren 9 77
- Kopieroptionen 9 78
- PRN-Datei für den 79
- Direktdruck erstellen 79
- Kapitel 10 80
- Ändern der 82
- Standardeinstellungen für 82
- So drucken Sie vom Computer 83
- So scannen Sie auf einen 84
- Computer 84
- Klicken Sie auf Datei 85
- Drücken Sie Scannen 86
- MFC-9340CDW 87
- Kapitel 12 88
- Regelmäßige Wartung A 89
- Tonerkassetten A 93
- Austauschen der 100
- Trommeleinheiten A 100
- Trommel! A 101
- Trommel bestellen X A 101
- Trommel ersetzen X A 101
- Trommel-Stopp A 101
- Regelmäßige Wartung 103
- <Tonerkassette> 104
- <Trommeleinheit> 104
- Transfereinheit A 107
- Austauschen des Toner 111
- Abfallbehälters A 111
- Gerät reinigen und 117
- Gehäuse des Gerätes 118
- Reinigen der LED-Köpfe A 119
- Vorlagenglas reinigen A 120
- Reinigen der Koronadrähte A 122
- Trommeleinheit reinigen A 125
- Kalibrierung A 132
- Automatische Registrierung A 133
- Frequenz (Farbkorrektur) A 133
- Problemlösung B 134
- Problemlösung 135
- Gespeicherte Faxe oder 145
- Journal sichern B 145
- Faxe zum PC senden B 146
- Dokumentstaus B 148
- Papierstaus B 150
- Das Papier ist im 151
- Ausgabefach gestaut B 151
- Papierstau im hinteren Teil 152
- Papierstau innen im Gerät B 154
- Papier hat sich unter der 157
- Papierkassette gestaut B 157
- Druckprobleme 159
- Druckprobleme (Fortsetzung) 160
- Ausdrucken empfangener Faxe 161
- Faxe empfangen 163
- Faxe empfangen (Fortsetzung) 164
- Faxdokumente senden 165
- Ankommende Anrufe 166
- Kopierprobleme 166
- Scanprobleme 167
- Software-Probleme 167
- Netzwerkprobleme 168
- Sonstige Schwierigkeiten 169
- verwenden 171
- Telefonsystem, das eine 172
- Druckqualität verbessern B 173
- EFGHIJKLMN 182
- Geräteinformationen B 183
- Reset-Funktionen B 184
- Einstellungen des Gerätes 184
- Funktionen 186
- Tabellen der Einstellungen C 187
- Alle Einstellungen C 189
- Tabelle der Funktionen C 212
- Kopieren 217
- Scannen C 220
- Optionen (an OCR) C 222
- Optionen (an USB) C 224
- Optionen (an E-Mail-Server) C 226
- Toner C 233
- Wi-Fi-Einrichtung C 234
- Favoriten C 236
- Texteingabe C 239
- 410 mm 483 mm 240
- Dokumentengröße D 242
- Druckmedien D 243
- Kopieren D 245
- Scanner D 246
- Drucker D 247
- Schnittstellen D 248
- Netzwerk D 249
- Direktdruck-Funktion D 250
- Computeranforderungen D 251
- Verbrauchsartikel D 252
- Stichwortverzeichnis 253
Summary of Contents
Benutzerhandbuch - GrundfunktionenMFC-9140CDNMFC-9330CDWMFC-9340CDW Nicht alle Modelle sind in allen Ländern verfügbar.Version 0GER/AUS/SWI-GER
viiiInhaltsverzeichnis(Benutzerhandbuch - Erweiterte Funktionen)1 Allgemeine EinrichtungGerätespeicherAutomatische ZeitumstellungSparmodiDisplay2 Sich
90k Schließen Sie obere Abdeckung des Geräts.HINWEISSchalten Sie nach dem Ersetzen der Tonerkassette das Gerät NICHT aus und öffnen Sie die vordere Ab
Regelmäßige Wartung 91AWICHTIGVerwenden Sie nur Brother Original-Trommeleinheiten und Brother Original-Tonerkassetten, um die besten Ergebnisse zu erh
92Austauschen der Trommeleinheiten AWICHTIG• Gehen Sie beim Herausnehmen der Trommeleinheit vorsichtig mit ihr um, da sich in ihr Tonerreste befinden
Regelmäßige Wartung 93AWICHTIG• Wir empfehlen, die Tonerkassette mit der Trommeleinheit auf ein Blatt Papier auf einer sauberen, ebenen Oberfläche zu
94WARNUNG • Werfen Sie KEINESFALLS eine Tonerkassette oder eine Tonerkassette mit Trommeleinheit in ein Feuer. Sie könnten explodieren und Verletzunge
Regelmäßige Wartung 95AHINWEIS• Packen Sie die verbrauchte Trommeleinheit in einen Beutel und verschließen Sie diesen fest, damit kein Toner verstreut
96h Reinigen Sie den Koronadraht in der Trommeleinheit, indem Sie den grünen Schieber vorsichtig einige Male von links nach rechts und von rechts nach
Regelmäßige Wartung 97Ak Schließen Sie obere Abdeckung des Geräts.l Wenn Sie die Trommeleinheit durch eine neue austauschen, müssen Sie den Trommelzäh
98b Öffnen Sie die obere Abdeckung, bis sie in der geöffneten Position einrastet. c Entfernen Sie alle Tonerkassetten mit den Trommeleinheiten. WARNUN
Regelmäßige Wartung 99AWICHTIG• Wir empfehlen, die Tonerkassetten mit den Trommeleinheiten auf ein Blatt Papier auf einer sauberen, ebenen Oberfläche
111Zur Verwendung dieses Handbuches1Danke, dass Sie ein Brother-Gerät gekauft haben. Das Lesen dieses Handbuches hilft Ihnen, die Funktionen dieses Ge
100e Entpacken Sie die neue Transfereinheit und setzen Sie die neue Transfereinheit in das Gerät ein. f Schieben Sie jede Tonerkassette mit der Tromm
Regelmäßige Wartung 101Ag Schließen Sie obere Abdeckung des Geräts.h Wenn Sie die Transfereinheit durch eine neue austauschen, müssen Sie den Transfer
102c Entfernen Sie alle Tonerkassetten mit den Trommeleinheiten. WARNUNG HEISSE GERÄTETEILEFalls Sie das Gerät gerade benutzt haben, können einige de
Regelmäßige Wartung 103Ad Halten Sie den grünen Griff der Transfereinheit, heben Sie die Transfereinheit an und ziehen Sie sie dann heraus. WICHTIGUm
104HINWEISDieser Schritt ist nur notwendig, wenn Sie den Toner-Abfallbehälter zum ersten Mal austauschen, und ist beim Ersatz-Toner-Abfallbehälter nic
Regelmäßige Wartung 105AHINWEIS• Packen Sie den Toner-Abfallbehälter in einen Beutel und verschließen Sie diesen sorgfältig, damit der Toner-Abfallbeh
106i Schieben Sie jede Tonerkassette mit der Trommeleinheit wieder in das Gerät, stellen Sie dabei sicher, dass die Farben der Tonerkassette mit den e
Regelmäßige Wartung 107AGerät reinigen und überprüfen AReinigen Sie das Gerät innen und außen regelmäßig mit einem trockenen, fusselfreien Tuch. Wenn
108Gehäuse des Gerätes reinigen AWICHTIGVerwenden Sie KEINE flüssigen Reinigungsmittel (einschließlich Ethanol). Reinigen des Touchscreensa Halten Sie
Regelmäßige Wartung 109Af Wischen Sie die Papierzufuhr innen und außen mit einem trockenen, fusselfreien Tuch ab, um Staub zu entfernen. g Legen Sie d
Kapitel 12Zugriff auf Brother-Dienstprogramme (Windows®8) 1Wenn Sie einen Tablet-Computer verwenden, auf dem Windows® 8 ausgeführt wird, können Sie Ih
110c Wischen Sie die Fenster aller vier LED-Köpfe (1) mit einem trockenen, fuselfreien Tuch ab. Achten Sie darauf, dass Sie die Fenster der LED-Köpfe
Regelmäßige Wartung 111Ac Öffnen Sie die Vorlagenglas-Abdeckung (1).Reinigen Sie die weiße Kunststoffoberfläche (2) und das Scannerglas (3) mit einem
112Reinigen der Koronadrähte AWenn Druckqualitätsprobleme auftreten sollten oder auf dem Touchscreen Trommel ! angezeigt wird, reinigen Sie die Korona
Regelmäßige Wartung 113AWICHTIG• Wir empfehlen, die Tonerkassette mit der Trommeleinheit auf ein Blatt Papier auf einer sauberen, ebenen Oberfläche zu
114d Schieben Sie die Tonerkassette mit der Trommeleinheit wieder in das Gerät. Stellen Sie sicher, dass Sie die Farbe der Tonerkassette der entsprech
Regelmäßige Wartung 115ATrommeleinheit reinigen AWenn der Ausdruck Punkte in regelmäßigen Abständen von 94 mm aufweist, gehen Sie wie folgt vor, um da
116WARNUNG HEISSE GERÄTETEILEFalls Sie das Gerät gerade benutzt haben, können einige der Innenteile extrem heiß sein. Warten Sie, bis sich das Gerät
Regelmäßige Wartung 117Am Drücken Sie den grünen Hebel und nehmen die Tonerkassette aus der Trommeleinheit. WICHTIG• Gehen Sie vorsichtig mit der Tone
118n Drehen Sie die Trommeleinheit wie in der Abbildung gezeigt. Achten Sie darauf, dass sich das Zahnrad der Trommeleinheit (1) links befindet. o Les
Regelmäßige Wartung 119Aq Drehen Sie den Rand der Trommeleinheit mit der Hand in Ihre Richtung und untersuchen Sie dabei den fehlerhaften Bereich. HIN
Allgemeine Informationen 31Benutzerhandbuch - Erweiterte Funktionen, Software-Handbuch und Netzwerkhandbuch aufrufen1Dieses Benutzerhandbuch - Grundfu
120u Schieben Sie die Tonerkassette mit der Trommeleinheit wieder in das Gerät. Stellen Sie sicher, dass Sie die Farbe der Tonerkassette der entsprech
Regelmäßige Wartung 121APapiereinzugsrollen reinigen ARegelmäßiges Reinigen der Papiereinzugsrolle kann Papierstaus verhindern, indem ein korrekter Pa
122Kalibrierung ADie Ausgabedichte für jede Farbe kann abhängig von der Geräteumgebung, wie der Temperatur und Luftfeuchtigkeit, variieren. Durch die
Regelmäßige Wartung 123AAutomatische Registrierung AWenn Vollfarbenbereiche oder -bilder Ränder in Cyan, Magenta oder Gelb aufweisen, können Sie mit d
124BFalls einmal ein Problem auftreten sollte, überprüfen Sie jeden der unten aufgeführten Punkte und befolgen Sie die Tipps zur Problemlösung.Die mei
Problemlösung 125BKopierprobleme: Kopierprobleme uu Seite 156Scanprobleme: Scanprobleme uu Seite 157Software- und Netzwerkprobleme: Software-Proble
126Fehler- und Wartungsmeldungen BWie bei allen hoch entwickelten Produkten können auch bei diesem Gerät Fehler auftreten und es müssen Verbrauchsmate
Problemlösung 127BDokument prüfen Das Dokument wurde nicht richtig eingelegt bzw. nicht richtig eingezogen oder das aus dem automatischen Vorlageneinz
128Fehler:Scan XX Ein mechanisches Problem am Gerät. Halten Sie gedrückt, um das Gerät auszuschalten, und schalten Sie es dann wieder ein (siehe Ge
Problemlösung 129BKalibrierung fehlgeschlagen.Kalibrierung fehlgeschlagen. Drücken Sie OK und versuchen Sie es erneut. Halten Sie gedrückt, um das
Kapitel 14e Klicken Sie auf PDF-/HTML-Dokumente. Wenn der Länderauswahl-Bildschirm erscheint, wählen Sie Ihr Land aus. Nachdem die Liste der Benutzerh
130Kein Toner Die Tonerkassette oder die Baugruppe aus Tonerkassette und Trommeleinheit ist nicht korrekt installiert.Entnehmen Sie die Tonerkassette
Problemlösung 131BKurzes Papier Die Länge des Papiers in der Kassette ist zu kurz, sodass das Gerät es nicht in den Ausgabeschacht für Druckseite nach
132Speicher voll Der Speicher des Gerätes ist voll.Beim Senden von Faxen oder beim KopierenSie haben die folgenden Möglichkeiten: Drücken Sie Jetzt s
Problemlösung 133BStau man. Zuf. Das Papier hat sich in der manuellen Zufuhr des Gerätes gestaut.Siehe Papierstau in der manuellen Zufuhr uu Seite 140
134Trommel ersetzenX11(X ) zeigt die Farbe der Trommeleinheit, die ausgetauscht werden muss. BK=Schwarz, C=Cyan, M=Magenta, Y=Gelb.Es ist Zeit, die Tr
Problemlösung 135BGespeicherte Faxe oder Journal sichern BWenn das Touchscreen zeigt: Fehler:Druck XX Fehler:Scan XXWir empfehlen, die gespeicherten
136Faxe zum PC senden BSie können die im Gerät gespeicherten Faxdokumente an Ihren Computer übertragen.a Drücken Sie , um den Fehler vorübergehend zu
Problemlösung 137BJournal zu einem anderen Faxgerät senden BDer Faxübertragungsmodus kann nur aufgerufen werden, wenn die Absenderkennung eingerichtet
138Dokumentstaus BDokumentenstau oben im Vorlageneinzug Ba Nehmen Sie alle nicht gestauten Seiten aus dem automatischen Vorlageneinzug (ADF).b Öffnen
Problemlösung 139BKleine Ausdrucke, die sich im Vorlageneinzug gestaut haben, entfernen Ba Öffnen Sie die Vorlagenglas-Abdeckung.b Schieben Sie ein St
Allgemeine Informationen 51Beschreibung der NetzwerkeinrichtungDas Gerät kann an ein Wireless- (nur MFC-9330CDW und MFC-9340CDW) oder an ein verkabelt
140Papierstaus BEntfernen Sie beim Einlegen von neuem Papier erst das verbleibende Papier aus der Papierkassette und streichen Sie den Stapel glatt. D
Problemlösung 141Bc Achten Sie darauf, dass sich der Papierstapel unterhalb der Markierung für die maximale Stapelhöhe ( ) befindet. Halten Sie den gr
142c Drücken Sie den Scanner mit beiden Händen nach unten, um ihn zu schließen. Papierstau im hinteren Teil des Gerätes BWenn im Touchscreen Stau hint
Problemlösung 143Bc Ziehen Sie die grünen Hebel an der linken und rechten Seite nach unten und entsperren Sie die Abdeckung der Fixiereinheit (1). d Z
144Papierstau innen im Gerät BWenn im Touchscreen Stau innen erscheint, gehen Sie wie folgt vor:a Lassen Sie das Gerät für 10 Minuten eingeschaltet, d
Problemlösung 145BWICHTIG• Wir empfehlen, die Tonerkassetten mit den Trommeleinheiten auf ein Blatt Papier auf einer sauberen, ebenen Oberfläche zu le
146e Schieben Sie jede Tonerkassette mit der Trommeleinheit wieder in das Gerät, stellen Sie dabei sicher, dass die Farben der Tonerkassette mit den e
Problemlösung 147BPapier hat sich unter der Papierkassette gestaut BWenn im Touchscreen Stau Duplex erscheint, gehen Sie wie folgt vor:a Lassen Sie da
148WARNUNG HEISSE GERÄTETEILEFalls Sie das Gerät gerade benutzt haben, können einige der Innenteile extrem heiß sein. Warten Sie, bis sich das Gerät
Problemlösung 149BFalls Probleme mit Ihrem Gerät auftreten sollten BWICHTIG• Für technische Hilfe müssen Sie die Nummer des Landes wählen, in dem Sie
Kapitel 16AirPrint Anleitung 1Das Handbuch umfasst Informationen zur Verwendung von AirPrint zum Druck von OS X v10.7.x, 10.8.x sowie einem iPhone, iP
150Das Gerät druckt nicht oder hat den Ausdruck abgebrochen.Drücken Sie .Das Gerät bricht den Druckauftrag ab und löscht ihn im Speicher. Der Ausdruc
Problemlösung 151BProbleme mit der PapierhandhabungProblem Mögliche AbhilfeDas Gerät zieht kein Papier ein. Wenn der Touchscreen eine Papierstau-Meldu
152Telefonleitung oder AnschlüsseProblem Mögliche AbhilfeEs kann nicht gewählt werden. (Kein Wählton)Überprüfen Sie alle Anschlüsse. Vergewissern Sie
Problemlösung 153BFaxe empfangenProblem Mögliche AbhilfeDas Gerät empfängt keine Faxe. Überprüfen Sie alle Anschlüsse. Vergewissern Sie sich, dass das
154Das Gerät empfängt keine Faxe.(Fortsetzung)Wenn Sie einen Anrufbeantworter an derselben Leitung wie Ihr Brother-Gerät verwenden (Modus TAD:Anrufbea
Problemlösung 155BFaxdokumente sendenProblem Mögliche AbhilfeEs kann kein Fax gesendet werden.Überprüfen Sie alle Anschlüsse. Vergewissern Sie sich, d
156Ankommende AnrufeProblem Mögliche AbhilfeBei Telefonanrufen wird zum Faxempfang umgeschaltet.Wenn die Fax-Erkennung eingeschaltet ist, achtet das G
Problemlösung 157BScanproblemeProblem Mögliche AbhilfeBeim Start des Scanvorgangs erscheinen TWAIN- oder WIA-Fehler. (Windows®)Stellen Sie sicher, das
158NetzwerkproblemeProblem Mögliche AbhilfeEs ist kein Drucken oder Scannen über das Netzwerk nach Abschluss der Softwareinstallation möglich.Wenn der
Problemlösung 159BEs kann keine Verbindung mit einem Wireless-Netzwerk hergestellt werden.(MFC-9330CDW und MFC-9340CDW)Untersuchen Sie das Problem mit
Allgemeine Informationen 71Zugang zum Brother-Support (Macintosh) 1Auf der CD-ROM finden Sie alle Kontaktdaten, die Sie benötigen, wie Web-Support (Br
1601Für Windows Server® 2012: Hardware.2Für Windows® XP, Windows Vista®, Windows Server® 2003 und Windows Server® 2008: Brother MFC-XXXX BR-Script3.3F
Problemlösung 161BWählton-Erkennung einstellen BWerkseitig ist Ihr Gerät so eingestellt, dass es beim automatischen Senden eines Faxes eine festgelegt
162HINWEISVoIP (Voice over IP) ist eine Art Telefonsystem, das eine Internetverbindung anstelle einer traditionellen Telefonleitung verwendet.
Problemlösung 163BDruckqualität verbessern BFalls ein Problem mit der Druckqualität auftritt, drucken Sie zuerst eine Testseite aus ( , Alle Einstell.
164 Die Farben sind auf der gesamten Seite heller oder undeutlich Führen Sie die Kalibrierung über das Touchscreen oder den Druckertreiber aus (siehe
Problemlösung 165B Vertikale farbige Striche oder Streifen auf der Seite Wischen Sie die Fenster aller vier LED-Köpfe mit einem trockenen, fuselfreie
166 Farbige horizontale Linien auf der Seite Identifizieren Sie die Farbe, die das Problem verursacht, und tauschen Sie die Tonerkassette aus, die de
Problemlösung 167B Farbige Punkte in einem Abstand von 94 mm Wenn das Problem nach dem Drucken einiger leerer Seiten nicht behoben ist, befinden sich
168Die Farben des Ausdrucks entsprechen nicht den erwarteten Farben Um die Dichte der Farbe zu verbessern, kalibrieren Sie die Farben zuerst über den
Problemlösung 169B Auf der Seite kommt es in regelmäßige Abständen zu einer ungleichmäßigen Dichte Führen Sie die Kalibrierung über das Touchscreen o
Kapitel 18Funktionstastenfeld-Übersicht 1Das MFC-9140CDN, MFC-9330CDW und MFC-9340CDW verfügen über ein Touchscreen-Display und Touchpanel mit 3,7 Zol
170 Schattenbilder Prüfen Sie die Umgebungsbedingungen des Gerätes. Umgebungsbedingungen wie niedrige Luftfeuchtigkeit oder niedrige Temperaturen kön
Problemlösung 171B Schlechte Fixierung Stellen Sie sicher, dass sich die zwei grauen Hebel im Inneren der rückwärtigen Abdeckung in der oberen Positi
172 Gewelltes oder gebogenes Papier Wählen Sie im Druckertreiber den Modus Gewelltes Papier vermeiden (uuSoftware-Handbuch).Wenn das Problem nicht be
Problemlösung 173BGeräteinformationen BSeriennummer prüfen BSie können sich die Seriennummer Ihres Gerätes im Touchscreen anzeigen lassen.a Drücken Si
174Reset-Funktionen BDie folgenden Reset-Funktionen stehen zum Zurücksetzen von Einstellungen zur Verfügung:1 NetzwerkSie können den internen PrintSer
Problemlösung 175Bi Sie werden gefragt, ob Sie das Gerät neu starten möchten. Sie haben die folgenden Möglichkeiten: Um das Gerät neu zu starten, drü
176CVerwenden der EinstellungstabellenCDas Touchscreen-Display des Geräts kann ganz einfach konfiguriert und bedient werden. Sie müssen nur die Einste
Tabellen der Einstellungen und Funktionen 177CTabellen der Einstellungen CDie Einstellungstabellen dienen dazu, die verschiedenen Auswahlmöglichkeiten
178Zufuhreinstell.(MFC-9330CDW und MFC-9340CDW)Druckmedium — DünnNormal*DickDickerRecyclingpapierLegen Sie den Papiertyp in der Papierkassette fest.33
Tabellen der Einstellungen und Funktionen 179C Alle Einstellungen CEbene 1 Ebene 2 Ebene 3 Ebene 4 Optionen BeschreibungenSiehe SeiteGeräteeinstellDru
Allgemeine Informationen 91 2 Touchpanel:Die Anzeigen des Touchpanel leuchten nur auf, wenn sie verwendet werden können. ZurückDrücken Sie diese Tas
180Geräteeinstell(Fortsetzung)Tasten-EinstellungenEinstellungen Home-Taste— Home*MehrFavoriten 1Favoriten 2Favoriten 3Legen Sie den Bildschirm fest, d
Tabellen der Einstellungen und Funktionen 181CEbene 1 Ebene 2 Ebene 3 Ebene 4 Optionen BeschreibungenSiehe SeiteFaxEmpfangseinst.Empfangsmodus— Fax*Fa
182Fax(Fortsetzung)Empfangseinst.(Fortsetzung)Auto Verkl.— Ein*AusVerkleinert die empfangenen Faxdokumente.Siehe .Speicherempf.— Aus*Fax weiterleitenF
Tabellen der Einstellungen und Funktionen 183CFax(Fortsetzung)Sendeeinstellungen(Fortsetzung)DeckblatteinstellungDrucken — Drucken Sie ein Druckmuster
184Fax(Fortsetzung)Zugangscode— — ---l Zum Einstellen des Zugangscodes für die Fernabfrage.Siehe .WahleinschränkungWähltasten —# zweimal eingebenEinAu
Tabellen der Einstellungen und Funktionen 185CEbene 1 Ebene 2 Ebene 3 Ebene 4 Optionen BeschreibungenSiehe SeiteDrucker Emulation ——Auto*HP LaserJetBR
186Drucker(Fortsetzung)Kalibrierung(Fortsetzung)Zurücksetzen— JaNeinSetzen Sie die Kalibrierung der Farbe auf die Werkseinstellungen zurück.122Automat
Tabellen der Einstellungen und Funktionen 187CEbene 1 Ebene 2 Ebene 3 Ebene 4 Ebene 5 Optionen BeschreibungenNetzwerk LAN (Kabel)TCP/IPBoot-Methode— A
188Netzwerk (Fortsetzung)LAN (Kabel)(Fortsetzung)TCP/IP(Fortsetzung)WINS-Server— Primär[000-255]. [000-255]. [000-255]. [000-255]Sekundär[000-255]. [0
Tabellen der Einstellungen und Funktionen 189CNetzwerk (Fortsetzung)LAN (Kabel)(Fortsetzung)Ethernet ——Auto*100B-FD100B-HD10B-FD10B-HDWählen Sie den E
Wenn Sie mit dem Kundendienst in Kontakt treten müssenFüllen Sie die folgenden Felder aus, damit Sie bei Bedarf jederzeit darauf zurückgreifen können:
Kapitel 110Touchscreen-Display 1Sie können unter drei Bildschirmarten für den Hauptbildschirm wählen. Wenn der Hauptbildschirm angezeigt wird, können
190Netzwerk (Fortsetzung)WLAN(MFC-9330CDW und MFC-9340CDW)TCP/IPBoot-Methode— Auto*FestRARPBOOTPDHCPWählen Sie die für Ihre Anforderungen am besten ge
Tabellen der Einstellungen und Funktionen 191CNetzwerk (Fortsetzung)WLAN(MFC-9330CDW und MFC-9340CDW)(Fortsetzung)TCP/IP(Fortsetzung)DNS-Server— Primä
192Netzwerk (Fortsetzung)WLAN(MFC-9330CDW und MFC-9340CDW)(Fortsetzung)WLAN-StatusStatus — Aktiv (11b)Aktiv (11g)Aktiv (11n)LAN (Kabel) aktivWLAN AusA
Tabellen der Einstellungen und Funktionen 193CNetzwerk (Fortsetzung)Wi-Fi Direct(MFC-9330CDW und MFC-9340CDW)(Fortsetzung)PIN-Code ———Sie können Ihre
194Netzwerk (Fortsetzung)Wi-Fi Direct(MFC-9330CDW und MFC-9340CDW)(Fortsetzung)Statusinformation(Fortsetzung)Signal — StarkMittelSchwachKeinesSie könn
Tabellen der Einstellungen und Funktionen 195CNetzwerk (Fortsetzung)E-Mail/IFAX(Verfügbar, nachdem IFAX heruntergeladen wurde)(Fortsetzung)Servereinst
196Netzwerk (Fortsetzung)E-Mail/IFAX(Verfügbar, nachdem IFAX heruntergeladen wurde)(Fortsetzung)Servereinstellungen(Fortsetzung)POP3(Fortsetzung)APOP
Tabellen der Einstellungen und Funktionen 197CNetzwerk (Fortsetzung)E-Mail/IFAX(Verfügbar, nachdem IFAX heruntergeladen wurde)(Fortsetzung)Kettenrunds
198Ebene 1 Ebene 2 Ebene 3 Ebene 4 Optionen BeschreibungenSiehe SeiteAusdruckeSendeberichtAnsicht auf LCD— — Zeigen Sie einen Übertragungsbericht für
Tabellen der Einstellungen und Funktionen 199CEbene 1 Ebene 2 Ebene 2 Ebene 2 Optionen BeschreibungenSiehe SeiteGeräte-InfoSerien-Nr. — — — Zeigen Sie
Allgemeine Informationen 111HINWEISStreichen ist eine Art der Benutzerbedienung des Touchscreen, die durchgeführt wird, indem Sie mit dem Finger über
200Ebene 1 Ebene 2 Ebene 3 Ebene 4 Optionen BeschreibungenSiehe SeiteInbetriebnahmeDatum & UhrzeitDatum — — Lassen Sie das Datum und die Uhrzeit i
Tabellen der Einstellungen und Funktionen 201CInbetriebnahme(Fortsetzung)ZurücksetzenNetzwerk — JaNeinSetzen Sie alle Netzwerkeinstellungen auf die We
202Tabelle der Funktionen C Fax (wenn die Faxvorschau deaktiviert ist) CEbene 1 Ebene 2 Ebene 3 Optionen BeschreibungenSiehe SeiteWahl-W (PAUSE) ———Hi
Tabellen der Einstellungen und Funktionen 203CAdress- buch(Fortsetzung)Bearbeiten —Neue Adr. hinzufgSie können Adressbuchnummern speichern, sodass Sie
204Optionen(Fortsetzung)Rundsenden Nummer hinzuf. Nummer hinzuf. Senden Sie dieselbe Faxnachricht an mehr als eine Faxnummer.Siehe .Aus Adressbuch hin
Tabellen der Einstellungen und Funktionen 205COptionen(Fortsetzung)Vorlagenglas Scan-Format— LetterA4*Um ein Dokument im Letter-Format zu faxen, müsse
206 Fax (wenn die Faxvorschau aktiviert ist) CEbene 1 Ebene 2 Ebene 3 Optionen BeschreibungenSiehe SeiteFaxe senden Siehe Fax (wenn die Faxvorschau de
Tabellen der Einstellungen und Funktionen 207C Kopieren CEbene 1 Ebene 2 Ebene 3 Optionen 1 Optionen 2 BeschreibungenSiehe SeiteS/W Start — — — — Läss
208Optionen(Fortsetzung)Dichte — — Passen Sie die Dichte für Kopien an.Siehe .Kontrast — — Passen Sie den Kontrast für Kopien an.Normal/Sortiert— Norm
Tabellen der Einstellungen und Funktionen 209COptionen(Fortsetzung)Farbe einstellen(Fortsetzung)Blau — Passen Sie die blaue Farbe für Kopien an.Siehe
Kapitel 1129 FavoritenDrücken Sie hier, um Favoriten einzurichten.Mit den Optionen, die Sie als Favoriten festgelegt haben, können Sie schnell ein Dok
210 Scannen CEbene 1 Ebene 2 Ebene 3 Ebene 4 Optionen BeschreibungenSiehe Seiteto Text (PC Select) Optionen Siehe Optionen (an OCR) uu Seite 212. Sieh
Tabellen der Einstellungen und Funktionen 211Can E-Mail-Server(nur Download)Adressbuch — — — Wählen Sie die Adresse des Empfängers im Adressbuch aus.S
212Optionen (an OCR) CEbene 1 Ebene 2 Optionen BeschreibungenSiehe SeiteOptionen 2-seitiger Scan(MFC-9340CDW)Aus*2-seitiger Scan: lange Kante2-seitige
Tabellen der Einstellungen und Funktionen 213COptionen (an Datei, an Bild und an E-Mail) CEbene 1 Ebene 2 Optionen BeschreibungenSiehe SeiteOptionen 2
214Optionen (an USB) CEbene 1 Ebene 2 Optionen BeschreibungenSiehe SeiteOptionen 2-seitiger Scan(MFC-9340CDW)Aus*2-seitiger Scan: lange Kante2-seitige
Tabellen der Einstellungen und Funktionen 215COptionen(Fortsetzung)Dateityp (Wenn Sie Farbe oder Grau für Scantyp auswählen)PDF*JPEGPDF/ASicheres PDFS
216Optionen (an E-Mail-Server) CEbene 1 Ebene 2 Optionen BeschreibungenSiehe SeiteOptionen 2-seitiger Scan(MFC-9340CDW)Aus*2-seitiger Scan: lange Kant
Tabellen der Einstellungen und Funktionen 217COptionen(Fortsetzung)Dateityp (Wenn Sie Farbe oder Grau für Scantyp auswählen)PDF*JPEGPDF/ASicheres PDFS
218Optionen (an FTP und an Netzwerk) CEbene 1 Ebene 2 Optionen BeschreibungenSiehe SeiteOptionen 2-seitiger Scan(MFC-9340CDW)Aus*2-seitiger Scan: lang
Tabellen der Einstellungen und Funktionen 219COptionen(Fortsetzung)Dateityp (Wenn Sie Farbe oder Grau für Scantyp auswählen)PDF*JPEGPDF/ASicheres PDFS
Allgemeine Informationen 131Einstellungen-Bildschirm 1Der Touchscreen zeigt die Geräteeinstellungen an, wenn Sie drücken.Sie können alle Einstellung
220Direktdruck (MFC-9330CDW und MFC-9340CDW) CEbene 1 Ebene 2 Ebene 3 Ebene 4 Optionen Beschreibungen SeiteDirektdruck(Datei auswählen)Druckeinstell.(
Tabellen der Einstellungen und Funktionen 221CDirektdruck(Fortsetzung)(Datei auswählen)Druckeinstell.(Anzahl der Ausdrucke (001-999))(Fortsetzung)Sort
222Werkseinstell.(Fortsetzung)Mehrere Seiten——1auf1*2auf14auf19auf116auf125auf11 auf 2x2 Seiten1 auf 3x3 Seiten1 auf 4x4 Seiten1 auf 5x5 SeitenLegen S
Tabellen der Einstellungen und Funktionen 223C Toner CEbene 1 Ebene 2 Ebene 3 Optionen BeschreibungenSiehe SeiteToner-Lebensdauer— — Zeigen Sie die ge
224 Wi-Fi-Einrichtung CHINWEISNachdem das Wi-Fi eingerichtet ist, können Sie die Einstellungen nicht mehr über den Startbildschirm ändern. Ändern Sie
Tabellen der Einstellungen und Funktionen 225CWeb (weiterführender Bildschirm) CEbene 1 Ebene 2 Ebene 3 Optionen Beschreibungen SeiteWeb Picasa Web Al
226 Favoriten CEbene 1 Ebene 2 Ebene 3 Ebene 4 Optionen Beschreibungen SeiteFavorit hinzufügenKopieren Receipt —Siehe Optionen uu Seite 207.Wählen Sie
Tabellen der Einstellungen und Funktionen 227CFavorit hinzufügen(Fortsetzung)Fax(Optionen)(Fortsetzung)Deckblatt SetupDeckblatt SetupEinAusSenden Sie
228Favorit hinzufügen(Fortsetzung)Scannen(Fortsetzung)to E-Mail — PC Select Scannen Sie ein Dokument in Schwarzweiß oder Farbe in Ihre E-Mail-Anwendun
Tabellen der Einstellungen und Funktionen 229CTexteingabe CWenn Sie Text in das Gerät eingeben müssen, wird die Tastatur im Touchscreen angezeigt.Drüc
Kapitel 1149 Papierformat (MFC-9140CDN)Ermöglicht das Überprüfen des aktuellen Papierformats. Außerdem können Sie auf die Papierformat-Einstellung zu
230DAllgemein D1Diagonal2USB-Verbindung zum Computer3Gemessen gemäß IEC 62301 Version 2.04Der Energieverbrauch variiert leicht je nach Nutzungsumgebun
Technische Daten 231D1Gemessen in Übereinstimmung mit der Methode, die in RAL-UZ122 beschrieben ist.2Bürogeräte mit LWAd> 6,30 B (A) sind nicht zur
232Dokumentengröße DModell MFC-9140CDN MFC-9330CDW MFC-9340CDWDokumentengröße (1-seitig)Vorlageneinzug (Breite)147,3 bis 215,9 mmVorlageneinzug (Länge
Technische Daten 233DDruckmedien D1Es wird empfohlen, die bedruckten Glanzpapiere und Folien direkt nachdem sie ausgegeben wurden von der Papierablage
234Fax D1„Seiten“ bezieht sich auf die „ITU-T-Test Chart 1“ (ein typischer Geschäftsbrief mit Standardauflösung und mit JBIG-Codierung). Änderung der
Technische Daten 235DKopieren D1Im Bereitschaftsmodus und aus der Standard-Papierkassette.Modell MFC-9140CDN MFC-9330CDW MFC-9340CDWKopierbreite Max.
236Scanner D1Die neuesten Treiber-Updates für die Version von OS X, die Sie verwenden, finden Sie unter http://solutions.brother.com.2Unter Windows® X
Technische Daten 237DDrucker D1Die Druckgeschwindigkeit kann je nach Art des zu druckenden Dokumentes variieren.2Im Bereitschaftsmodus und aus der Sta
238Schnittstellen D1Ihr Gerät hat einen USB 2.0 High-Speed-Anschluss. Das Gerät kann auch an einen Computer mit USB 1.1-Schnittstelle angeschlossen we
Technische Daten 239DNetzwerk DHINWEISFür weitere Informationen zu den Netzwerkspezifikationen uuNetzwerkhandbuch. 1Siehe Computeranforderungen uu Sei
Allgemeine Informationen 151Grundlegende Bedienvorgänge 1Drücken Sie zur Bedienung mit dem Finger auf den Touchscreen. Für die Anzeige oder den Zugrif
240Direktdruck-Funktion D1PDF-Daten, die eine JBIG2-Bilddatei, JPEG2000-Bilddatei oder eine transparente Datei enthalten, werden nicht unterstützt.Mod
Technische Daten 241DComputeranforderungen D1Für WIA, 1.200 x 1.200 Auflösung. Das Brother Scanner-Dienstprogramm ermöglicht eine Auflösung von bis zu
242Verbrauchsartikel D1Diese ungefähren Angaben zur Kapazität entsprechen der Norm ISO/IEC 19798.2Die Trommellebensdauer ist eine ungefähre Angabe, di
243EEAAbbrechen ...9Abmessungen ...230Adressbuchändern ...
244FFaxempfangenFax-Erkennung ...50Klingelanzahl, einstellen ...49Telefonleitungsstörungen ...
245EPPapier ...34Einlegenin die manuelle Zufuhr ...27in die Papierkassette .
246UUmschläge ... 29, 34, 35, 37VVerbindungen mit mehreren Leitungen (Nebenstellenanlage) ...60Ver
www.brotherearth.comBesuchen Sie uns im World Wide Webhttp://www.brother.com/Diese Geräte sind zur Verwendung in dem Land zugelassen, in dem sie gekau
Kapitel 116Favoriten-Einstellungen 1Sie können die am häufigsten verwendeten Einstellungen für Faxen, Kopieren, Scannen und Web Connect hinzufügen, in
Allgemeine Informationen 171Hinzufügen von Fax-Favoriten 1Die folgenden Einstellungen können in Fax-Favoriten aufgenommen werden: Faxauflösung 2-sei
Kapitel 118Hinzufügen von Scannen-Favoriten 1Die folgenden Einstellungen können in Scannen-Favoriten aufgenommen werden:to USB 2-seitiger Scan (MFC-9
Allgemeine Informationen 191f Sie haben die folgenden Möglichkeiten: Um eine E-Mail-Adresse manuell einzugeben, drücken Sie Manuell. Geben Sie die E-
iBenutzerhandbücher und wo sie zu finden sindWelches Handbuch? Was beinhaltet es? Wo ist es zu finden?Produkt-SicherheitshinweiseLesen Sie diese Anlei
Kapitel 120Hinzufügen von Web Connect-Favoriten 1Die Einstellungen für diese Dienste können in Web Connect-Favoriten aufgenommen werden: Picasa Web A
Allgemeine Informationen 211Ändern der Favoriten 1Sie können die Einstellungen in einem Favoriten ändern.HINWEISSie können keine Favoriten für Web Con
Kapitel 122Bearbeiten der Favoriten-Namen 1Sie können einen Favoriten-Namen bearbeiten.a Halten Sie die Favoriten gedrückt, bis das Dialogfeld angezei
Allgemeine Informationen 231Lautstärke-Einstellungen1Klingellautstärke 1Sie können als Klingellautstärke einen Lautstärkebereich wählen.a Drücken Sie
Kapitel 124Lautsprecher-Lautstärke 1Sie können einen Bereich für die Lautsprecherlautstärke wählen.a Drücken Sie .b Drücken Sie Alle Einstell..c Stre
2522Papier oder andere Druckmedien einlegen2Das Gerät kann Papier über die Papierkassette oder die manuelle Zufuhr einziehen.HINWEISWenn Ihr Anwendung
Kapitel 226b Halten Sie die grünen Hebel der jeweiligen Papierführung (1) gedrückt und verschieben Sie die Papierführungen entsprechend dem Papierform
Papier einlegen 272f Klappen Sie die Papierstütze (1) hoch, damit das Papier nicht aus dem -Papierausgabefach herausfällt, oder nehmen Sie jede Seite
Kapitel 228b Öffnen Sie die Abdeckung der manuellen Zufuhr. c Schieben Sie die Papierführungen der manuellen Zufuhr mit beiden Händen auf die Breite d
Papier einlegen 292• Um einen kleinen Ausdruck problemlos aus dem Papierausgabefach zu entfernen, heben Sie die Scannerabdeckung mit beiden Händen an,
ii1Besuchen Sie uns unter http://solutions.brother.com/.Google Cloud Print AnleitungDieses Handbuch enthält nähere Informationen zur Konfiguration des
Kapitel 230c Öffnen Sie die Abdeckung der manuellen Zufuhr. d Schieben Sie die Papierführungen der manuellen Zufuhr mit beiden Händen auf die Breite d
Papier einlegen 312HINWEIS• Wenn die Fehlermeldung Stau man. Zuf. im Touchscreen angezeigt wird, kann das Gerät das Papier oder den Umschlag nicht erf
Kapitel 232Nicht scanbare und nicht bedruckbare Bereiche 2Die Abbildungen in der Tabelle zeigen die maximal nicht scanbaren und bedruckbaren Bereiche.
Papier einlegen 332Papiereinstellungen 2Papiergröße 2Zum Ausdrucken von Faxdokumenten können die folgenden Papierformate verwendet werden: A4, Letter,
Kapitel 234Verwendbare Papiersorten und Druckmedien2Die Druckqualität kann je nach verwendeter Papiersorte unterschiedlich sein.Sie können die folgend
Papier einlegen 352Kapazität der Papierzuführungen 21Das Folio-Format entspricht 215,9 mm × 330,2 mm.Empfohlene Papierspezifikationen 2Papier, das den
Kapitel 236Aufbewahren und Verwenden von Spezialpapier 2Das Gerät kann die meisten Arten von Kopier- und Briefpapier bedrucken. Manche Papiereigenscha
Papier einlegen 372Umschläge 2Das Gerät ist so konzipiert, dass es mit den meisten Umschlägen gut funktioniert. Bei einigen Umschlägen können aufgrund
Kapitel 238Etiketten 2Die meisten Etiketten, die für Laserdrucker entwickelt wurden, können mit dem Gerät bedruckt werden. Die Etiketten sollten mit K
3933So legen Sie Dokumente ein3Sie können zum Faxen, Kopieren und Scannen von Dokumenten den automatischen Vorlageneinzug (ADF) oder das Vorlagenglas
iiiInhaltsverzeichnis(Benutzerhandbuch - Grundfunktionen)1 Allgemeine Informationen 1Zur Verwendung dieses Handbuches...
Kapitel 340d Richten Sie die Papierführungen (1) entsprechend der Vorlagenbreite aus. HINWEISZum Einlesen anderen als Standarddokumenten, lesen Sie Vo
Dokumente einlegen 413b Legen Sie das Dokument mit Hilfe der Markierungen links und oben mit der einzulesenden Seite nach unten in die obere linke Eck
424So senden Sie ein Fax 4Die folgenden Schritte zeigen, wie ein Fax gesendet werden kann. Um mehrseitige Dokumente zu senden, verwenden Sie den Vorla
Fax senden 434d (MFC-9340CDW)Sie haben die folgenden Möglichkeiten: Um ein 1-seitiges Dokument zu senden, gehen Sie zu Schritt e. Um ein 2-seitiges
Kapitel 444Faxen von Dokumenten im Letter-Format über das Vorlagenglas 4Zum Faxen von Dokumenten im Format Letter muss die Scangröße des Vorlagenglase
Fax senden 454h Drücken Sie Ein, Ein+Dok, Aus oder Aus+Dok.i Drücken Sie .HINWEIS• Wenn Sie Ein+Dok oder Aus+Dok wählen, erscheint das Bild nicht im
465Empfangsmodi 5Wählen Sie den geeigneten Empfangsmodus je nachdem, welche externen Geräte und Telefondienste Sie verwenden möchten.Empfangsmodus wäh
Fax empfangen 475Zum Einstellen des Empfangsmodus gehen Sie wie folgt vor:a Drücken Sie .b Drücken Sie Alle Einstell..c Streichen Sie nach oben oder
Kapitel 548Empfangsmodi verwenden 5Wenn Fax oder Fax/Tel eingestellt ist, werden Anrufe vom Gerät automatisch angenommen. Für diese Modi können Sie di
Fax empfangen 495Empfangsmodus-Einstellungen 5Klingelanzahl 5Mit dieser Funktion wird festgelegt, nach wie vielen Klingelzeichen das Gerät einen Anruf
iv4 Fax senden 42So senden Sie ein Fax...42Abbruch beim Senden v
Kapitel 550j Drücken Sie .HINWEISAuch wenn der Anrufer während des Pseudo-/Doppeltons auflegt, klingelt das Gerät für die festgelegte Zeit weiter. Fa
Fax empfangen 515c Streichen Sie nach oben oder unten oder drücken Sie a oder b, um Fax anzuzeigen.d Drücken Sie Fax.e Streichen Sie nach oben oder un
Kapitel 552Verwenden der Faxvorschau 5Wenn Sie ein Fax empfangen, wird im Touchscreen eine Popup-Meldung angezeigt. (Zum Beispiel: Neue Faxe:01 [Vorsc
Fax empfangen 535So drucken Sie ein Faxdokument 5a Drücken Sie (Fax).b Drücken Sie Empfangene Faxe.c Drücken Sie auf das gewünschte Fax.d Drücken Si
Kapitel 554Deaktivieren der Faxvorschau5a Drücken Sie .b Drücken Sie (Faxvorschau).c Drücken Sie Aus.d Drücken Sie zur Bestätigung Ja.e Wenn Faxdok
5566So verwenden Sie das PC-FAX6PC-Faxempfang (nur für Windows®) 6Wenn Sie die Funktion für den Empfang von PC-Fax einschalten, speichert der MFC die
Kapitel 656k Streichen Sie nach oben oder unten oder drücken Sie a oder b zur Anzeige von <USB> oder Ihrer Computerbezeichnung, wenn das Gerät z
5777Telefonleitungsservices7Anschlussart einstellen 7Für den Betrieb des Gerätes in einer Nebenstellenanlage oder ISDN-Anlage müssen Sie wie folgt die
Kapitel 758Nebenstelle und Amtsholung 7Ihr Gerät ist werkseitig für die Installation an einem Hauptanschluss eingestellt (Normal). In vielen Büros wir
Telefon und externe Geräte 597Verbindungen 7Schließen Sie den externen Anrufbeantworter wie in der folgenden Abbildung gezeigt an. 1 Anrufbeantwortera
v8 Rufnummern wählen und speichern 64Rufnummer wählen...64M
Kapitel 760Verbindungen mit mehreren Leitungen (Nebenstellenanlage) 7Wir empfehlen, die Firma, die die Nebenstellenanlage installiert hat, Ihr Gerät a
Telefon und externe Geräte 617Externes Telefon verwenden 7Wenn Sie einen Faxanruf über ein externes Telefon, das korrekt angeschlossen ist, angenommen
Kapitel 762Fernaktivierungs-Codes verwenden 7Fernaktivierungs-Code 7Wenn Sie einen Faxanruf über ein externes Telefon oder eine Nebenstelle angenommen
Telefon und externe Geräte 637Fernaktivierungs-Codes ändern 7Der voreingestellte Fernaktivierungscode lautet l51. Der voreingestellte Ferndeaktivierun
648Rufnummer wählen 8Rufnummern können auf verschiedene Weisen angewählt werden.Manuell wählen 8a Legen Sie das Dokument ein.b Sie haben die folgenden
Rufnummern wählen und speichern 658Rufnummern speichern 8Sie können beim Gerät folgende Varianten für einen einfachen Wahlvorgang konfigurieren: Adres
Kapitel 866Ändern von Adressbuchnamen oder -nummern 8Sie können einen Adressbuchnamen oder eine -nummer ändern oder löschen, die bereits gespeichert w
6799Anfertigen von Kopien 9Im Folgenden werden die grundlegenden Kopierfunktionen beschrieben.a Sie haben die folgenden Möglichkeiten, ein Dokument ei
Kapitel 968e Sie haben die folgenden Möglichkeiten: Um weitere Einstellungen zu ändern, gehen Sie zu Schritt f. Wenn Sie das Ändern der Einstellunge
691010Mit der Direktdruck-Funktion können Sie Daten ohne Umweg über den Computer ausdrucken. Sie brauchen nur Ihren USB-Stick an den USB-Direktanschlu
viA Regelmäßige Wartung 79Verbrauchsmaterialien ersetzen...79Austauschen der To
Kapitel 1070c Wählen Sie den Ordner, in dem die Datei gespeichert werden soll, und geben Sie den Dateinamen ein, wenn Sie dazu aufgefordert werden.Wen
Drucken von Daten über einen USB-Stick oder eine Digitalkamera, die Massenspeicher unterstützt (für MFC-9330CDW und MFC-9340CDW) 7110a Schließen Sie d
Kapitel 1072f Drücken Sie die gewünschte Option.HINWEIS• Sie können folgende Einstellungen wählen:DruckmediumPapierformatMehrere SeitenAusrichtungDupl
731111Dokument drucken 11Das Gerät kann Daten vom Computer empfangen und ausdrucken. Um vom Computer aus drucken zu können, müssen Sie den Druckertrei
7412Vor dem Scanvorgang 12Um das Gerät als Scanner zu verwenden, installieren Sie einen Scannertreiber. Wenn das Gerät mit einem Netzwerk verbunden is
So scannen Sie auf einen Computer 7512c Wenn der Bildschirm des ControlCenter4-Modus angezeigt wird, wählen Sie den Erweiterter Modus und klicken Sie
Kapitel 1276f Drücken Sie Scannen.Das Gerät startet nun den Scanprozess. Der Ordner, in dem die gescannten Daten gespeichert werden, wird automatisch
So scannen Sie auf einen Computer 7712So scannen Sie ein Dokument als PDF-Datei über den Touchscreen 12a Legen Sie das Dokument ein (siehe So legen Si
Kapitel 1278HINWEISDie folgenden Scanmodi sind verfügbar.• to USB (MFC-9330CDW und MFC-9340CDW)• to Netzw./SMB (Windows®)• to FTP• an E-Mail-Server• t
79AAVerbrauchsmaterialien ersetzen ASie müssen die Verbrauchsartikel austauschen, wenn das Gerät anzeigt, dass die Nutzungsdauer des Verbrauchsartikel
viiC Tabellen der Einstellungen und Funktionen 176Verwenden der Einstellungstabellen ...
80Die Meldungen aus der Tabelle werden im Touchscreen im Bereitschaftsmodus angezeigt. Diese Meldungen fordern Sie rechtzeitig dazu auf, die Verbrauch
Regelmäßige Wartung 81ASie müssen das Gerät regelmäßig reinigen und die Verbrauchsartikel ersetzen, wenn die Meldungen aus der Tabelle im Touchscreen
82HINWEIS• Unter http://www.brother.com/original/index.html finden Sie Anweisungen, wie die gebrauchten Verbrauchsmaterialien im Rahmen des Brother-Re
Regelmäßige Wartung 83AAustauschen der Tonerkassetten AModellname: TN-241BK1, TN-241C1, TN-241M1, TN-241Y1, TN-245C2, TN-245M2, TN-245Y2Die Standard-T
84Austauschen der Tonerkassetten Aa Stellen Sie sicher, dass das Gerät eingeschaltet ist.b Öffnen Sie die obere Abdeckung, bis sie in der geöffneten P
Regelmäßige Wartung 85AWICHTIG• Wir empfehlen, die Tonerkassette mit der Trommeleinheit auf ein Blatt Papier auf einer sauberen, ebenen Oberfläche zu
86WARNUNG • Werfen Sie KEINESFALLS eine Tonerkassette oder eine Tonerkassette mit Trommeleinheit in ein Feuer. Sie könnten explodieren und Verletzunge
Regelmäßige Wartung 87AHINWEIS• Packen Sie die verbrauchte Tonerkassette in einen Beutel und verschließen Sie diesen sorgfältig, damit kein Toner vers
88WICHTIGSetzen Sie die neue Tonerkassette unmittelbar nach dem Entfernen der Schutzabdeckung in die Trommeleinheit ein. Um eine Beeinträchtigung der
Regelmäßige Wartung 89Ah Reinigen Sie den Koronadraht in der Trommeleinheit, indem Sie den grünen Schieber vorsichtig einige Male von links nach recht
More documents for Multifunction Devices Brother MFC-9140CDN

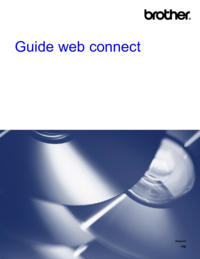

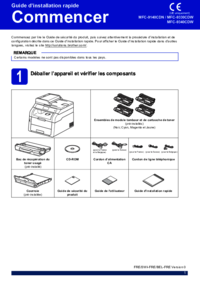

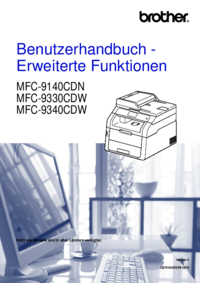



 (187 pages)
(187 pages)







Comments to this Manuals