Brother MFC-J4410DW User Manual
Browse online or download User Manual for Multifunction Devices Brother MFC-J4410DW. Brother MFC-J4410DW Manuale d'uso [en]
- Page / 246
- Table of contents
- BOOKMARKS




- Guida software dell’utente 1
- Modelli interessati 2
- Definizioni delle note 2
- NOTA IMPORTANTE 2
- Sommario 4
- 2 Scansione 36 5
- 3 ControlCenter4 59 5
- Sezione II Apple Macintosh 7
- 9 Scansione 147 8
- 10 ControlCenter2 162 8
- 13 Scansione in rete 205 9
- A Indice 236 9
- Sezione I 10
- Funzioni 11
- Status Monitor 12
- Finestra in caso di errore 13
- Scheda Di base 14
- Formato carta 17
- Modalità colore 18
- Orientamento 18
- Pagine multiple 19
- Fronte-retro / Opuscolo 19
- Anteprima di stampa 21
- Scheda Avanzate 22
- Impostazioni colore 24
- Modalità Risparmio inchiostro 25
- Utilizza filigrana 25
- Impostazioni filigrana 26
- Altre opzioni di stampa 29
- Scheda Profili di stampa 34
- Aggiungi profilo 35
- Elimina profilo 35
- Scheda Manutenzione 36
- Supporto 37
- Stampa di un'immagine 41
- Area di stampa 42
- Ritratto intelligente 43
- Riduzione occhi rossi 43
- Stampa elenco espressioni 44
- Ritaglio automatico 49
- Scansione (Tipo immagine) 50
- Riduci disturbo 51
- Luminosità 51
- Contrasto 51
- Conformità WIA 54
- Utilità Scanner 57
- (Windows 65
- e Windows 66
- REALLUSION 67
- 12345678 69
- Scheda Foto 71
- Stampa delle immagini 72
- Modifica delle immagini 72
- Scheda Scansione 74
- Utilizzo della funzione OCR 78
- 12345678 9 10 87
- Scheda Copia PC 93
- ControlCenter4 100
- Scheda Supporto 102
- Scheda Personalizza 103
- Impostazione remota 105
- Invio PC-FAX 107
- Impostazione della copertina 110
- Agenda Telefonica Brother 113
- Ricezione PC-FAX 118
- (Per MFC-J4510DW/J4710DW) 119
- Impostazione del computer 121
- PhotoCapture Center™ 124
- Per gli utenti in rete 125
- Utenti di Windows 126
- XP SP2 o versioni successive 126
- Utenti di Windows Vista 128
- Apple Macintosh 135
- Stampa e invio di fax 136
- Stampante 140
- (Mac OS X v10.7.x) 141
- Stampa fronte-retro 143
- Tipo di supporto 145
- Qualità di stampa 146
- Colore/Scala di grigi 146
- Impostazioni avanzate 148
- Impostazioni colore avanzate 150
- (Per Mac OS X v10.7.x) 153
- Accesso al driver TWAIN 156
- Scansione 157
- Risoluzione 160
- Tipo di scansione 160
- Formato del documento 161
- Supporto tecnico 169
- ControlCenter2 171
- SCANSIONE 173
- Tipi di file 174
- SCANSIONE PERSONALIZZATA 183
- Pulsante personalizzato 184
- IMPOSTAZIONI DISPOSITIVO 190
- Rubrica (Per i modelli MFC) 192
- Livello inchiostro 192
- Sezione III 197
- Scansione con cavo USB 198
- Scansione a E-mail 199
- Scansione a immagine 201
- Scansione a OCR 203
- Scansione a file 205
- Scansione a supporto 208
- IMPORTANTE 209
- Scansione in rete 214
- 2 Fare clic su OK 217
- Scansione a E-mail (PC) 219
- Scansione a FTP 232
- Scansione in rete (Windows 235
- (Windows Vista 240
Summary of Contents
Guida software dell’utente Per gli utenti DCP. Questa documentazione riguarda i modelli sia MFC sia DCP. In questa guida dell'utente,nei passaggi
Sezione IStampa 2Scansione 36ControlCenter4 59Impostazione remota (Per i modelli MFC) 96Software PC-FAX Brother (Per i modelli MFC) 98PhotoCapture Cen
ControlCenter4913Selezionare in base alle esigenze le impostazioni relative a Tipo di file, Applicazione di destinazione,Percorso del file di destinaz
ControlCenter4923NOTA• Selezionando la casella Mostra cartella, dopo la scansione viene visualizzata la destinazionedell'immagine acquisita da sa
ControlCenter4933Scheda SupportoIn questa sezione vengono brevemente illustrate le funzioni della scheda Supporto. Per ulteriori informazionisulle sin
ControlCenter4943Scheda PersonalizzaIn questa sezione viene brevemente illustrata l'aggiunta di schede tramite la scheda Personalizzata. Perulter
ControlCenter4953b Immettere il nome del pulsante e, se necessario, modificare le impostazioni. Fare clic su OK.(Le opzioni di configurazione variano
4964Impostazione remota (Per i modelli MFC)Impostazione remotaIl programma di impostazione remota consente di configurare numerose impostazioni dell&a
Impostazione remota (Per i modelli MFC)974 EsportaConsente di salvare in un file le impostazioni di configurazione correnti. ImportaConsente di legg
5985Software PC-FAX Brother (Per i modelliMFC)Invio PC-FAXLa funzione Brother PC-FAX consente di utilizzare il computer per inviare un file di documen
Software PC-FAX Brother (Per i modelli MFC)995c Selezionare Brother PC-FAX come stampante, quindi fare clic su Stampa. Viene visualizzata la finestrad
Software PC-FAX Brother (Per i modelli MFC)1005a Fare clic sul pulsante , Tutti i programmi, Brother, MFC-XXXX (dove XXXX rappresenta il nomedel mode
121StampaNOTA• Le schermate riportate in questa sezione fanno riferimento a Windows® 7. Le schermate visualizzate sulcomputer possono variare in base
Software PC-FAX Brother (Per i modelli MFC)1015 Include intestazionePer aggiungere all'inizio dei fax inviati le informazioni di intestazione im
Software PC-FAX Brother (Per i modelli MFC)1025 Intestazione copertinaSelezionando Intestazione personalizzata è possibile inserire nella copertina u
Software PC-FAX Brother (Per i modelli MFC)1035RubricaSe nel computer in uso è installato Outlook, Outlook Express o Windows Mail, è possibile selezio
Software PC-FAX Brother (Per i modelli MFC)1045Agenda Telefonica Brothera Fare clic sul pulsante , Tutti i programmi, Brother, MFC-XXXX (dove XXXX ra
Software PC-FAX Brother (Per i modelli MFC)1055a Nella finestra di dialogo Agenda Telefonica, fare clic sull'icona per creare un gruppo.Viene v
Software PC-FAX Brother (Per i modelli MFC)1065Esportazione dell'agenda telefonicaÈ possibile esportare l'intera agenda telefonica in un fil
Software PC-FAX Brother (Per i modelli MFC)1075e Immettere un nome per il file, quindi fare clic su Salva.Importazione di dati nell'agenda telefo
Software PC-FAX Brother (Per i modelli MFC)1085e Immettere un nome per il file, quindi fare clic su Apri. NOTASe si seleziona Testo in a, Tipo file, s
Software PC-FAX Brother (Per i modelli MFC)1095Ricezione PC-FAXIl software di ricezione PC-FAX Brother consente di visualizzare e memorizzare i fax ne
Software PC-FAX Brother (Per i modelli MFC)1105• (Per MFC-J4710DW)Se si riceve un fax composto da pagine in formati carta differenti (ad esempio, una
Stampa31Scelta del tipo di carta appropriatoPer ottenere stampe di alta qualità, è importante scegliere il tipo di carta corretto. Avere cura di legge
Software PC-FAX Brother (Per i modelli MFC)1115b Premere s o t per visualizzare Fax.Premere Fax.c Premere s o t per visualizzare Imp.ricezione.Premere
Software PC-FAX Brother (Per i modelli MFC)1125Impostazione del computera Fare clic con il pulsante destro del mouse sull'icona PC-FAX nella ba
Software PC-FAX Brother (Per i modelli MFC)1135Configurazione delle impostazioni di Ricezione PC-FAX in reteLe impostazioni per l'invio dei fax r
Software PC-FAX Brother (Per i modelli MFC)1145Visualizzazione dei nuovi messaggi PC-FAXOgni volta che il computer riceve un messaggio PC-FAX, l'
61156PhotoCapture Center™IMPORTANTENON avviare il computer con una scheda di memoria o un'unità di memoria flash USB inserita nell'unitàper
PhotoCapture Center™1166Per gli utenti in retea Aprire il coperchio degli slot multimediali.b Inserire una scheda di memoria o un'unità di memori
71177Impostazioni del firewall (per gli utenti inrete)Operazioni preliminari all'utilizzo del software BrotherLe impostazioni del firewall del co
Impostazioni del firewall (per gli utenti in rete)11872In Nome o indirizzo IP (ad esempio, 192.168.0.12) del computer in cui è installato il servizioi
Impostazioni del firewall (per gli utenti in rete)1197Utenti di Windows Vista®a Fare clic sul pulsante , Pannello di controllo, Rete e Internet, Wind
Impostazioni del firewall (per gli utenti in rete)1207d Fare clic sulla scheda Eccezioni. e Fare clic su Aggiungi porta.f Per aggiungere la porta 5492
Stampa41Per accedere al sito Web relativo alla risoluzione dei problemi, fare clic sul pulsante Risoluzionedei problemi. Messaggi di errore Il livell
Impostazioni del firewall (per gli utenti in rete)1217j Se il collegamento di rete dovesse presentare ulteriori problemi, relativi ad esempio alla sca
Impostazioni del firewall (per gli utenti in rete)1227d Fare clic su Nuova regola. e Selezionare Porta e fare clic su Avanti.f Per aggiungere la porta
Impostazioni del firewall (per gli utenti in rete)1237g Selezionare Consenti la connessione e fare clic su Avanti.h Selezionare gli elementi applicabi
Impostazioni del firewall (per gli utenti in rete)1247l Fare clic su Nuova regola. m Selezionare Porta e fare clic su Avanti.n Per aggiungere la porta
Impostazioni del firewall (per gli utenti in rete)1257p Selezionare gli elementi applicabili e fare clic su Avanti.q Immettere una descrizione in Nome
Sezione IIStampa e invio di fax 127Scansione 147ControlCenter2 162Impostazione remota e PhotoCapture Center™ 184Apple Macintosh
81278Stampa e invio di faxImpostazione del computerNOTALe schermate illustrate in questa sezione fanno riferimento prevalentemente a Mac OS X v10.7.x.
Stampa e invio di fax1288Status MonitorL'utilità Status Monitor è uno strumento software configurabile che consente di monitorare lo statodell&ap
Stampa e invio di fax1298 Messaggi di errore Il livello dell'inchiostro è basso.La cartuccia d'inchiostro è vuota.Si è verificato un proble
Stampa e invio di fax1308Utilizzo del driver stampante BrotherSelezione delle opzioni di impostazione della paginaa Da un'applicazione come Apple
Stampa51Impostazioni del driver stampanteQuando si esegue la stampa dal computer è possibile modificare le seguenti impostazioni della stampante: Tip
Stampa e invio di fax1318 (Mac OS X da v10.5.8 a 10.6.x)Per ulteriori opzioni di impostazione della pagina, fare clic sul triangolo accanto al menu a
Stampa e invio di fax1328 (Mac OS X v10.7.x)Per ulteriori opzioni di impostazione della pagina, fare clic su Mostra dettagli. NOTAÈ possibile salvar
Stampa e invio di fax1338Per eseguire la stampa senza bordiDal menu a discesa Dimensioni pagina, selezionare il formato carta su cui si intende stampa
Stampa e invio di fax1348Stampa fronte-retroa Selezionare Layout.b Selezionare Rilegatura con taglio largo o Rilegatura con taglio corto nella sezione
Stampa e invio di fax1358Selezione delle opzioni di stampaPer utilizzare le funzioni di stampa speciali, scegliere Impostazioni stampa o Impostazioni
Stampa e invio di fax1368Impostazioni di stampaÈ possibile selezionare le impostazioni relative a Tipo di supporto, Carta a lento assorbimento,Qualità
Stampa e invio di fax1378Qualità di stampaLa selezione della qualità permette di scegliere la risoluzione di stampa desiderata per il documento. Quali
Stampa e invio di fax1388• Quando si inserisce nella fessura alimentazione manuale carta in formato A3, Legal o Ledger,l'apparecchio trattiene la
Stampa e invio di fax1398NOTA(Per gli utenti di Mac OS X v10.5.8)• L'opzione Capovolgi orizzontalmente figura come Stampa speculare nel menu Avan
Stampa e invio di fax1408 Qualità stampa migliorataSelezionare Qualità stampa migliorata per ottenere una qualità di stampa superiore. A seconda del
Stampa612 Casella di controllo Carta a lento assorbimento3 Elenco a discesa Qualità di stampa4 Elenco a discesa Formato carta5 Casella di controllo Se
Stampa e invio di fax1418Impostazioni coloreIl colore viene regolato in modo da ottenere la massima corrispondenza possibile con i colori del monitor.
Stampa e invio di fax1428 ContrastoRegola il contrasto di un'immagine. Per ottenere un'immagine più definita, aumentare il contrasto. Se si
Stampa e invio di fax1438Invio di un fax (Per i modelli MFC)È possibile inviare un fax direttamente da un'applicazione.a Creare un documento in u
Stampa e invio di fax1448 (Per Mac OS X v10.7.x)Per ulteriori opzioni di impostazione della pagina, fare clic su Mostra dettagli.
Stampa e invio di fax1458c Selezionare Invio fax dal menu a discesa. d Selezionare Facsimile dal menu a discesa Destinazione. e Inserire un numero di
Stampa e invio di fax1468NOTA• Se si seleziona la casella di controllo Limitazione Composizione, viene visualizzata una finestra diconferma in cui l&a
91479ScansioneScansione di documenti tramite driver TWAINIl software dell'apparecchio Brother include un driver per scanner TWAIN per Macintosh.
Scansione1489Scansione di un'immagine sul computerÈ possibile eseguire la scansione di un'intera pagina o di una parte di essa dopo aver ese
Scansione1499c Trascinare il puntatore del mouse sulla parte di cui si desidera eseguire la scansione (1). 1d Caricare nuovamente il documento.NOTASal
Scansione1509b Selezionare Scansione fronte/retro e scegliere Long-edge binding o Short-edge binding. c Se necessario, nella finestra di configurazion
Stampa71Tipo di supportoPer risultati di stampa ottimali, selezionare nella finestra del driver il tipo di carta utilizzato. L'apparecchiocambia
Scansione1519Impostazioni disponibili nella finestra dello scannerRisoluzioneÈ possibile modificare la risoluzione di scansione mediante il menu a dis
Scansione1529Formato del documentoScegliere una delle dimensioni seguenti: AutomaticoConsente di eseguire la scansione del documento con un formato c
Scansione1539Per impostare il livello di Luminosità, trascinare il cursore verso destra o verso sinistra in modo da schiarireo scurire l'immagine
Scansione1549Scansione di un documento tramite il driver ICA (Mac OS Xv10.6.x, 10.7.x)È possibile eseguire la scansione di un documento utilizzando il
Scansione1559NOTA(Per Mac OS X v10.7.x)Se l'apparecchio non è presente nell'area DISPOSITIVI o nell'area CONDIVISE, passare il cursore
Scansione1569Se si colloca il documento sul piano dello scanner, selezionare Piano in Modalità. NOTA• Se l'apparecchio Brother in uso non dispone
Scansione1579 Modalità scansione: è possibile scegliere tra ADF e scanner piano. Tipo: è possibile scegliere tra le modalità colore, bianco e nero o
Scansione1589c Fare clic su Stampa e Fax o su Stampa e Scanner.d Selezionare l'apparecchio dall'elenco a sinistra e fare clic su Apri coda d
Scansione1599Utilizzo di Presto! PageManagerPresto! PageManager è un'applicazione per la gestione dei documenti nel computer. Essendo compatibile
Scansione1609Supporto tecnico Per gli Stati Uniti Nome azienda: NewSoft America Inc.Indirizzo postale: 47102 Mission Falls Court, Suite 202 Fremont CA
Stampa81Formato cartaL'elenco a discesa Formato carta comprende un'ampia gamma di formati di carta standard. Se lo si desidera,è possibile d
Scansione1619Italia (Continua)Indirizzo e-mail: [email protected]: http://it.newsoft.eu.com/ Spagna Nome azienda: 5CATelefono: 0807505598Indiri
1016210ControlCenter2NOTA• Le schermate illustrate in questa sezione fanno riferimento prevalentemente a Mac OS X v10.7.x. Leschermate visualizzate su
ControlCenter216310a Fare clic sull'icona di ControlCenter2 nella barra dei menu e scegliere Preferenze.Viene visualizzata la finestra Preferenze
ControlCenter216410SCANSIONESono presenti quattro pulsanti di scansione per le funzioni Scansione a immagine, Scansione a OCR,Scansione a E-mail e Sca
ControlCenter216510NOTAÈ possibile modificare le impostazioni del pulsante Scansione utilizzando l'apparecchio Brother, anchese tali modifiche sa
ControlCenter216610NOTASe si imposta TIFF o TIFF multipagina come tipo di file, è possibile selezionare l'opzione Non compresso oCompresso. Forma
ControlCenter216710b Fare clic su (Immagine).Viene visualizzata la finestra di dialogo Scansione a immagine. c È possibile configurare le impostazio
ControlCenter216810OCR (applicazione di elaborazione testi)La funzione Scansione a OCR consente di convertire i dati dell'immagine grafica della
ControlCenter216910E-mailLa funzione Scansione a E-mail consente di acquisire un documento direttamente nell'applicazione di postaelettronica pre
ControlCenter217010NOTALa funzione Scansione a E-mail non supporta i servizi e-mail basati su Web.Utilizzare la funzione Scansione a immagine o Scansi
Stampa91Modalità coloreIl colore viene regolato in modo da ottenere la massima corrispondenza possibile con i colori del monitor. Naturale: utilizzar
ControlCenter217110FileIl pulsante Scansione a file permette di eseguire la scansione di un'immagine in una cartella sul disco rigido,in un forma
ControlCenter217210Modifica delle impostazioni predefinite di un pulsanteÈ possibile modificare le impostazioni predefinite dei pulsanti (Immagine),
ControlCenter217310NOTAÈ possibile modificare le impostazioni del pulsante Scansione utilizzando l'apparecchio Brother, anchese tali modifiche sa
ControlCenter217410SCANSIONE PERSONALIZZATASono disponibili quattro pulsanti, che è possibile configurare in base alle proprie esigenze per la scansio
ControlCenter217510Tipi di fileÈ possibile selezionare il tipo di file per il salvataggio delle immagini acquisite. Per ulteriori informazioni,vedere
ControlCenter217610Scansione a immagine/OCR/E-mail/file Scheda GeneraleInserire un nome in Nome per Personalizzata (fino a 30 caratteri) per assegnar
ControlCenter217710NOTALa funzione Scansione a E-mail non supporta i servizi e-mail basati su Web.Utilizzare la funzione Scansione a immagine o Scansi
ControlCenter217810Se si desidera eseguire la scansione e poi ritagliare una parte della pagina dopo avere eseguito laprescansione del documento, sele
ControlCenter217910COPIA / PC-FAX (PC-FAX per i modelli MFC) (Mac OS Xv10.5.8, 10.6.x)La funzione COPIA consente di utilizzare il computer e qualsiasi
ControlCenter218010Per visualizzare altre opzioni, fare clic sul triangolo accanto al menu a discesa Stampante.Per effettuare copie, fare clic sul pul
Stampa101Ordine inversoL'opzione Ordine inverso consente di stampare le pagine del documento in ordine inverso. L'ultima paginadel documento
ControlCenter218110IMPOSTAZIONI DISPOSITIVOÈ possibile configurare le impostazioni dell'apparecchio o verificare la quantità di inchiostro facend
ControlCenter218210Impostazione remota (Per i modelli MFC)Il pulsante Impostazione remota consente di aprire la finestra del programma di impostazione
ControlCenter218310Rubrica (Per i modelli MFC)Il pulsante Rubrica consente di aprire la finestra Rubrica nel programma di impostazione remota, perregi
1118411Impostazione remota e PhotoCaptureCenter™Impostazione remota (Per i modelli MFC)Il programma Impostazione remota consente di configurare numero
Impostazione remota e PhotoCapture Center™18511 EsportaConsente di salvare in un file la configurazione corrente. ImportaConsente di leggere le impo
Impostazione remota e PhotoCapture Center™18611PhotoCapture Center™È possibile accedere dal computer a una scheda di memoria o a un'unità di memo
Impostazione remota e PhotoCapture Center™18711Per gli utenti in retea Aprire il coperchio degli slot multimediali.b Inserire una scheda di memoria o
Sezione IIIScansione con cavo USB 189Scansione in rete 205Utilizzo del pulsante Scansione
1218912Scansione con cavo USBUtilizzo del pulsante di scansione in caso di connessionetramite cavo USBNOTASe si utilizza il pulsante Scansione in rete
Scansione con cavo USB19012• Selezionare il layout del documento nella seguente tabella: Verticale Orizzontale Messaggio LCDFronte Retro Fronte Retro
iModelli interessatiQuesta Guida dell'utente è valida per i modelli elencati di seguito.DCP-J4110DW, MFC-J4310DW/J4410DW/J4510DW/J4610DW/J4710DWD
Stampa111 OpuscoloQuesta opzione consente di stampare un documento come opuscolo in modalità fronte-retro. Il documentoviene disposto automaticamente
Scansione con cavo USB19112 Se si desidera modificare le impostazioni predefinite, passare al punto f.f Premere Opzioni.g (Per MFC-J4710DW)Se si desi
Scansione con cavo USB19212g Selezionare secondo le esigenze le impostazioni relative a Tipo scansione, Risoluzione,Tipo file e Rimuovi sfondo.h Preme
Scansione con cavo USB19312NOTAPer utilizzare l'opzione Imposta con touch panel, è necessario che sul computer collegatoall'apparecchio sia
Scansione con cavo USB19412NOTAÈ possibile modificare le impostazioni del pulsante Scansione utilizzando l'apparecchio Brother, anchese tali modi
Scansione con cavo USB19512i Selezionare secondo le esigenze le impostazioni relative a Salta pagina bianca 1,Tipo scansione, Risoluzione e Tipo file.
Scansione con cavo USB19612• (Windows®)Sul computer deve essere installato Nuance™ PaperPort™ 12SE.• (Macintosh)Per poter avviare la funzione OCR con
Scansione con cavo USB19712NOTAPer utilizzare l'opzione Imposta con touch panel, è necessario che sul computer collegatoall'apparecchio sia
Scansione con cavo USB19812NOTAÈ possibile modificare le impostazioni del pulsante Scansione utilizzando l'apparecchio Brother, anchese tali modi
Scansione con cavo USB19912Scansione a supportoÈ possibile eseguire la scansione di documenti in bianco e nero o a colori e salvarli direttamente in u
Scansione con cavo USB20012NOTALa funzione Autoritaglio è supportata dalla tecnologia di Reallusion, Inc. Indicazioni per il ritaglio automatico Que
Stampa121Anteprima di stampaÈ possibile visualizzare l'anteprima di un documento prima che venga stampato. Se si seleziona la caselladi controllo
Scansione con cavo USB20112f Selezionare secondo le esigenze le impostazioni relative a Scans. fronte/retro 1,Tipo scansione, Risoluzione, Tipo file,
Scansione con cavo USB20212e Premere Scan.f Premere Scan to card.Effettuare una delle operazioni seguenti: Se si desidera utilizzare le impostazioni
Scansione con cavo USB20312d Selezionare secondo le esigenze le impostazioni relative a Tipo scansione, Risoluzione,Tipo file, Nome file, Ritaglio aut
Scansione con cavo USB20412g Premere .Ripristino delle impostazioni predefinite (Per DCP-J4110DW, MFC-J4310DW/J4410DW/J4610DW)a Inserire una scheda d
1320513Scansione in retePer utilizzare l'apparecchio come scanner di rete, è necessario configurarlo con un indirizzo TCP/IP. Èpossibile impostar
Scansione in rete20613a (Windows® XP)Fare clic sul pulsante start, Pannello di controllo, Stampanti e altro hardware, quindi suScanner e fotocamere di
Scansione in rete20713NOTA(Windows Vista® e Windows® 7)Quando viene visualizzata la schermata Controllo dell'account utente, procedere come indic
Scansione in rete20813Specificare il nome della macchina1 Inserire il nome nodo dell'apparecchio in Nome nodo oppure fare clic su Sfoglia e selez
Scansione in rete20913a Fare clic sull'icona e selezionare Apri. Viene visualizzata la finestra di ControlCenter2.b Selezionare Altri dal menu
Scansione in rete21013Utilizzo del pulsante di scansione in reteNOTASe l'apparecchio è collegato tramite la porta USB, vedere Scansione con cavo
Stampa131Scheda Avanzate 11123456789101 Opzione Colore / Scala di grigi2 Pulsante Impostazioni colore3 Casella di controllo Modalità Risparmio inchios
Scansione in rete21113NOTASe si desidera salvare il computer come scelta rapida, premere Salva come Scelta rapida. h Premere Opzioni.i (Per MFC-J4710D
Scansione in rete21213h Premere Imp. con TouchPanel.Premere Sì.NOTAPer utilizzare l'opzione Imp. con TouchPanel, è necessario che sul computer co
Scansione in rete21313e Premere OK.f Premere Rubrica o Manuale per immettere l'indirizzo e-mail.Se si seleziona Rubrica, scegliere l'indiriz
Scansione in rete21413g Premere Opzioni.h Selezionare secondo le esigenze le impostazioni relative a Tipo scansione, Risoluzione eTipo file.i Premere
Scansione in rete21513b Premere Opzioni.c Selezionare secondo le esigenze le impostazioni relative a Tipo scansione, Risoluzione eTipo file.d Premere
Scansione in rete21613g Selezionare il nome del computer.Se sul display LCD viene richiesto un codice PIN, immettere sul display LCD il codice PIN di
Scansione in rete21713f Selezionare il nome del computer.Se sul display LCD viene richiesto un codice PIN, immettere sul display LCD il codice PIN di
Scansione in rete21813c Strisciare a sinistra o a destra per visualizzare (a OCR).d Premere (a OCR).L'icona si sposta verso il centro e viene
Scansione in rete21913b Premere Scan.c Premere s o t per visualizzare Scan to OCR.d Premere Scan to OCR.e Premere s o t per visualizzare il computer a
Scansione in rete22013• La funzione Scansione a OCR è disponibile per inglese, francese, tedesco, olandese, italiano, spagnolo,portoghese, danese, sve
Stampa141d È possibile selezionare le opzioni per l'inversione di stampa. Selezionare Stampa speculare per eseguire l'inversione da sinistr
Scansione in rete22113NOTAPer utilizzare l'opzione Imposta con touch panel, è necessario che sul computer collegatoall'apparecchio sia insta
Scansione in rete22213k Premere Inizio.L'apparecchio avvia la scansione del documento.NOTAÈ possibile modificare le impostazioni del pulsante Sca
Scansione in rete22313Scansione a FTPSe si seleziona Scansione a FTP è possibile effettuare la scansione di un documento in bianco e nero o acolori e
Scansione in rete22413Selezionare Scansione su FTP/rete nella Gestione basata sul Web. In Creare nome utente file definimmettere un nome file in uno d
Scansione in rete22513d L'indirizzo host è il nome di dominio del server FTP. Immettere l'indirizzo host, ad esempio ftp.prova.com(massimo 6
Scansione in rete22613g Selezionare secondo le esigenze le impostazioni relative a Scans. fronte/retro 1,Tipo scansione, Risoluzione, Tipo file, Salta
Scansione in rete22713I dettagli necessari per effettuare una scansione in rete possono essere immessi tramite Gestione basata sulWeb per preconfigura
Scansione in rete22813Configurazione delle impostazioni predefinite per la scansione in rete a Nella scheda Scansione, selezionare Rete in Scansione s
Scansione in rete22913m Selezionare Data & Ora nella scheda Informazioni generali.n Immettere la data e l'ora utilizzate nel server CIFS.o Se
Scansione in rete23013i Premere Inizio.Sul display viene visualizzato il messaggio Connessione. Quando viene stabilita la connessione allarete, l&apos
Stampa151Impostazioni coloreFare clic su Impostazioni colore nella scheda Avanzate per visualizzare le opzioni per le impostazioni distampa avanzate.
Scansione in rete23113Utilizzo dei Servizi Web per la scansione in rete (Windows Vista® SP2 o versioni successive e Windows® 7)Il protocollo Servizi W
Scansione in rete23213c Effettuare una delle operazioni seguenti: Raccolta foto di Windows®Fare clic su File, quindi su Importa da fotocamera o scann
Scansione in rete233139 Contrasto10 Area di scansione11 Anteprima12 Digitalizzag Fare clic su Digitalizza nella finestra di scansione.L'apparecch
Scansione in rete23413e Strisciare in alto o in basso oppure premere a o b per visualizzare il tipo di scansione da eseguire.Selezionare il tipo di sc
Scansione in rete23513e Selezionare le impostazioni relative a Alimentazione, Formato carta, Formato colore, Tipo di file,Risoluzione, Luminosità e Co
AIndice236AC ControlCenter2Macintosh ... 162ControlCenter4Windows® ...
Visitate il sito Brother sul World Wide Webhttp://www.brother.com/L'utilizzo del prodotto è autorizzato esclusivamente nel paese di acquisto. Le
Stampa161 VerdeAumenta l'intensità del Verde nell'immagine, rendendola più verde. BluAumenta l'intensità del Blu nell'immagine,
Stampa171Impostazioni filigranaIn Seleziona filigrana selezionare la filigrana che si desidera utilizzare o modificare. TrasparenteSelezionare Lucidi
Stampa181È possibile modificare le impostazioni relative alle filigrane e aggiungere una nuova filigrana. Fare clic suImpostazioni per modificare le i
Stampa191Stampa di intestazioni e piè di paginaÈ possibile stampare sul documento la data e l'ora fornite dall'orologio di sistema del compu
Stampa201Altre opzioni di stampaFare clic su Altre opzioni di stampa nella scheda Avanzate per impostare ulteriori funzioni della stampante.NOTALa sch
ii In questo manuale vengono utilizzati i messaggi visualizzati sul display LCD del modelloMFC-J4510DW, salvo ove diversamente specificato.
Stampa211Impostazioni colore avanzateÈ possibile impostare le opzioni Mezzitoni e Corrispondenza Colori per regolare il colore in modo piùpreciso. Me
Stampa221Impostazioni fronte-retro avanzateAlcuni tipi di supporto di stampa possono asciugare più lentamente quando si utilizza la funzione fronte-re
Stampa231Recupera i dati colore della stampanteQuesta impostazione consente di ottimizzare la qualità di stampa recuperando i dati colore dal disposit
Stampa241Selezionare e fare clic con il pulsante destro del mouse sulla voce Brother MFC-XXXX Printer (doveXXXX rappresenta il nome del modello in uso
Stampa251Scheda Profili di stampaI Profili di stampa sono preimpostazioni modificabili progettate per consentire all'utente di accedererapidament
Stampa261Aggiungi profiloLa finestra di dialogo Aggiungi profilo viene visualizzata facendo clic su Aggiungi profilo. È possibileaggiungere 20 nuovi p
Stampa271Scheda ManutenzionePer mantenere una buona qualità di stampa, l'apparecchio pulisce automaticamente la testina di stampaquando necessari
Stampa281SupportoLa finestra Supporto mostra la versione del driver e le informazioni sulle impostazioni. Sono inoltre disponibilicollegamenti ai siti
Stampa291Utilizzo di FaceFilter Studio di REALLUSION per la stampa difotoFaceFilter Studio è un'applicazione facile da usare per la stampa di fot
Stampa301Avvio di FaceFilter Studio con l'apparecchio Brother accesoa Se l'apparecchio Brother è acceso e collegato al computer, al primo av
iiiSommarioSezione IWindows®1Stampa 2Utilizzo del driver stampante Brother ...
Stampa311Avvio di FaceFilter Studio con l'apparecchio Brother spentoa Se l'apparecchio Brother è spento o non è collegato al computer, al pr
Stampa321e Se al punto d si fa clic sul segno di spunta, FaceFilter Studio viene avviato con funzionalità limitate.L'icona di stampa del menu pri
Stampa331b Fare clic sull'icona Stampa nella barra dei menu superiore per passare alla schermata di stampa. c Fare clic sull'icona Stampa su
Stampa341e Fare clic su Impostazioni di stampa e selezionare l'apparecchio Brother in uso. Fare clic su OK. NOTASe si utilizza carta fotografica,
Stampa351Stampa elenco espressioniFaceFilter Studio permette di modificare l'espressione di un volto applicando un modello di espressione otramit
2362ScansioneLe operazioni di scansione e i driver necessari variano a seconda del sistema operativo o dell'applicazionedi scansione utilizzata.V
Scansione372c Fare clic su Impostazioni di digitalizzazione nella scheda Desktop della barra multifunzione.Sulla sinistra dello schermo viene visualiz
Scansione382NOTA• Dopo avere selezionato il formato del documento è possibile regolare ulteriormente l'area di scansionefacendo clic con il pulsa
Scansione392 11 Area di scansioneNOTASe per ingrandire l'immagine si utilizza l'icona , utilizzare l'icona per ripristinare le dimen
Scansione402Ritaglio automaticoÈ possibile eseguire automaticamente la scansione di più documenti posizionati sul piano dello scannerselezionando l&ap
iv2 Scansione 36Scansione di documenti tramite driver TWAIN ... 3
Scansione412Impostazioni della finestra di configurazione dello scannerScansione (Tipo immagine)Selezionare il tipo di immagine in uscita, scegliendo
Scansione422 Grigio veroUtilizzare per immagini fotografiche o grafica. Questa modalità è più precisa, perché utilizza fino a 256sfumature di grigio.
Scansione432NOTAL'impostazione Contrasto è disponibile solo quando l'opzione Tipo di scansione è impostata suGrigio (diffusione errore), Gri
Scansione442 PersonalizzatoSe si seleziona il formato Personalizzato, viene visualizzata la finestra di dialogoFormato personalizzato. È possibile se
Scansione452Scansione di documenti tramite driver WIAConformità WIAIn Windows® XP/Windows Vista®/Windows® 7 è possibile scegliere WIA (Windows® Imagin
Scansione462NOTASe si seleziona TWAIN: TW-Brother MFC-XXXX, viene avviato il driver TWAIN. f Selezionare Visualizza finestra di dialogo scanner nel pa
Scansione472l Se si desidera modificare alcune impostazioni avanzate, fare clic su Regola la qualità dell'immaginedigitalizzata. È possibile sceg
Scansione482e Premere e tenere premuto il pulsante sinistro del mouse, quindi trascinare il puntatore sull'area di cui sidesidera eseguire la sca
Scansione492 Esecuzione dell'utilitàÈ possibile eseguire l'utilità facendo clic su Utilità Scanner nel menu /Tutti i programmi/Brother/MFC-
Scansione502Scansione di un documento utilizzando il driver WIA (per utenti di Raccolta foto e di Fax e scanner di Windows®)Scansione di un documento
vScheda PC-FAX (Per i modelli MFC) ... 70Invio di un
Scansione512f Se necessario, nella finestra di dialogo dello scanner regolare le impostazioni seguenti: 234567891011 1211 Scanner2 Profilo3 Alimentazi
Scansione522g Fare clic su Digitalizza nella finestra di scansione.L'apparecchio avvia la scansione del documento.
Scansione532Prescansione e ritaglio di una parte dell'immagine utilizzando il piano delloscannerIl pulsante Anteprima consente di visualizzare un
Scansione542Nuance™ PaperPort™ 12SE per Brother è un'applicazione per la gestione dei documenti, che può essereutilizzata per visualizzare i docu
Scansione552È possibile aprire anche elementi non creati con PaperPort™ 12SE facendo doppio clic su di essi, purchénel computer sia installata un&apos
Scansione562Nuance™ PaperPort™ 12SE consente di convertire l'immagine di un testo intesto modificabileNuance™ PaperPort™ 12SE è in grado di conve
Scansione572(Windows Vista® e Windows® 7)a Fare clic sul pulsante , Pannello di controllo, Programmi e Programmi e funzionalità.b Selezionare Nuance
Scansione582Utilizzo di BookScan Enhancer e Whiteboard Enhancer diREALLUSIONBookScan Enhancer e Whiteboard Enhancer sono delle applicazioni di elabora
3593ControlCenter4Cenni generaliControlCenter4 è un'utilità software che consente di accedere in modo molto facile e veloce alle applicazioniutil
ControlCenter4603Utilizzo di ControlCenter4 in Modalità BaseIn questa sezione vengono brevemente illustrate le funzioni di ControlCenter4 in Modalità
vi5 Software PC-FAX Brother (Per i modelli MFC) 98Invio PC-FAX ...
ControlCenter4613Funzionalità di ControlCenter4 disponibili per gli utenti della Modalità BaseFoto (Vedere Scheda Foto uu pagina 62.) Vedere Copia di
ControlCenter4623Scheda FotoSono disponibili cinque funzioni: Stampa, Modifica, Apri con un'applicazione, Invia e-mail e Acquisizionefoto. Tali f
ControlCenter4633Apertura dell'albero delle cartelle di ControlCenter4Il pulsante Cartella CC4 consente di aprire la cartella di ControlCenter4 s
ControlCenter4643c Per modificare le immagini, utilizzare le funzioni Taglio, Correzione immagine e Miglioramentoimmagine.d Fare clic su (Salva).Inv
ControlCenter4653Scheda ScansioneSono disponibili cinque opzioni di scansione: Salva, Stampa, Apri con un'applicazione, Invia e-mail eOCR.In ques
ControlCenter4663Tipi di filePer salvare le immagini acquisite è possibile selezionare uno dei formati di file elencati di seguito.Per le opzioni Salv
ControlCenter4673Impostazioni avanzatePer configurare le impostazioni avanzate, selezionare Personalizzata, quindi fare clic su Impostazionipersonaliz
ControlCenter4683Stampa dell'immagine acquisitaÈ possibile eseguire la scansione di una pagina sull'apparecchio e stamparne una o più copie
ControlCenter4693d Nel visualizzatore di immagini verificare e, se necessario, modificare l'immagine acquisita.e Fare clic su (Invia e-mail).f
ControlCenter4703Scheda PC-FAX (Per i modelli MFC)In questa sezione vengono brevemente illustrate le funzioni della scheda PC-FAX. Per ulteriori infor
viiImpostazioni di stampa ... 136
ControlCenter4713Invio di un file di immagine dal computer in usoIl pulsante Invia file di immagine consente di inviare un file di immagine come fax d
ControlCenter4723b Fare clic su Vedi PC-FAX ricevuto.c La funzione di ricezione di PC-FAX verrà attivata e inizierà a ricevere dall'apparecchio i
ControlCenter4733Scheda Impostazioni dispositivoIn questa sezione vengono brevemente illustrate le funzioni della scheda Impostazioni dispositivo. Per
ControlCenter4743Configurazione delle impostazioni del pulsante ScansioneIl pulsante Impostazioni scansione periferica consente di configurare le impo
ControlCenter4753Se si seleziona l'opzione PDF protetto dall'elenco a discesa Tipo di file, fare clic sul pulsante (Imposta password PDF). V
ControlCenter4763Avvio dell'utilità BRAdminSe nel sistema è installato BRAdmin Light o BRAdmin Professional 3, viene visualizzato il pulsanteBRAd
ControlCenter4773Scheda SupportoIn questa sezione vengono brevemente illustrate le funzioni della scheda Supporto. Per ulteriori informazionisulle sin
ControlCenter4783Utilizzo di ControlCenter4 in Modalità AvanzataIn questa sezione vengono brevemente illustrate le funzioni di ControlCenter4 in Modal
ControlCenter4793Funzionalità di ControlCenter4 disponibili per gli utenti della Modalità AvanzataScansione (Vedere Scheda Scansione uu pagina 80.) V
ControlCenter4803Scheda ScansioneSono disponibili quattro opzioni di scansione: Immagine, OCR, E-mail e File.In questa sezione vengono brevemente illu
viii11 Impostazione remota e PhotoCapture Center™ 184Impostazione remota (Per i modelli MFC) ...
ControlCenter4813Tipi di fileÈ possibile selezionare il tipo di file per il salvataggio delle immagini acquisite. Per ulteriori informazioni,vedere Ti
ControlCenter4823Invio dei dati acquisiti come allegato di un messaggio e-mailIl pulsante (E-mail) consente di acquisire un documento direttamente n
ControlCenter4833NOTA• Per visualizzare in anteprima e configurare l'immagine acquisita, selezionare la casella Prescansionenella finestra di dia
ControlCenter4843Scheda Copia PCStampa dell'immagine acquisitaÈ possibile eseguire la scansione di una pagina sull'apparecchio e stamparne u
ControlCenter4853b Per scegliere le immagini da stampare, fare clic su un'immagine nel visualizzatore di immagini,selezionare la casella di contr
ControlCenter4863Copia di file dalla cartella PCCIl pulsante (Copia da PCC) consente di copiare file da una scheda di memoria o da un'unità di
ControlCenter4873Scheda PC-FAX (Per i modelli MFC)In questa sezione vengono brevemente illustrate le funzioni della scheda PC-FAX. Per ulteriori infor
ControlCenter4883NOTAPrima di utilizzare la funzione Ricezione PC-FAX è necessario selezionare l'opzione Ricezione PC-FAXnel menu del pannello de
ControlCenter4893Scheda Impostazioni dispositivoIn questa sezione vengono brevemente illustrate le funzioni della scheda Impostazioni dispositivo. Per
ControlCenter4903Configurazione delle impostazioni del tasto di scansioneIl pulsante (Impostazioni scansione periferica) consente di configurare le
More documents for Multifunction Devices Brother MFC-J4410DW


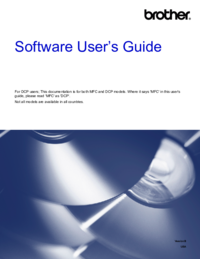


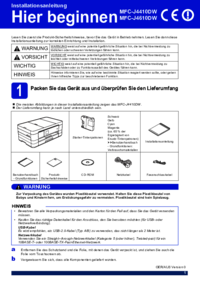
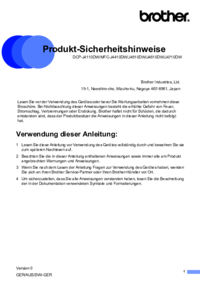


 (173 pages)
(173 pages)







Comments to this Manuals