Brother MFC-J265W User's Guide Page 1
Browse online or download User's Guide for Print & Scan Brother MFC-J265W. Brother MFC-J265W User`s guide User Manual
- Page / 59
- Table of contents
- BOOKMARKS


- ADVANCED 1
- USER’S GUIDE 1
- Table of Contents 3
- 6Printing reports 23 4
- 7 Making copies 25 4
- 8 PhotoCapture Center 5
- A Routine maintenance 38 5
- B Glossary 46 5
- C Index 50 5
- General setup 1 7
- Beeper Volume 1 8
- Speaker Volume 1 8
- Automatic Daylight 9
- Saving Time 9
- Sleep Mode 1 9
- LCD screen 1 10
- Mode Timer 1 11
- Security features 2 12
- Turning TX Lock on/off 2 13
- Enter Number 14
- Additional sending 16
- (Black & White only) 3 17
- Broadcasting 17
- Real Time Transmission 3 18
- Overseas Mode 3 18
- Checking and canceling 19
- Receiving a fax 4 20
- Dialing and storing numbers 5 21
- Special line considerations 5 22
- TAD and two-line telephone 23
- Additional dialing 24
- Dialing access codes and 25
- Additional ways to 26
- Setting up groups for 27
- Changing a Group name 5 28
- Deleting a Group 5 28
- Printing reports 6 29
- Reports 6 30
- Making copies 7 31
- Enlarging or reducing the 32
- IMPORTANT 33
- Sorting copies using the ADF 34
- (MFC-J410W and MFC-J415W 34
- Adjusting Density 7 34
- Setting your changes as the 35
- PhotoCapture Center 36
- : Printing 36
- Print Images 8 37
- Print All Photos 8 38
- Print Quality 8 40
- Paper options 8 40
- Adjusting Brightness 41
- Contrast and Color 8 41
- Cropping 8 41
- Chapter 8 42
- Scan to a memory card8 43
- Cleaning the scanner A 45
- Cleaning the machine’s 46
- Cleaning the paper pick-up 46
- Routine maintenance 51
- Glossary B 52
- Glossary 53
Summary of Contents
ADVANCED USER’S GUIDEMFC-J220MFC-J265WMFC-J270WMFC-J410WMFC-J415W Version 0USA/CAN
Chapter 14LCD screen 1LCD Contrast 1You can adjust the LCD contrast for a sharper and more vivid display. If you are having difficulty reading the LCD
General setup51Mode Timer 1The machine has four temporary mode keys on the control panel: FAX, SCAN, COPY and PHOTO CAPTURE. You can change the amount
62TX Lock 2TX Lock lets you prevent unauthorized access to the machine.While TX Lock is On, the following operations are available: Receiving faxesWh
Security features72Changing the password 2a Press Menu.b Press a or b to choose Fax.Press OK.c Press a or b to choose Miscellaneous.Press OK.d Press a
83Additional sending options3Sending faxes using multiple settings 3When you send a fax you can choose any combination of these settings: resolution,
Sending a fax93Changing fax resolution 3The quality of a fax can be improved by changing the fax resolution.a Press (FAX).b Press a or b to choose Fax
Chapter 310Additional sending operations3Sending a fax manually 3Manual transmission lets you hear the dialing, ringing and fax-receiving tones while
Sending a fax113Broadcasting (Black & White only) 3Broadcasting is when the same fax message is automatically sent to more than one fax number. Yo
Chapter 312g To cancel the Broadcast, press 1.h Press Stop/Exit.Real Time Transmission 3When you are sending a fax, the machine will scan the document
Sending a fax133Checking and canceling waiting jobs 3You can check which jobs are still waiting in the memory to be sent and cancel a job. (If there a
iUser's Guides and where do I find it?Which manual? What's in it? Where is it?Safety and Legal Please read the Safety Instructions before yo
144Additional receiving operations4Printing a reduced incoming fax 4If you choose On, the machine automatically reduces each page of an incoming fax t
1555Voice operations 5Voice calls can be made either with an external telephone, by dialing manually, or by using Quick Dial numbers.Tone or Pulse (Ca
Chapter 516Setting up your area code (USA only) 5When returning calls from the Caller ID history your machine will automatically dial “1” plus the are
Dialing and storing numbers175Converting telephone wall outlets 5There are three ways to convert to an RJ11 jack. The first two ways may require help
Chapter 518Additional dialing operations5Outgoing Call 5The last 30 numbers you sent a fax to will be stored in the outgoing call history. You can ch
Dialing and storing numbers195Note• (USA only) If you redial from the Caller ID history outside your area code, you must set up your AREA CODE in adva
Chapter 520Additional ways to store numbers5Storing Speed Dial numbers from Outgoing Calls 5You can also store Speed Dial numbers from the Outgoing Ca
Dialing and storing numbers215Setting up groups for broadcasting 5Groups, which can be stored in a Speed Dial location, allow you to send the same fax
Chapter 522Changing a Group name 5a Press (Speed Dial).b Press a or b to choose Setup Groups.Press OK.c Press a or b to choose the Group name you want
2366Fax reports 6You need to set up the Transmission Verification Report and Journal Period using the Menu keys.Transmission Verification Report 6You
iiTable of Contents1 General setup 1Memory storage...
Chapter 624Reports 6The following reports are available: TransmissionPrints a Transmission Verification Report for your last transmission. Help Lis
2577Copy settings 7You can change the copy settings temporarily for the next copy. These settings are temporary, and the machine returns to its defaul
Chapter 726Enlarging or reducing the copied image 7You can choose an enlargement or reduction ratio. If you choose Fit to Page, your machine will adju
Making copies277Making N in 1 copies or a poster (Page Layout) 7The N in 1 copy feature can help you save paper by letting you copy two or four pages
Chapter 728Place the document face down in the direction shown below: 2in1(P) 2in1(L) 4in1(P) 4in1(L) Poster(3 x 3)You can make a poster size
Making copies297Setting your changes as the new default 7You can save the copy settings for Quality, Enlarge/Reduce, Density and Page Layout that you
308PhotoCapture Center® operations8Memory cards folder structures 8Your machine is designed to be compatible with modern digital camera image files, m
PhotoCapture Center®: Printing photos from a memory card318Print Images 8Print Index (Thumbnails) 8The PhotoCapture Center® assigns numbers for images
Chapter 832e Repeat step d until you have entered all the image numbers that you want to print.Note• You can enter multiple numbers at one time by usi
PhotoCapture Center®: Printing photos from a memory card338DPOF printing 8DPOF stands for Digital Print Order Format.Major digital camera manufacturer
iii5 Dialing and storing numbers 15Voice operations ...
Chapter 834Print Quality 8a Press a or b to choose Print Quality.Press OK.b Press a or b to choose Normal or Photo.Press OK.c If you do not want to ch
PhotoCapture Center®: Printing photos from a memory card358Adjusting Brightness, Contrast and Color 8Brightness 8a Press a or b to choose Brightness.P
Chapter 836Borderless printing 8This feature expands the printable area to the edges of the paper. Printing time will be slightly slower.a Press a or
PhotoCapture Center®: Printing photos from a memory card378Scan to a memory card8How to set a new default 8You can save the Scan to Media settings (Qu
38ACleaning and checking the machineACleaning the outside of the machine AIMPORTANT• Use neutral detergents. Cleaning with volatile liquids such as th
Routine maintenance39ACleaning the scanner Aa Lift the document cover (1). Clean the scanner glass (2) and the white plastic (3) with a soft lint-free
40Cleaning the machine’s printer platen ACAUTION Be sure to unplug the machine from the AC power outlet before cleaning the printer platen to avoid el
Routine maintenance41ACleaning the print head ATo maintain good print quality, the machine will automatically clean the print head when needed. You ca
42j After cleaning is finished, press Color Start.The machine starts printing the Print Quality Check Sheet again. Return to step f. k Press Stop/Exit
Routine maintenance43AChecking the ink volume AAlthough an ink volume icon appears on the LCD, you can use the Menu key to see a large graph showing t
iv8 PhotoCapture Center®: Printing photos from a memory card 30PhotoCapture Center® operations...
44IMPORTANT• Make sure that the plastic tabs on both sides of the green protective part (1) have securely clicked into place (2).• If you are not able
Routine maintenance45Ah Lift the scanner cover ( ) to release the lock. Gently push the scanner cover support down ( ) and close the scanner cover ( )
46BThis is a comprehensive list of features and terms that appear in Brother manuals. Availability of these features depends on the model you purchase
Glossary47BExternal telephoneA telephone that is plugged into the EXT. jack of your machine.F/T Ring TimeThe length of time that the Brother machine r
48PhotoCapture Center®Allows you to print digital photos from your digital camera at high resolution for photo quality printing.Photo resolution (B&am
Glossary49BUser SettingsA printed report that shows the current settings of the machine.WLAN ReportA printed report that shows the result of the WLAN
Index50CAAccess codes, storing and dialing ...19Apple MacintoshSee Software User's Guide.BBroadcasting ...
51CMMacintoshSee Software User's Guide.Manualtransmission ...10Memory Storage ...
52SScanningSee Software User's Guide.Shipping the machine ...43Sleep Mode ...
Brother International Corporation100 Somerset Corporate BoulevardP.O. Box 6911Bridgewater, NJ 08807-0911 USABrother International Corporation (Canada)
v
111Memory storage 1Even if there is a power failure, you will not lose the settings you have chosen using the Menu key because they are stored permane
Chapter 12Beeper Volume 1When the beeper is on, the machine will beep when you press a key, make a mistake, or after you send or receive a fax.You can
General setup31Automatic Daylight Saving Time1You can set the machine to change automatically for daylight saving time. It will reset itself forward o
More documents for Print & Scan Brother MFC-J265W

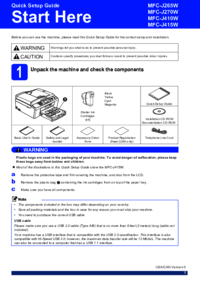

 (2 pages)
(2 pages) (139 pages)
(139 pages) (137 pages)
(137 pages) (257 pages)
(257 pages)








Comments to this Manuals