Brother DCP-110C User Manual Page 1
Browse online or download User Manual for Printers Brother DCP-110C. Brother DCP-110C Manuale d'uso [en]
- Page / 35
- Table of contents
- BOOKMARKS




- Guida di installazione rapida 1
- ■ Preparazione all’uso 3
- Pannello dei comandi 4
- Sommario 5
- Guida laterale carta 6
- Supporto ribaltabile carta 6
- Supporto carta 6
- Apertura 8
- Verifica della qualità di 10
- 8 Impostazione data e ora 11
- (Per Windows 14
- Avvertenza 15
- Solo per Mac OS 20
- da 8.6 a 9.2 20
- Per Mac OS 22
- X da 10.2.4 o superiore 22
- Per utenti Mac OS 25
- X 10.2.4 o superiore 27
- (solo per utenti Windows 31
- Cartuccia d’inchiostro 33
- Marchi di fabbrica 34
- Redazione e pubblicazione 34
- LF53810012 35
Summary of Contents
Guida di installazione rapidaDCP-110CDCP-310CNPrima di poter usare l'apparecchio è necessario predisporne i componenti e installare il driver di
8Predisposizione dell’apparecchio1Terminato il ciclo di pulizia, il display visualizza:2Verificare che il vassoio contenga carta.Premere Inizio Colore
9Predisposizionedell’apparecchioWindows®Mac OS®8.6 - 9.2Mac OS® XReteWindows®Perutenti in reteReteMacintosh®L'impostazione della data e dell&apos
10Installazione driver e softwareIl CD-ROM comprende le seguenti voci:Installa MFL-Pro SuiteÈ possibile installare il software MFL-Pro Suite e i drive
11Predisposizionedell’apparecchioWindows®Mac OS®8.6 - 9.2Mac OS® XReteWindows®Perutenti in reteReteMacintosh®Installazione driver e softwareSeguire le
12Installazione driver e softwareVerificare di aver completato le istruzioni del punto 1 “Predisposizione dell’apparecchio” riportate alle pagine 4 -
135Dopo aver letto e accettato il Contratto di licenza dell'applicazione ScanSoft® PaperPort® 9.0SE, fare clic su Sì.6Viene avviata automaticamen
14Installazione driver e software0Sollevare il coperchio dello scanner per togliere il blocco. Spingere delicatamente il supporto del coperchio dello
15Verificare di aver completato le istruzioni del punto 1 “Predisposizione dell’apparecchio” riportate alle pagine 4 - 9.Prima di procedere all'i
16Installazione driver e software7Dopo aver letto e accettato il Contratto di licenza dell'applicazione ScanSoft® PaperPort® 9.0SE, fare clic su
17DFare clic su Fine per riavviare il computer.EDopo aver riavviato il computer, verrà lanciato automaticamente il programma di verifica e visualizzat
AvvertenzaSuggerimentoGuida dell’UtenteIndica avvertenze da osservare per evitare possibili infortuni.Indica precauzioni da osservare per usare corre
18Installazione driver e softwareVerificare di aver completato le istruzioni del punto 1 “Predisposizione dell’apparecchio” riportate alle pagine 4 -
198Sollevare il coperchio dello scanner per togliere il blocco. Spingere delicatamente il supporto del coperchio dello scanner e chiudere il coperchio
20Installazione driver e softwareVerificare di aver completato le istruzioni del punto 1 “Predisposizione dell’apparecchio” riportate alle pagine 4 -
213. Far passare con cautela il cavo USB nella canalina, nel modo indicato in basso, eseguendo un giro circolare e proseguendo verso il retro dell&apo
22Installazione driver e softwareESelezionare USB.FSelezionare DCP-110C oppure DCP-310CN, quindi fare clic su Aggiungi.GSelezionare Esci da Utility di
23Verificare di aver completato le istruzioni del punto 1 “Predisposizione dell’apparecchio” riportate alle pagine 4 - 9.1Scollegare l'apparecchi
24Installazione driver e software8Sollevare il coperchio dello scanner per togliere il blocco. Spingere delicatamente il supporto del coperchio dello
25Verificare di aver completato le istruzioni del punto 1 “Predisposizione dell’apparecchio” riportate alle pagine 4 - 9.1Scollegare l'apparecchi
26Installazione driver e software3. Far passare con cautela il cavo di rete nella canalina, nel modo indicato in basso, eseguendo un giro circolare e
27EAprire l’icona Print Center.FFare clic sul pulsante Aggiungi.GProcedere alla selezione di seguito indicata.HSelezionare Brother DCP-310CN (BRN_xxxx
1I componenti forniti possono essere diversi a seconda del Paese.Conservare tutti i materiali di imballaggio e la scatola.Componenti inclusi nella sca
28 Per utenti in rete (solo DCP-310CN)La presente sezione illustra l'utilizzo dell'apparecchio in una rete. Un amministratore è tenuto a pr
29L'utility BRAdmin Professional è progettata per la gestione dei dispositivi Brother connessi in rete come i dispositivi multifunzione di rete e
30 Per utenti in rete (solo DCP-310CN)1Avviare BRAdmin Professional, e selezionare TCP/IP.2Selezionare Cerca periferiche attive dal menu Periferiche.
31Cartuccia d’inchiostroÈ disponibile quale opzione il server esterno di stampa/scansione senza fili (802.116) per il Brother DCP.Materiali di consumo
Marchi di fabbricaIl logo Brother è un marchio registrato da Brother Industries, Ltd.Brother è un marchio registrato da Brother Industries, Ltd.Multi-
ITALF53810012
2Pannello dei comandi1. Tasti Copia 5. Tasti inizio 9. Tasto PhotoCapture2. Tasto Set 6. Tasto On/Off 10. Tasto Menu3. Tasti Navigazione 7. Tasto ink
3SommarioPredisposizione dell’apparecchio1. Rimozione delle parti protettive... 4
4Predisposizione dell’apparecchio1Rimuovere il nastro di protezione.NON collegare il cavo USB. Il cavo USB va collegato quando si installa il driver.1
5Predisposizionedell’apparecchioWindows®Mac OS®8.6 - 9.2Mac OS® XReteWindows®Perutenti in reteReteMacintosh®1Collegare il cavo di alimentazione.NON co
6Predisposizione dell’apparecchio4Estrarre la cartuccia d’inchiostro.5Togliere delicatamente la copertura inferiore.NON toccare l'area indicata n
7Predisposizionedell’apparecchioWindows®Mac OS®8.6 - 9.2Mac OS® XReteWindows®Perutenti in reteReteMacintosh®• NON rimuovere le cartucce d’inchiostro s
More documents for Printers Brother DCP-110C


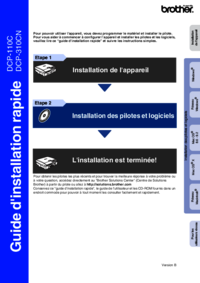



 (1 pages)
(1 pages) (37 pages)
(37 pages)







Comments to this Manuals