Brother HL-4070CDW User Manual
Browse online or download User Manual for Printers Brother HL-4070CDW. Brother HL-4070CDW Manuale d'uso
- Page / 71
- Table of contents
- BOOKMARKS



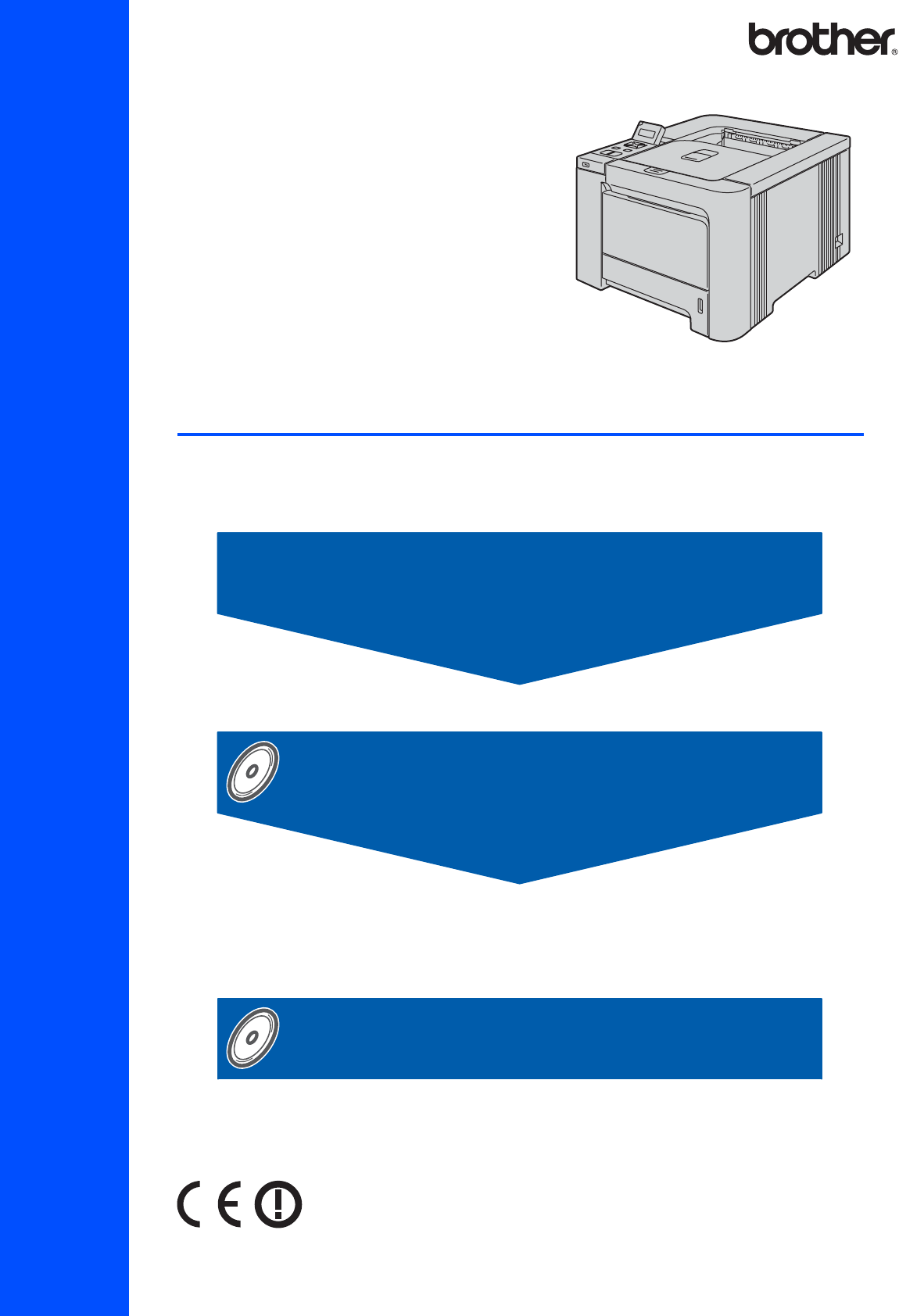
- Guida di installazione rapida 1
- Sommario 3
- Precauzioni di sicurezza 4
- CLASS 1 LASER PRODUCT 8
- APPAREIL À LASER DE CLASSE 1 8
- LASER KLASSE 1 PRODUKT 8
- Nozioni preliminari 10
- Installazione della macchina 12
- Macintosh 17
- 6 Fare clic su Fine 19
- 4 Fare clic su Fine 20
- 5 Spegnere la stampante 20
- 7 Accendere la stampante 21
- 5 Accendere la stampante 22
- 3 Spegnere la stampante 22
- 10 Fare clic su Fine 23
- 1 Condivisione in rete 24
- 3 Stampante 24
- 4 TCP/IP, USB o Parallela 24
- Importante 26
- Installazione errata 30
- 16 Fare clic su Fine 31
- Per gli utenti in rete 61
- Accessori opzionali 64
- Materiali di consumo 64
- Ulteriori informazioni 65
Summary of Contents
Punto 1Punto 2La procedura di installazione è terminata!Guida di installazione rapidaModalità d’uso della stampante, vedere la Guida dell’utente nel C
Nozioni preliminari8 2Pannello di controllo Per informazioni dettagliate sul pannello di controllo, vedere il Capitolo 4 della Guida dell'utente
Nozioni preliminari9 3CD-ROMDa questo CD-ROM è possibile ottenere molte informazioni.Windows® Installazione inizialeVideo di istruzioni per la manut
Installazione della macchina10Punto 1 1 1 Inserire il CD-ROM nell’apposita unitàPer gli utenti di Windows®Installazione errataNON collegare il cavo d
Installazione della macchina11 2 Rimuovere il materiale di imballaggio dalla stampanteImportanteConservare il materiale di imballaggio e la confezion
Installazione della macchina12Punto 1 3 Installare le cartucce toner1 Rimuovere dalla confezione le cartucce toner e scuotere ognuna 5 o 6 volte. 2 R
Installazione della macchina133 Ventilare la pila di carta per evitare inceppamenti e problemi di alimentazione. 4 Caricare la carta nel vassoio carta
Installazione della macchina14Punto 15 Collegare il cavo di alimentazione c.a. a una presa di corrente c. a. Accendere la stampante. 6 Al termine dell
Installazione del driver della stampante15Punto 2Seguire le istruzioni in questa pagina a seconda del sistema operativo e dell’interfaccia usati.Per i
Installazione del driver della stampante16Punto 2WindowsUSBWindows® 1 1Per utenti con cavo di interfaccia USBNotaQuando viene visualizzata l'Ins
Installazione del driver della stampante17WindowsUSBWindows®5 Quando viene visualizzata questa schermata, assicurarsi che la stampante sia accesa.Coll
1Simboli utilizzati in questa guida Avvertenza Pericolo di scosse elettriche Superficie calda AttenzioneLe avvertenze indicano cosa fare per evitare
Installazione del driver della stampante18Punto 2Windows®WindowsParallel 2Per utenti con cavo di interfaccia paralleloNotaQuando viene visualizzata l
Installazione del driver della stampante19Windows®WindowsParallel6 Collegare il cavo di interfaccia parallela al computer e alla stampante. 7 Accender
Installazione del driver della stampante20Punto 2Windows®RetecablataWindows 3Per gli utenti con cavo di interfaccia di rete cablataUso di stampanti d
Installazione del driver della stampante21Windows®RetecablataWindows6 Quando viene visualizzata la finestra del Contratto di licenza, fare clic su Sì
Installazione del driver della stampante22Punto 2Windows®RetecablataWindowsUso di stampanti di rete condivise 1 Condivisione in rete2 Noto anche come
Installazione del driver della stampante23Windows®RetecablataWindows5 Selezionare la coda della stampante, quindi fare clic su OK. NotaContattare l&ap
Installazione del driver della stampante24Punto 2Windows®Retesenza filiWindows 4Per gli utenti di reti senza filiCollegare la stampante senza fili al
Installazione del driver della stampante25Windows®Retesenza fili WindowsConfermare l'ambiente di reteIl processo di installazione varia a seconda
Installazione del driver della stampante26Punto 2Windows®Retesenza filiWindowsUtilizzo del software SecureEasySetup™ per configurare la macchina in un
Installazione del driver della stampante27Windows®Retesenza filiWindows6 Scegliere Voglio utilizzare la funzione SecureEasySetup™ del punto di accesso
Sommario1Precauzioni di sicurezza ...
Installazione del driver della stampante28Punto 2Windows®Retesenza filiWindows10 Fare clic su Avanti. 11 Selezionare la casella dopo avere completato
Installazione del driver della stampante29Windows®Retesenza filiWindows16 Fare clic su Fine. Nota• Per registrare il prodotto in linea, selezionare Es
Installazione del driver della stampante30Punto 2Windows®Retesenza filiWindowsConfigurazione in modalità infrastruttura utilizzando temporaneamente un
Installazione del driver della stampante31Windows®Retesenza filiWindowsNota• Per Windows Vista™, quando viene visualizzata la schermata Controllo dell
Installazione del driver della stampante32Punto 2Windows®Retesenza filiWindows9 Verranno automaticamente cercate le reti senza fili disponibili dalla
Installazione del driver della stampante33Windows®Retesenza filiWindows13 Scollegare il cavo di rete tra il punto di accesso (hub o router) e la stamp
Installazione del driver della stampante34Punto 2Windows®Retesenza filiWindowsConfigurazione in modalità infrastruttura utilizzando un computer senza
Installazione del driver della stampante35Windows®Retesenza filiWindowsNota• Per Windows Vista™, quando viene visualizzata la schermata Controllo dell
Installazione del driver della stampante36Punto 2Windows®Retesenza filiWindows9 È necessario modificare temporaneamente le impostazioni senza fili del
Installazione del driver della stampante37Windows®Retesenza filiWindowsNotaIl nome del nodo predefinito è “BRNxxxxxx” per gli utenti che si collegano
Precauzioni di sicurezza2 Per un utilizzo sicuro della stampanteAvvertenzaNella stampante sono presenti elettrodi ad alta tensione. Prima di pulire l&
Installazione del driver della stampante38Punto 2Windows®Retesenza filiWindows16Utilizzando le informazioni annotate al passaggio 9, ripristinare le i
Installazione del driver della 39Macintosh®Macintosh®USB 5Per utenti con cavo di interfaccia USBCollegamento della stampante al Macintosh® e installa
Installazione del driver della stampante40Punto 2Macintosh®MacintoshUSB8 Scegliere USB. 9 Scegliere la stampante e fare clic su Aggiungi. 10 Fare clic
Installazione del driver della stampante41Macintosh®RetecablataMacintosh 6Per gli utenti con cavo di interfaccia di rete cablataCollegamento della st
Installazione del driver della stampante42Punto 2Macintosh®RetecablataMacintosh8 Effettuare la seguente selezione. 9 Scegliere la stampante e fare cli
Installazione del driver della stampante43Macintosh®Retesenza filiMacintosh 7Per gli utenti di reti senza filiCollegare la stampante senza fili alla
Installazione del driver della stampante44Punto 2Macintosh®Retesenza fili MacintoshConfermare l'ambiente di reteIl processo di installazione vari
Installazione del driver della stampante45Macintosh®Retesenza filiMacintoshUtilizzo del software SecureEasySetup™ per configurare la macchina in una r
Installazione del driver della stampante46Punto 2Macintosh®Retesenza filiMacintosh9 Impostare la modalità SecureEasySetup™ tramite il Pannello di cont
Installazione del driver della stampante47Macintosh®Retesenza filiMacintosh10 Fare clic su Avanti. 11 Selezionare la casella dopo avere completato le
Precauzioni di sicurezza3NON utilizzare un aspirapolvere per pulire il toner versato. Questa operazione può causare l'incendio della polvere di t
Installazione del driver della stampante48Punto 2Macintosh®Retesenza filiMacintosh17 Scegliere la stampante e fare clic su Aggiungi. NotaSe alla rete
Installazione del driver della stampante49Macintosh®Retesenza filiMacintoshConfigurazione in modalità infrastruttura utilizzando temporaneamente un ca
Installazione del driver della stampante50Punto 2Macintosh®Retesenza filiMacintosh3 Scegliere Installazione driver e Configurazione senza fili, quindi
Installazione del driver della stampante51Macintosh®Retesenza filiMacintosh• Se l'elenco è vuoto, verificare che il punto di accesso sia alimenta
Installazione del driver della stampante52Punto 2Macintosh®Retesenza filiMacintosh15 Viene cercata la stampante Brother. Viene visualizzata la seguent
Installazione del driver della stampante53Macintosh®Retesenza filiMacintoshConfigurazione in modalità infrastruttura utilizzando un computer senza fil
Installazione del driver della stampante54Punto 2Macintosh®Retesenza filiMacintosh3Scegliere Installazione driver e Configurazione senza fili, quindi
Installazione del driver della stampante55Macintosh®Retesenza filiMacintosh9 È necessario modificare temporaneamente le impostazioni senza fili del co
Installazione del driver della stampante56Punto 2Macintosh®Retesenza filiMacintosh11 Scegliere la stampante da configurare e fare clic su Avanti. Se l
Installazione del driver della stampante57Macintosh®Retesenza filiMacintosh• Le impostazioni del pannello di controllo verranno modificate automaticam
Precauzioni di sicurezza4 NormativeFederal Communications Commission (FCC) Declaration of Conformity (Per gli Stati Uniti)declares, that the productsc
Installazione del driver della stampante58Punto 2Macintosh®Retesenza filiMacintosh22 Scegliere la stampante e fare clic su Aggiungi. NotaSe alla rete
Per gli utenti in rete59 1 1Utilità di configurazione BRAdmin Light (per utenti Windows®)BRAdmin Light è un'utilità per l'installazione ini
Per gli utenti in rete60 2Utilità BRAdmin Light (per utenti Mac OS® X)BRAdmin Light è un'utilità per l'installazione iniziale di periferich
Per gli utenti in rete61 3Gestione basata sul Web (browser)Il server Web incorporato al server di stampa Brother consente il monitoraggio dello stato
Materiali di consumo e accessori opzionali62 1 1Accessori opzionaliLa stampante può essere dotata dei seguenti accessori opzionali che consentono di
Ulteriori informazioni63 1 1Trasporto della stampanteAttenzione• Dopo aver installato e utilizzato la stampante, è sconsigliabile spostarla o traspor
Ulteriori informazioni643 Afferrare la maniglia verde del gruppo tamburo. Sollevare il gruppo tamburo e tirarlo verso l'esterno finché non si arr
Ulteriori informazioni65AttenzionePer evitare problemi di qualità di stampa, NON toccare le parti ombreggiate mostrate nell'illustrazione. 6 Appl
Ulteriori informazioni669 Reinserire il gruppo cinghia nella stampante. Abbinare il contrassegno h sul gruppo cinghia al contrassegno g sulla stampant
Ulteriori informazioni6714 Inserire il materiale da imballaggio arancione originale per il gruppo tamburo come mostrato nell'illustrazione e chiu
5Dichiarazione di conformità CE Dichiarazione di conformità CEProduttoreBrother Industries Ltd.,15-1, Naeshiro-cho, Mizuho-ku, Nagoya 467-8561, Giapp
MarchiIl logo Brother è un marchio registrato di Brother Industries, Ltd. Apple e Macintosh sono marchi registrati e Safari è un marchio di Apple Inc.
ITA
6AttenzioneL'uso di comandi, l'adozione di regolazioni o l'espletamento di procedure difformi da quelle specificate nella presente guid
Nozioni preliminari7 1 1Contenuto della confezioneIl contenuto della confezione può variare da un paese a un altro.Conservare il materiale di imballa
More documents for Printers Brother HL-4070CDW






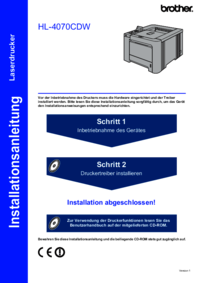

 (37 pages)
(37 pages)







Comments to this Manuals