Brother DCP-340CW User Manual
Browse online or download User Manual for Printers Brother DCP-340CW. Brother DCP-340CW Manuale d'uso
- Page / 43
- Table of contents
- BOOKMARKS




- Guida di installazione rapida 1
- Sommario 3
- Pannello di controllo 5
- 4 Installazione del cavo di 7
- 5 Selezione della lingua 7
- Ness. Cartuccia 8
- Aprire il coperchio 8
- Preparaz.Sistema 9
- Circa 4 Minuti 9
- Attendere prego 9
- 4 Il display LCD visualizza: 10
- 8 Impostazione della data e 11
- Macintosh 12
- Utenti con interfaccia USB 14
- (Windows 14
- Impostazione Errata 15
- Utenti di rete wireless 20
- da 9.1 a 9.2 27
- Utenti di rete 39
- Cartucce d'inchiostro 41
Summary of Contents
Punto 1Punto 2La procedura di installazione è terminata!Guida di installazione rapidaPredisposizione dell’apparecchioInstallazione driver e softwareDC
Predisposizione dell’apparecchio8Punto 1Attenzione• NON estrarre le cartucce d'inchiostro se non è necessario sostituirle. In caso contrario, ciò
Predisposizione dell’apparecchio96 Il messaggio sul display LCD chiede se la qualità di stampa è soddisfacente per il nero e il colore. Premere a (Si)
CD-ROM in dotazione ‘MFL-Pro Suite’10 1 CD-ROM in dotazione ‘MFL-Pro Suite’Windows® Installa MFL-Pro SuiteConsente di installare il software MFL-Pro
Windows®Macintosh®Installazione driver e software11Punto 2Seguire le istruzioni in questa pagina a seconda del sistema operativo e della interfaccia u
Installazione driver e software12Punto 2Windows®USBWindows® 1 Utenti con interfaccia USB(Windows® 98/98SE/Me/2000 Professional/XP)ImportanteAccertarsi
Installazione driver e software13Windows®USBWindows®7 Verrà avviata automaticamente l’installazione di PaperPort® 9.0SE, seguita dall’installazione di
Installazione driver e software14Punto 2Windows®USBWindows®15 Quando viene visualizzata la schermata Registrazione in- linea, effettuare una selezione
Installazione driver e software15Windows®Rete CablataWindows® Utenti con interfaccia di rete cablata (Windows® 98/98SE/Me/2000 Professional/XP)Impo
Installazione driver e software16Punto 2Windows®Rete CablataWindows®9 Verrà visualizzato il menu principale del CD-ROM. Fare clic su Installazione
Installazione driver e software17Windows®Rete CablataWindows®17 Quando viene visualizzata la schermata Registrazione in linea per Brother e ScanSof
Utilizzo dell'apparecchio in modo sicuro Avvertenza Attenzione Impostazione ErrataLe avvertenze indicano precauzioni da osservare per evitare po
Installazione driver e software18Punto 2Windows®Rete Senza FiliWindows® Utenti di rete wireless(Windows® 98/98SE/Me/2000 Professional/XP in modalità I
Installazione driver e software19Windows®Rete Senza FiliWindows®2 Accendere l'apparecchio collegando il cavo di alimentazione alla presa elettric
Installazione driver e software20Punto 2Windows®Rete Senza FiliWindows®8 Inserire la chiave WPA-PSK (TKIP) annotata al punto 1 utilizzando i tasti a,
Installazione driver e software21Windows®Rete Senza FiliWindows®15 Selezionare Solo installazione driver, quindi fare clic su Avanti. 16 Dopo aver let
Installazione driver e software22Punto 2Macintosh®USBMacintosh® Utenti con interfaccia USBMac OS® X 10.2.4 o versione successivaImportanteAccertarsi d
Installazione driver e software23Macintosh®USBMacintosh®8 Sollevare il coperchio dello scanner nella posizione di apertura.9 Collegare il cavo USB al
Installazione driver e software24Punto 2Macintosh®USBMacintosh®18 Scegliere USB (Utenti Mac® OS X 10.2.4 o versione successiva 10.3) NotaUtenti ® OS X
Installazione driver e software25Macintosh®USBMacintosh®Mac OS® da 9.1 a 9.2ImportanteAccertarsi di aver completato le istruzioni riportate al Punto 1
Installazione driver e software26Punto 2Macintosh®USBMacintosh®12 Dal menu Apple®, fare clic su Scelta Risorse. 13 Fare clic sull’icona Brother InkNel
Installazione driver e software27Macintosh®Rete CablataMacintosh® Utenti con interfaccia di rete cablata Mac OS® X 10.2.4 o versione successivaImpo
Sommario1Preparazione all'utilizzo dell'apparecchioComponenti inclusi nella confezione...
Installazione driver e software28Punto 2Macintosh®Rete CablataMacintosh®10 Inserire accuratamente il cavo di rete nella canalina come mostrato di s
Installazione driver e software29Macintosh®Rete CablataMacintosh®18 Fare doppio clic sulla cartella Utility. 19 Fare doppio clic sull’icona Utility
Installazione driver e software30Punto 2Macintosh®Rete CablataMacintosh®Mac OS® da 9.1 a 9.2ImportanteAccertarsi di aver completato le istruzioni r
Installazione driver e software31Macintosh®Rete CablataMacintosh®Impostazione ErrataSe si è configurata la connessione senza fili sull’apparecchio
Installazione driver e software32Punto 2Macintosh®Rete Senza FiliMacintosh® Utenti di rete wirelessMac OS® X 10.2.4 o versione successiva in modalità
Installazione driver e software33Macintosh®Rete Senza FiliMacintosh®Vedere il Capitolo 3 della Guida dell’utente in rete per ulteriori dettagli.2 Acce
Installazione driver e software34Punto 2Macintosh®Rete Senza FiliMacintosh®8 Inserire la chiave WPA-PSK (TKIP) annotata al punto 1 utilizzando i tasti
Installazione driver e software35Macintosh®Rete Senza FiliMacintosh®18 Quando viene visualizzata la finestra DeviceSelector, scegliere network e fare
Installazione driver e software36Punto 2Macintosh®Rete Senza FiliMacintosh®26 Effettuare la selezione indicata di seguito. (Utenti Mac® OS X 10.2.4 o
Utenti di rete37 1Questa sezione spiega come configurare le impostazioni di rete con l'utilità BRAdmin Professional o come impostare le impostazi
Preparazione all'utilizzo dell'apparecchio2 1 Componenti inclusi nella confezioneI componenti inclusi nella confezione possono variare da pa
Utenti di rete38 Impostazione delle impostazioni di rete dell'apparecchio su LAN senza fili o Cablato LANPer collegare l'apparecchio Brother
Materiali di consumo e Opzioni39 1 Materiali di consumo di ricambioQuando arriva il momento di sostituire le cartucce d'inchiostro, sul display L
Marchi di fabbricaIl logo Brother è un marchio registrato di Brother Industries, Ltd.Brother è un marchio registrato di Brother Industries, Ltd.Multi-
ITA
Preparazione all'utilizzo dell'apparecchio3 Pannello di controllo 1 Tasti Copia2Tasto Set3 Tasti di navigazione4 Tasto Stop/Uscita5 Tasti In
Predisposizione dell’apparecchio4Punto 1 1 1 Rimozione delle parti protettive1 Rimuovere il nastro protettivo e il foglio di protezione del vetro del
Predisposizione dell’apparecchio54 Smazzare la risma di carta per evitare inceppamenti e problemi di alimentazione della carta. 5 Collocare delicatame
Predisposizione dell’apparecchio6Punto 1 6 Installazione delle cartucce d'inchiostroAvvertenzaSe l'inchiostro dovesse venire a contatto con
Predisposizione dell’apparecchio76 Spingere le cartucce d'inchiostro nell'alloggiamento finché i ganci non scattano bloccandole, prestando a
More documents for Printers Brother DCP-340CW








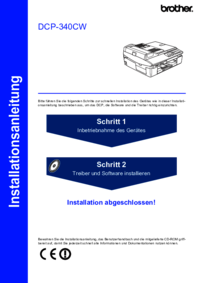
 (34 pages)
(34 pages)







Comments to this Manuals